- Home ›
- Excelマクロ入門 ›
- マクロの記録と実行
Excelでマクロを有効または無効にする
マクロが記録されたブックを Excel で開いた場合、開いた直後はセキュリティの関係でマクロが無効になっているのでマクロを実行する場合は有効化する必要があります。ここでは Excel でマクロを有効にする方法および信頼できるドキュメントをクリアしてマクロを無効にする手順を解説します。
※ マクロが含まれるブックを開いたときのデフォルトの動作を変更する場合は「トラストセンターでマクロの有効化に関するデフォルトの設定を行う」を参照されてください。
(Last modified: )
メッセージバーからマクロを有効にする
マクロを有効にする最初の方法は、マクロが含まれるファイルを開いたときに表示されるメッセージバーからマクロを有効にする方法です。
それでは Excel を起動しマクロが含まれるブックを開いてください。マクロが含まれるブックが保存されたファイルは、ファイルの種類が「Excelマクロ有効ブック」のため拡張子が「.xlsm」となっています。


Excel でファイルが開きました。

マクロが含まれるブックを開くと「セキュリティの警告」が表示され「マクロが無効にされました」と表示されます。この状態ではマクロは無効となっているので「コンテンツの有効化」をクリックしてください。

マクロが有効となりメッセージバーが表示されなくなりました。

この方法でマクロを有効化した場合、このブックについては「信頼されたドキュメント」となり、次に Excel で同じブックを開いた場合もマクロは有効化されたままとなります。では一度ブックを閉じてから改めて開いてみてください。

メッセージバーが表示されずマクロは有効な状態で開きました。
信頼できるドキュメントをクリアする
メッセージバーからマクロを有効にした場合、そのブックは信頼できるドキュメントに設定されて次回開いたときはマクロを有効な状態で開きます。次回ブックを開いたときはマクロを無効な状態で開きたい場合はブックに対する信頼できるドキュメントをクリアします。
設定を行うには「ファイル」タブをクリックしてください。

「情報」をクリックしてください。

「セキュリティ情報」という黄色のエリアが表示されるので、その中にある「トラストセンターの設定」をクリックしてください。

「トラストセンター」のダイアログが表示されます。「信頼済みドキュメント」タブが開いていると思いますので、その中の「信頼済みドキュメントを無効にする」にチェックをしてください。

そのあとで「OK」をクリックして「トラストセンター」のダイアログを閉じてください。

これでこのブックに設定されていた「信頼できるドキュメント」がクリアされました。
ブックを開いている間はマクロは有効なままですが、次に同じブックを開くとマクロが無効な状態で開きメッセージバーが表示されます。
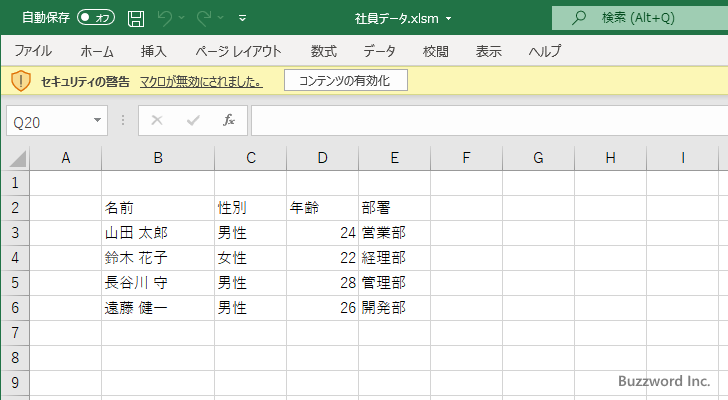
なお「トラストセンター」のダイアログを表示したときに「信頼済みドキュメントをすべてクリアして、信頼されていない状態にする」の右に表示されている「クリア」をクリックすると、現在開いているブックも含めてこの Excel で過去に信頼できるドキュメントに設定したすべてのブックが信頼されていない状態になります。


ファイルが開いている間だけマクロを有効にする
ブックを開いている間は一時的にマクロを有効にするけれど、次にブックを開いたときにはまたマクロを無効にした状態から始めたい場合の方法です。マクロが含まれるブックを開いてください。メッセージバーが表示されてマクロが無効の状態です。

「ファイル」タブをクリックしてください。

「情報」をクリックしてください。

「セキュリティ情報」という黄色のエリアが表示されるので、その中にある「コンテンツの有効化」をクリックしてください。

「詳細オプション」をクリックしてください。

「Microsoft Office セキュリティオプション」ダイアログが表示されます。「このセッションのコンテンツを有効にする」を選択してください。そのあとで「OK」をクリックしてください。

これでこのブックは現在開いている間だけマクロが有効となりました。表示されていたメッセージバーも表示されなくなっています。

この方法でマクロを有効化した場合、このブックについては「信頼されたドキュメント」とはならないため、次に Excel で同じブックを開いた場合はマクロは無効化された状態で開きます。では一度ブックを閉じてから改めて開いてみてください。

メッセージバーが表示されてマクロが無効の状態で開きました。
-- --
Excel でマクロを有効にする方法および信頼できるドキュメントをクリアしてマクロを無効にする手順を解説しました。
( Written by Tatsuo Ikura )

著者 / TATSUO IKURA
これから IT 関連の知識を学ばれる方を対象に、色々な言語でのプログラミング方法や関連する技術、開発環境構築などに関する解説サイトを運営しています。