オートフォーマットを使って表形式のセルに書式を設定する
表形式のセルにまとめて書式を設定する方法として Excel ではオートフォーマットと呼ばれる機能があります。最近の Excel のバージョンではリボンに表示されなくなりましたが、まだ利用することができます。ここでは Excel でオートフォーマットを使って表形式のセルに書式を設定する方法について解説します。
(Last modified: )
オートフォーマットのボタンを表示する
現在利用している Excel for Microsoft 365 ではオートフォーマットを実行するためのボタンがリボンに表示されていません。そのため、まずはオートーフォーマット用のボタンを Excel のクイックアクセスツールバー上に表示するように設定します。
「ファイル」タブをクリックしてください。
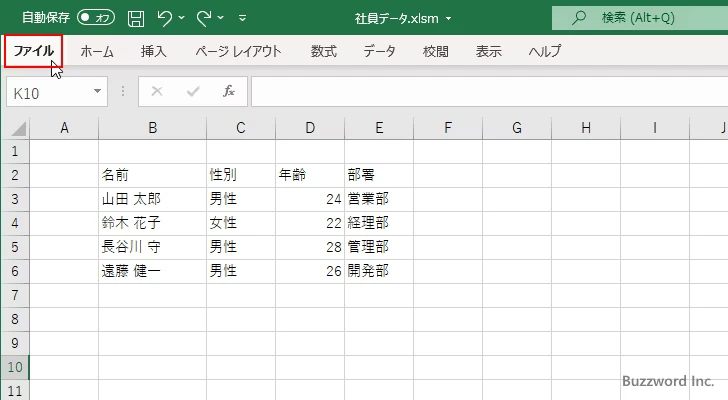
画面左下の「オプション」をクリックしてください。
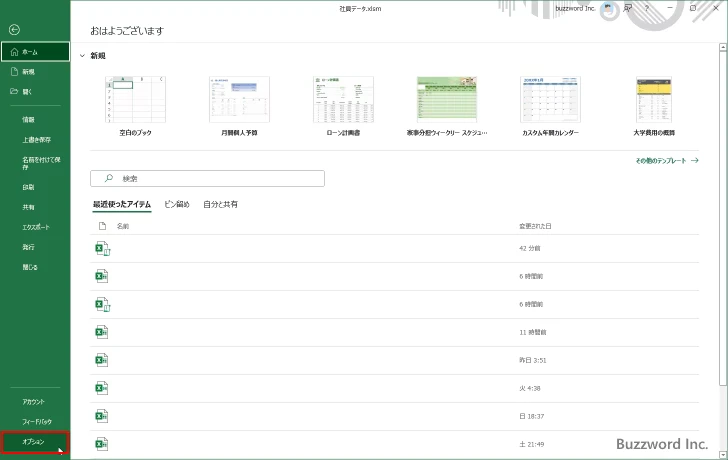
「Excelのオプション」ダイアログが表示されます。左側の「クイックアクセスツールバー」をクリックして下さい。
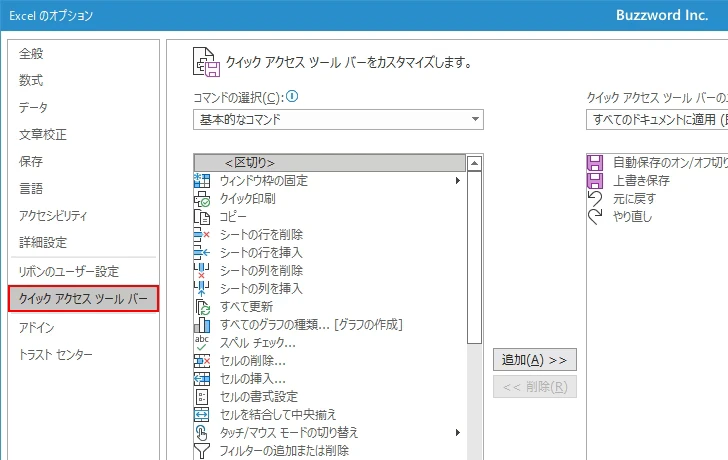
「コマンドの選択」の下のドロップダウンメニューで「リボンにないコマンドを」をクリックしてください。
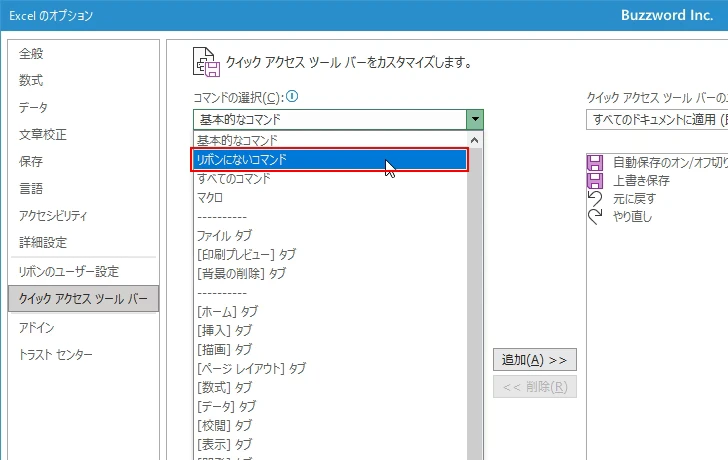
「オートフォーマット」を選択したあと中央の「追加」をクリックしてください。
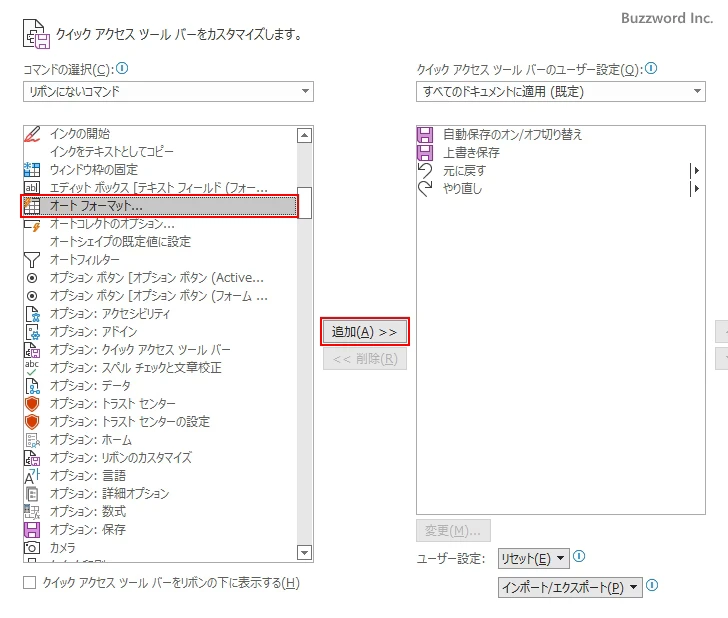
クイックアクセスツールバーに「オートフォーマット」のボタンが追加されました。
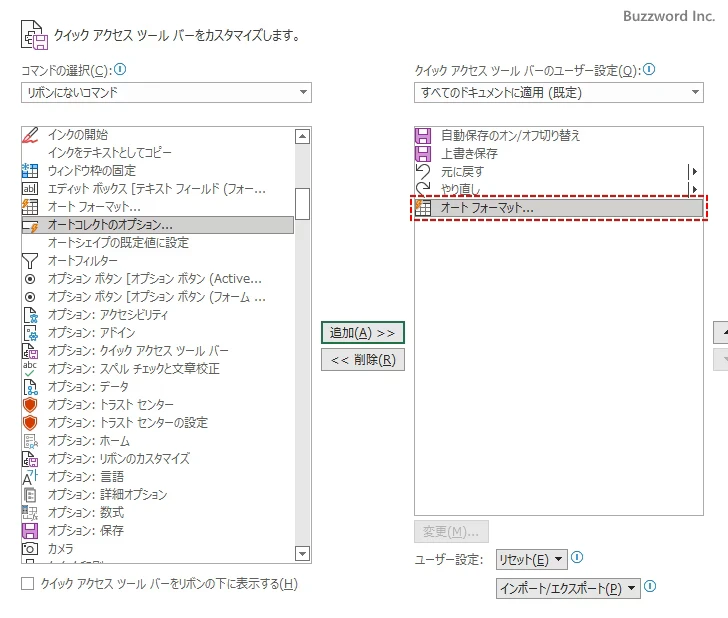
「OK」ボタンをクリックしてダイアログを閉じてください。
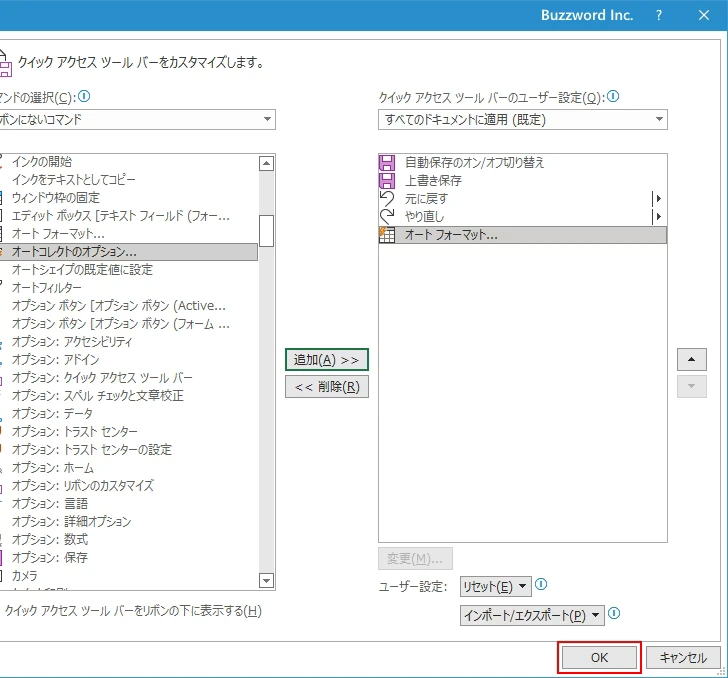
Excel のクイックアクセスツールバーに「オートフォーマット」のボタンが表示されているのが確認できました。
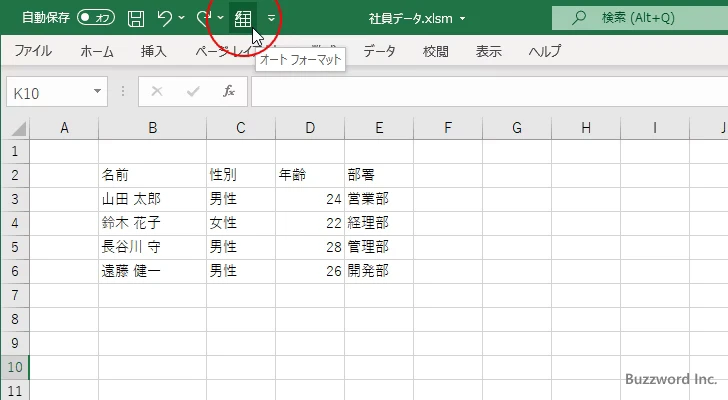
※ 今回はクイックアクセスツールバーに追加しましたが、いずれかのリボンの場所に追加されても構いません。
表形式のセルにオートフォーマットを適用する
では表形式のセルにオートフォーマットを適用してみます。表形式になっているセルの中でいずれかのセルを選択してから先ほどクイックツールバーに追加したオートフォーマットのボタンをクリックしてください。
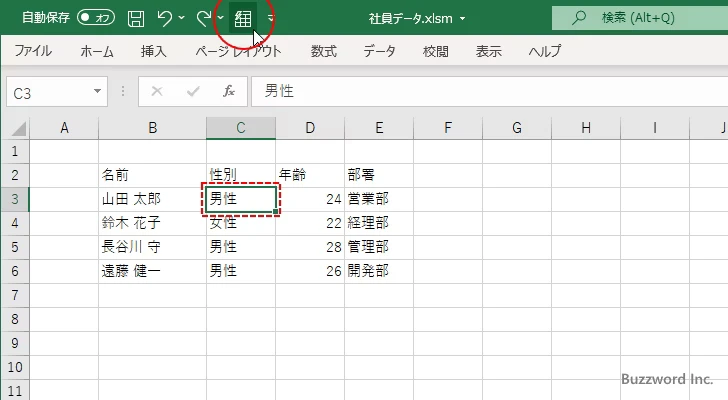
「オートフォーマット」ダイアログが表示されます。
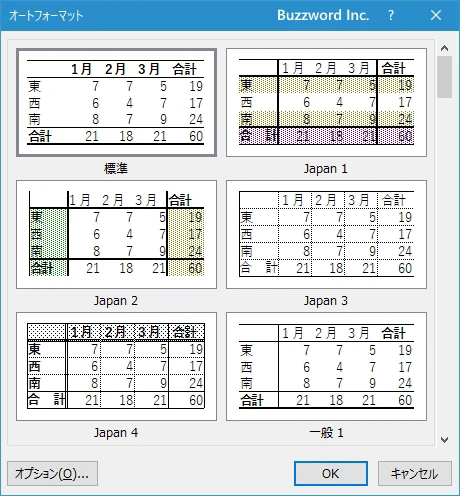
表形式のセルに適用したいフォーマットをクリックして選択してください。そのあとで「OK」をクリックして下さい。
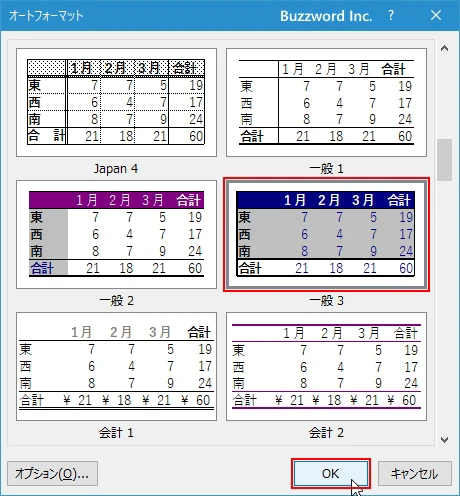
選択したフォーマットが適用されます。
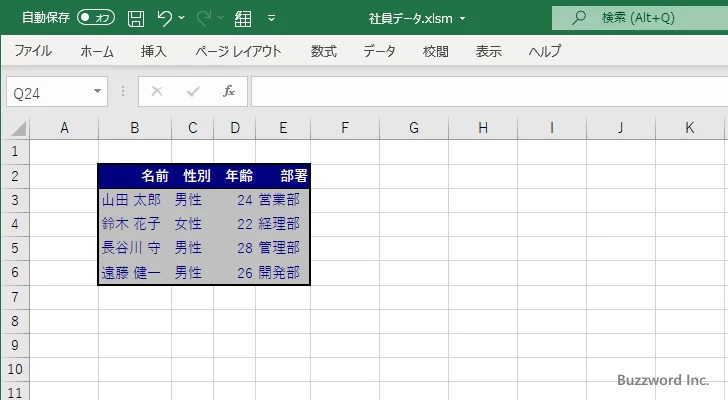
選択したフォーマットに従ってセルの背景色や罫線などが設定されます。このあとで個別に書式を変更することもできます。
オートフォーマットの一部の書式だけを適用する
選択したフォーマットによっても異なりますが、オートフォーマットを利用すると「表示形式」「フォント」「配置」「罫線」「パターン」「幅と高さ」などの書式が適用されます。この中でフォントだけは元のままにしておいて他の書式を適用することもできます。
例えば次のような表形式のセルにオートフォーマットを適用する場合で試してみます。
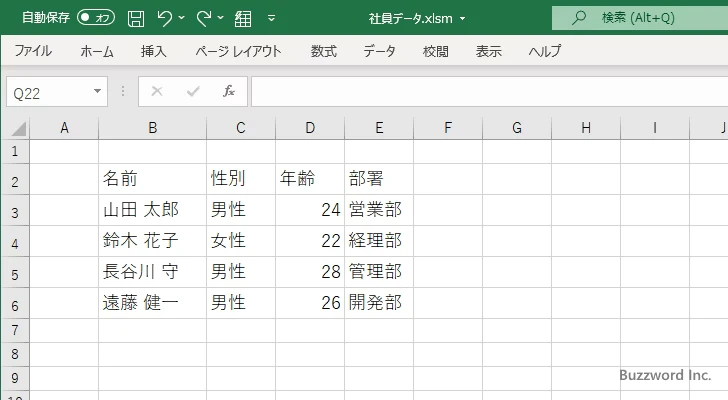
このセルに対して次のオートフォーマットを適用してみます。
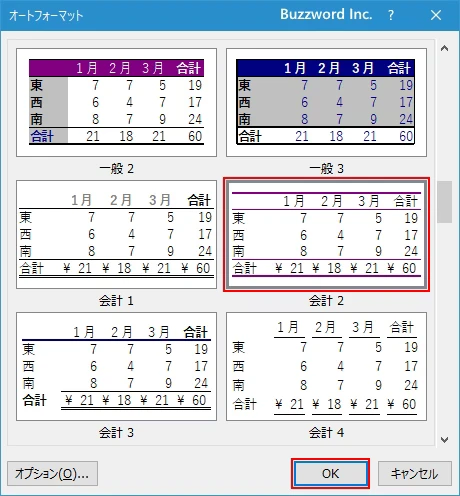
選択したフォーマットの書式が適用されます。今後のフォーマットを適用したことによってフォントサイズが小さくなっています。
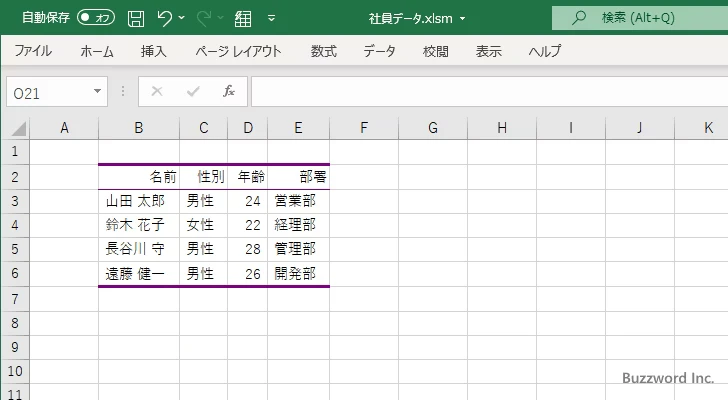
では今度はフォントだけは変更せずに他の書式だけを適用するようにしてみます。先ほどと同じ次のような表形式のセルにオートフォーマットを適用する場合で試してみます。
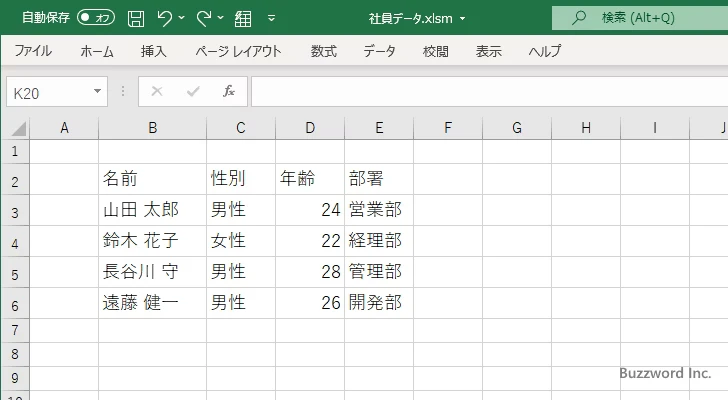
フォーマットを選択したあとで「オプション」をクリックしてください。
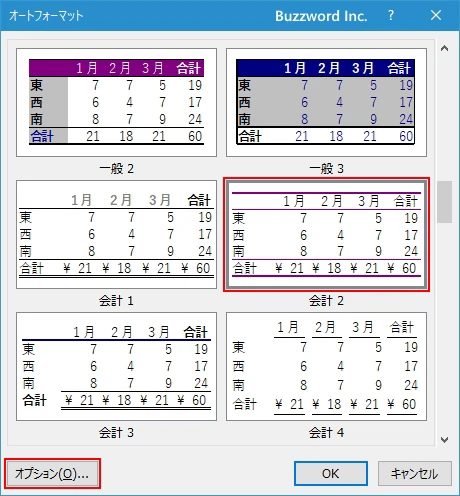
すると選択したフォーマットの中で適用する書式を選択することができる画面が表示されます。今回は「フォント」のチェックボックスを外しました。設定が終わりましたら「OK」をクリックしてください。
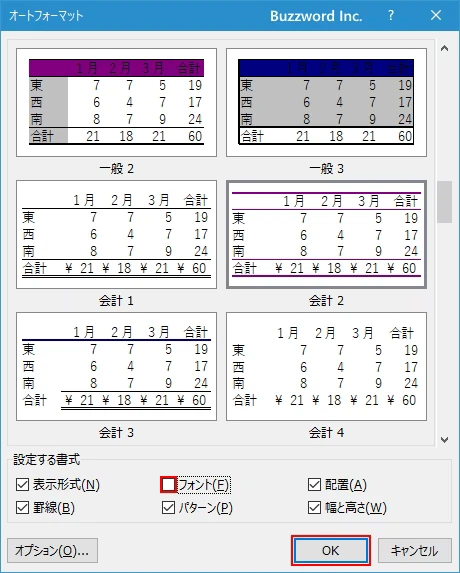
選択したフォーマットの書式の中でフォント以外の書式が適用されます。今回はフォントサイズが元のままなのが確認できます。
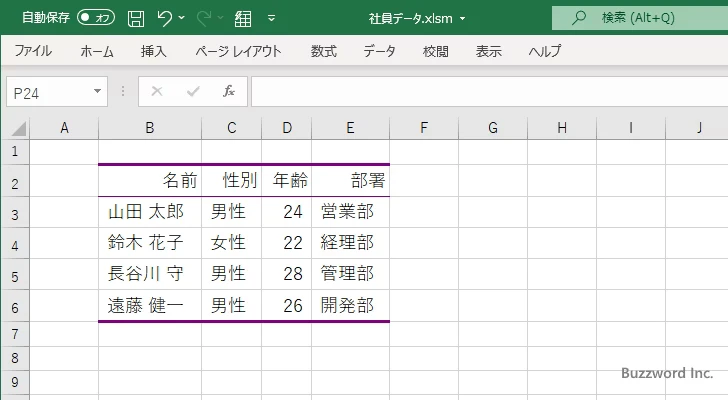
このように選択したフォーマットの中で、適用したい書式を選択することが可能です。
書式をデフォルトに戻すフォーマットを適用する
オートフォーマットを利用することであらかじめ決められた書式を表形式のセルに適用することができますが、表形式のセルに適用された書式をすべてデフォルトに戻すフォーマットも用意されています。
例えば次のように罫線や配置などの書式が適用された表形式のセルを対象に行ってみます。オートフォーマットを利用して書式を適用した場合でも、個別に書式を設定した場合でもどちらも構いません。
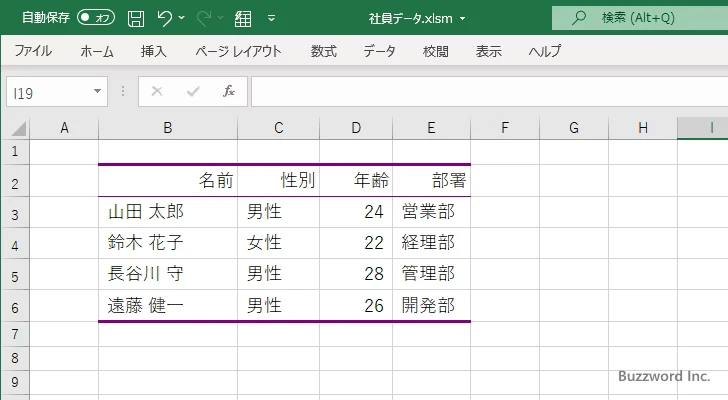
通常の手順と同じ手順でオートフォーマットのダイアログを表示したら、一番下にある「書式解除」というフォーマットを選択してください。そのあとで「OK」をクリックしてください。
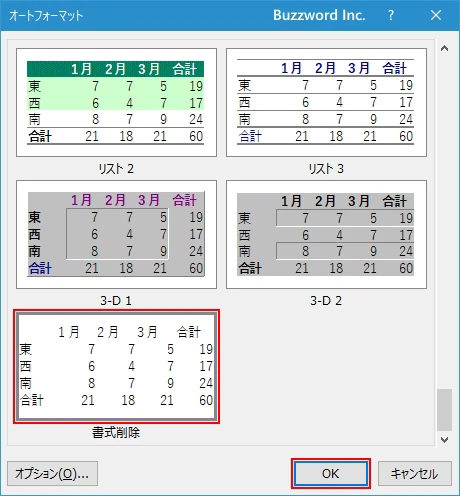
すると表形式のセルに適用されていた色々な書式がリセットされてデフォルトの状態に戻りました。
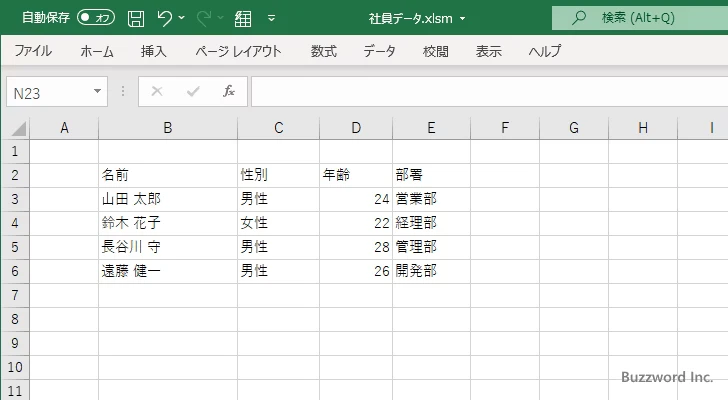
ただセルの幅などについては変更されずフォーマット適用前のままでした。
-- --
Excel でオートフォーマットを使って表形式のセルに書式を設定する方法について解説しました。
( Written by Tatsuo Ikura )

著者 / TATSUO IKURA
これから IT 関連の知識を学ばれる方を対象に、色々な言語でのプログラミング方法や関連する技術、開発環境構築などに関する解説サイトを運営しています。