スタイルを使ってセルに書式を設定する
スタイルを利用することで一つまたは複数のセルに対してあらかじめ定義されている書式を簡単に設定することができます。見出しとしてよく使われる書式や数値に対する桁区切りの書式などを背景色や罫線などを組み合わせた書式のセットを簡単に設定できます。ここでは Excel でスタイルを使ってセルに書式を設定する方法について解説します。
(Last modified: )
セルにスタイルを設定する
セルにスタイルを設定する方法です。スタイルを設定するひとつまたは複数のセルを選択してください。
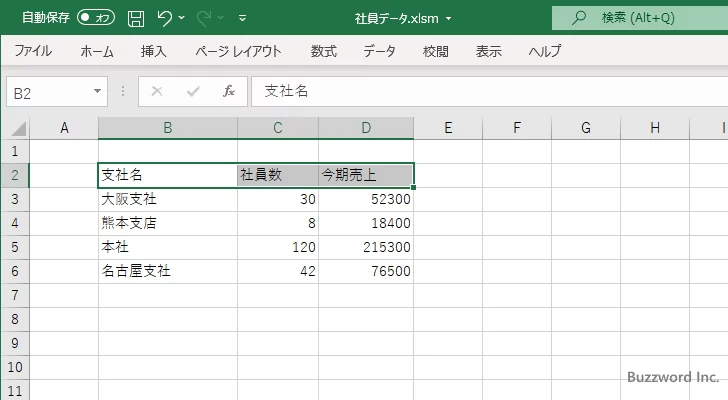
「ホーム」タブをクリックしてください。
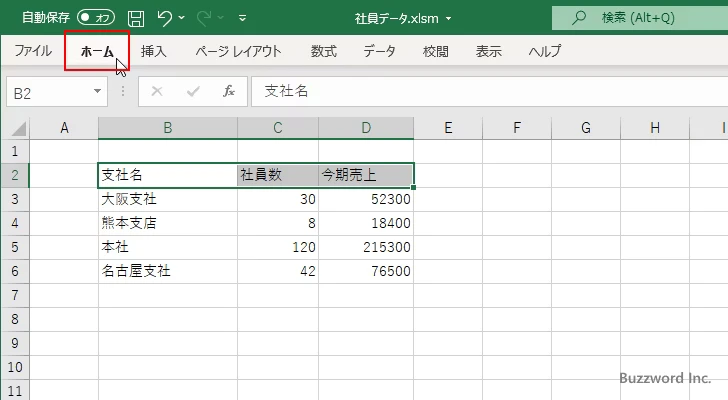
リボンが表示されたら「スタイル」グループの中にある「セルのスタイル」をクリックしてください。
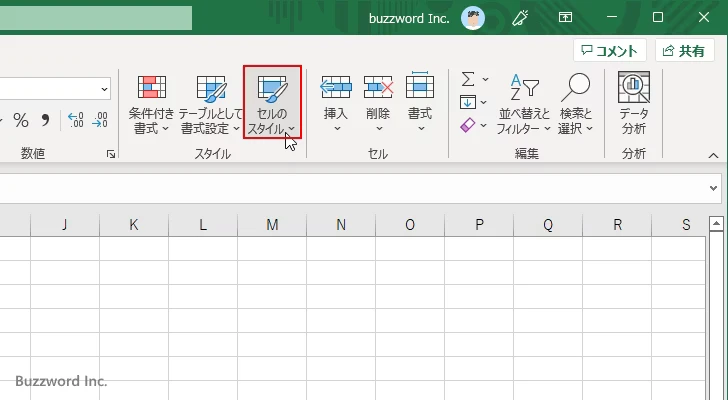
セルに設定するスタイルを選択する画面が表示されます。
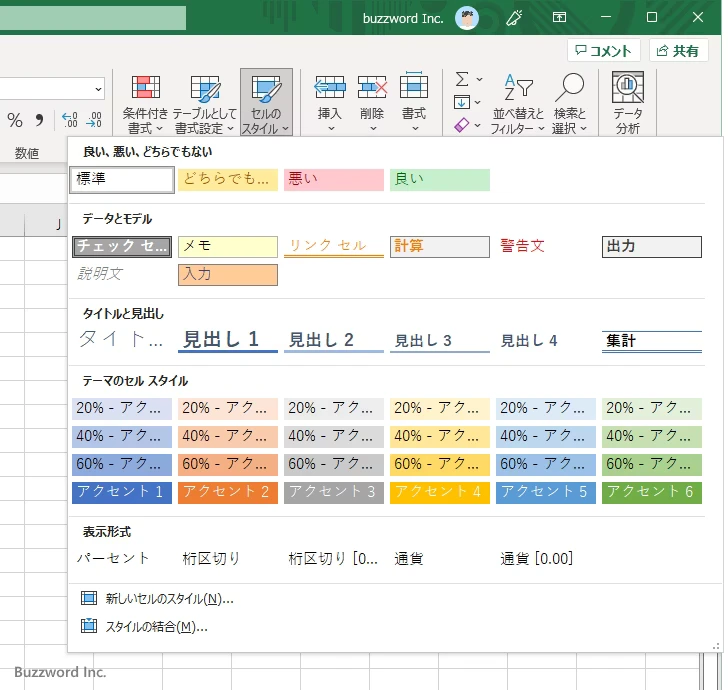
今回は「見出し2」というスタイルをクリックしました。
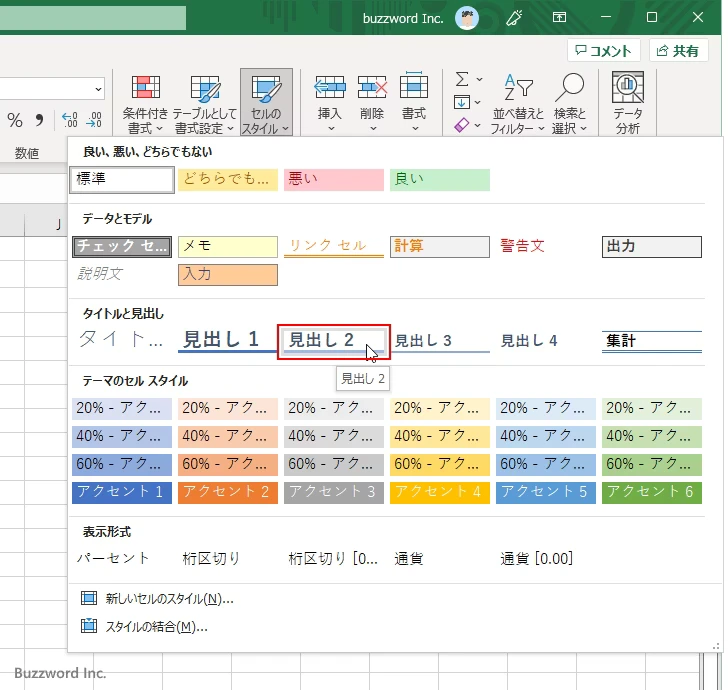
選択していたセルに対して先ほどクリックしたスタイルで定義されている書式が適用されました。今回の場合は、フォントサイズの変更、太字の設定、セルの下部へ罫線の設定、などが自動的に行われました。
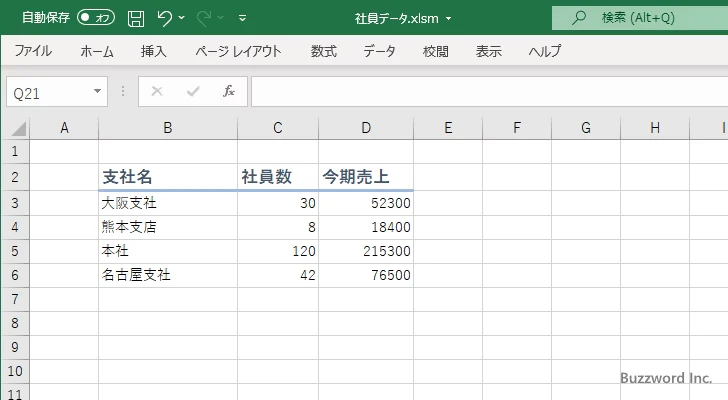
もう一つ試してみます。次のセルを選択したあとで、先ほどと同じ手順で「セルのスタイル」を表示してください。
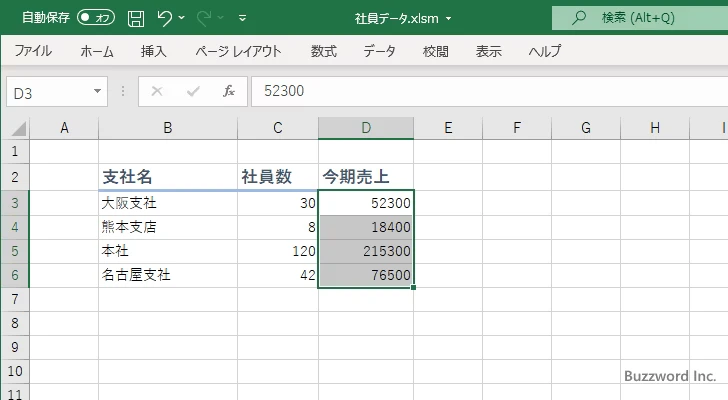
今回は「桁区切り」というスタイルをクリックしました。
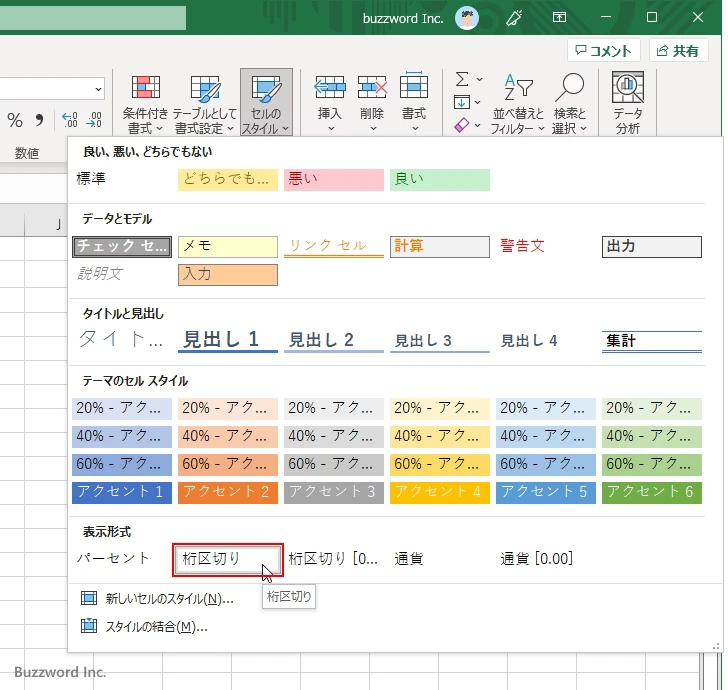
選択していたセルに対して先ほどクリックしたスタイルで定義されている書式が適用されました。今回の場合は、表示形式として「#,##0;[赤]-#,##0」が設定されています。
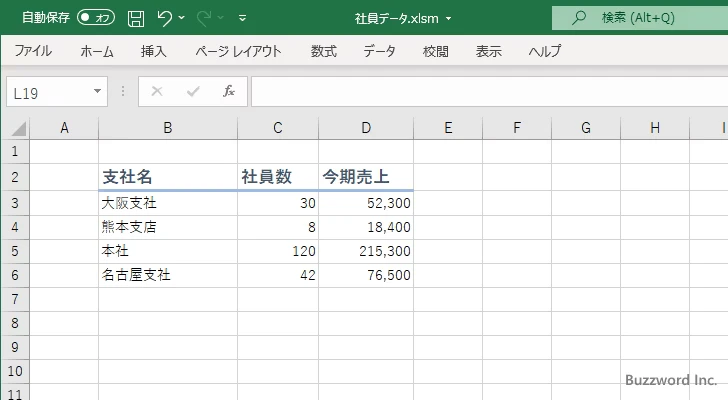
このように書式を設定したいセルを選択したあとでスタイルを設定することで、より利用される書式をまとめて簡単に設定することができます。
書式をデフォルトに戻すスタイルを設定する
Excel では数多くのスタイルが定義されていますが、この中の「標準」スタイルを適用すると書式をすべてデフォルトの状態に戻すことができます。
例えば次のように色々な書式が設定されたセルに対して書式をデフォルトに戻してみます。デフォルトに戻すセルを選択してください。
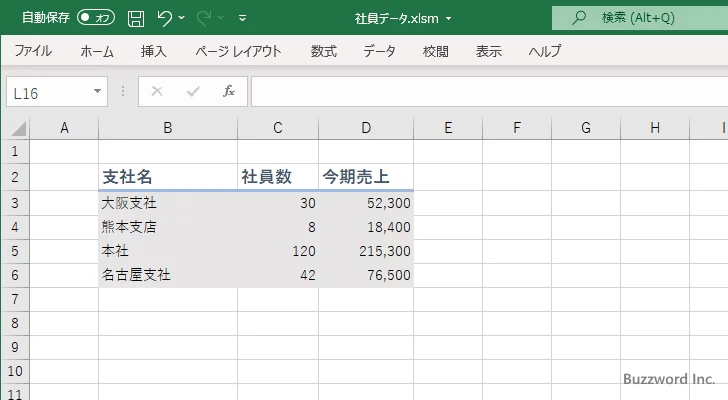
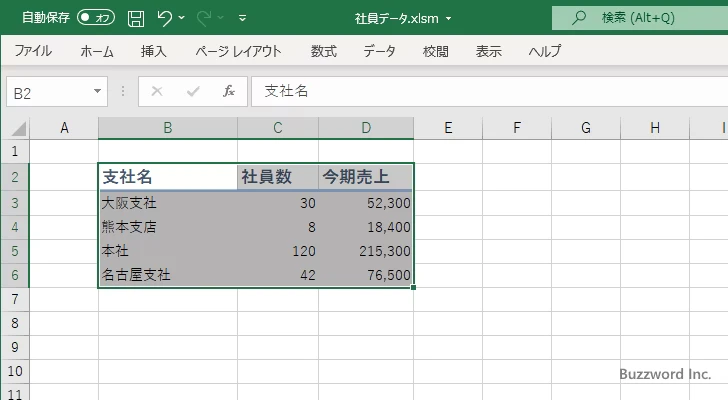
「ホーム」タブをクリックし、リボンが表示された「スタイル」グループの中の「セルのスタイル」をクリックしてください。
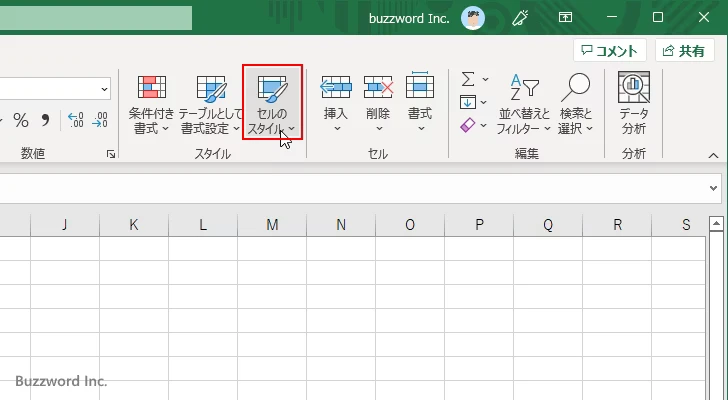
スタイルの一覧が表示されたら、左上にある「標準」スタイルをクリックしてください。
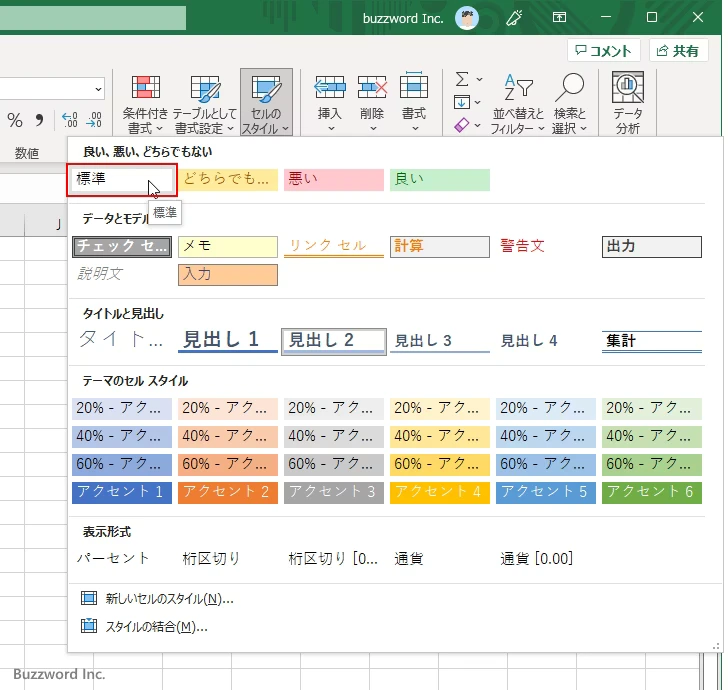
選択していたセルに設定されていた書式がすべてデフォルトの値に戻りました。
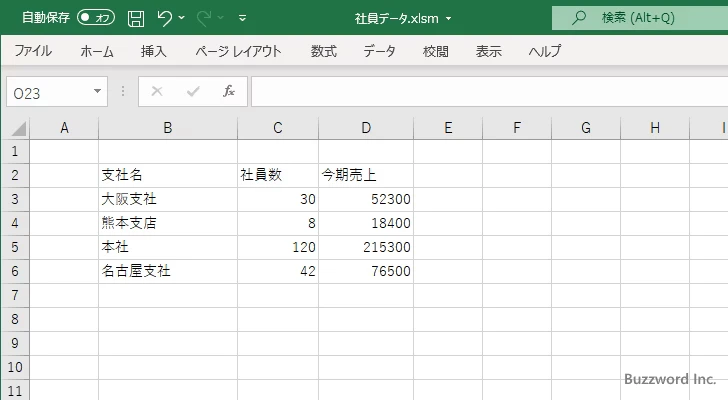
-- --
Excel でスタイルを使ってセルに書式を設定する方法について解説しました。
( Written by Tatsuo Ikura )

著者 / TATSUO IKURA
これから IT 関連の知識を学ばれる方を対象に、色々な言語でのプログラミング方法や関連する技術、開発環境構築などに関する解説サイトを運営しています。