新しいスタイルを登録する
スタイルにはあらかじめ色々なスタイルが用意されていますが、普段よく使用する書式の組み合わせを新しいスタイルとして登録することができます。登録したスタイルは他のスタイルと同じように選択したセルに対して簡単に適用することができます。ここでは Excel で新しいスタイルを登録する方法について解説します。
(Last modified: )
新しいスタイルを登録する
普段よく使用する書式の組み合わせを新しいスタイルとして登録することができます。今回 B2 から D2 セルに設定されている書式の組み合わせをスタイルとして登録します。
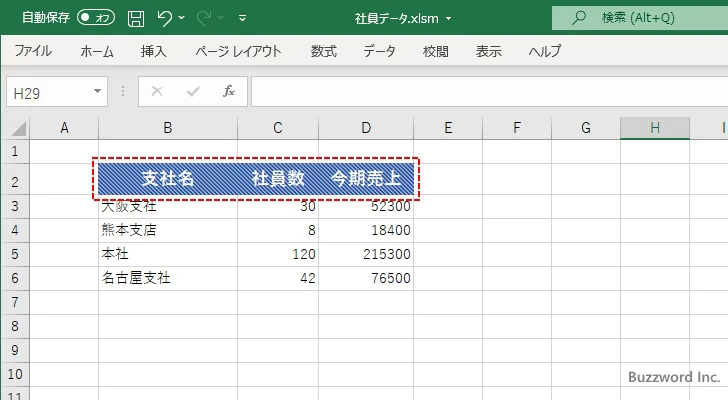
登録する書式が設定されているセルを一つクリックして選択し、そのあとで「ホーム」タブをクリックしてください。
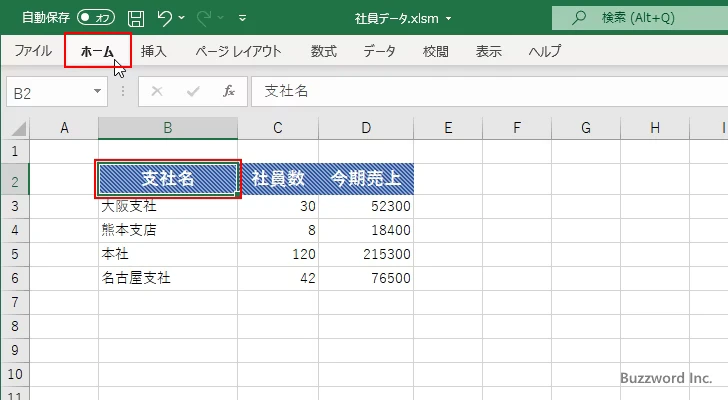
リボンが表示されたら「スタイル」グループの中にある「セルのスタイル」をクリックしてください。
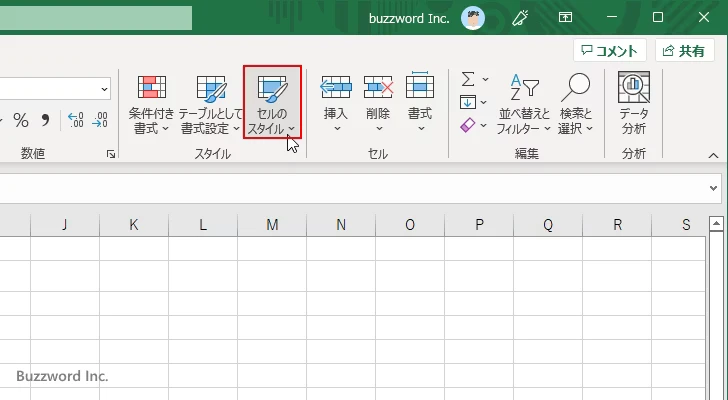
セルに設定するスタイルを選択する画面が表示されます。「新しいセルのスタイル」をクリックしてください。
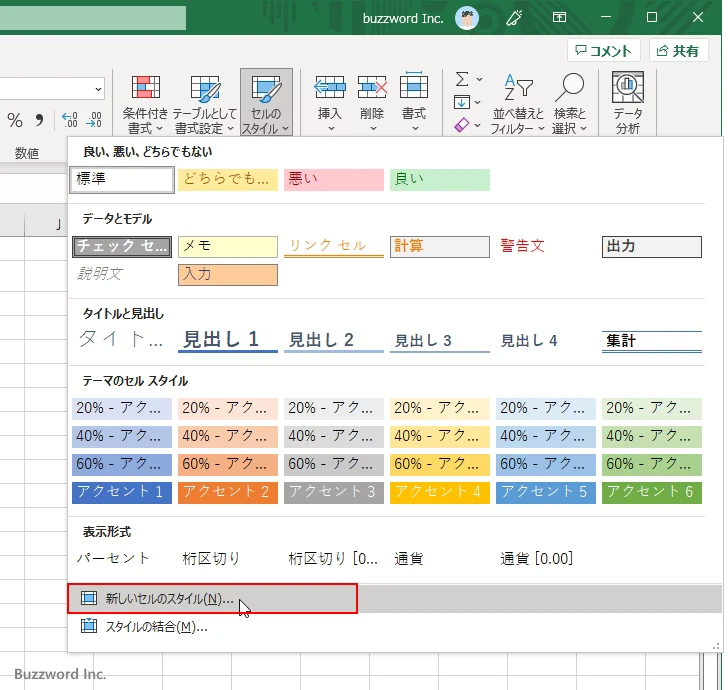
登録する書式の名前を入力し、現在選択されているセルに設定されている書式の中でスタイルとして登録する書式にチェックを付けてください。設定が終わりましたら「OK」をクリックしてください。
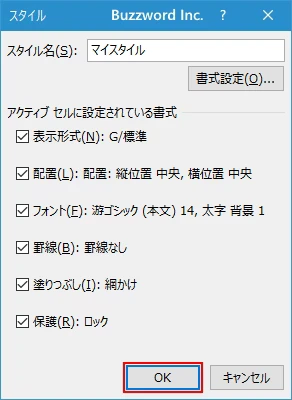
新しいスタイルが登録されました。
あらためて「セルのスタイル」をクリックしてスタイルの一覧を表示してみると、「ユーザー設定」のところに先ほど登録したスタイルが表示されているのが確認できます。
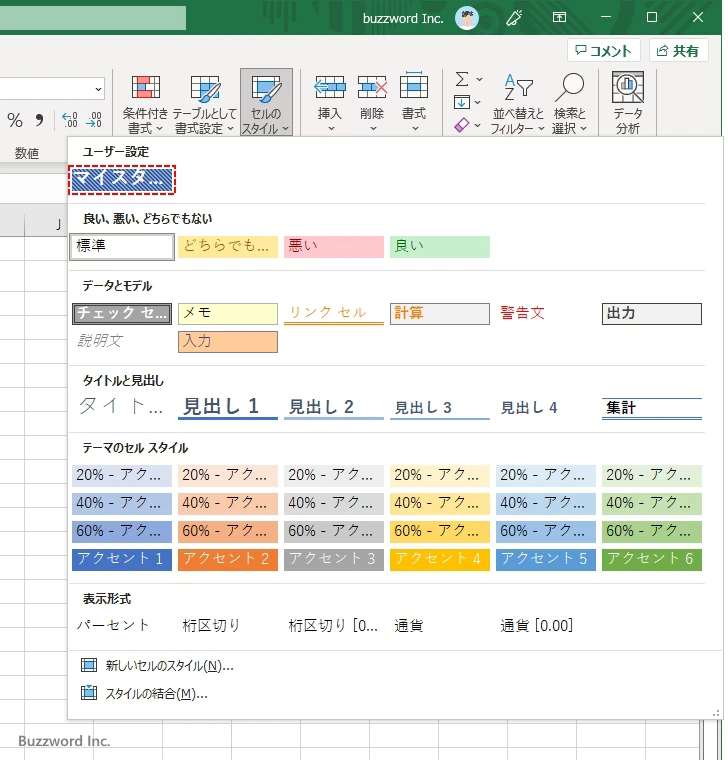
ユーザースタイルを設定する
それでは実際にユーザーが作成したスタイルをセルに適用してみます。書式を設定するセルを選択しました。
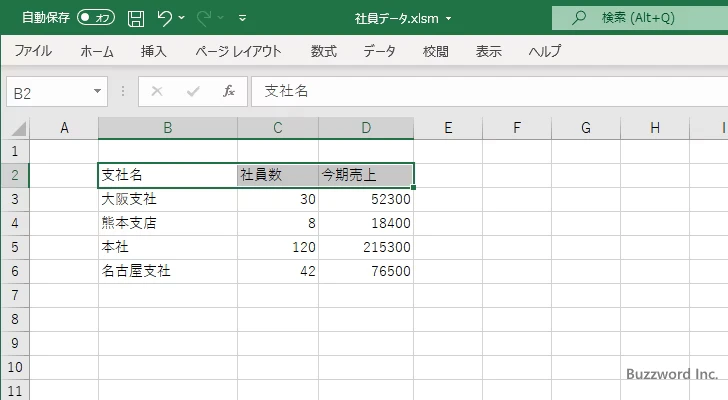
スタイルの一覧画面を表示したあと自分で登録した「マイスタイル」スタイルをクリックしました。
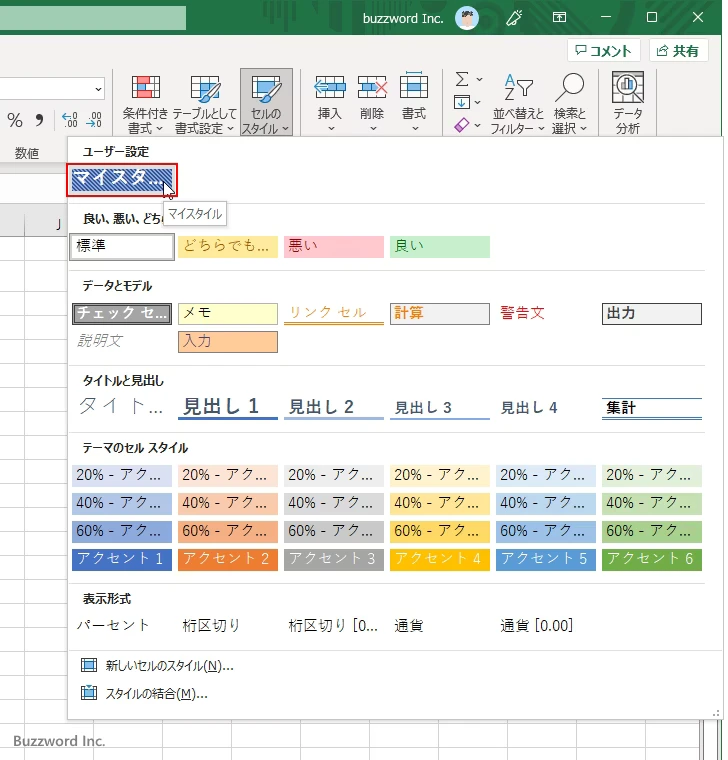
選択していたセルに対して先ほどクリックしたスタイルで定義されている書式が適用されました。
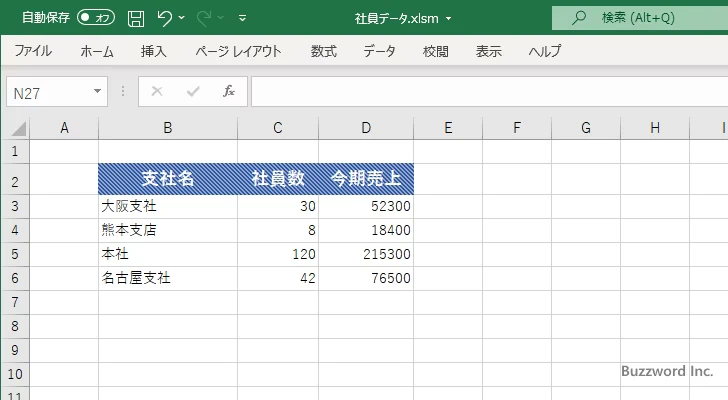
このように新しく登録したスタイルも他のスタイルと同じように利用することができます。
スタイルの変更・複製・削除
元々登録されているスタイルや、ユーザーが新しく登録したスタイルに対して、登録されている書式を変更したり、スタイルを複製したり、スタイルを削除することができます。それぞれ試してみます。
スタイルを変更する
現在登録されている書式の組み合わせを変更するには、変更したいスタイルの上で右クリックして表示されたメニューの中から「変更」をクリックしてください。
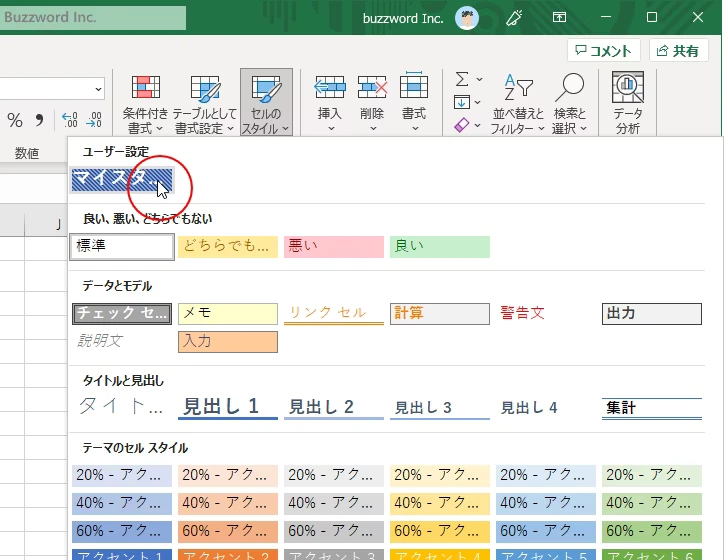
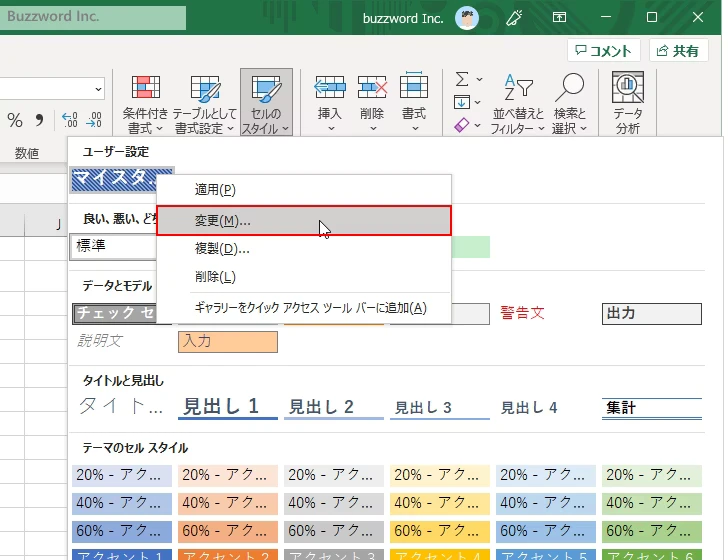
対象のスタイルに現在設定されている書式が表示されます。「書式設定」をクリックして書式を変更します。
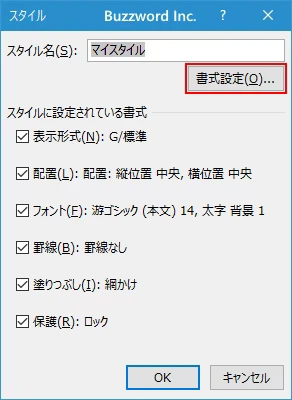
「塗りつぶし」の色とパターンを変更しました。変更が終わりましたら「OK」をクリックしてください。
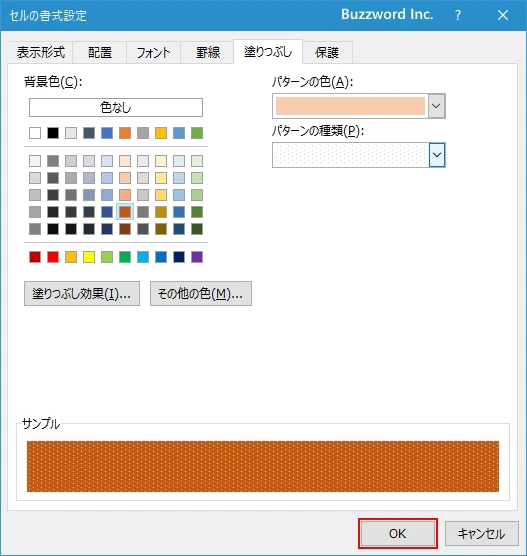
一つ前の画面に戻りますので「OK」をクリックしてください。

スタイルに登録されている書式の組み合わせが変更されました。スタイルの書式が変更されると、このスタイルが適用されていたセルにも自動的に反映されるようです。
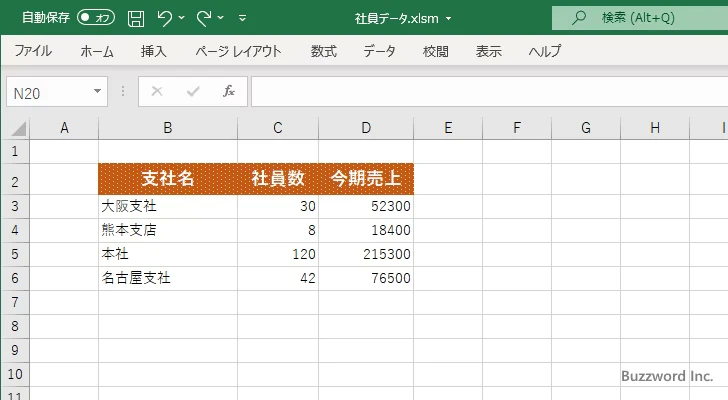
スタイルを複製する
現在登録されているスタイルを複製してまったく同じスタイルを登録するには、複製したいスタイルの上で右クリックして表示されたメニューの中から「複製」をクリックしてください。
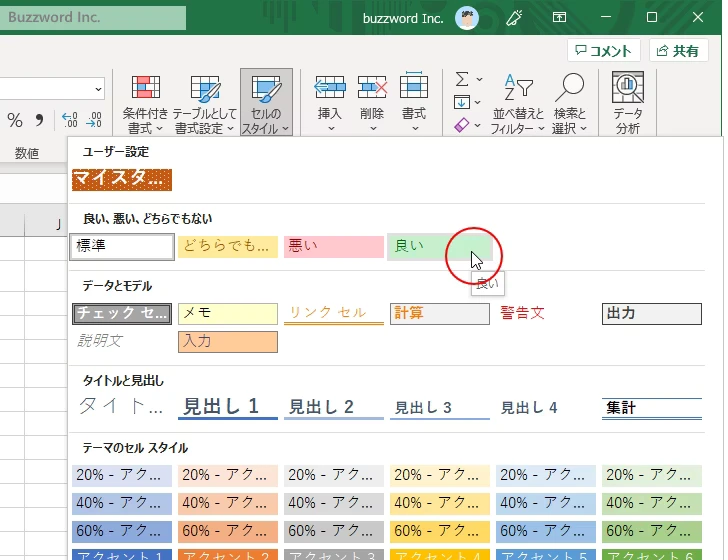
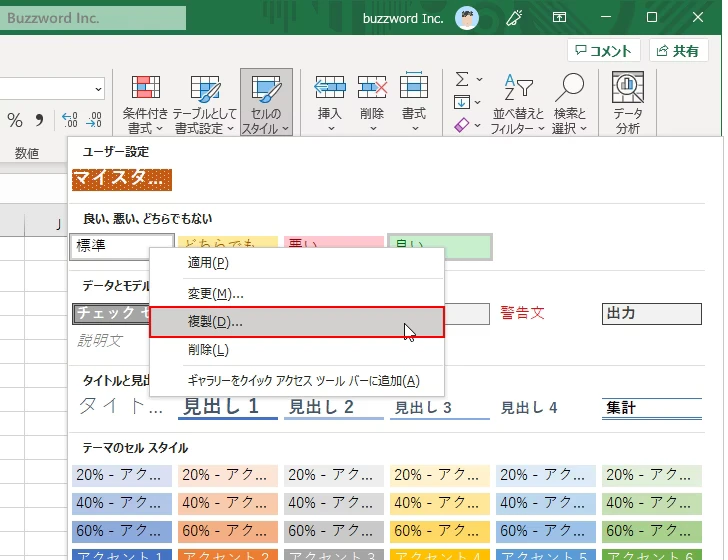
複製したスタイルの名前を入力し、必要であれば書式の組み合わせを変更したあとで「OK」をクリックしてください。
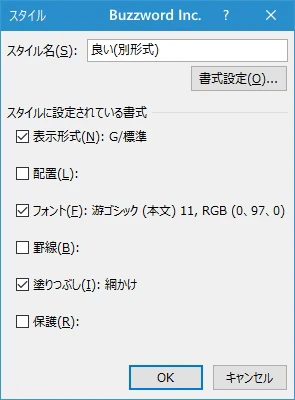
スタイルを複製して新しいスタイルを登録することができました。
あらためて「セルのスタイル」をクリックしてスタイルの一覧を表示してみると、「ユーザー設定」のところに先ほど複製したスタイルが表示されているのが確認できます。
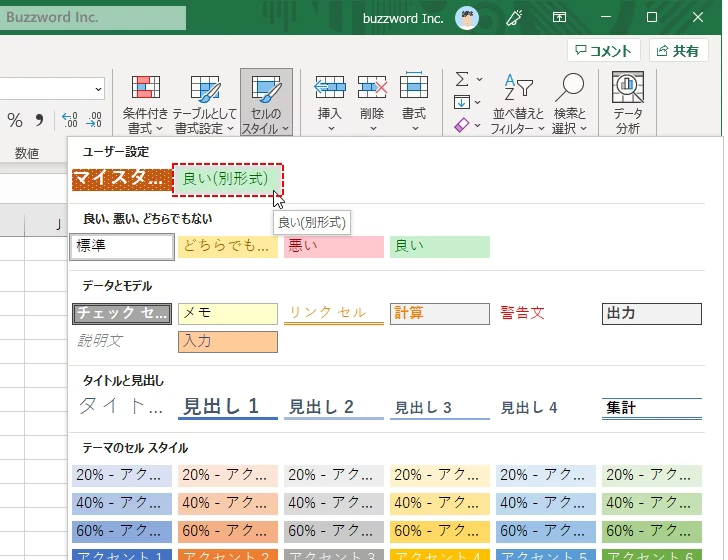
スタイルを削除する
現在登録されているスタイルを削除するには、削除したいスタイルの上で右クリックして表示されたメニューの中から「削除」をクリックしてください。
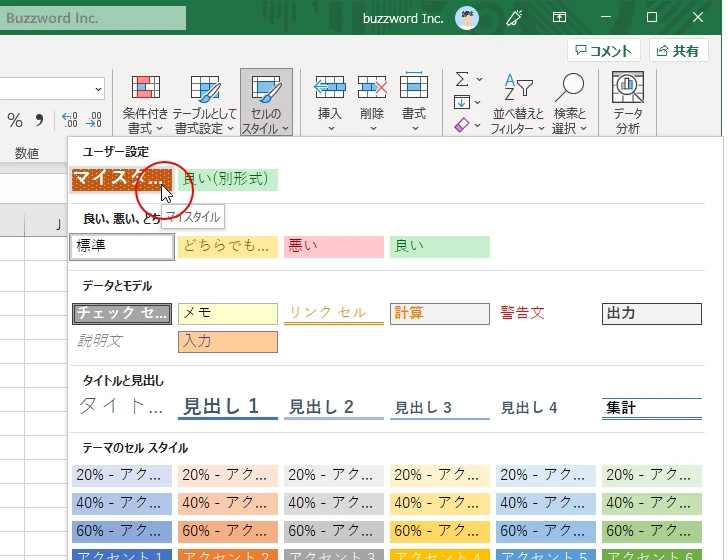
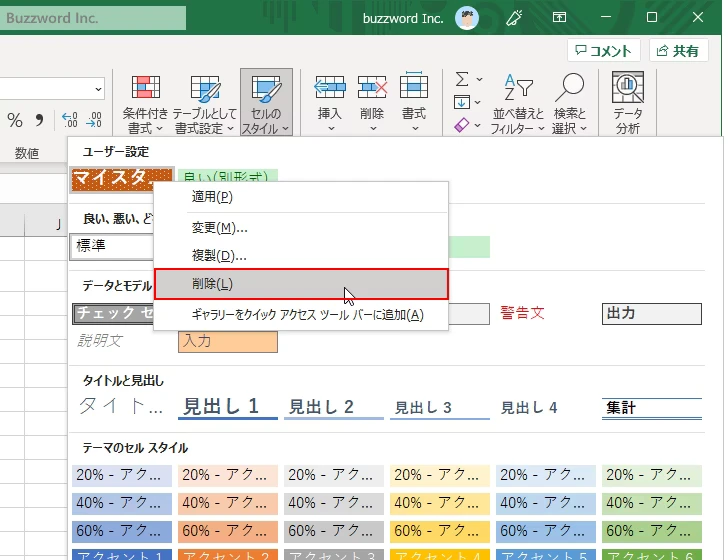
対象のスタイルが削除されました。(確認画面などはなくすぐに削除されるのでご注意ください)。
スタイルの削除されると、このスタイルが適用されていたセルにも自動的に反映されてスタイルの設定前の状態に戻ります。
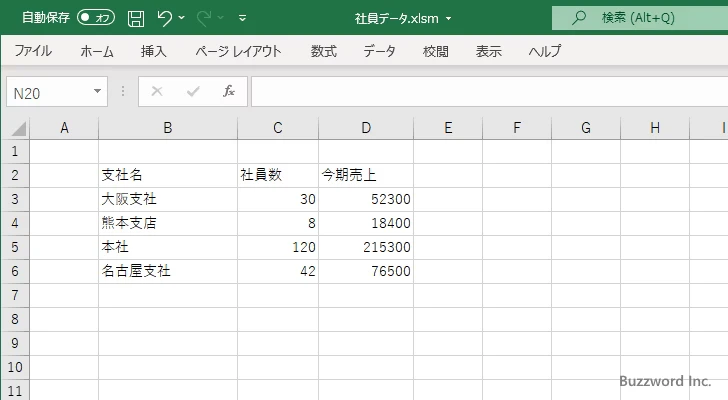
-- --
Excel で新しいスタイルを登録する方法について解説しました。
( Written by Tatsuo Ikura )

著者 / TATSUO IKURA
これから IT 関連の知識を学ばれる方を対象に、色々な言語でのプログラミング方法や関連する技術、開発環境構築などに関する解説サイトを運営しています。