テーブルを使って表形式のセルに書式を設定する
表形式のセルにまとめて書式を設定する方法として Excel では表形式のセルをテーブルに変換することができます。テーブルでは全体の書式をあらかじめ用意された中から選択して設定することができ、結果として表形式のセル全体に書式を設定することができます。ここでは Excel で表形式のセルをテーブルに変換し表全体に書式を設定する方法について解説します。
(Last modified: )
表形式のセルをテーブルに変換する
表形式のセルをテーブルに変換する方法です。例えば次のようなデータを対象に行います。
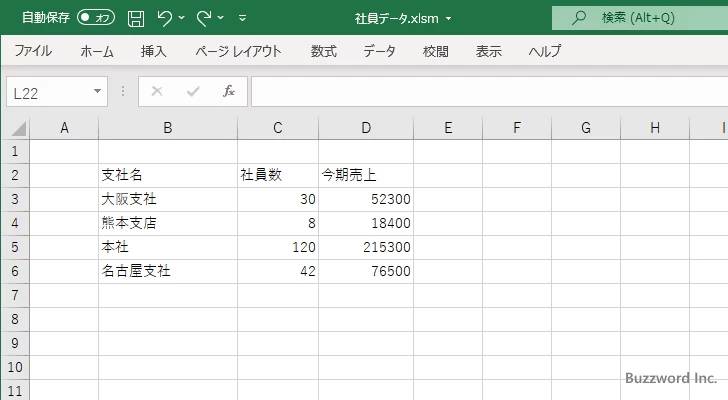
表全体を選択してください。そのあとで「ホーム」タブをクリックしてください。
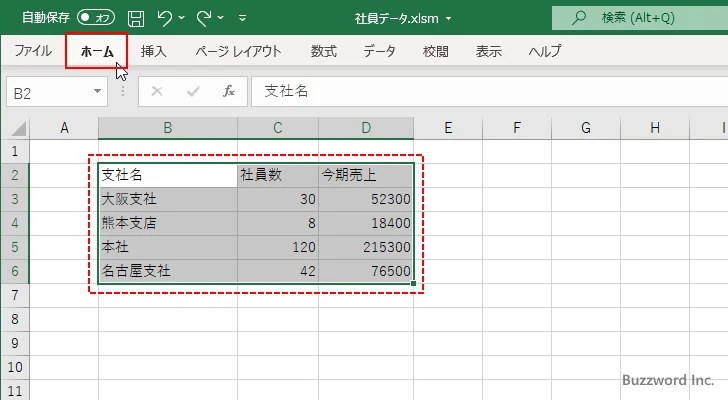
リボンが表示されたら「テーブルとして書式設定」をクリックしてください。
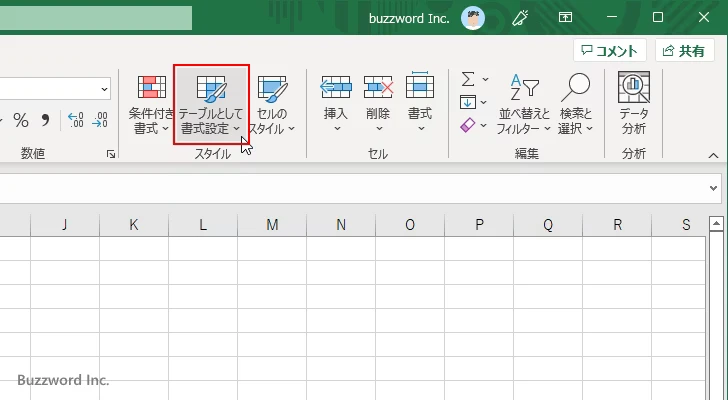
テーブルに設定するスタイルの一覧が表示されます。
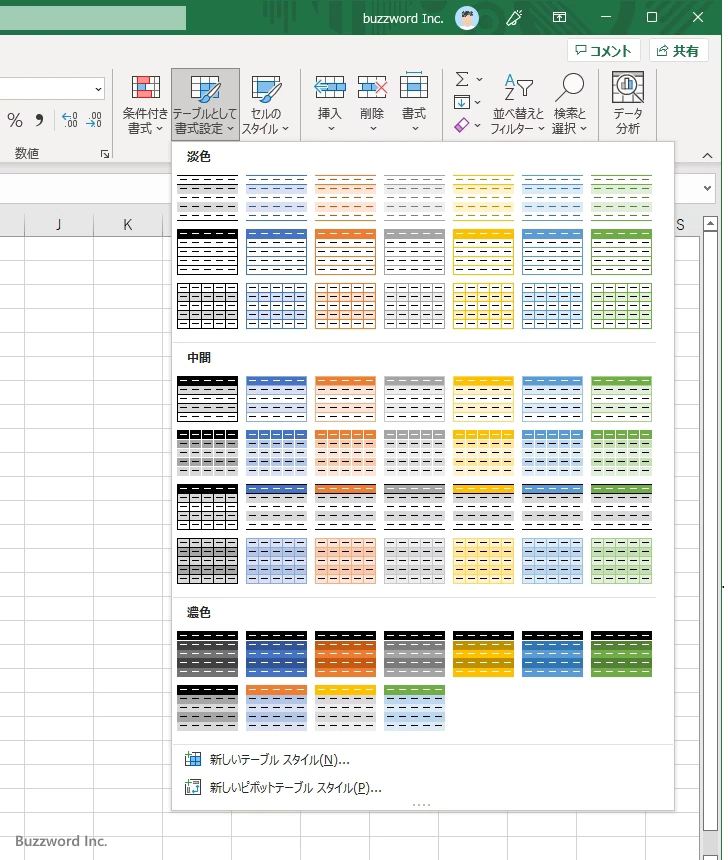
テーブルに変換したあとに設定するスタイルをクリックしてください。
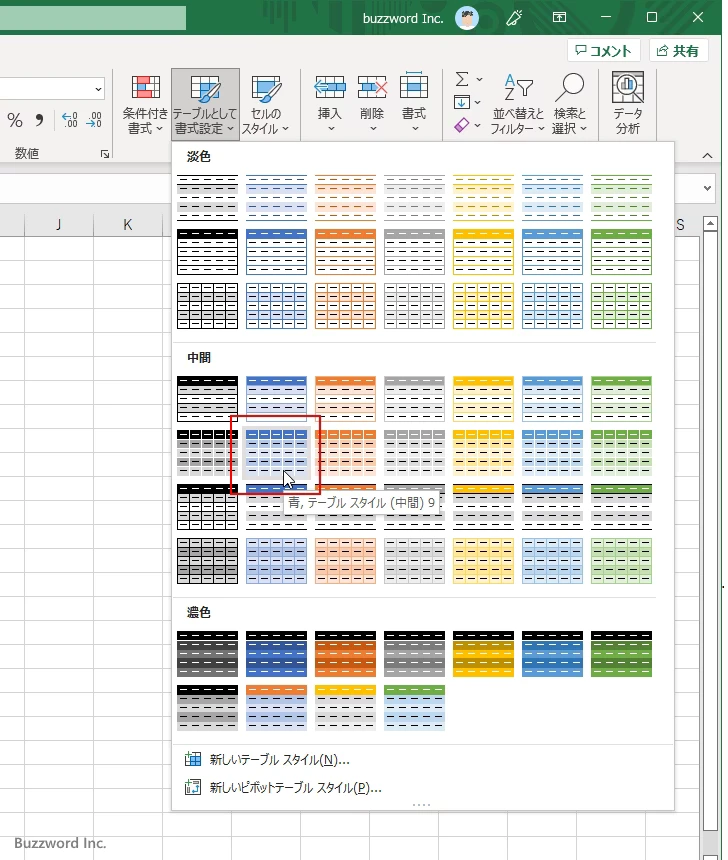
テーブルに変換する対象のセル範囲を確認します。事前に選択していれば自動的にセル範囲が入力されます。また先頭行をテーブルの見出しとして使用する場合はチェックボックスにチェックをしてください。設定が終わりましたら「OK」をクリックしてください。
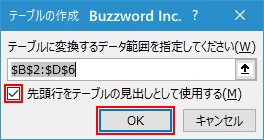
表形式のセルがテーブルに変換され、選択したスタイルが適用されます。
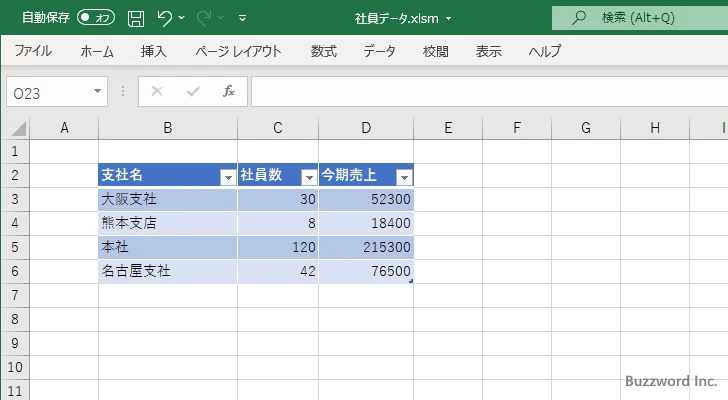
なおテーブルに変換すると、見出しの行にあるセルに自動的にフィルターが設定されます。
テーブルのスタイルを変更する
テーブルに変換したときに設定したスタイルはあとから変更することができます。また現在設定しているスタイルの中でより詳細なデザインの変更を行うこともできます。
テーブルの中のいずれかのセルをクリックして選択したあと、「テーブルデザイン」タブをクリックしてください。
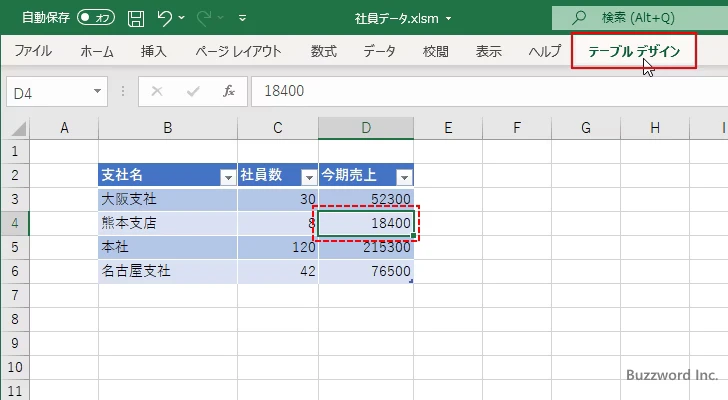
テーブルのデザインを変更するためのリボンが表示されます。
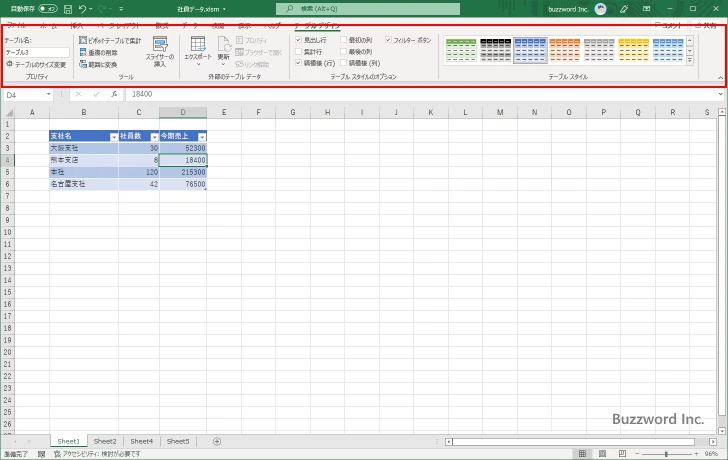
それではいくつか変更を行う方法を試してみます。
スタイルを変更する
テーブルに変換するときに選択した基本となるスタイルを変更する場合、「テーブルスタイル」グループに表示されている矢印をクリックしてください。
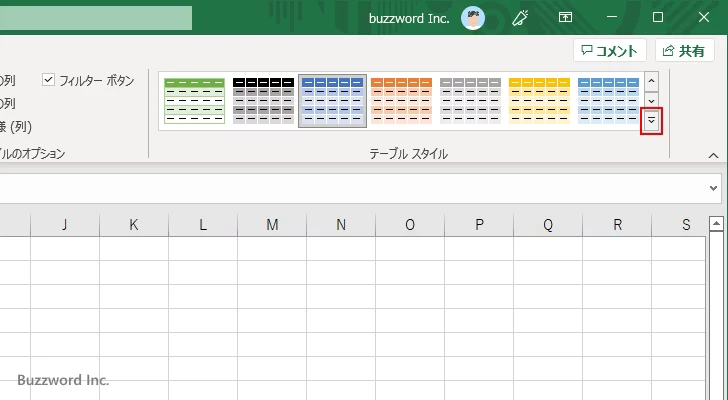
スタイルの一覧が表示されます。新しいスタイルをクリックしてください。
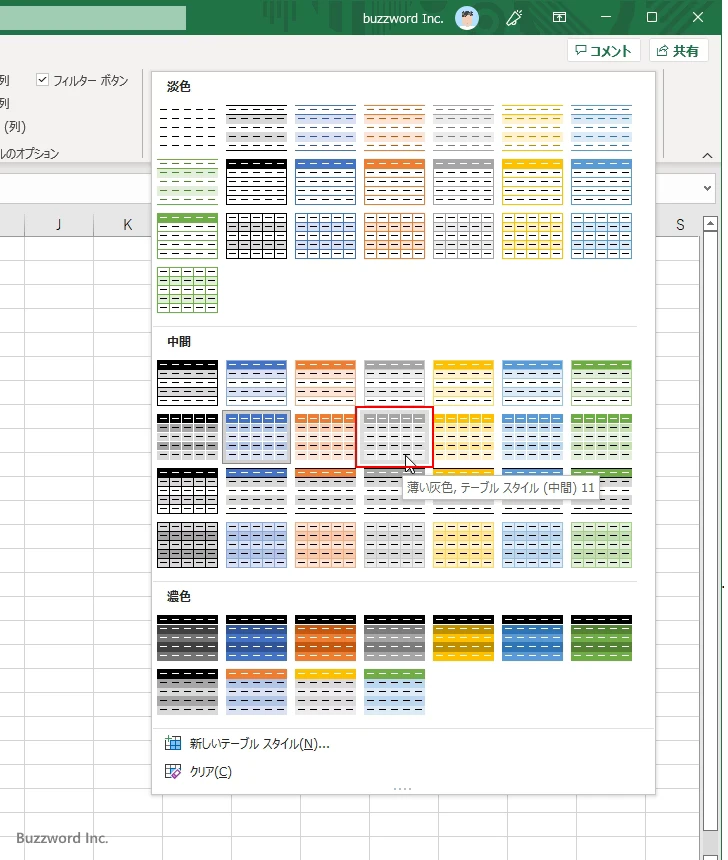
テーブルに新しいスタイルが適用されました。
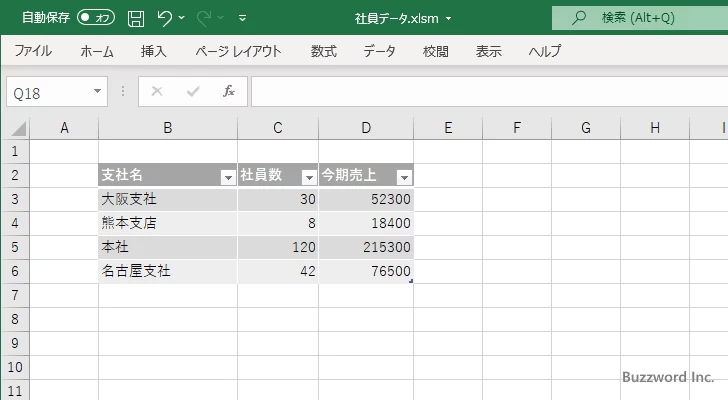
見出し行にあるフィルターを解除する
セルをテーブルに変換すると見出し行に自動的にフィルターが設定されます。
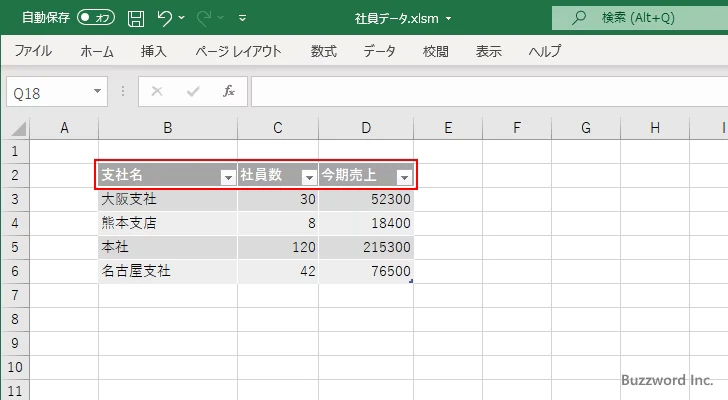
見出し行のフィルターを解除するには、「テーブルスタイルのオプション」グループの中の「フィルターボタン」のチェックを外してください。
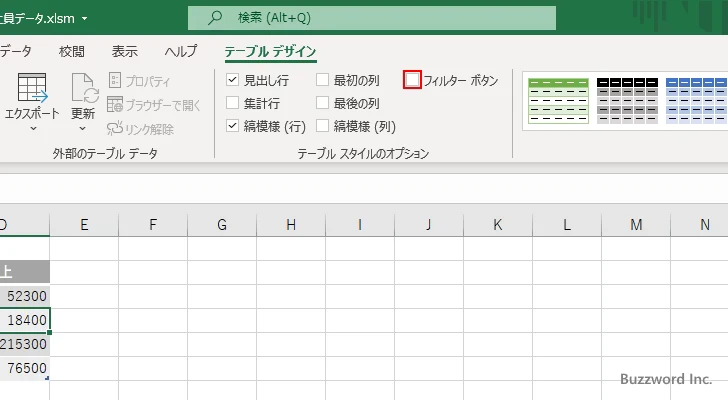
見出し行に設定されていたフィルターが解除されました。
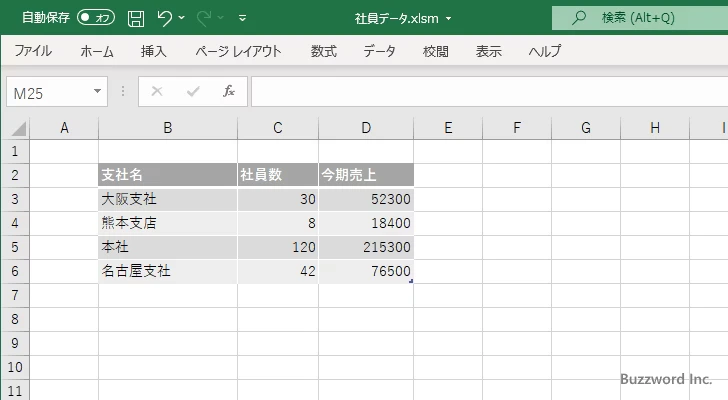
縞模様を変更する
現在のスタイルでは 1 行毎に背景色を変更しています。これを例えば 1 列毎に背景色を変更するようにしてみます。
まず行毎に背景色を変更しているのをやめるために「テーブルスタイルのオプション」グループの中の「縞模様(行)」のチェックを外してください。
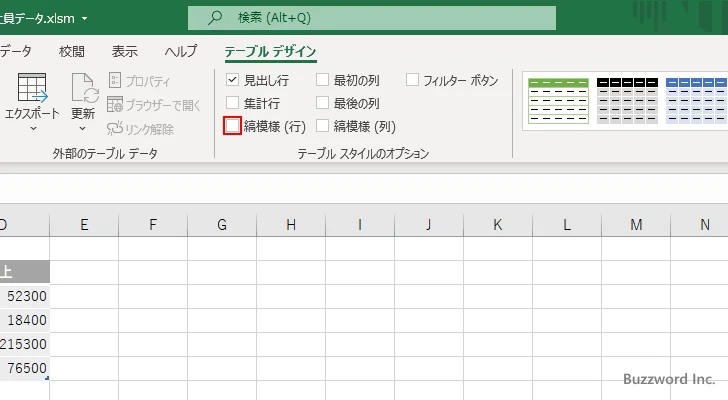
行毎に背景色が変わらなくなりました。
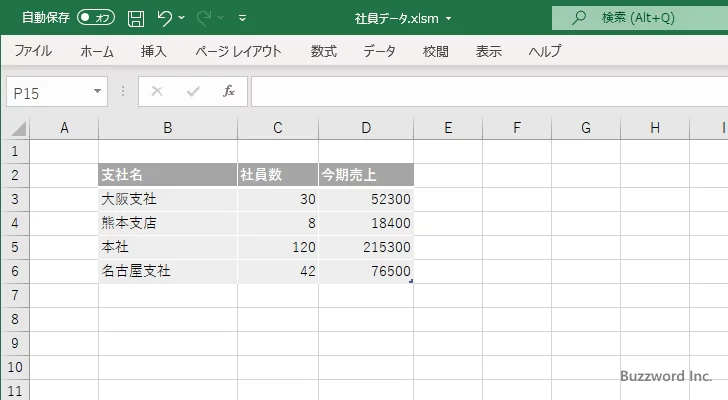
次に列毎に背景色を変更するようにします。「テーブルスタイルのオプション」グループの中の「縞模様(列)」にチェックをしてください。
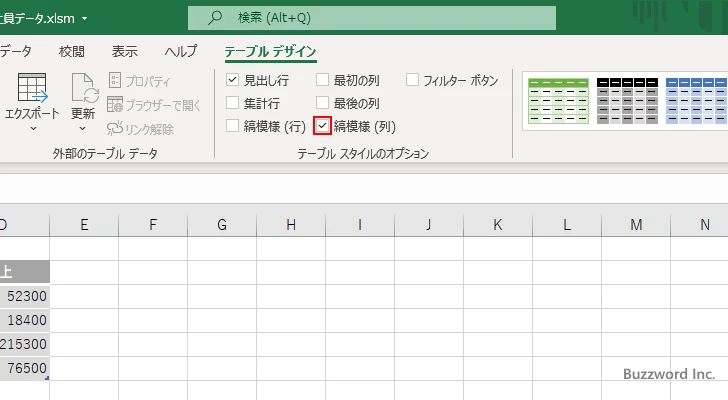
1 列毎に背景色が変更されるようになりました。
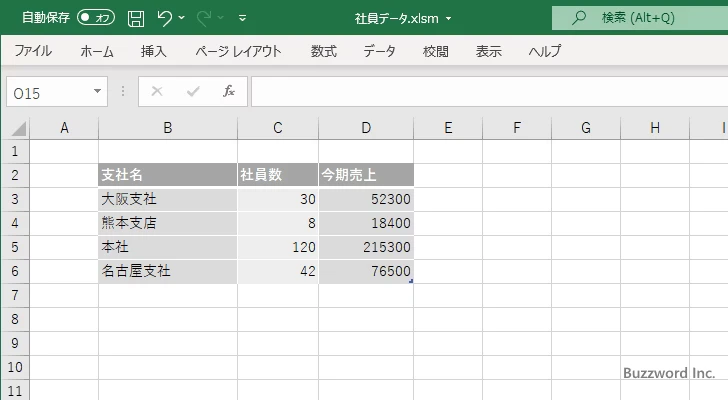
今回は試していませんが、他にも「最初の列」や「最後の列」を強調表示したり「集計行」を自動的に追加したりすることができます。
設定したスタイルをクリアする
テーブルとして設定したスタイルをクリアしてテーブルに含まれるセルを書式をデフォルトの状態に戻す方法です。テーブルの中のいずれかのセルをクリックして選択したあと、「テーブルデザイン」タブをクリックしてください。
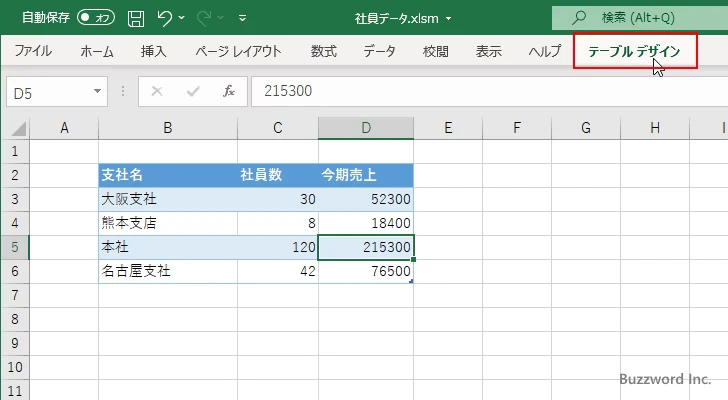
リボンが表示されたら「テーブルスタイル」グループの中の矢印をクリックしてください。
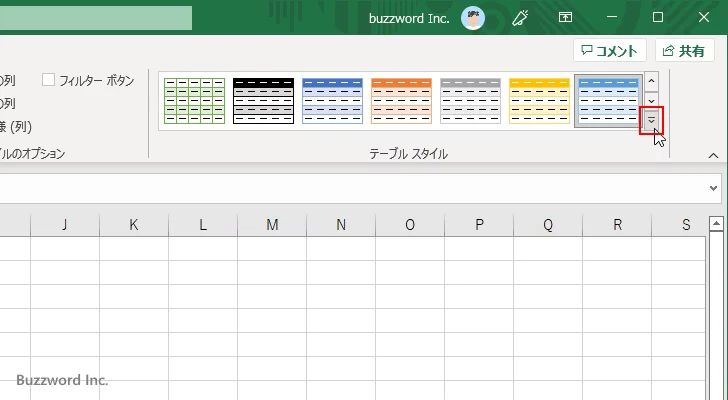
スタイルの一覧が表示されます。一番下にある「クリア」をクリックしてください。
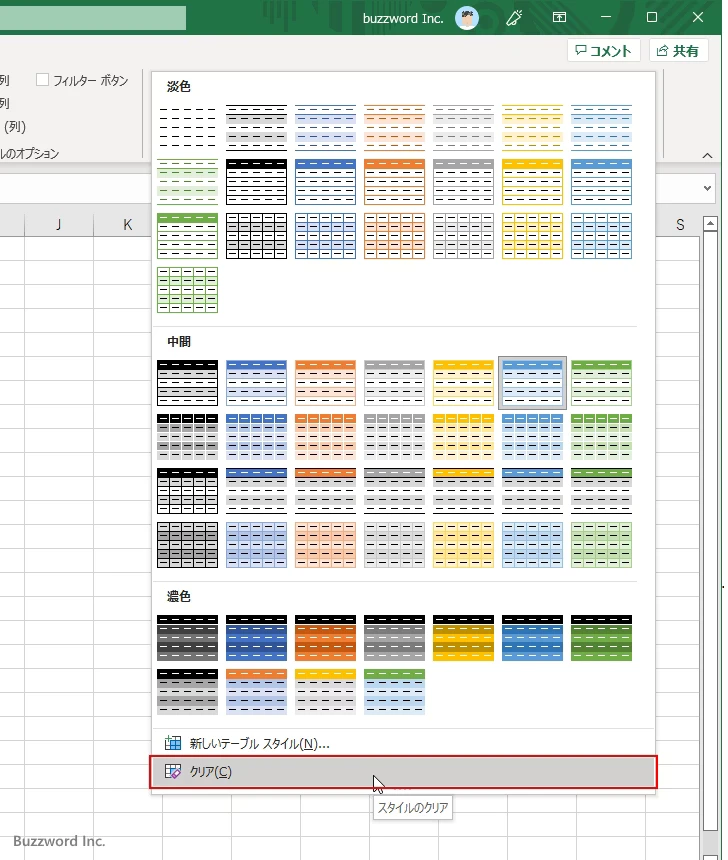
テーブルに含まれるセルの書式がデフォルトに戻りました。
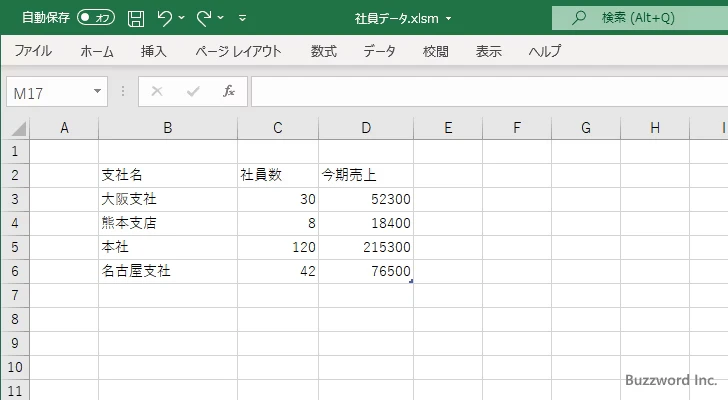
なおこの操作をしても書式がデフォルトに戻るだけでセルはテーブルのままです。テーブルを解除してセルに戻す場合は「テーブルを解除して元のセルに戻す」を参照されてください。
-- --
Excel で表形式のセルをテーブルに変換し表全体に書式を設定する方法について解説しました。
( Written by Tatsuo Ikura )

著者 / TATSUO IKURA
これから IT 関連の知識を学ばれる方を対象に、色々な言語でのプログラミング方法や関連する技術、開発環境構築などに関する解説サイトを運営しています。