Excelの画面構成
Excel を起動してブックを開くと、ワークシートの他にタブやリボン、数式バーなど色々な部品が表示されます。ここでは Excel を起動したときの画面構成について解説します。
(Last modified: )
Excelの画面
Excel を起動すると次のような画面が表示されます。
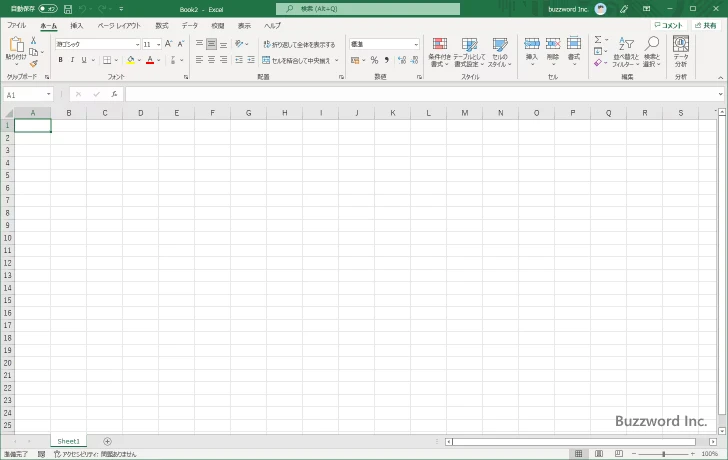
主に使用するのはワークシート、タブ、リボン、数式バー、などですがクイックアクセスバーやズームスライダーなど Excel の画面に表示されているものについて簡単に説明いたします。
クイックアクセスツールバー
一番左上に表示されているのが「クイックアクセスツールバー」です。よく利用するコマンドが表示されています。
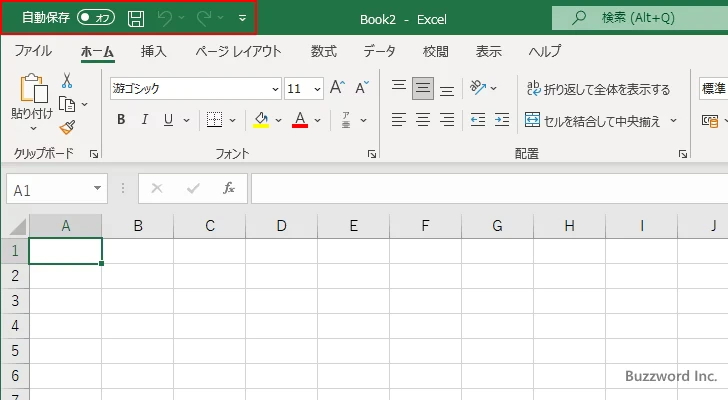
デフォルトでは左から「自動保存」「上書き保存」「元に戻す」「やり直し」のコマンドが表示されています。
クイックアクセスツールバーに表示するコマンドはカスタマイズすることができます。次の位置にあるアイコンをクリックしてください。
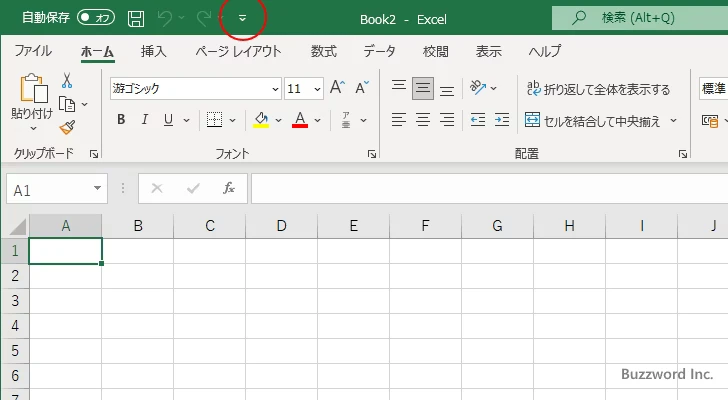
クイックアクセスバーに追加できるコマンドの一覧が表示されます。チェックが付いているのが現在表示されているコマンドです。例えば「印刷プレビューと印刷」をクリックしてみます。
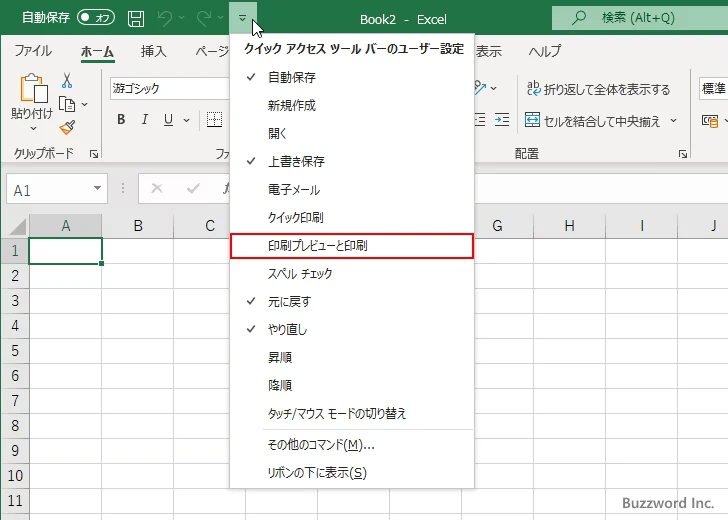
クイックアクセスバーに「印刷プレビューと印刷」コマンドが追加されました。よく使用するコマンドはクイックアクセスツールバーに表示しておくと便利です。
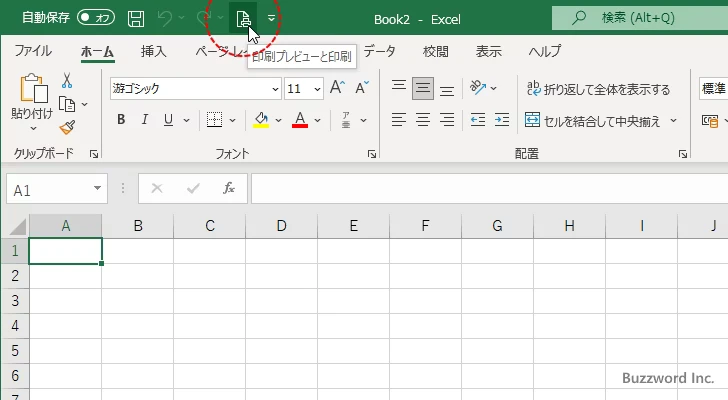
タブ
クイックアクセスツールバーの下に表示されているのが「タブ」です。現在は 9 つのタブが表示されています。
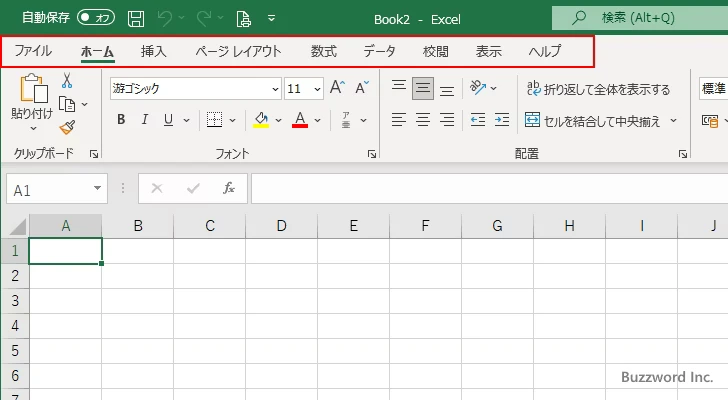
タブをクリックするとその下に表示されるリボンの内容が切り替わります。現在は「ホーム」タブがクリックされている状態ですが、「挿入」タブをクリックすると「挿入」タブ用にリボンの内容が切り替わります。
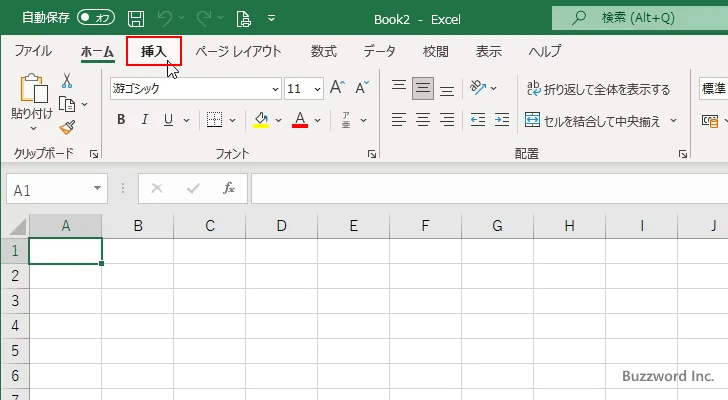
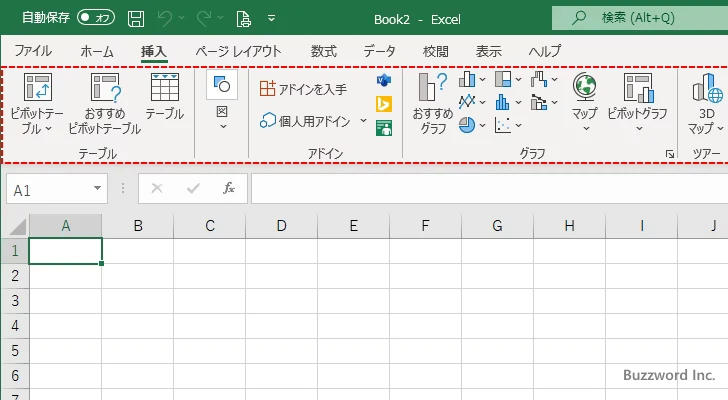
ファイルタブ
「ファイル」タブはタブの一つですが、他のタブがクリックするとリボンが表示されるのに対して「ファイル」タブをクリックすると次のような画面が表示されます。
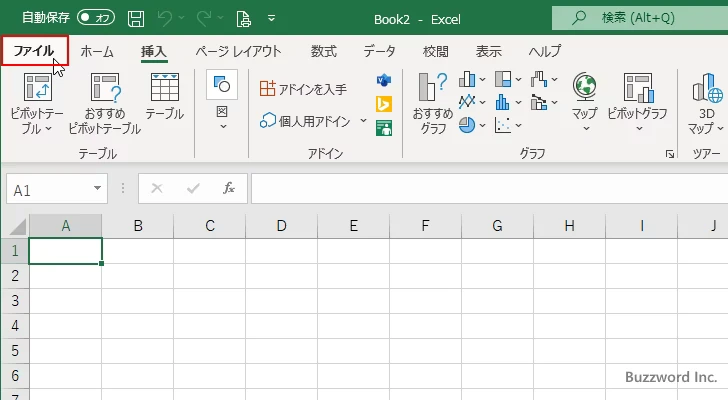
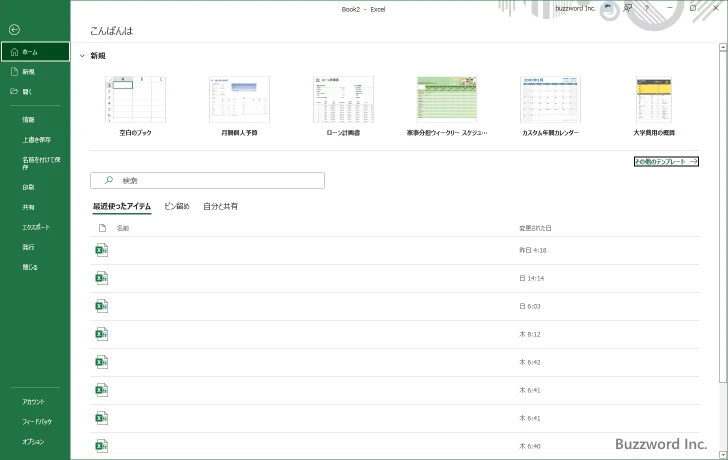
新しいブックを作成したり、現在のブックを保存したりするためのメニューが表示されます。
また「オプション」をクリックすることで、 Excel の各種設定を行うオプション画面を表示することもできます。
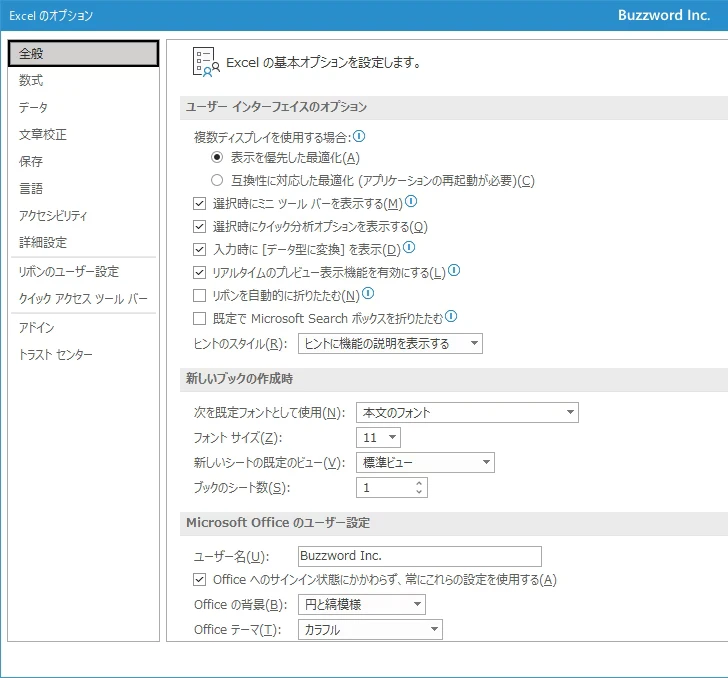
リボン
「ファイル」タブ以外のタブをクリックすると次のように「リボン」が表示されます。タブ毎に表示されるリボンの内容は異なります。例えば「ホーム」タブをクリックしたときは次のようなリボンが表示されます。
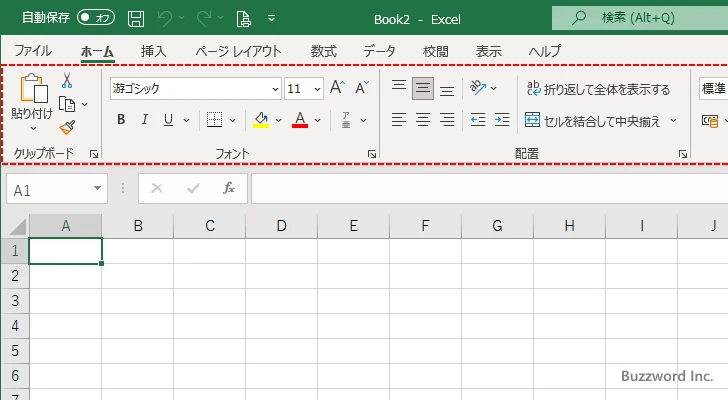
「数式」タブをクリックしたときは次のようなリボンが表示されます。
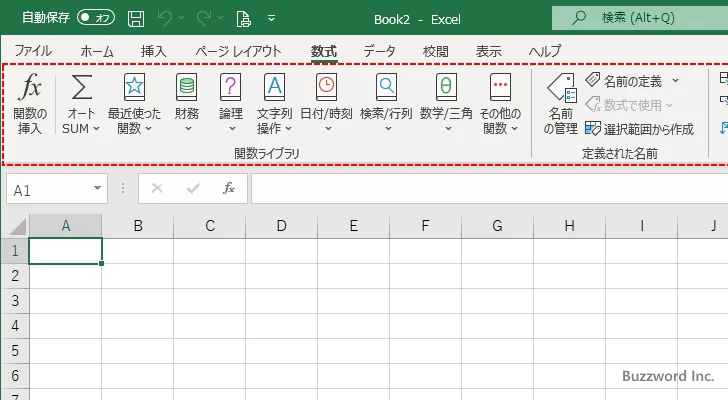
リボンは常時表示しておくこともできますし、普段はリボンを閉じておいてタブをクリックしたときだけ表示するようにすることもできます。
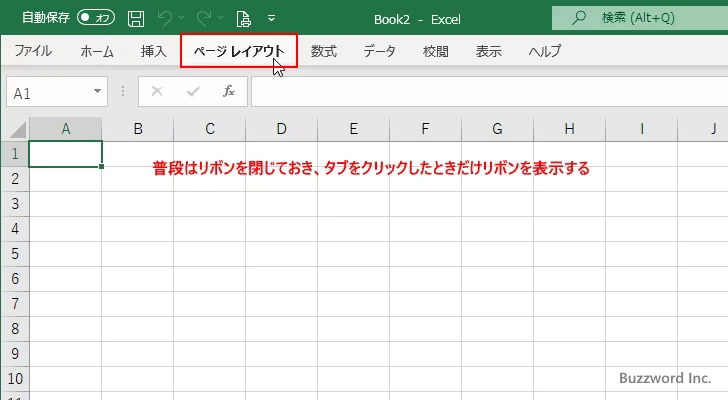
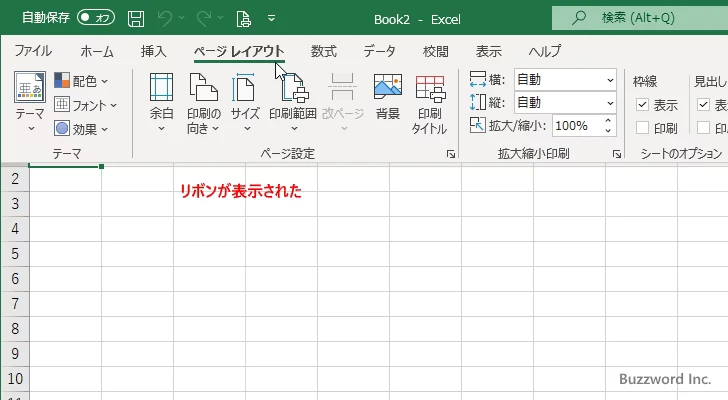
リボンを閉じておくと、 Excel を広く使うことができます。
名前ボックス
次の位置に表示されているのが「名前ボックス」です。
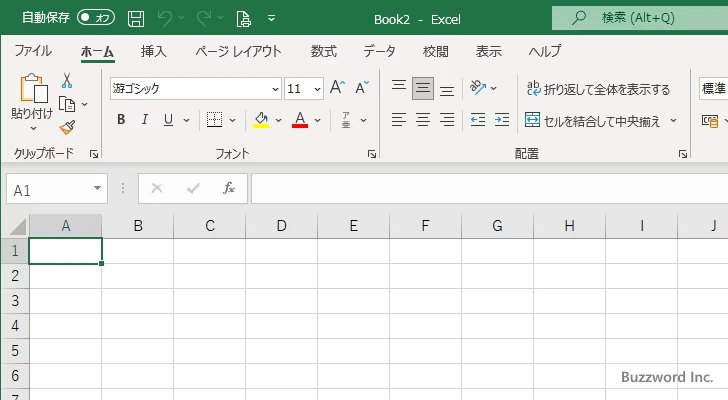
名前ボックスには現在ワークシートで選択されているセルの位置が表示されています。例えば現在は A1 セルが選択されているので名前ボックスには A1 と表示されています。
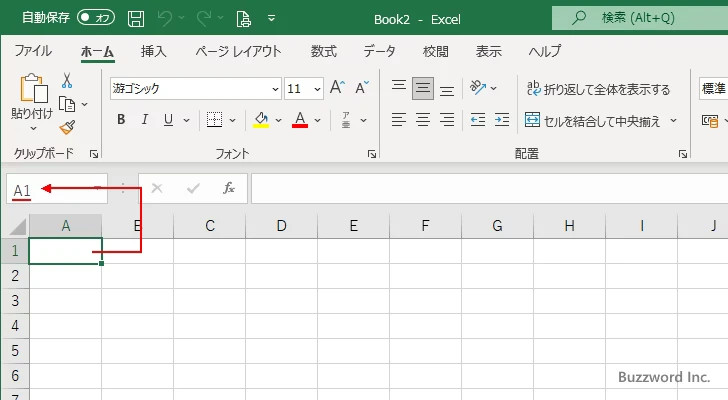
今度は名前ボックスに E5 と入力し Enter キーを押してください。先ほど入力した E5 セルが選択された状態になります。
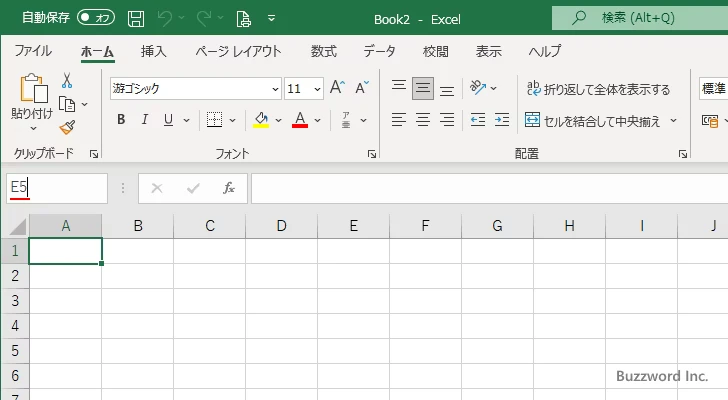
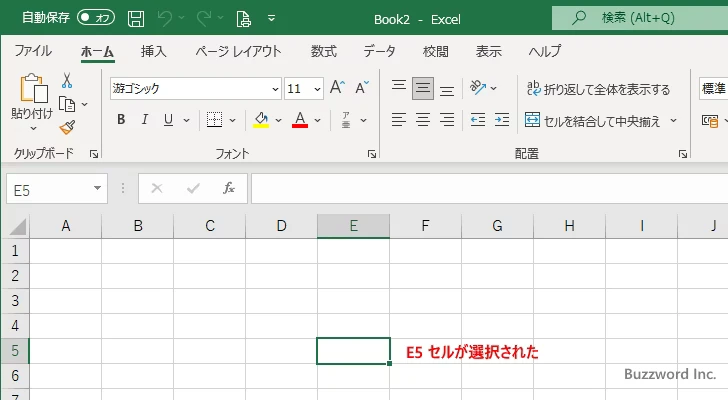
また選択したセル範囲に任意の名前を付けることができます。名前を付けるとどのように利用できるのかについては別のページで解説します。
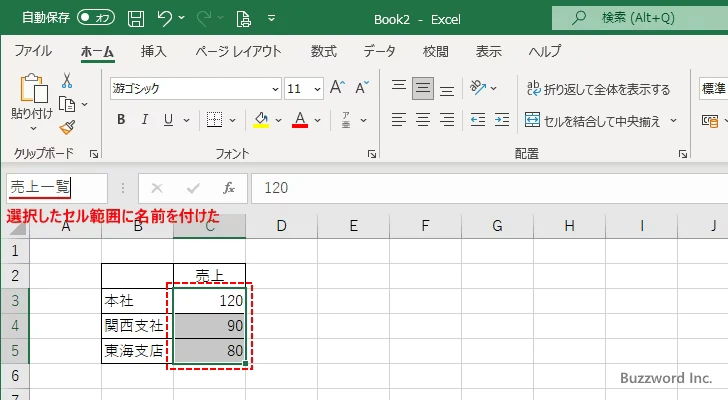
数式バー
次の位置にあるテキストボックスが「数式バー」です。
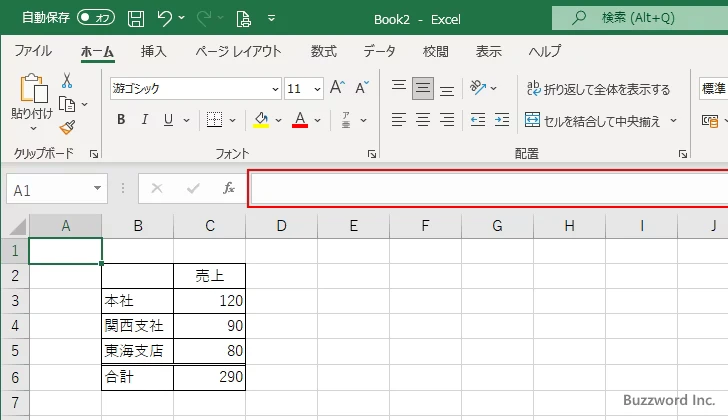
セルをクリックすると、セルに入力されている値や数式が数式バーに表示されます。またセルをクリックしたあとで、数式バーに値や数式を入力するとセルに入力されます。
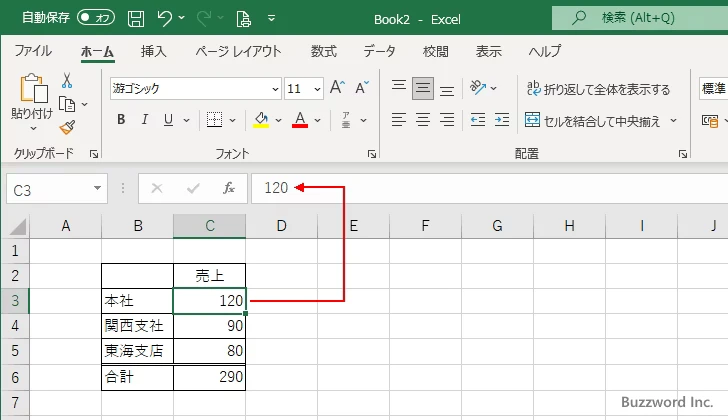
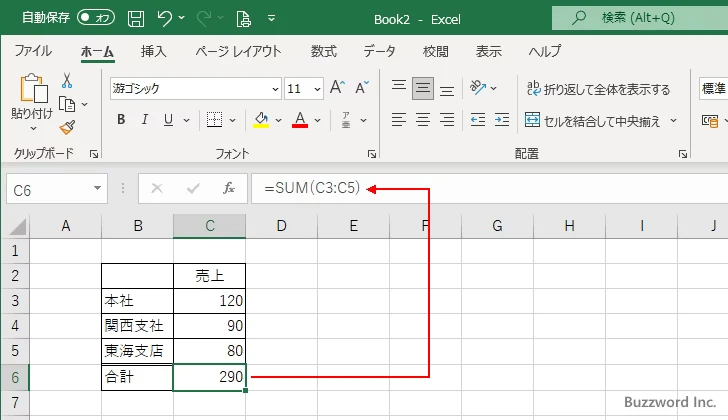
ワークシート
画面中央に大きく表示されているのが「ワークシート」です。ワークシートは表形式の複数のセルで構成されており、各セルに値や数式を入力することができます。
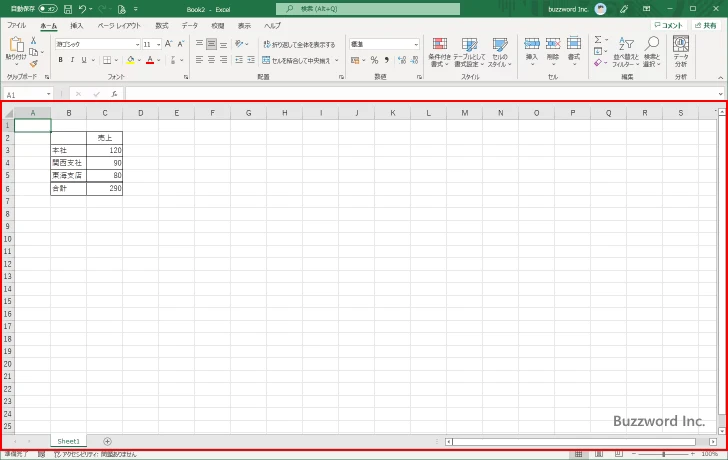
ブックを新規に作成するとワークシートが一つ作成されます。ブックには複数のワークシートを作成することができるので、あとから新しいワークシートを追加することもできます。
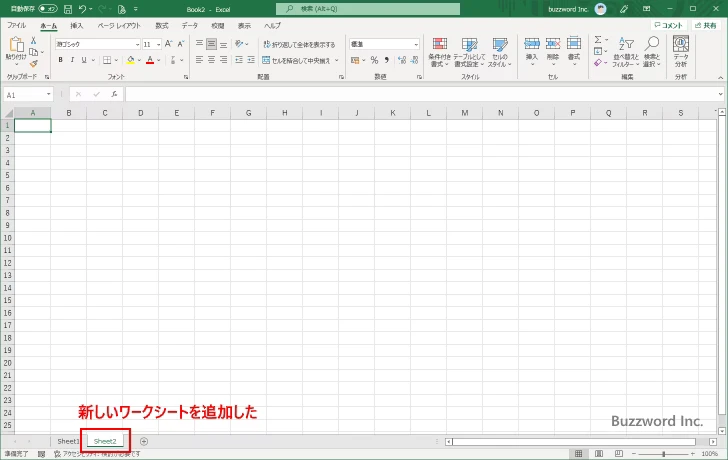
例えばすべての支社の社員名簿を一つのワークシートにまとめて入力しておくこともできますし、支社毎にワークシートを別にして社員名簿を入力しておくこともできます。
ズームスライダー
画面右下に表示されているのが「ズームスライダー」です。ワークシートを拡大・縮小するのに使用します。
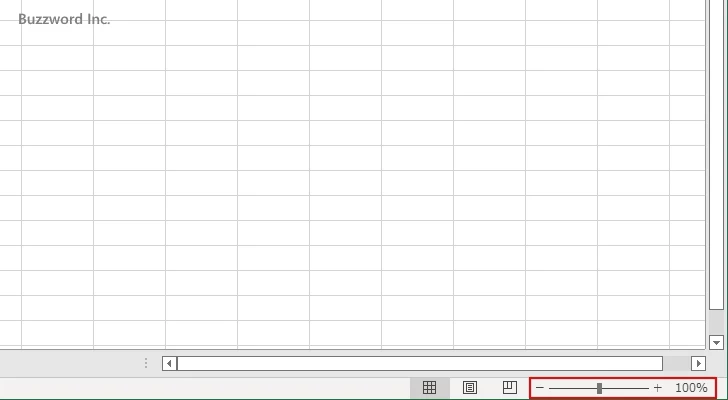
「+」をクリックする毎に拡大表示されていき、「-」をクリックする毎に縮小表示されていきます。例として「+」を何度かクリックして 200% に拡大表示してみました。
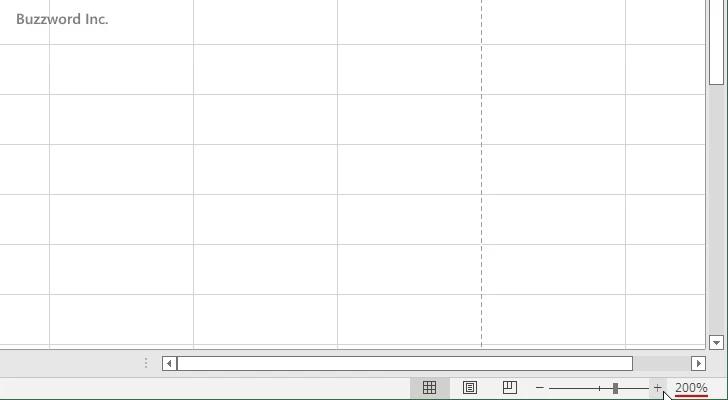
ワークシートの部分だけが 200% に拡大されました。タブやリボンの部分は元のままです。
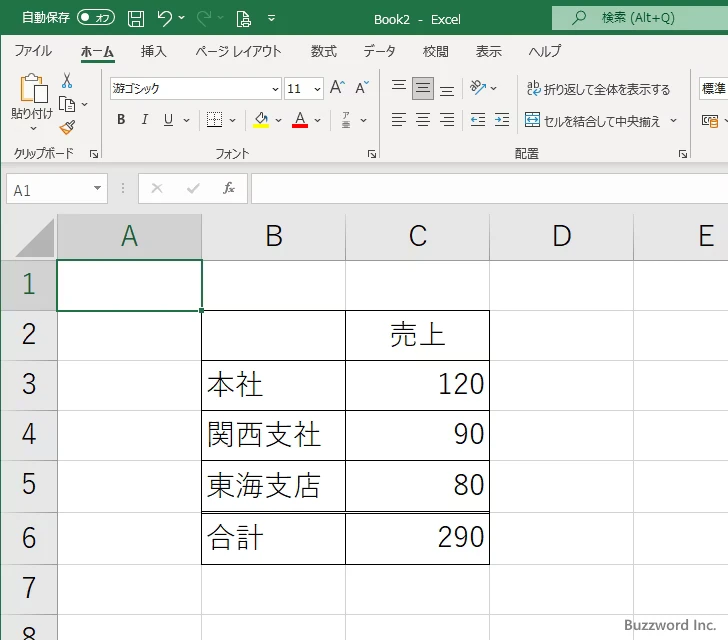
今度は「-」を何度かクリックして 60% に縮小表示してみました。
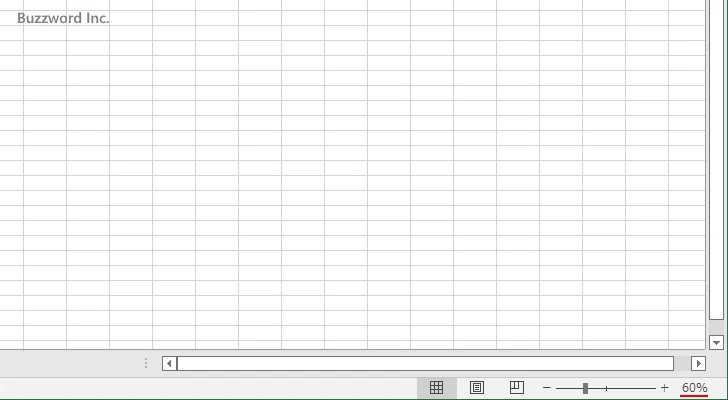
ワークシートの部分だけが 60% に縮小されました。
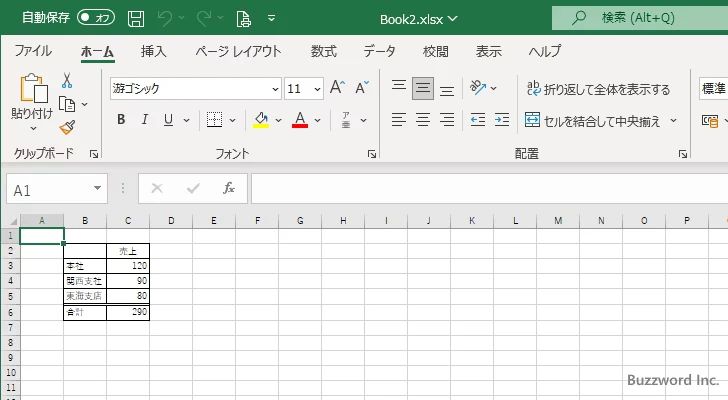
拡大や縮小した場合はいつでも 100% に戻すことができます。
画面表示切り替え
「ズームスライダー」の左に表示されているのが「画面表示切り替え」のためのボタンです。
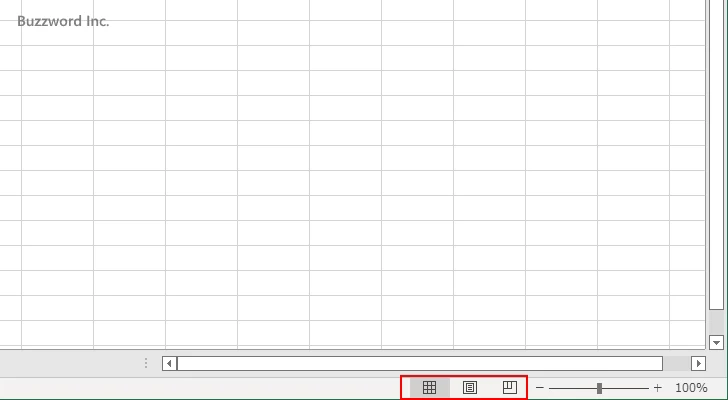
3 つのボタンが表示されており、左から「標準」「ページレイアウト」「改ページプレビュー」に対応しています。例えば「ページレイアウト」をクリックするとワークシートが次のように表示されます。印刷を行うときにどのように印刷されるのかを確認できます。
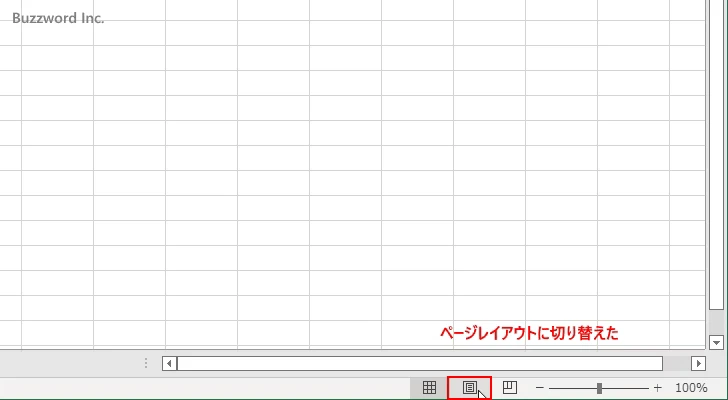
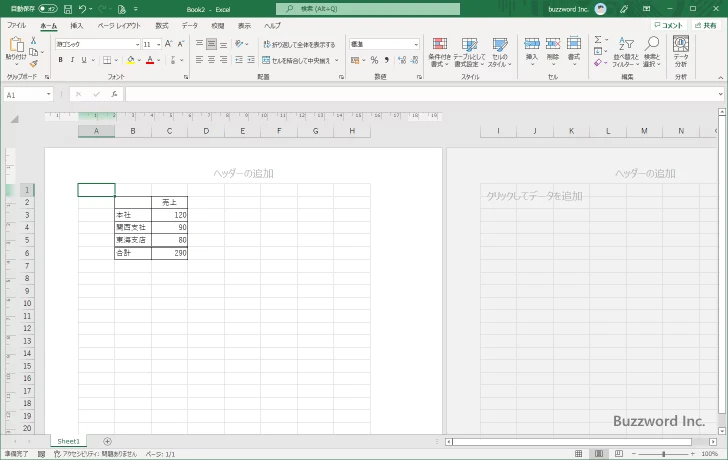
「改ページプレビュー」をクリックするとワークシートが次のように表示されます。印刷を行うときにどこで改ページが行われるのかを確認できます。
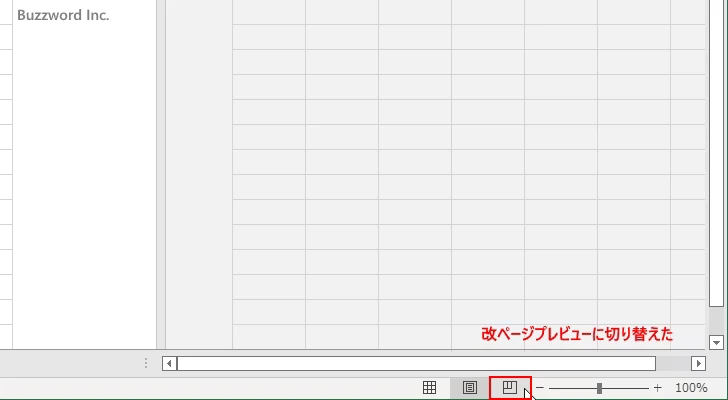
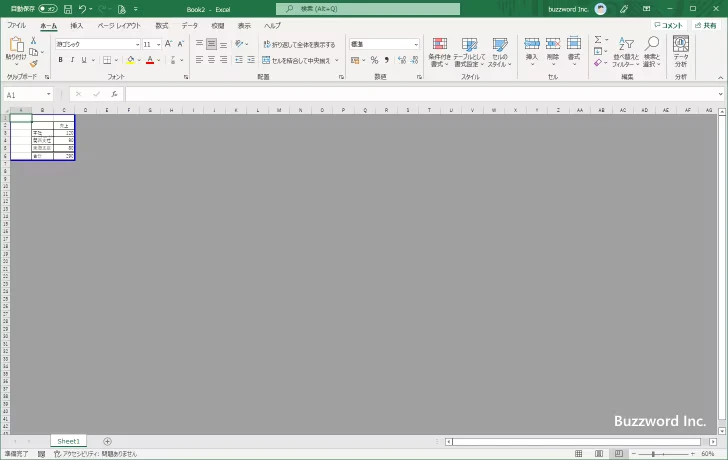
このように Excel の画面表示を切り替えて作業することができます。
-- --
Excel を起動したときの画面構成について解説しました。
( Written by Tatsuo Ikura )

著者 / TATSUO IKURA
これから IT 関連の知識を学ばれる方を対象に、色々な言語でのプログラミング方法や関連する技術、開発環境構築などに関する解説サイトを運営しています。