ブックを開く
ファイルに保存したブックを Excel から開く方法です。 Excel では複数のブックを開くことができ、その場合は独立したウィンドウでブックが開きます。ここでは Excel で保存したブックを開く方法について解説します。
(Last modified: )
ブックを開く
Excel を起動したときにブックを開く方法です。 Excel を起動したら画面左側にある「開く」をクリックしてください。
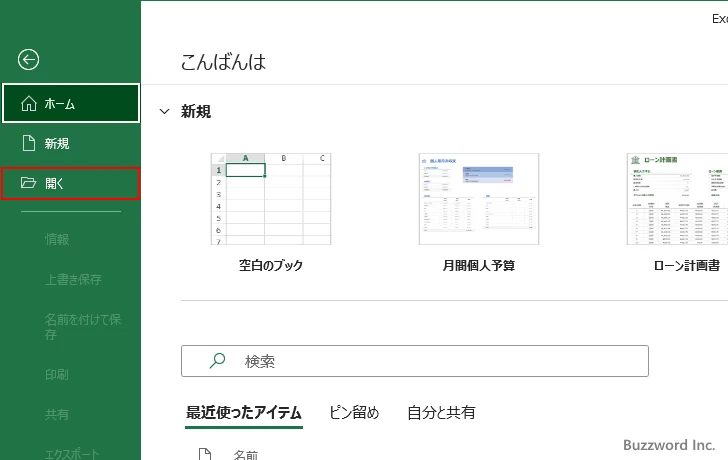
「開く」画面が表示されます。
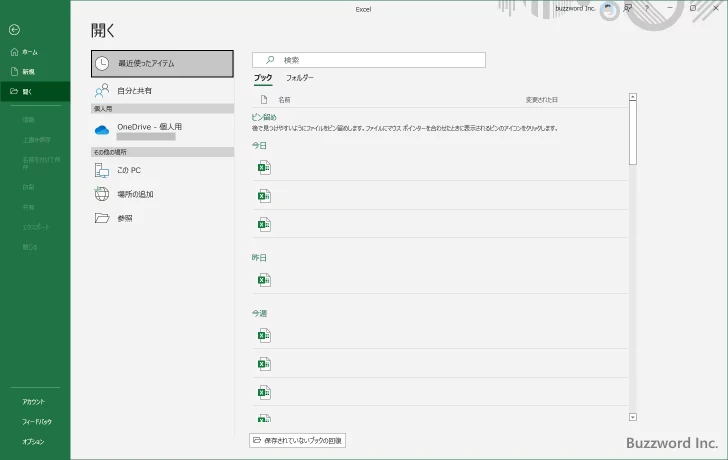
「最近使ったアイテム」からブックを開く
最近保存したブックを再び開きたい場合は「最近使ったアイテム」を使用すると便利です。「最近使ったアイテム」をクリックすると、最近保存したファイルの一覧が表示されます。この中から開きたいファイル名をクリックしてください。
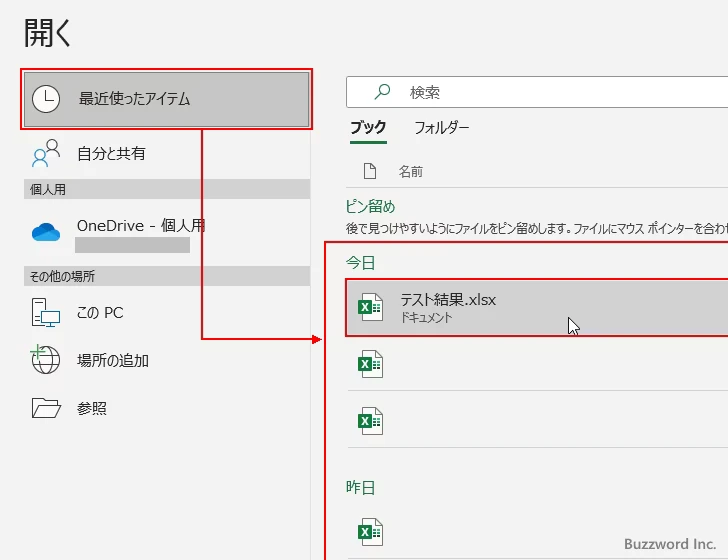
ファイルに保存されているブックが開きました。
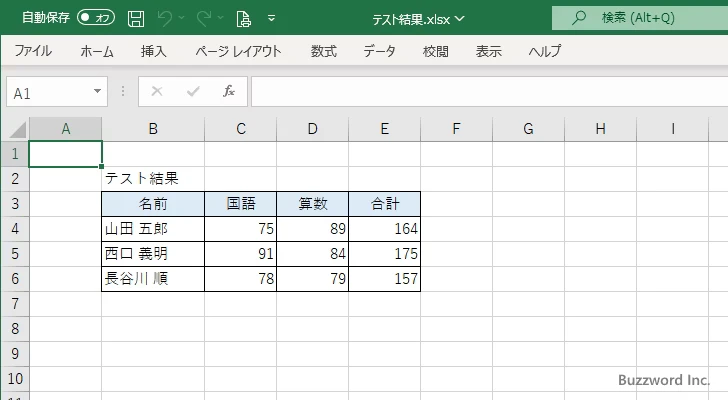
「このPC」からブックを開く
ローカルの環境に保存されているブックを開く場合は「このPC」をクリックしてください。
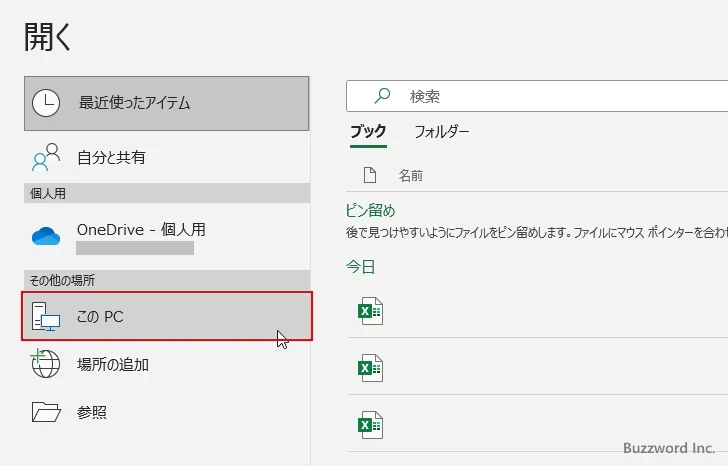
デフォルトの設定では「ドキュメント」フォルダを最初にファイルがないかどうか調べるフォルダになっています。
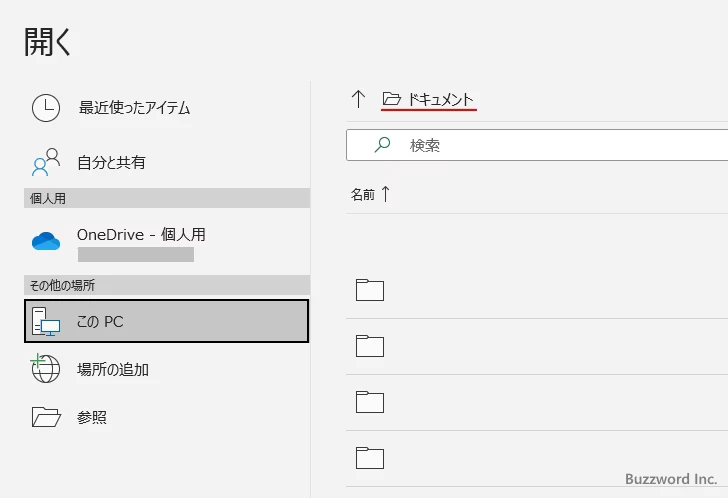
別のフォルダのファイルを開く場合は次の位置にある矢印をクリックしてください。一つ上の階層のフォルダに移動しますので、そこから目的のフォルダへ移動してください。
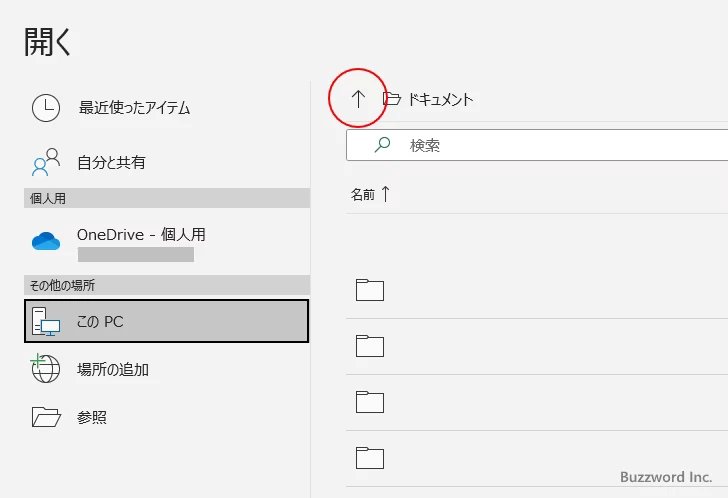
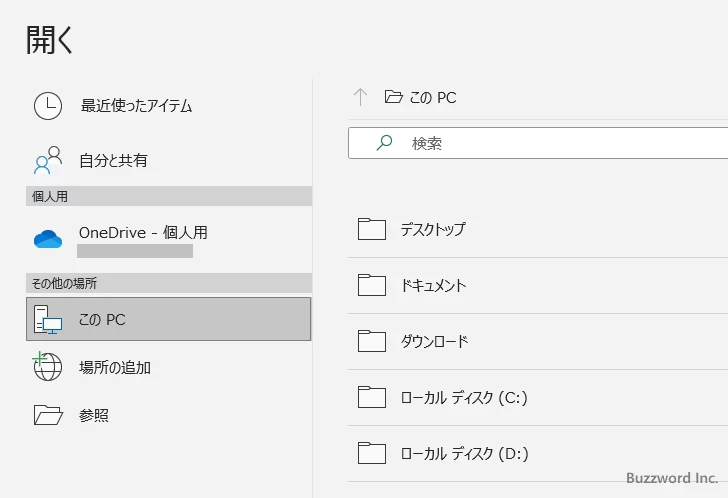
今回は最初に表示された「ドキュメント」フォルダの中に保存されているファイル名をクリックしました。
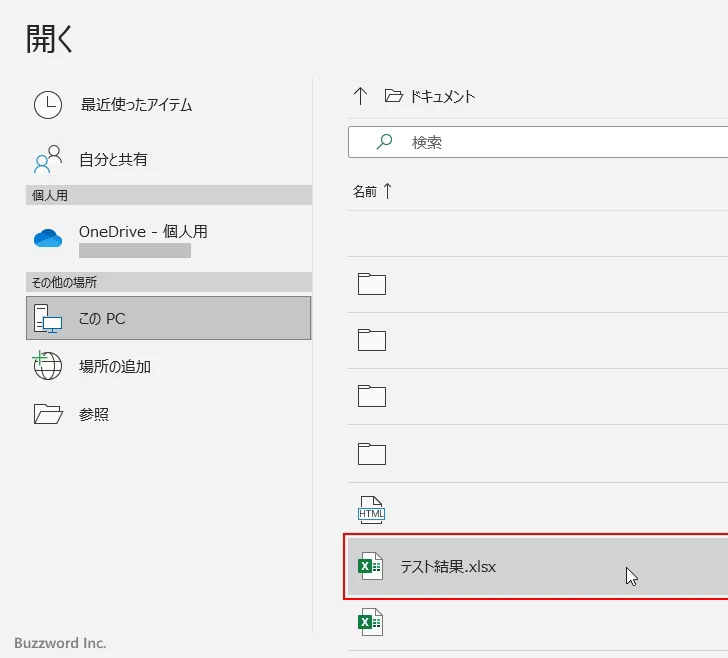
クリックしたファイルに保存されているブックが開きました。
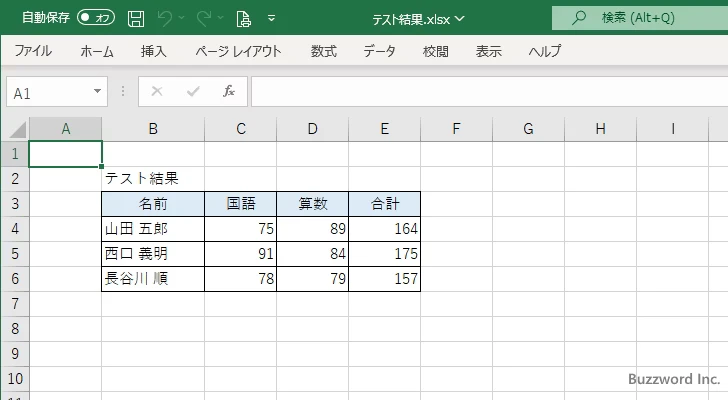
「参照」からブックを開く
先ほどは「このPC」からフォルダとファイル名を指定しましたが、「参照」からフォルダ名とファイル名を指定することもできます。「開く」画面が表示されたら「参照」をクリックしてください。
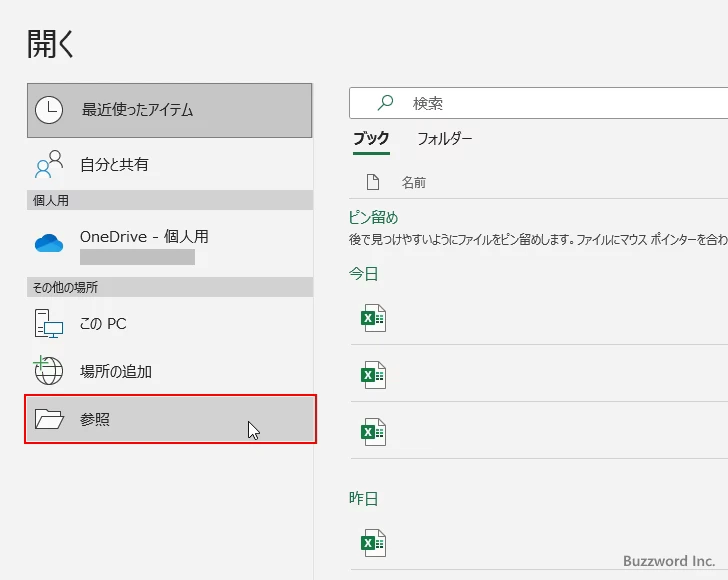
「ファイルを開く」ダイアログが表示されます。
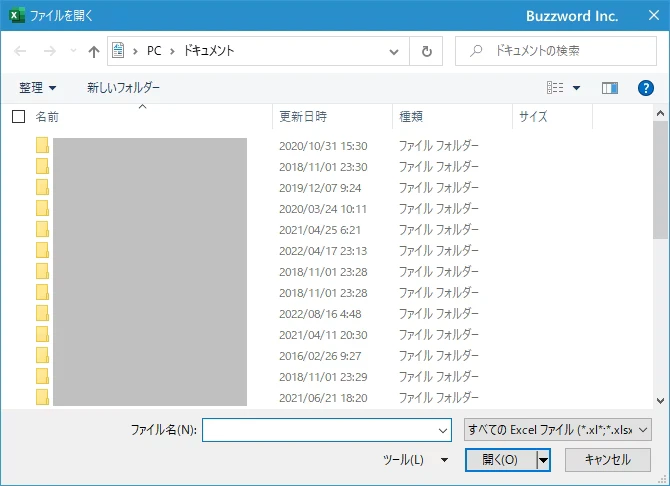
開くファイルが保存されているフォルダへ移動したあとでファイルをクリックして選択してください。そのあとで「開く」をクリックしてください。
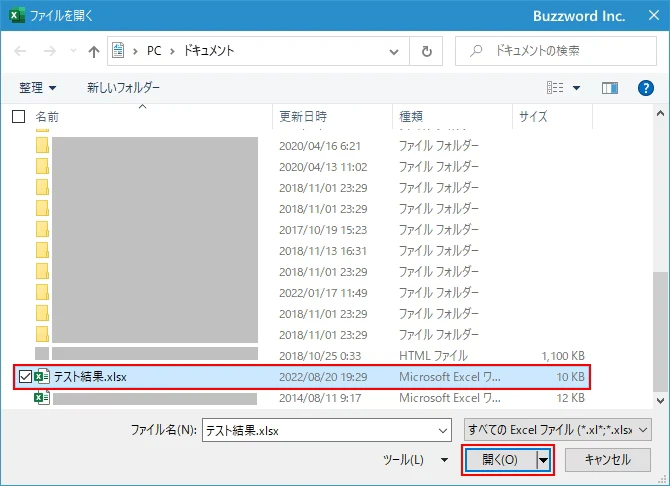
クリックしたファイルに保存されているブックが開きました。
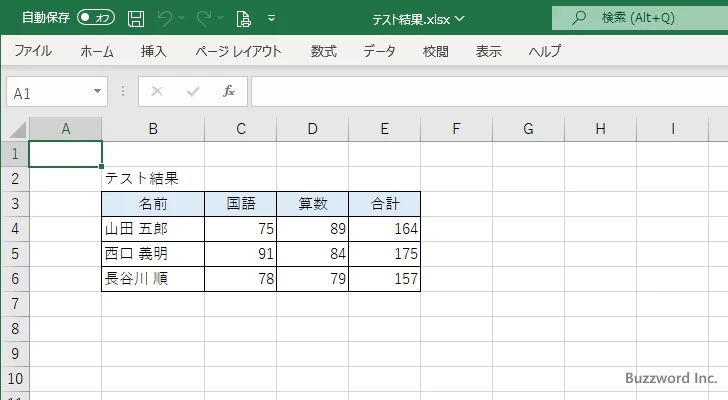
別のブックを開く
Excel では複数のブックを同時に開くことができます。例えば「テスト結果」ブックを開いている状態から別のブックを開いてみます。「ファイル」タブをクリックしてください。
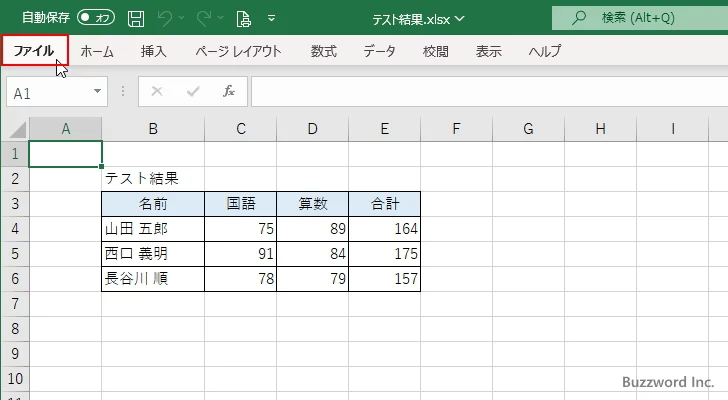
画面左側に表示されている「開く」をクリックしてください。
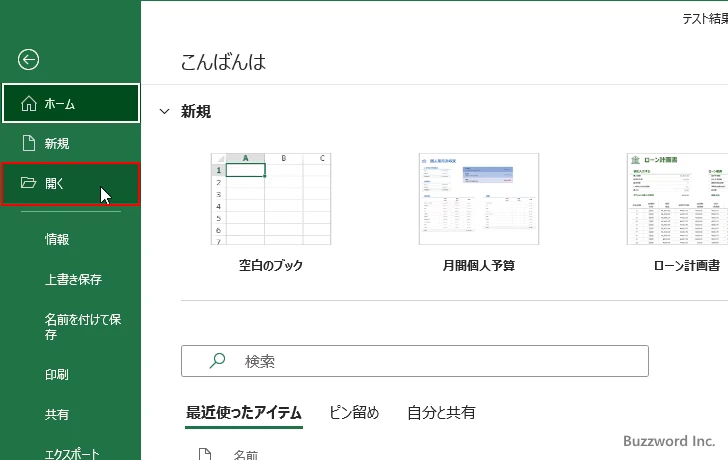
「開く」画面が表示されます。このあとは Excel の起動時にブックを開く方法と手順は同じですのでいずれかの方法でブックを開いてください。
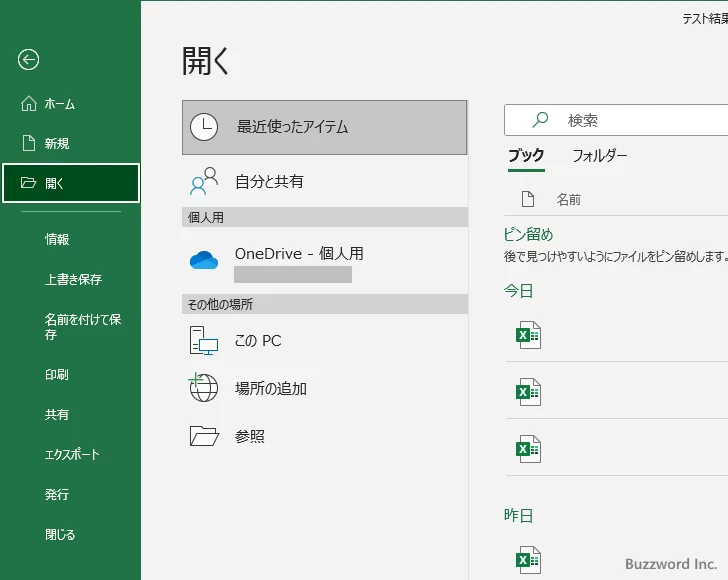
今回は「参照」をクリックし、「ファイルを開く」ダイアログが表示されたら開くブックが保存されているファイルを選択し、そのあとで「開く」をクリックしました。
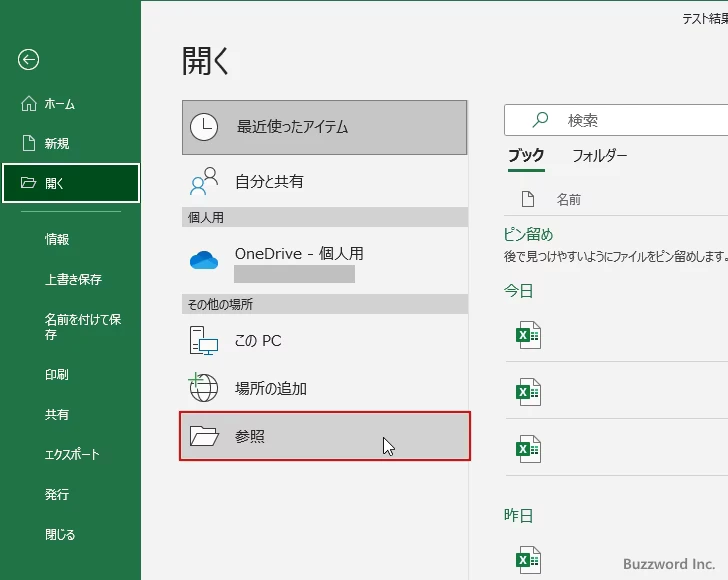
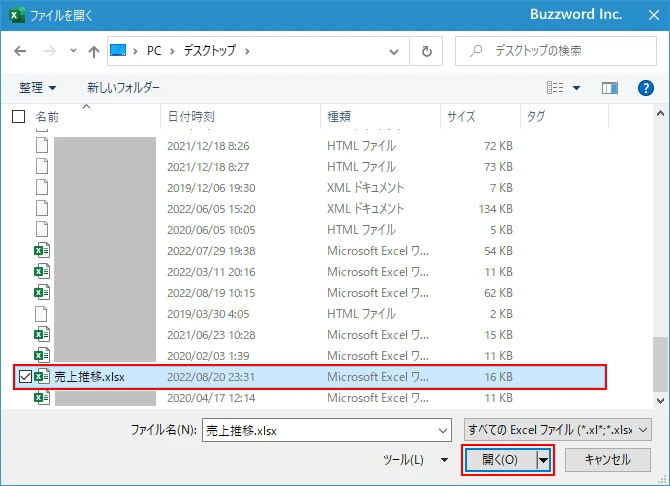
クリックしたファイルに保存されているブックが開きました。
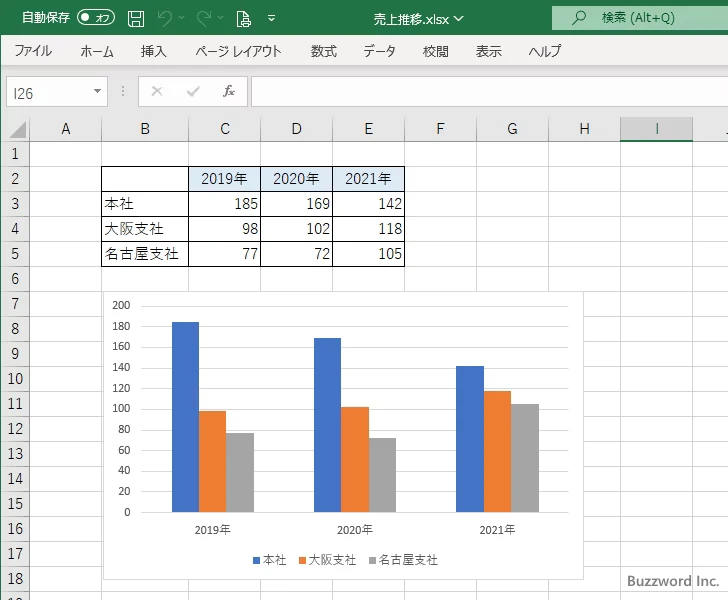
Excel で複数のブックを同時に開いた場合、それぞれ独立したウィンドウ内で表示されます。
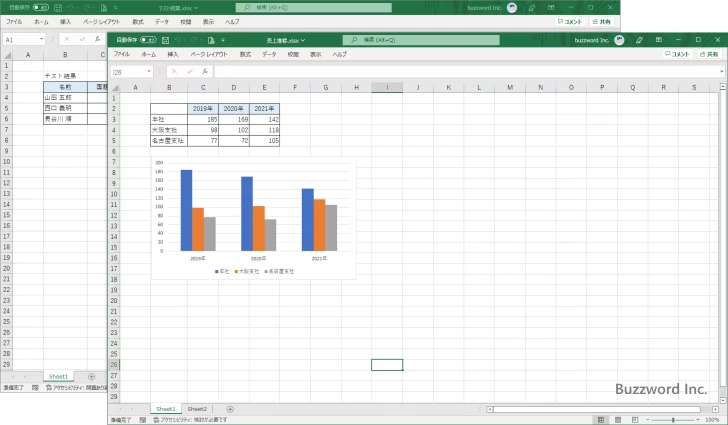
-- --
Excel で保存したブックを開く方法について解説しました。
( Written by Tatsuo Ikura )

著者 / TATSUO IKURA
これから IT 関連の知識を学ばれる方を対象に、色々な言語でのプログラミング方法や関連する技術、開発環境構築などに関する解説サイトを運営しています。