- Home ›
- Excelの使い方 ›
- セルの操作とデータ入力
選択しているセルの位置を移動する
Excel のシートでセルをクリックするとセルを選択することができますが、選択しているセルの位置をキーボードやショートカットキーを使って移動させることができます。ここでは Excel で選択しているセルの位置を移動する方法について解説します。
(Last modified: )
目次
キーボードの方向キーを使ったセルの移動
まず基本的な操作方法です。 Excel のシートで特定のセルをクリックするとセルを選択することができますが、選択したセルの位置を方向キー[↑][→][↓][←]をクリックすることで移動させることができます。
例えば C3 セルをクリックして選択したあと [←] キーをクリックして下さい。
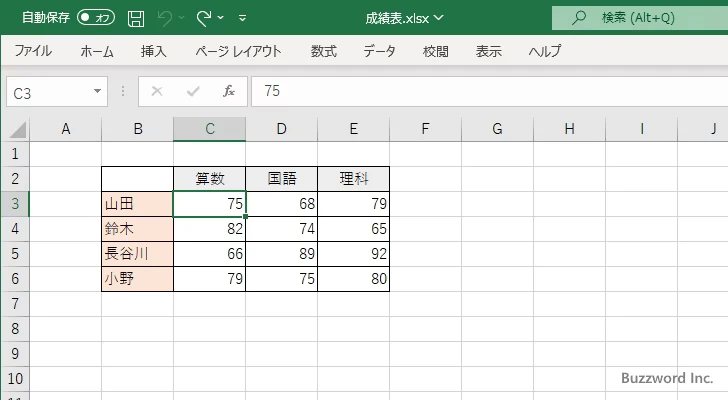
選択されているセルが一つ左に移動して B3 セルが選択されました。
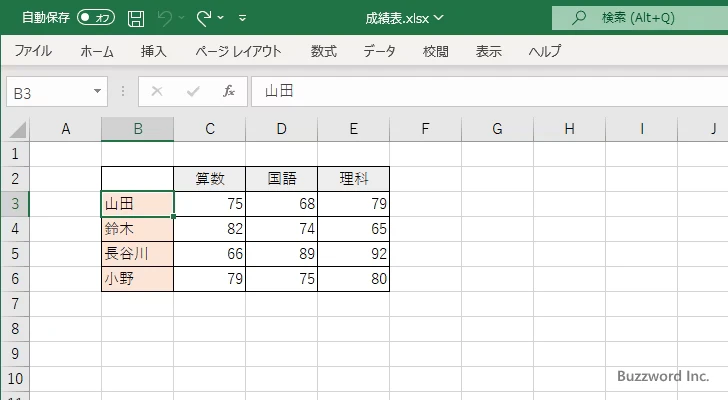
今度は [↓] キーをクリックしてください。選択されているセルが一つ下に移動して B4 セルが選択されました。
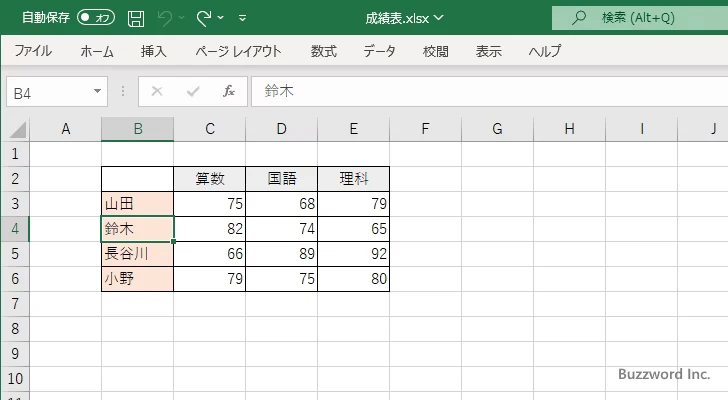
このように選択しているセルはキーボードの方向キーを使って移動させることができます。
ショートカットキーを使ったセルの移動
セルの移動にはあらかじめ用意されているショートカットキーを利用することもできます。ショートカットキーを使うことで目的のセルまで効率的に移動させることができます。
[HOME]キー
[HOME] キーをクリックすると、現在選択されているセルと同じ行の一番左のセルへ移動します。
![[HOME]キー(1)](./img/p1-4.webp)
![[HOME]キー(2)](./img/p1-5.webp)
[Ctrl]キー+[HOME]キー
[Ctrl]+[HOME]キーをクリックすると、左上の A1 セルへ移動します。
![[Ctrl]キー+[HOME]キー(1)](./img/p1-6.webp)
![[Ctrl]キー+[HOME]キー(2)](./img/p1-7.webp)
[Ctrl]キー+[END]キー
[Ctrl]+[END] キーをクリックすると、現在のワークシートでデータが入力されている一番右下のセルへ移動します。
![[Ctrl]キー+[END]キー(1)](./img/p1-8.webp)
![[Ctrl]キー+[END]キー(2)](./img/p1-9.webp)
[Ctrl]キー+方向キー
[Ctrl] キー+方向キーをクリックすると、方向キー [↑][→][↓][←] の方向へ入力データが途切れるセルまで移動します。少々分かりにくいので実際に試しながら確認します。
D4 セルを選択した状態から [Ctrl]+[←] キーをクリックします。すると B4 セルの位置に移動します。
![[Ctrl]キー+方向キー(1)](./img/p1-10.webp)
![[Ctrl]キー+方向キー(2)](./img/p1-11.webp)
B4 セルの位置から今度は [Ctrl]+[↓] キーをクリックします。すると B6 セルの位置に移動します。
![[Ctrl]キー+方向キー(3)](./img/p1-12.webp)
どのように移動するのかは実際に試してみると分かりやすいと思います。
名前ボックスを使ったセルの移動
名前ボックスを使って任意のセルへ直接移動することができます。名前ボックスとは次の位置に表示されているボックスのことで、Excelのワークシート上で現在選択されているセルの位置を表示しています。
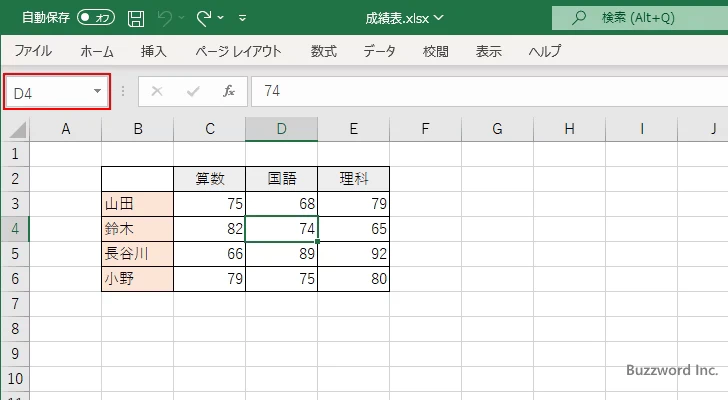
名前ボックスに移動したいセルの位置を入力すると、入力したセル番号のセルへ移動します。では例として名前ボックスに E100 と入力し Enter キーを押してください。
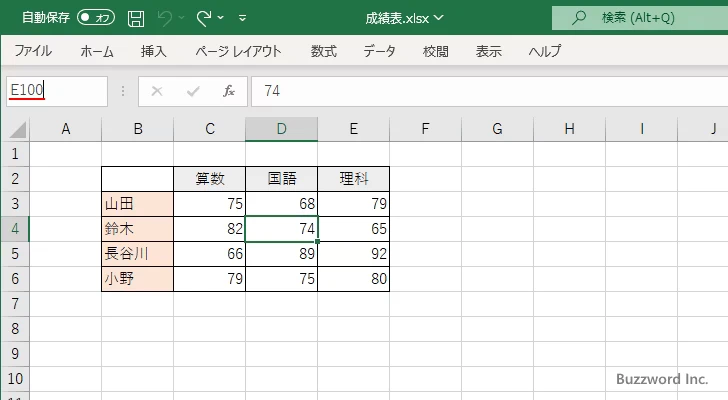
E100 セルが選択されました。このように離れた位置にあるセルなどにピンポイントで移動したい場合には便利です。
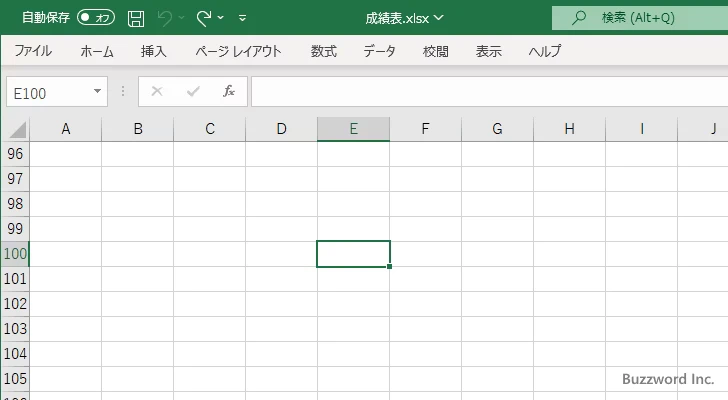
-- --
Excel で選択しているセルの位置を移動する方法について解説しました。
( Written by Tatsuo Ikura )

著者 / TATSUO IKURA
これから IT 関連の知識を学ばれる方を対象に、色々な言語でのプログラミング方法や関連する技術、開発環境構築などに関する解説サイトを運営しています。