- Home ›
- Excelの使い方 ›
- セルの操作とデータ入力
セルに入力された値や書式を削除する
Excel のセルに入力された値を削除する方法です。値だけを削除したり書式を含めて削除することができます。ここでは Excel でセルに入力された値や書式を削除する方法について解説します。
(Last modified: )
セルの値や数式だけを削除する
Excel のセルに入力された値や数式を削除するには Delete キーまたは BackSpace キーを使用して削除することができます。
値を削除したいセルをクリックして選択してください。
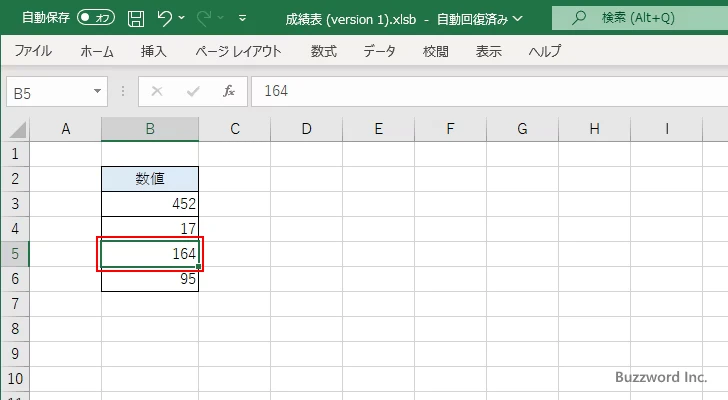
Delete キーを押してください。セルに入力されていた値が削除されました。
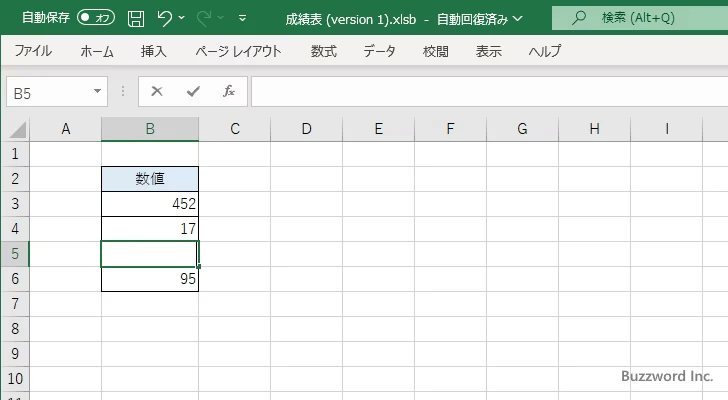
BackSpace キーでも同じです。値を削除したいセルをクリックして選択したあと、 BackSpace キーを押してください。セルに入力されていた値が削除されました。
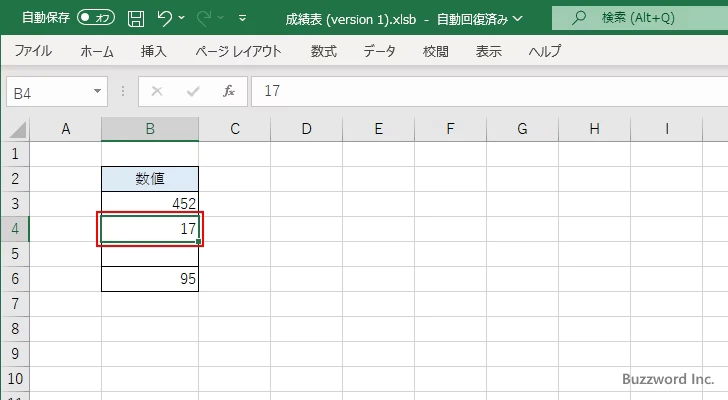
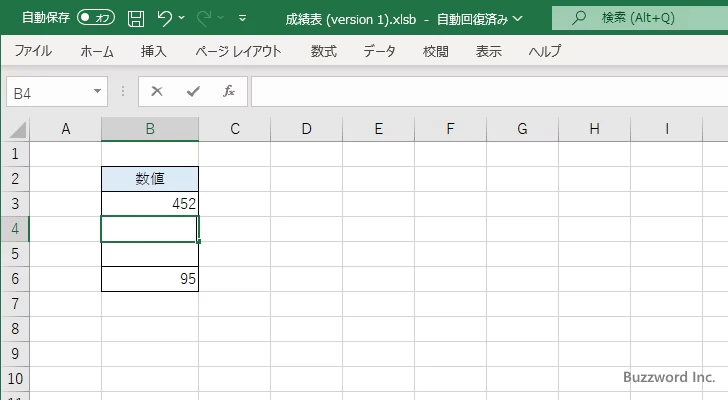
なお Delete キーや BackSpace キーでセルから値を削除した場合、値だけが削除されてセルに設定されている書式はそのまま残ります。例えば太字と文字の色が設定されたセルの値だけを削除してみます。
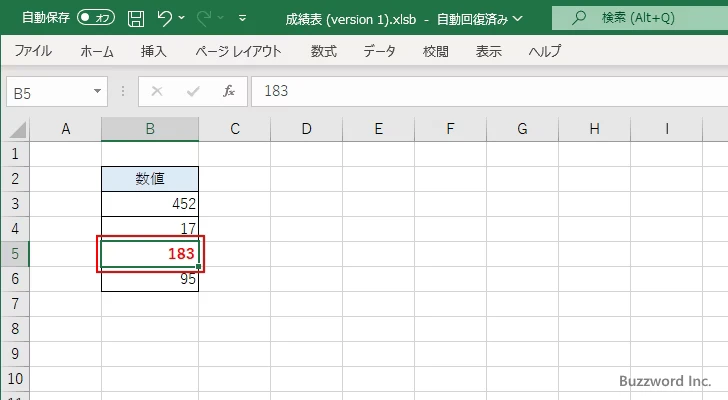
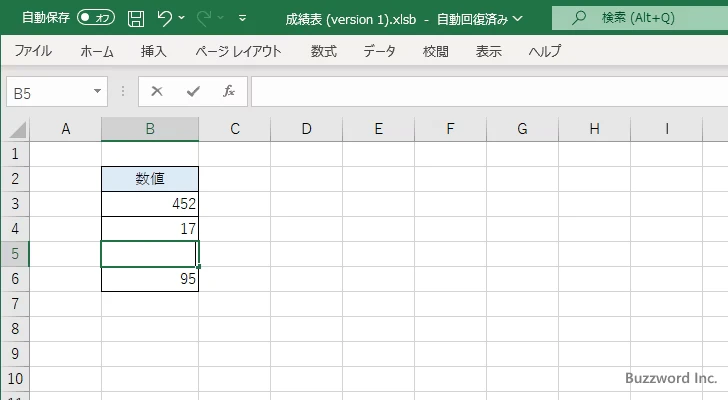
このあとで同じセルに別の値を入力してみます。セルには書式が残っているので、新しく入力された値に書式が適用されます。
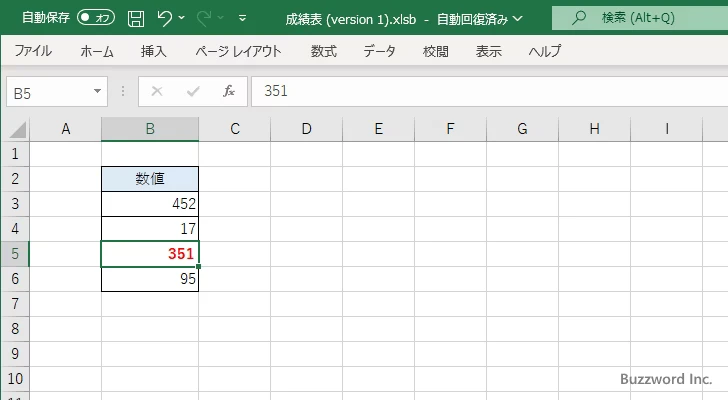
削除する種類(すべて、書式、数式と値)を選択して削除する
セルから値だけでなく値と書式をまとめて削除したり、書式だけを削除することもできます。削除したいセルをクリックして選択したあと、「ホーム」タブをクリックしてください。
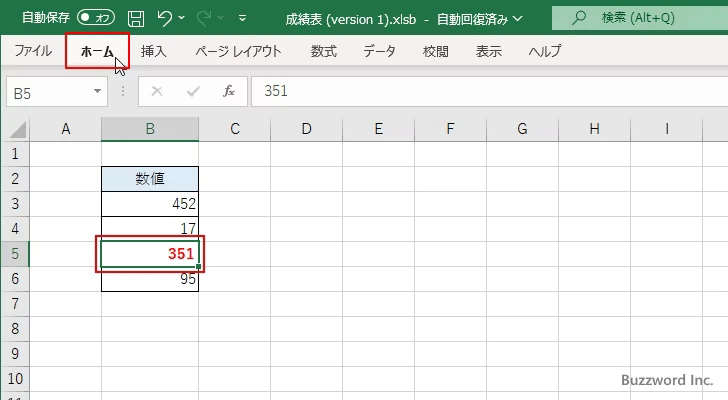
リボンが表示されたら「編集」グループの中にある「クリア」をクリックしてください。
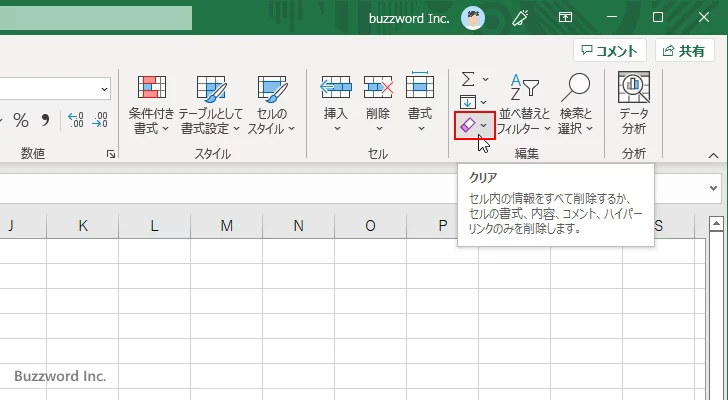
セルから削除する種類を選択するメニューが表示されます。それぞれ試してみます。
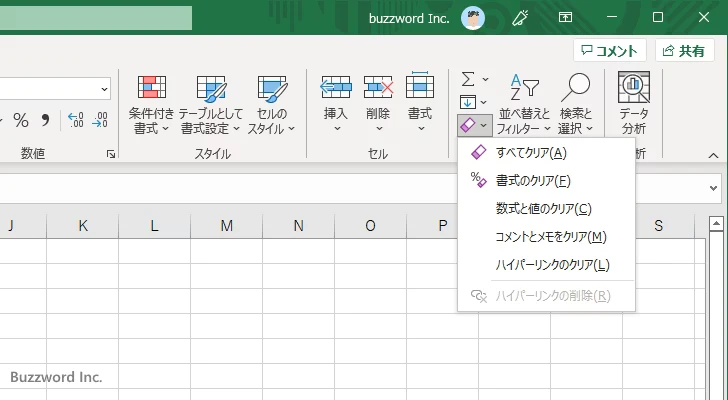
すべてクリア
「すべてクリア」を選択すると、セルに入力されている値と書式がまとめて削除されます。
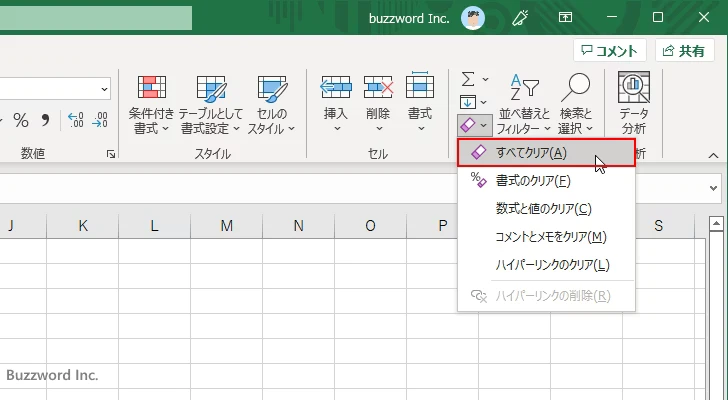
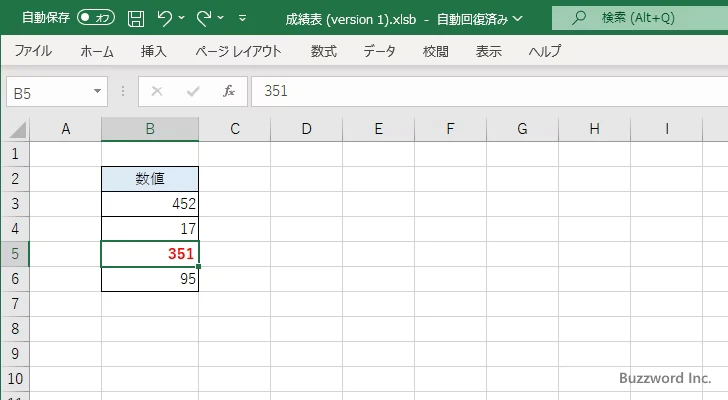
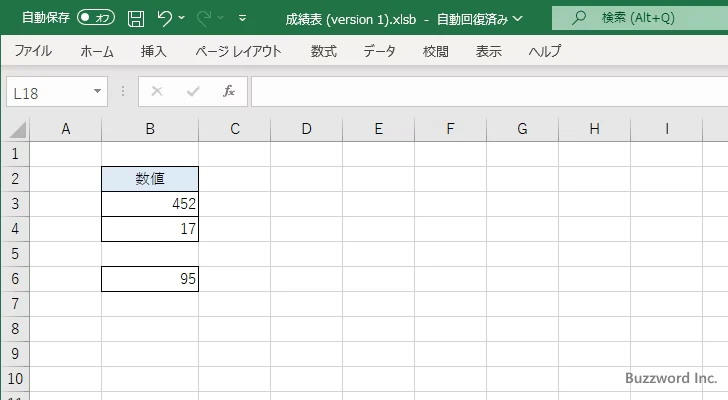
セルに入力されていた値と、セルに設定されていた書式(太字、文字の色、枠線)がまとめて削除されました。書式も削除されているので新しい値を入力すると何も書式は設定されません。
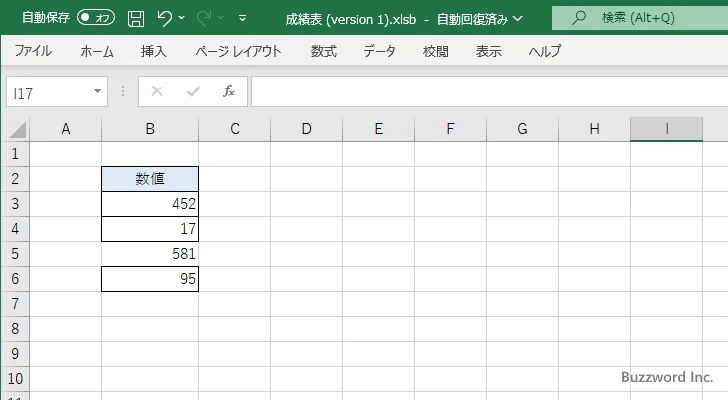
書式のクリア
「書式のクリア」を選択すると、セルに入力されている書式だけが削除されます。
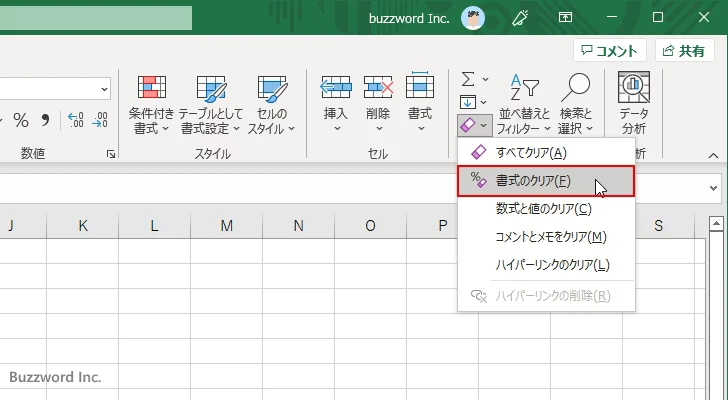
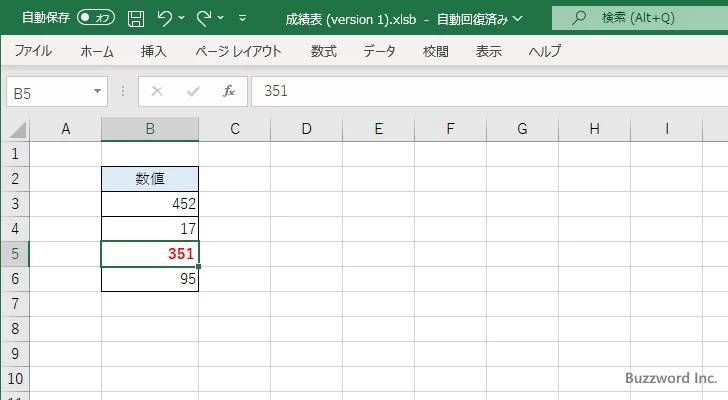
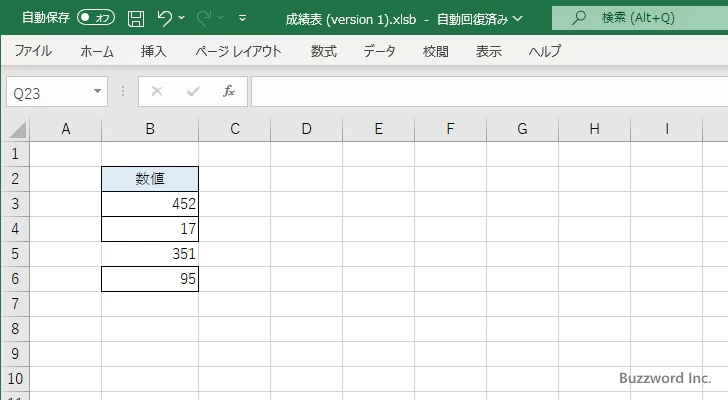
セルに設定されていた書式(太字、文字の色、枠線)だけが削除されたので、セルに入力されている値はそのままです。
数式と値のクリア
「数式と値のクリア」を選択すると、セルに入力されている値や数式だけが削除されます。 Delete キーや BackSpace キーで値を削除した場合と同じです。
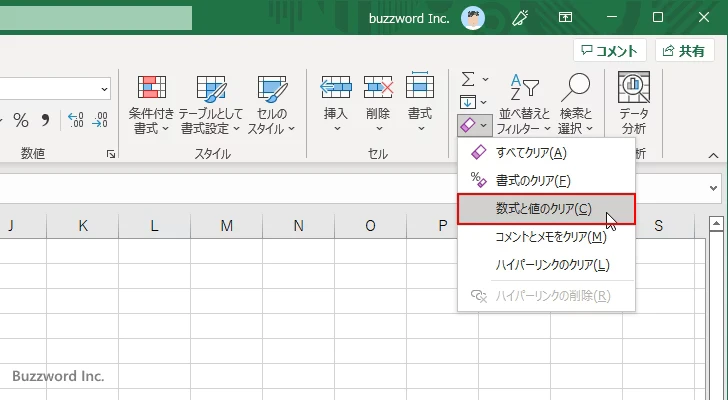
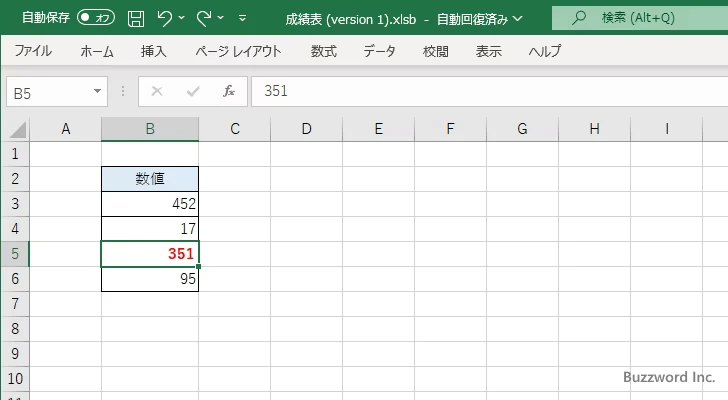
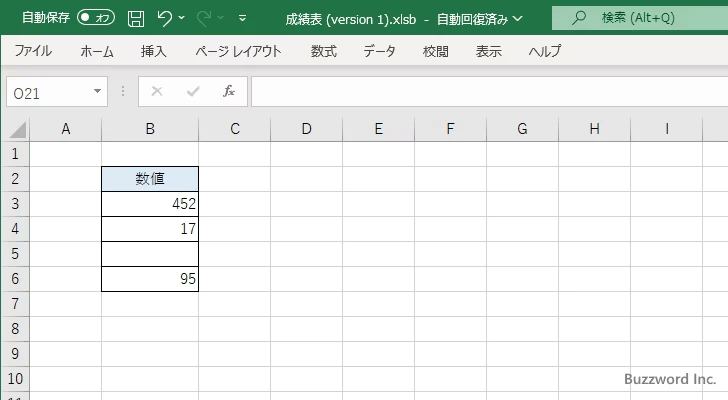
セルに入力されていた値だけが削除されたのでセルに設定されていた書式(太字、文字の色、枠線)はそのまま残っています。新しい値を入力すると残っている書式が適用されます。
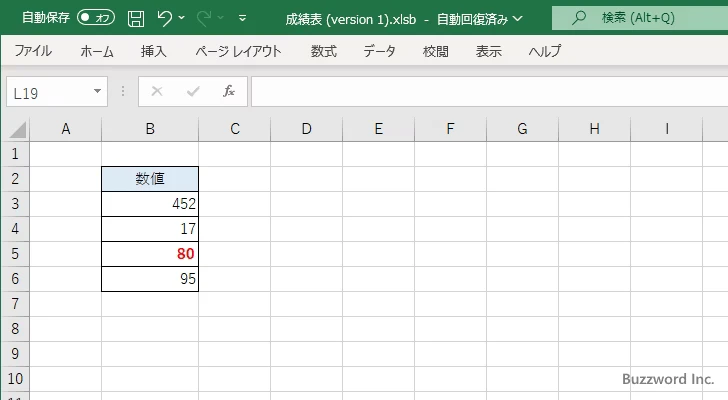
-- --
Excel でセルに入力された値や書式を削除する方法について解説しました。
( Written by Tatsuo Ikura )

著者 / TATSUO IKURA
これから IT 関連の知識を学ばれる方を対象に、色々な言語でのプログラミング方法や関連する技術、開発環境構築などに関する解説サイトを運営しています。