- Home ›
- Excelの使い方 ›
- セルの操作とデータ入力
セルを挿入する
Excel のワークーシートにセルを挿入する方法です。任意のサイズの空のセルを挿入することもできますし、コピーしたセルを挿入することもできます。挿入する場合は元々あったセルをどの方向に移動させるのかを選択できます。ここでは Excel で空のセルまたはコピーしたセルを挿入する方法について解説します。
(Last modified: )
空のセルを挿入する
ワークシートに空のセルを挿入する方法です。例として次のようなワークシートで挿入を行ってみます。
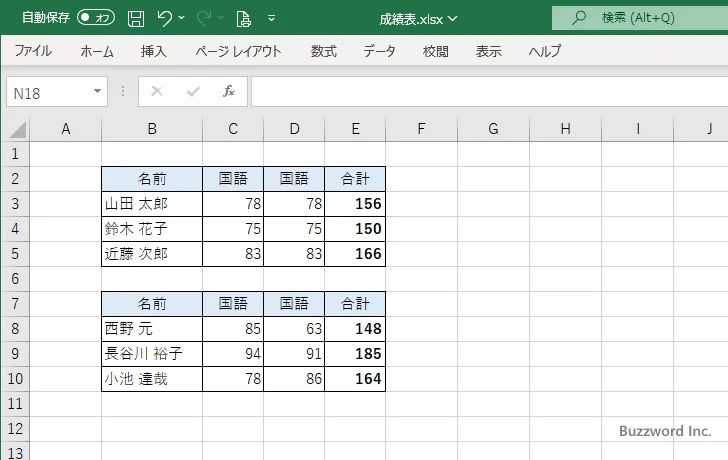
セル範囲 C2:C5 の位置に空のセルを挿入します。 C2:C5 を選択してください。そのあとで「ホーム」タブをクリックして下さい。
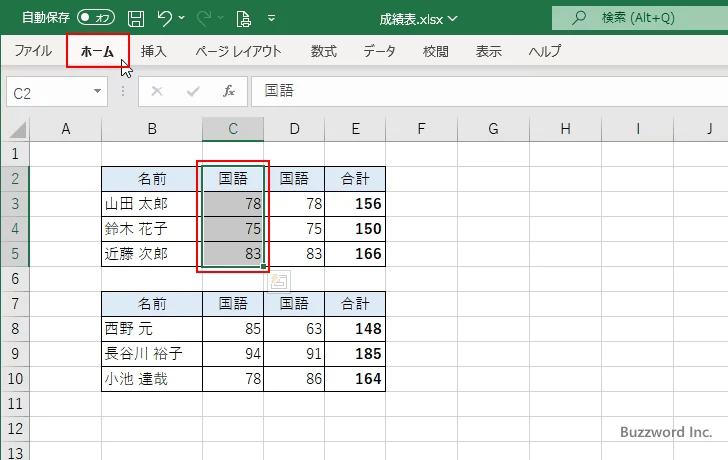
リボンが表示されたら「セル」グループの中の「挿入」と表示されている部分の下の下矢印の部分をクリックしてください。
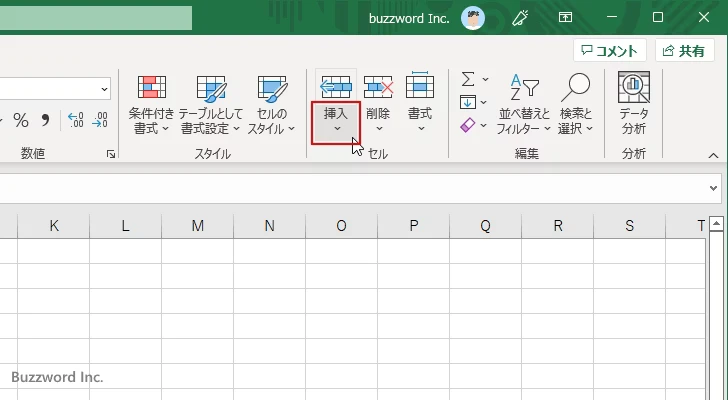
表示されたメニューの中から「セルの挿入」をクリックしてください。
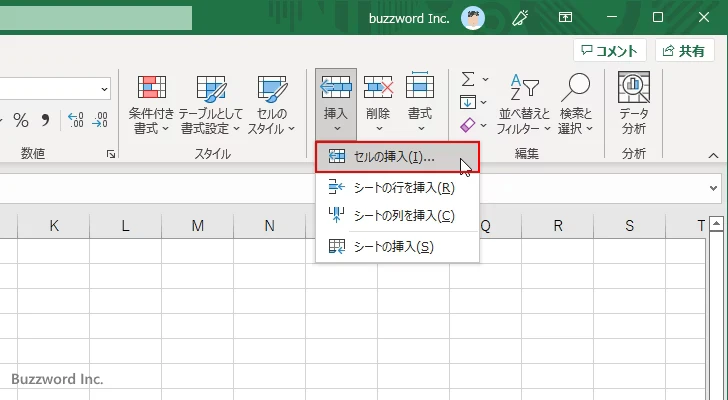
「挿入」ダイアログが表示されます。挿入される位置に元々あるセルをどの方向に移動させるのかを選択します。今回は「右方向にシフト」を選択しました。選択が終わりましたら「OK」をクリックしてください。
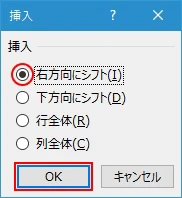
選択していた C2:C5 の位置に空のセルが挿入されました。元々 C2:C5 および右側にあったセルは右方向にシフトしました。
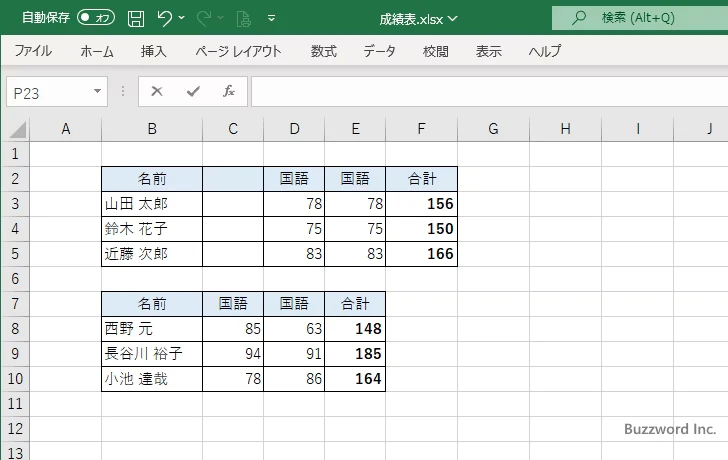
なお挿入した位置のセルの書式は、「右方向へシフト」した場合は選択していたセルの一つ左にあるセル範囲の書式が適用されます。今回の場合は B2:B5 セルに設定されている書式が適用されます。
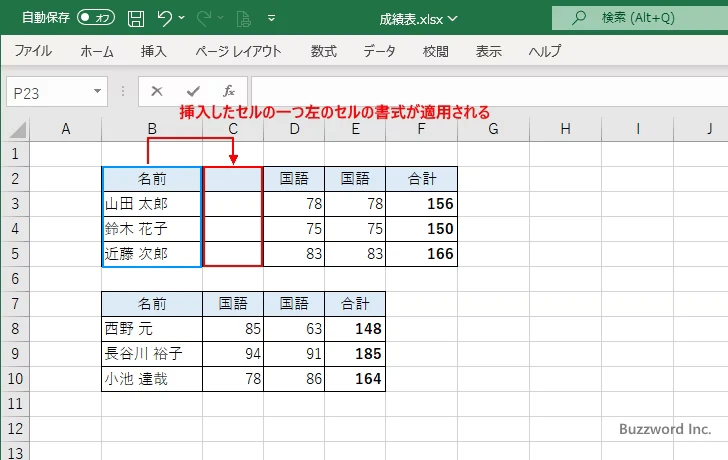
下方向にシフト
先ほどはセルを挿入するときに「右方向へシフト」を選択しましたが、今度は「下方向へシフトする場合を試してみます。
セル範囲 C3:E3 の位置に空のセルを挿入します。 C3:E3 を選択してください。そのあとで先ほどと同じ手順で「ホーム」タブをクリックしたあとで「挿入」>「セルを挿入」をクリックしてください。
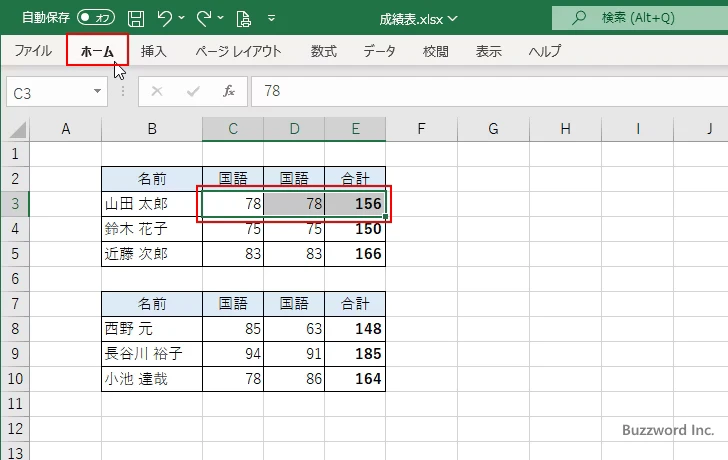
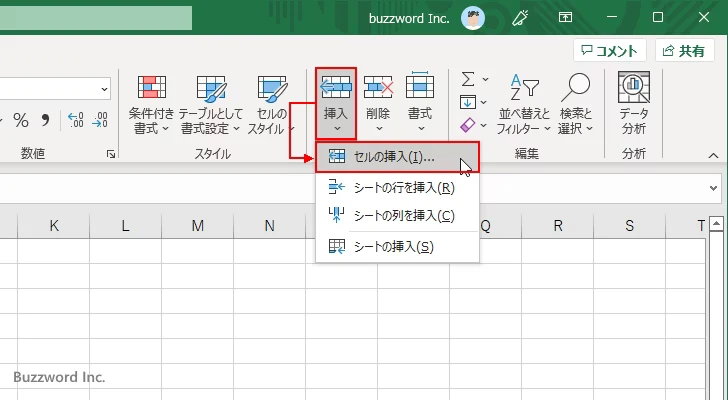
「挿入」ダイアログが表示されます。今回は「下方向にシフト」を選択しました。選択が終わりましたら「OK」をクリックしてください。
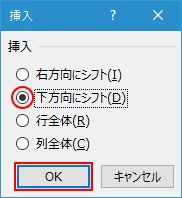
選択していた C3:E3 の位置に空のセルが挿入されました。元々 C3:E3 および下側にあったセルは下方向にシフトしました。
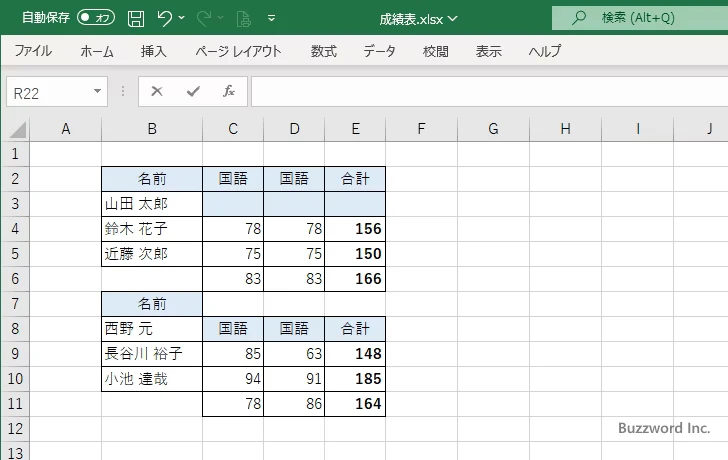
なお挿入した位置のセルの書式は、「下方向へシフト」した場合は選択していたセルの一つ上にあるセル範囲の書式が適用されます。今回の場合は C2:E2 セルに設定されている書式が適用されます。
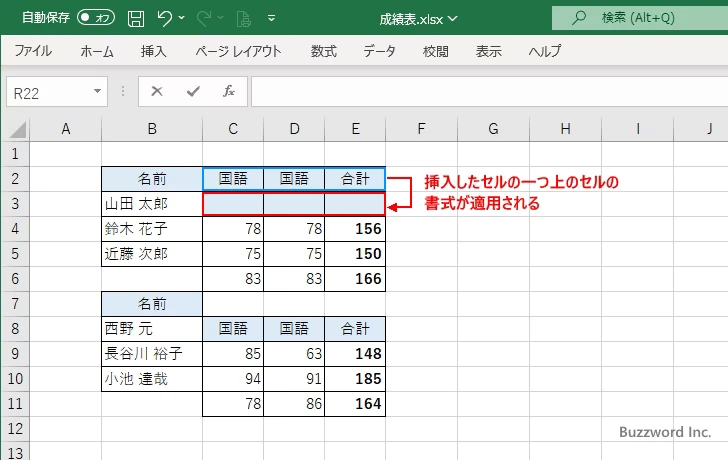
右クリックから空のセルを挿入する
セルを挿入する場合は右クリックで表示されるメニューからでも挿入することができます。
セル範囲 C2:C5 の位置に空のセルを挿入します。 C2:C5 を選択してください。そのあとで選択したいずれかのセルの上で右クリックしてください。
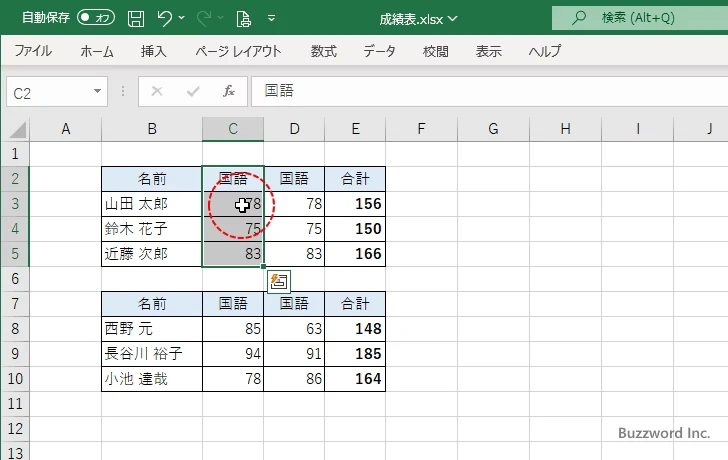
表示されたメニューの中から「挿入」をクリックしてください。
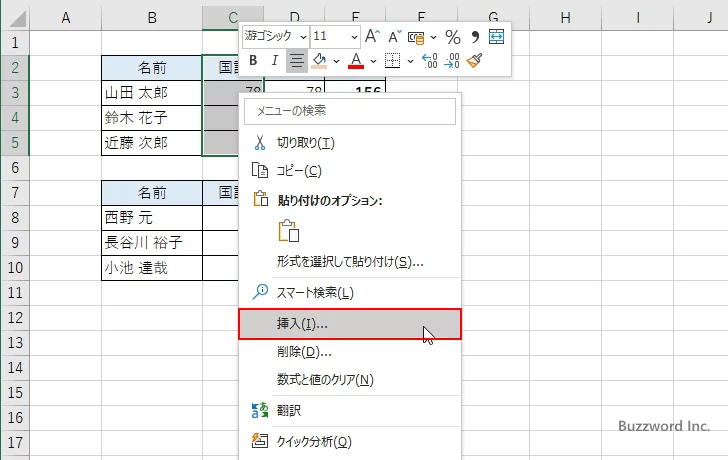
「挿入」ダイアログが表示されます。今回は「右方向にシフト」を選択しました。選択が終わりましたら「OK」をクリックしてください。
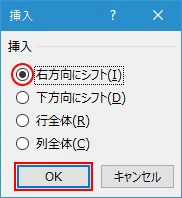
選択していた C2:C5 の位置に空のセルが挿入されました。元々 C2:C5 および右側にあったセルは右方向にシフトしました。
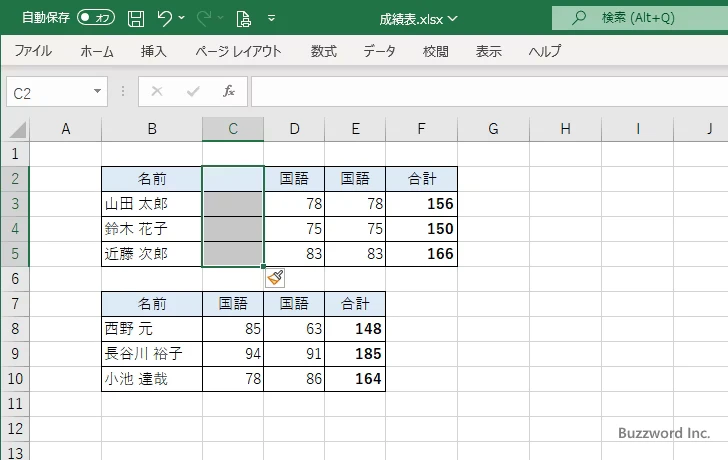
このように右クリックで表示されるメニューからでも空のセルを挿入することができます。
キーボードショートカットを使って空のセルを挿入する
セルの挿入はキーボードショートカットを使って行うことができます。セル範囲 C2:C5 の位置に空のセルを挿入します。 C2:C5 を選択したあとでキーボードから Ctrl + + を押してください。
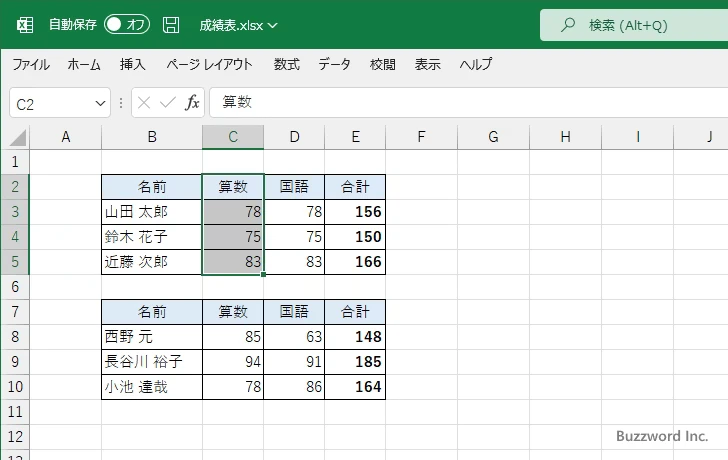
「挿入」ダイアログが表示されます。今回は「右方向にシフト」を選択しました。選択が終わりましたら「OK」をクリックしてください。
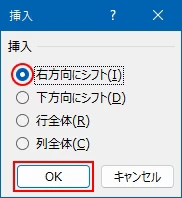
選択していた C2:C5 の位置に空のセルが挿入されました。元々 C2:C5 および右側にあったセルは右方向にシフトしました。
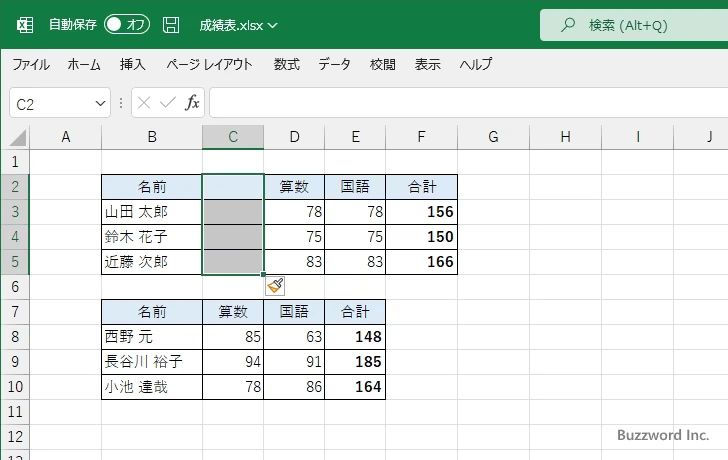
コピーしたセルを挿入する
コピーしたセルを挿入する方法です。まず最初にコピーを行ってください。(セルをコピーする手順については「セルのコピーと切り取り」を参照されてください)。コピー元のセル範囲が点線で囲まれます。
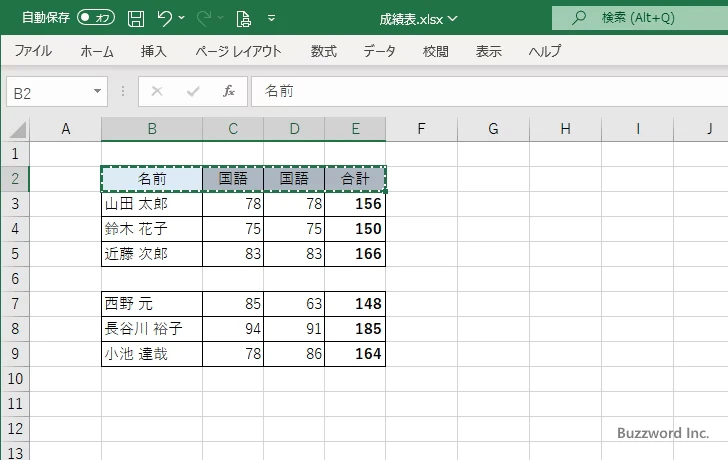
挿入する位置の左上のセルをクリックして選択してください。そのあとで「ホーム」タブをクリックしてください。
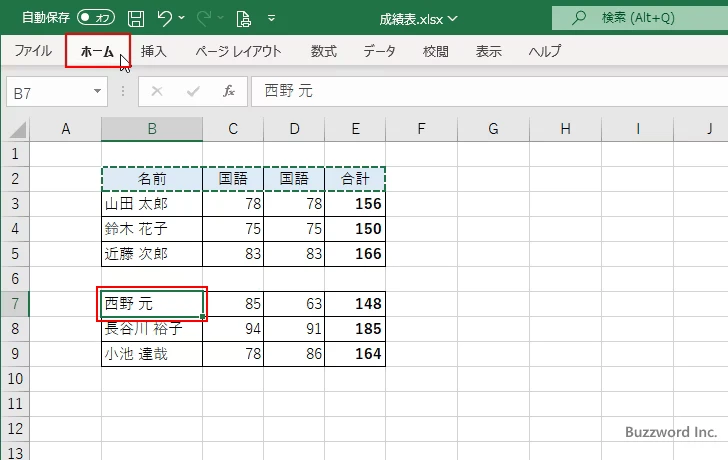
リボンが表示されたら「セル」グループの中の「挿入」の下にある矢印をクリックし、表示されたメニューの中から「コピーしたセルを挿入」をクリックしてください。
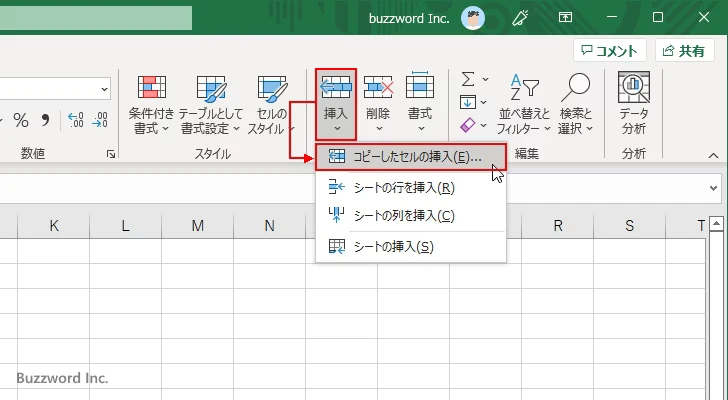
「挿入」ダイアログが表示されます。挿入される位置に元々あるセルをどの方向に移動させるのかを選択します。今回は「下方向にシフト」を選択しました。選択が終わりましたら「OK」をクリックしてください。
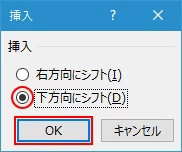
コピーしたセルが選択していたセルの位置に挿入されました。
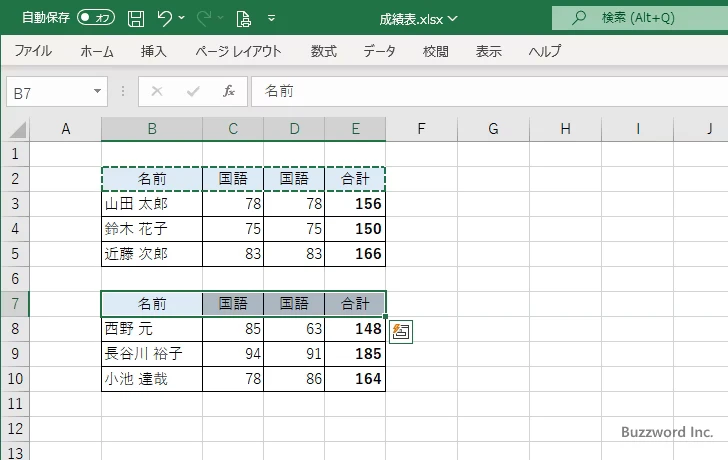
右クリックからコピーしたセルを挿入する
コピーしたセルを挿入する場合は右クリックで表示されるメニューからでも挿入することができます。
セル範囲をコピーしたあと、挿入する位置の左上のセルをクリックして選択してください。そのあとで選択したセルの上で右クリックしてください。
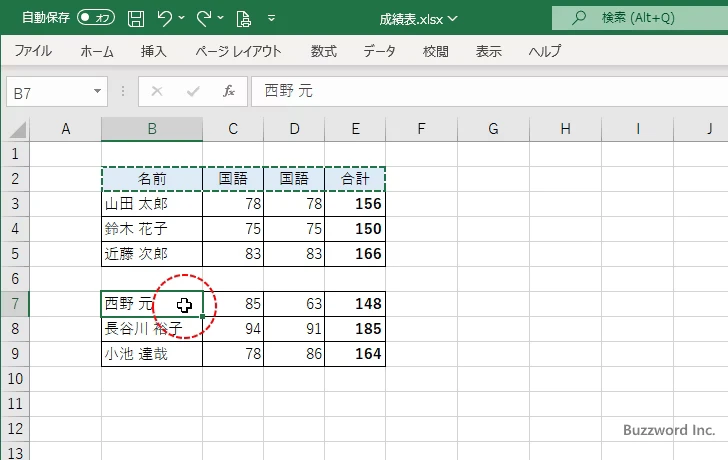
表示されたメニューの中から「コピーしたセルの挿入」をクリックしてください。
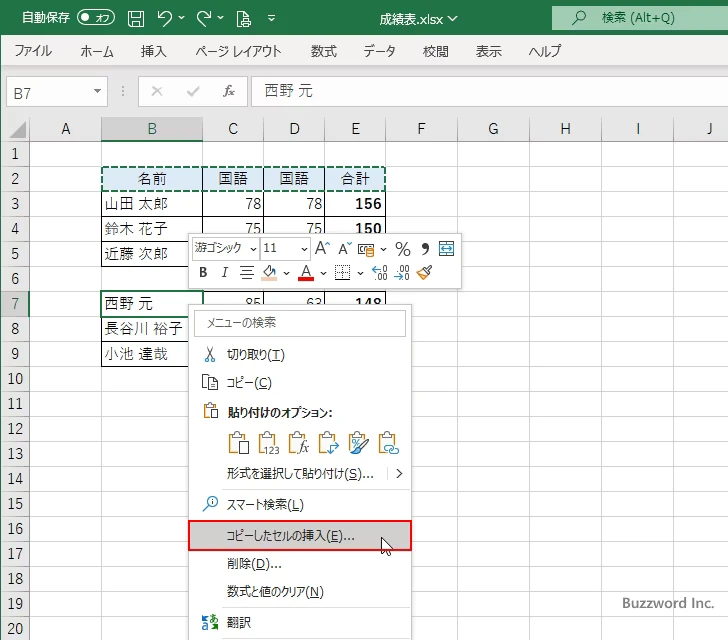
「挿入」ダイアログが表示されます。挿入される位置に元々あるセルをどの方向に移動させるのかを選択します。今回は「下方向にシフト」を選択しました。選択が終わりましたら「OK」をクリックしてください。
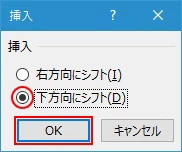
コピーしたセルが選択していたセルの位置に挿入されました。
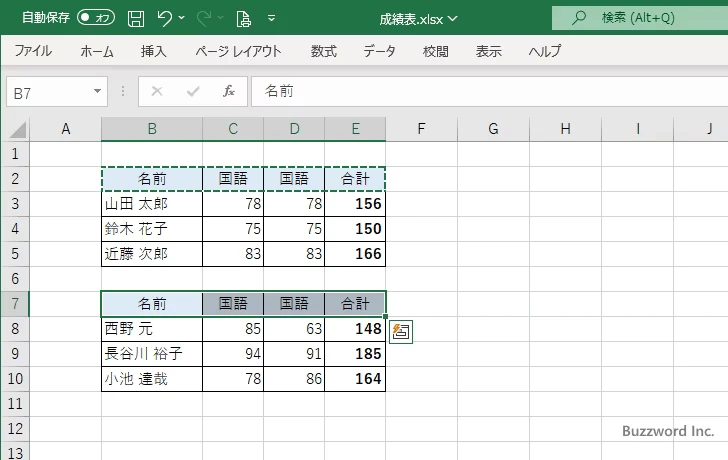
キーボードショートカットを使ってコピーしたセルを挿入する
コピーしたセルの挿入はキーボードショートカットを使って行うことができます。セル範囲をコピーしたあと、挿入する位置の左上のセルをクリックして選択してあとでキーボードから Ctrl + + を押してください。
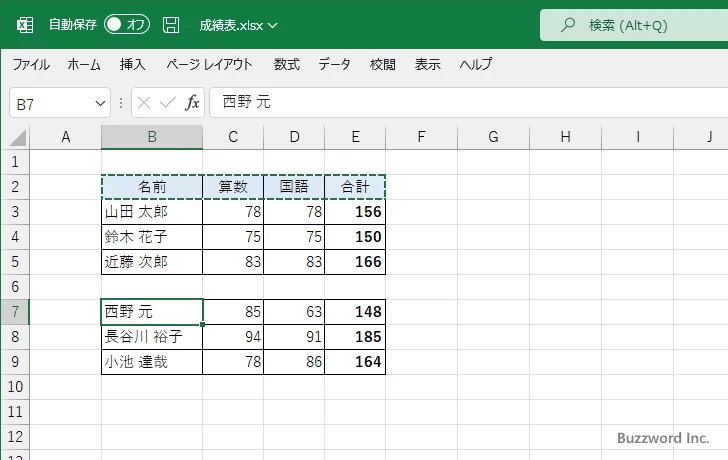
「挿入」ダイアログが表示されます。今回は「下方向にシフト」を選択しました。選択が終わりましたら「OK」をクリックしてください。
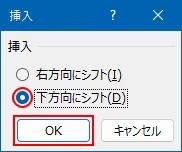
コピーしたセルが選択していたセルの位置に挿入されました。
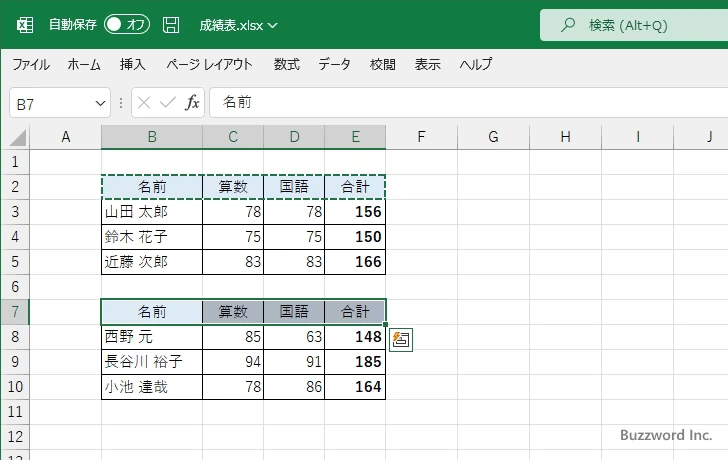
-- --
Excel で空のセルまたはコピーしたセルを挿入する方法について解説しました。
( Written by Tatsuo Ikura )

著者 / TATSUO IKURA
これから IT 関連の知識を学ばれる方を対象に、色々な言語でのプログラミング方法や関連する技術、開発環境構築などに関する解説サイトを運営しています。