- Home ›
- Excelの使い方 ›
- セルの操作とデータ入力
行および列のコピー、切り取り、貼り付け
Excel のワークーシートでは行または列単位でコピーや切り取ることができます。またコピーや切り取った行や列を貼り付けることもできます。ここでは Excel で行および列のコピー、切り取り、貼り付けを行う方法について解説します。
(Last modified: )
行および列をコピーする
ワークシートの行および列をコピーする方法です。それぞれ試してみます。
行をコピーする
ワークシート上でコピーしたい行の次の位置をクリックして下さい。
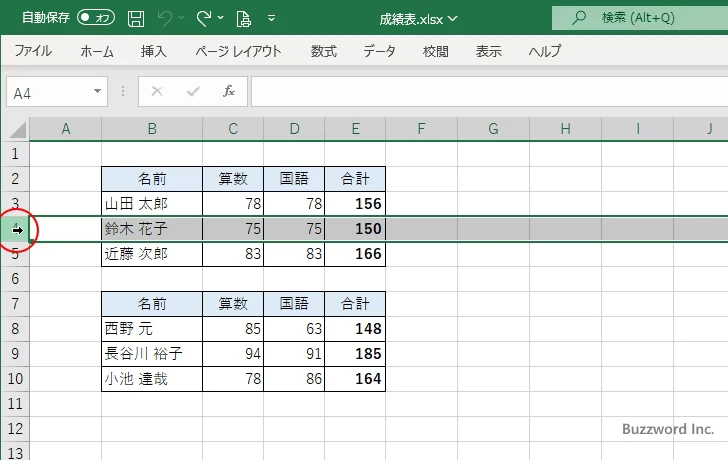
「ホーム」タブをクリックして下さい。
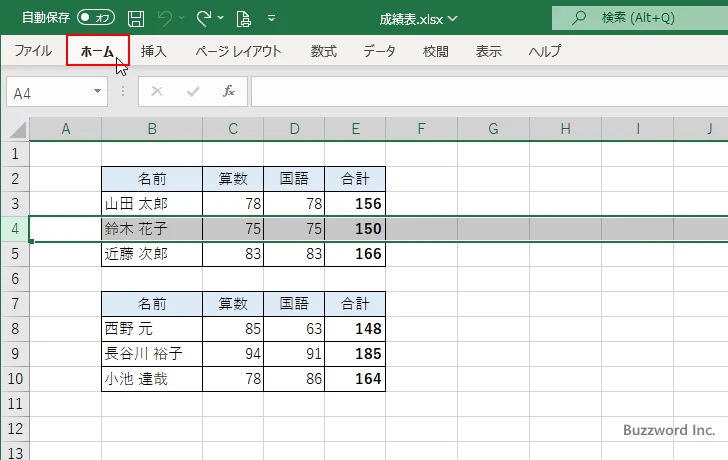
リボンが表示されたら「クリップボード」グループの中の次のアイコンをクリックしてください。
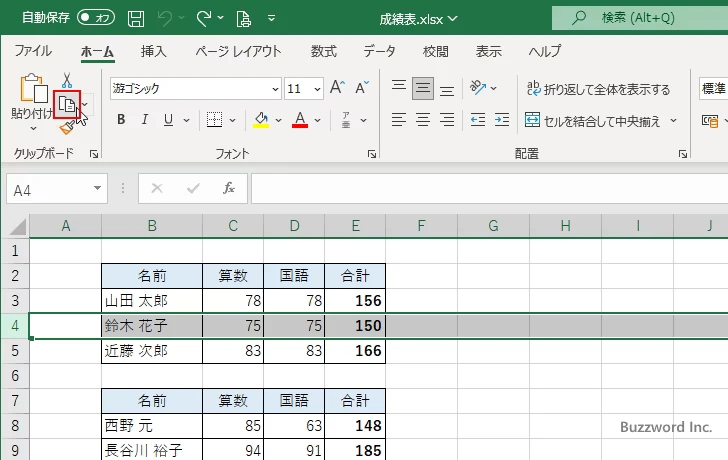
選択していた行がコピーされました。コピーした行が点線で囲まれます。
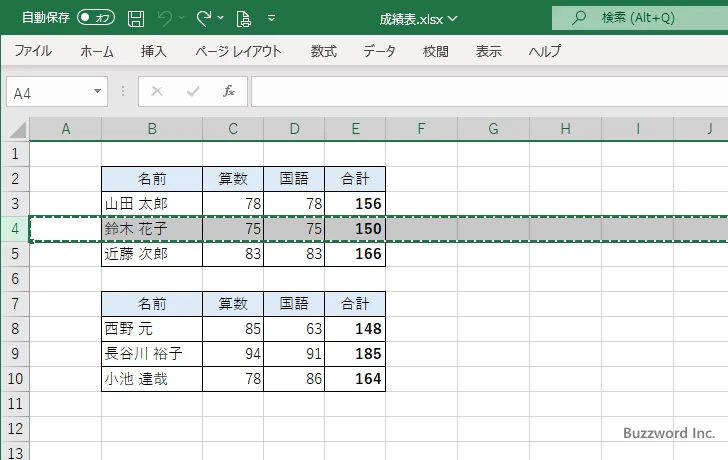
列をコピーする
ワークシート上でコピーしたい列の次の位置をクリックして下さい。
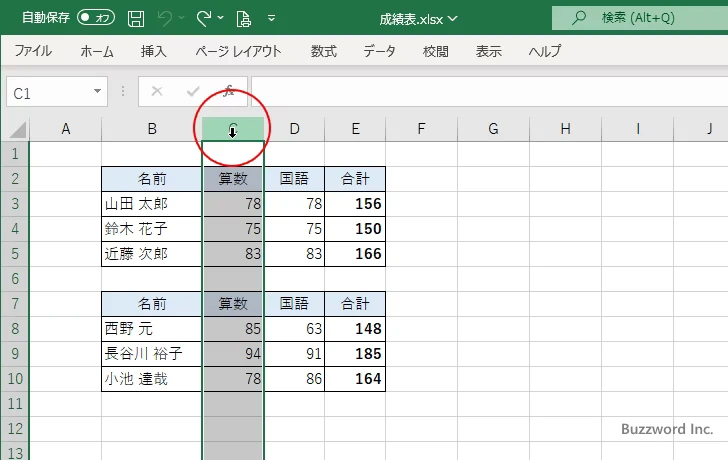
「ホーム」タブをクリックして下さい。
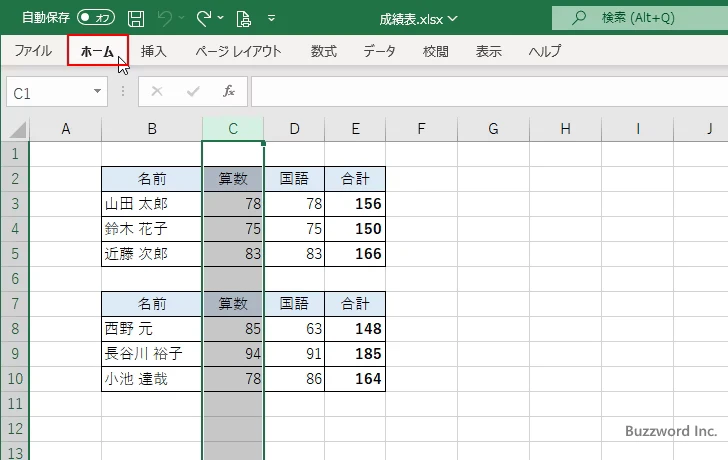
リボンが表示されたら「クリップボード」グループの中の次のアイコンをクリックしてください。
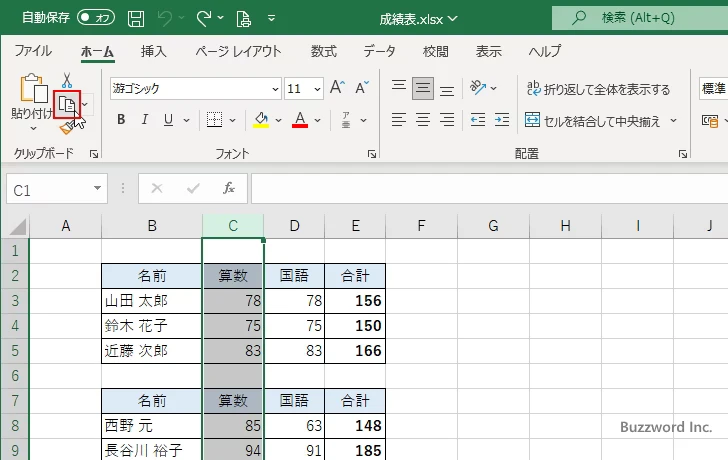
選択していた列がコピーされました。コピーした列が点線で囲まれます。
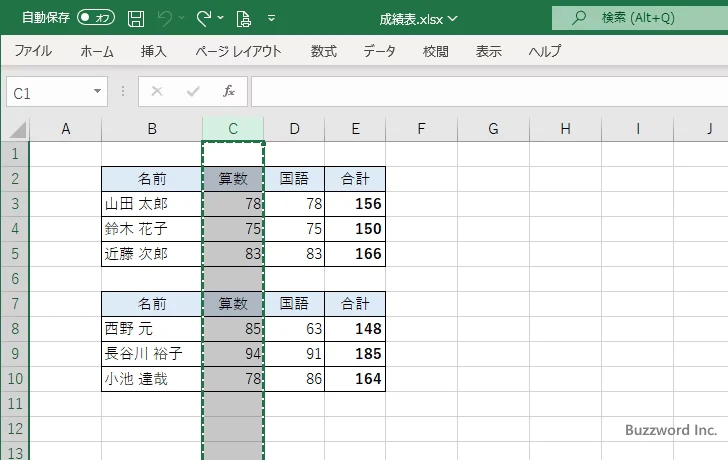
右クリックのメニューからコピーする
行や列のコピーは右クリックして表示されるメニューからコピーすることもできます。例として行をコピーしてみます。行をクリックして選択したあとで、行にあるいずれかのセルの上で右クリックしてください。
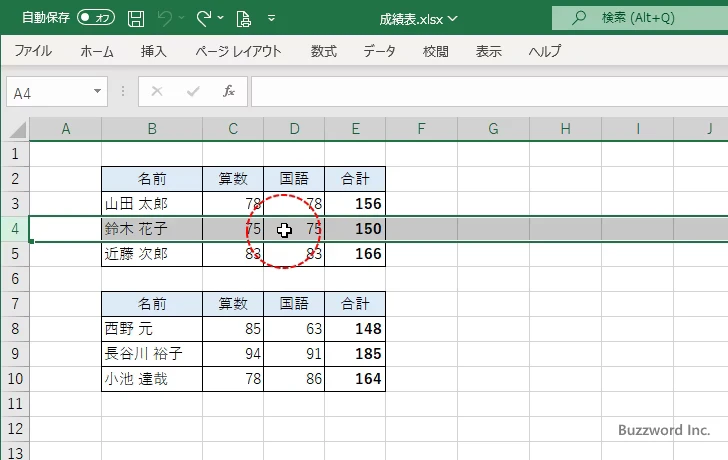
表示されたメニューの中から「コピー」をクリックしてください。
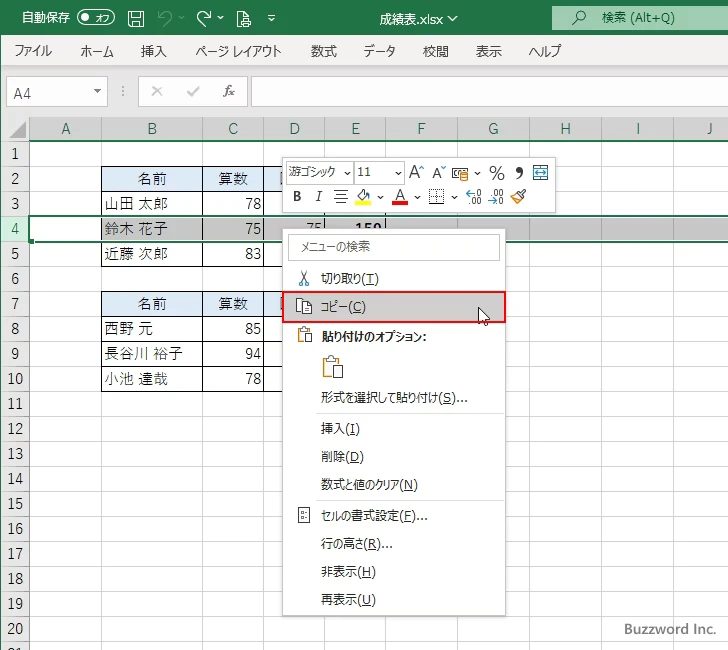
選択していた行がコピーされました。コピーした行が点線で囲まれます。
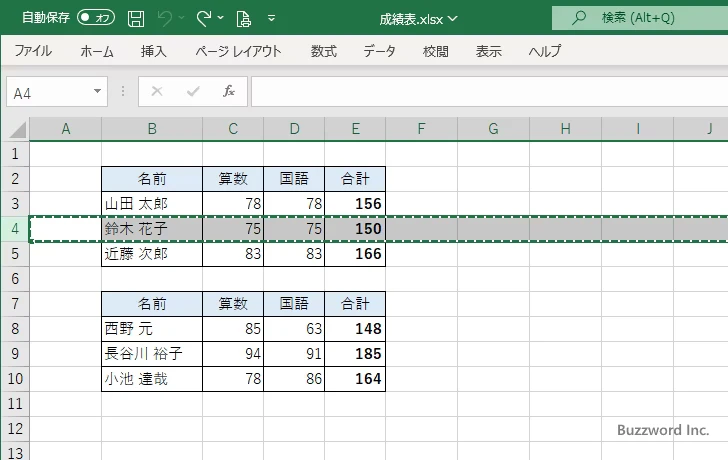
右クリックから列をコピーする手順は行の場合と同じです。
キーボードショートカットを使ってコピーする
行や列のコピーはキーボードショートカットを使って行うことができます。例として列をコピーしてみます。コピーする列を選択したあとでキーボードから Ctrl + C を押してください。
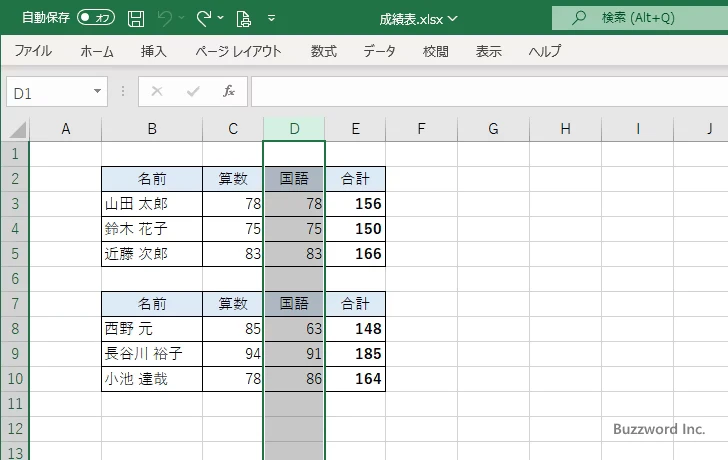
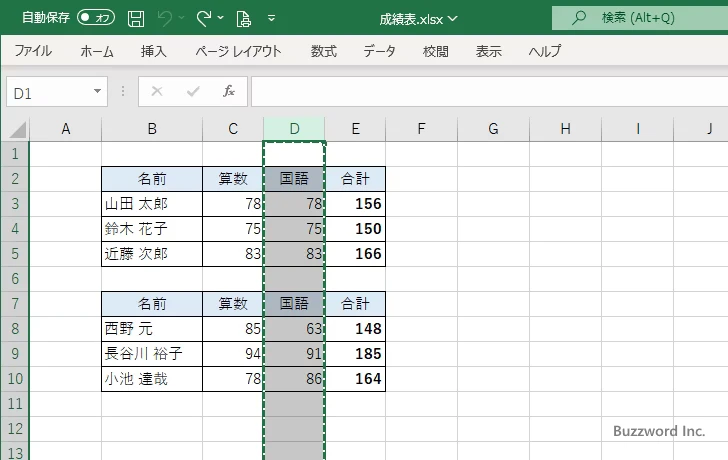
選択していた列がコピーされました。コピーした列が点線で囲まれます。
行および列を切り取る
ワークシートの行および列を切り取る方法です。それぞれ試してみます。
行を切り取る
ワークシート上で切り取りたい行の次の位置をクリックして下さい。
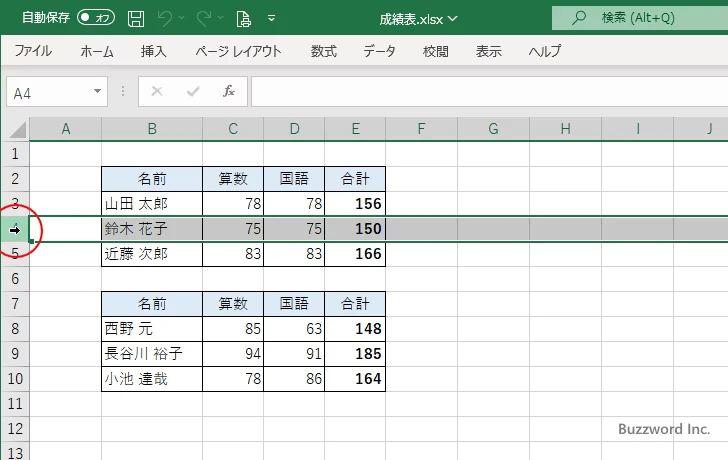
「ホーム」タブをクリックして下さい。
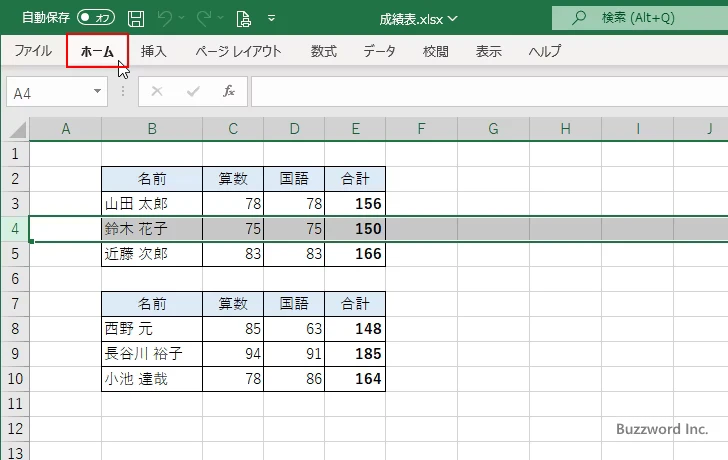
リボンが表示されたら「クリップボード」グループの中の次のアイコンをクリックしてください。
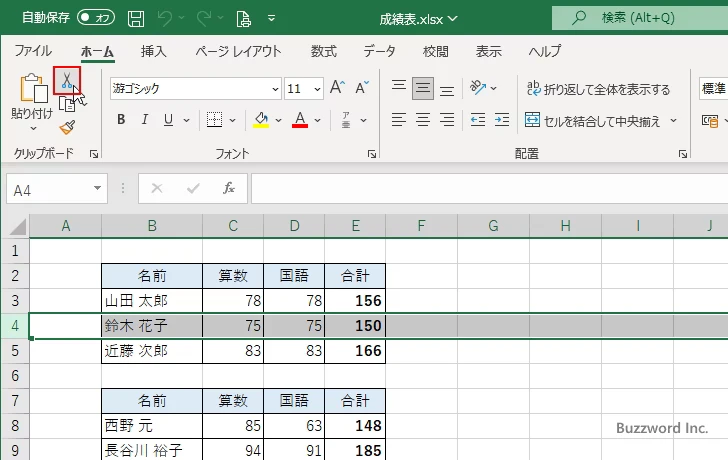
選択していた行が切り取られました。切り取られた行が点線で囲まれます。
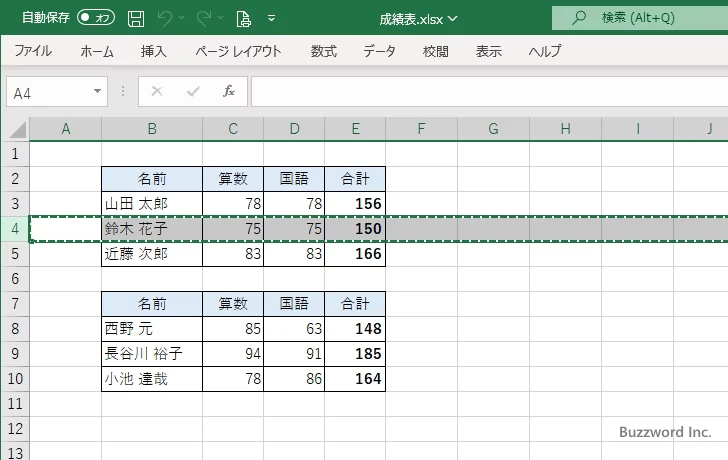
切り取りを行った場合でも切り取った行や列の貼り付けを行うまでは元の行や列はそのままです。
列を切り取る
列を切り取る場合も行を切り取った場合と手順は同じです。ワークシート上で切り取りたい列の次の位置をクリックして下さい。そのあとで「ホーム」タブをクリックし、リボンが表示されたら「クリップボード」グループの中の次のアイコンをクリックしてください。
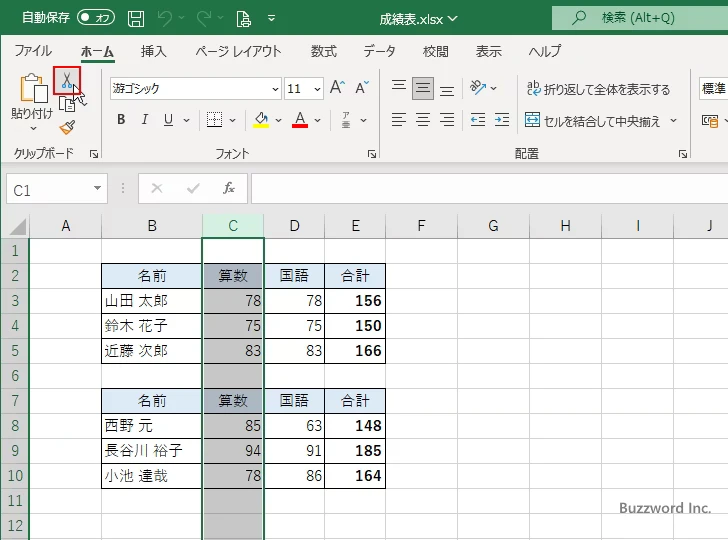
選択していた列が切り取られました。切り取られた列が点線で囲まれます。
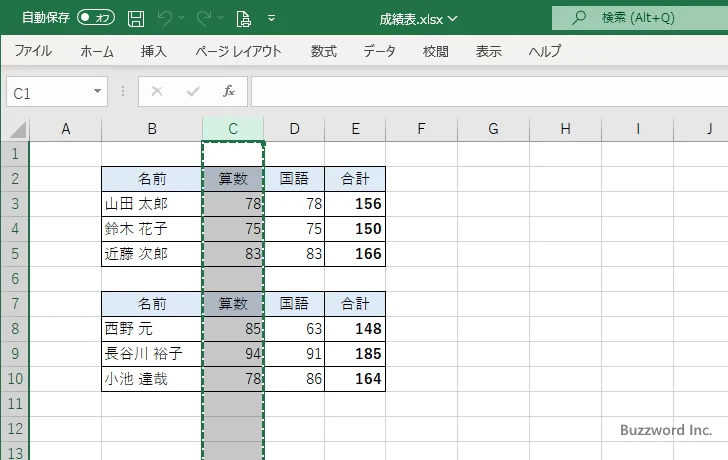
右クリックのメニューから切り取る
行や列の切り取りは右クリックして表示されるメニューから切り取ることもできます。例として行を切り取りしてみます。行をクリックして選択したあとで、行にあるいずれかのセルの上で右クリックしてください。
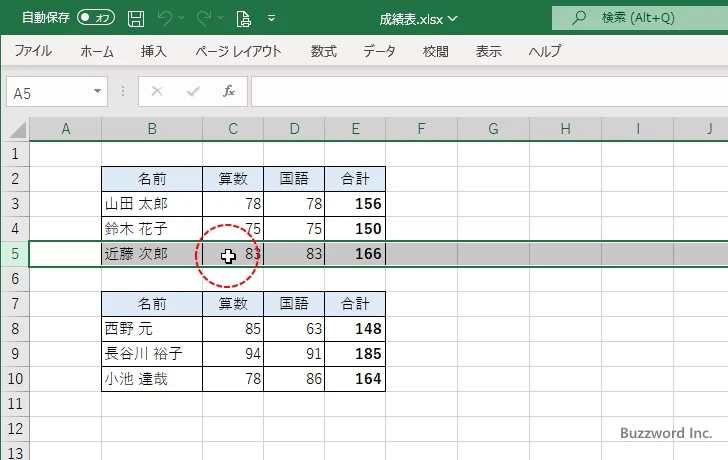
表示されたメニューの中から「切り取り」をクリックしてください。
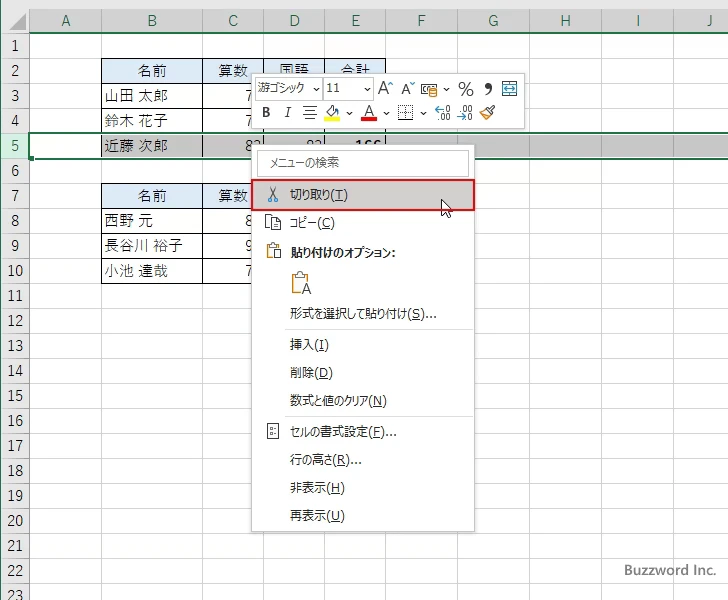
選択していた行が切り取られました。切り取られた行が点線で囲まれます。
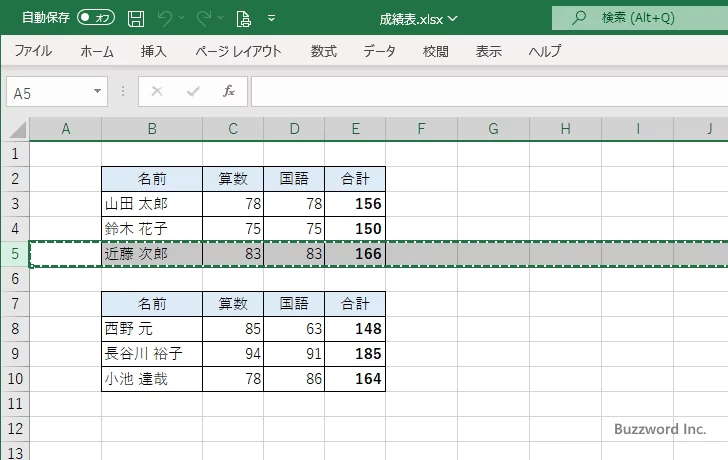
キーボードショートカットを使って切り取る
行や列の切り取りはキーボードショートカットを使って行うことができます。例として列を切り取りしてみます。切り取る列を選択したあとでキーボードから Ctrl + X を押してください。
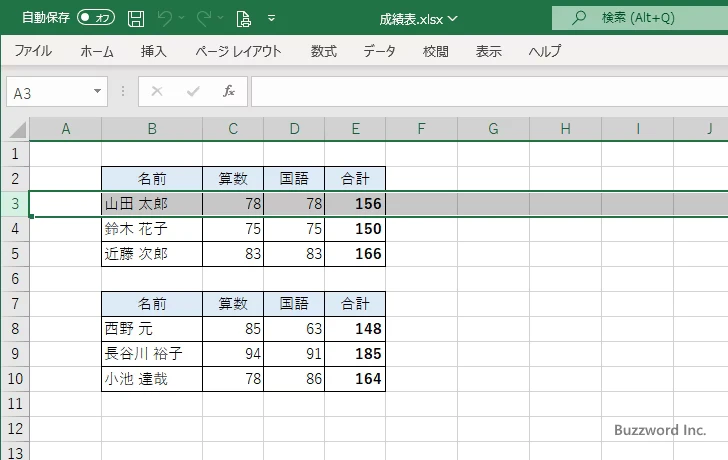
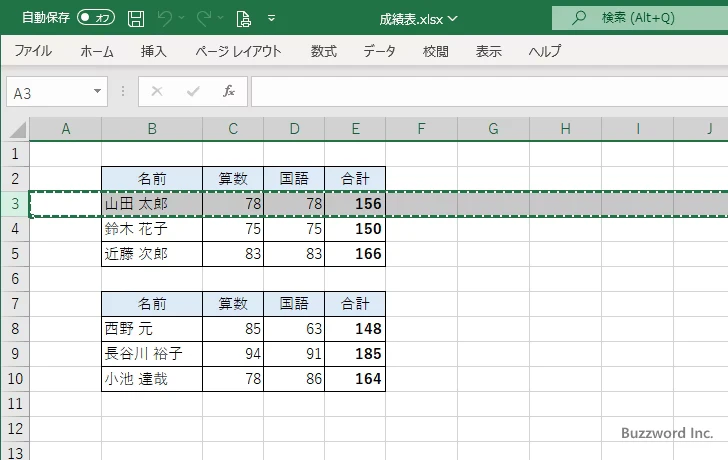
選択していた列が切り取られました。切り取られた列が点線で囲まれます。
コピーや切り取った行および列を貼り付ける
コピーしたり切り取った行や列を貼り付ける方法です。例として行を対象に行いますが、列を対象にした場合でも同じです。
コピーした行を貼り付ける
コピーする行を選択したあとでコピーしてください。
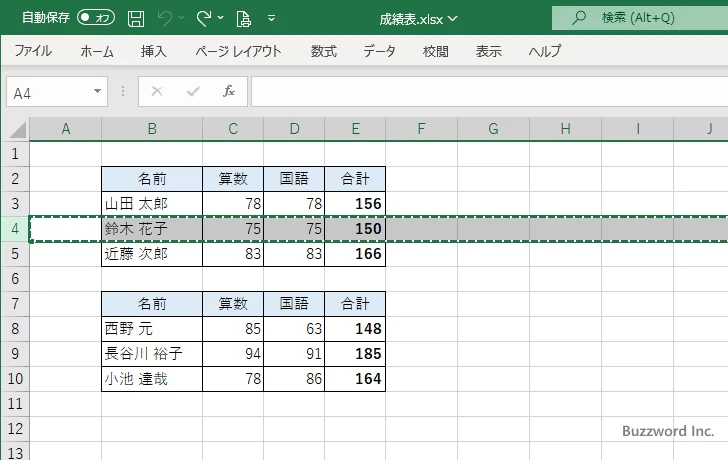
貼り付ける行を選択してください。
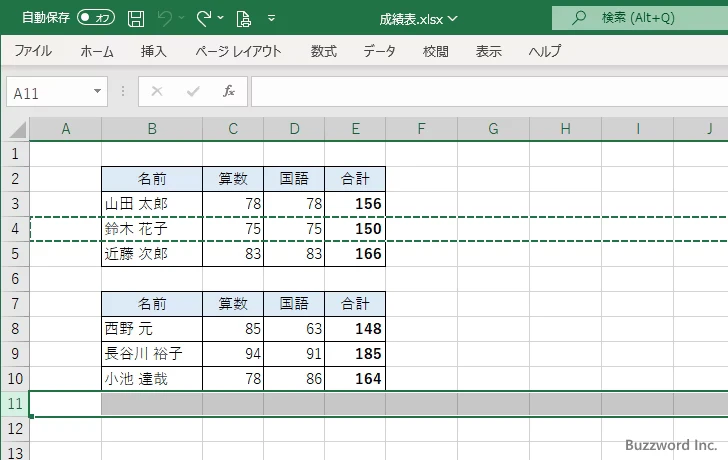
「ホーム」タブをクリックしてください。
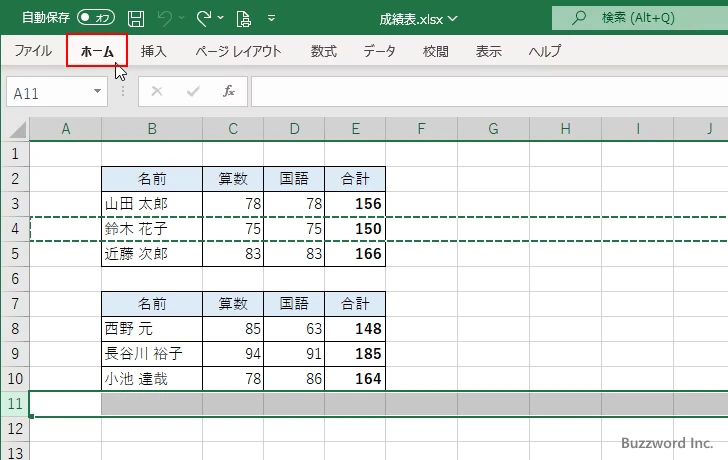
リボンが表示されたら「クリップボード」グループの中の次のアイコンをクリックしてください。
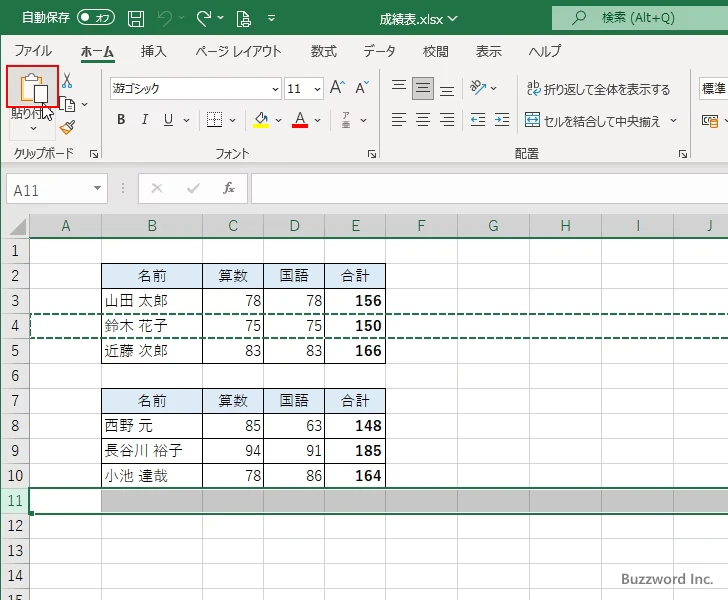
コピーした行が選択した行の位置に貼り付けられました。
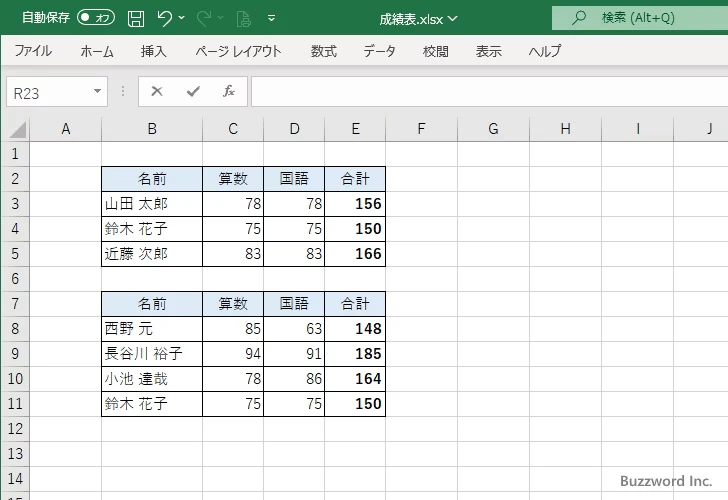
コピーした行を貼り付ける場合は、貼り付けたあともコピー元の行はそのままです。
切り取った行を貼り付ける
切り取る行を選択したあとで切り取ってしてください。
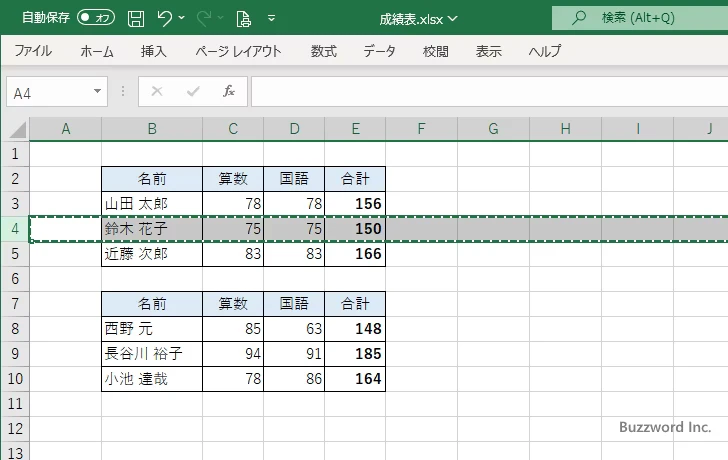
貼り付ける行を選択してください。
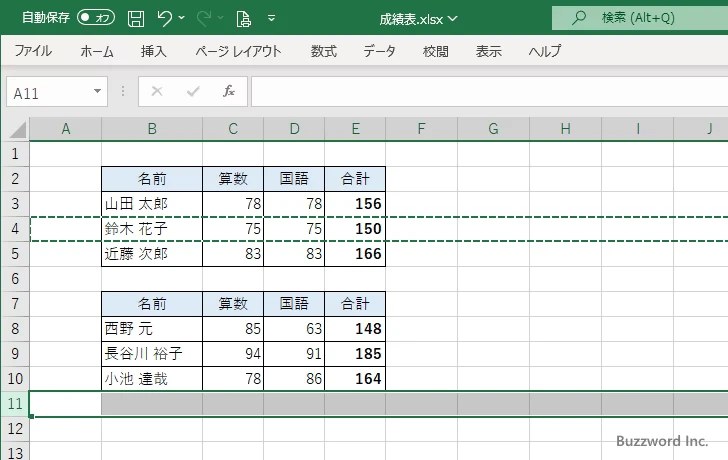
「ホーム」タブをクリックし、リボンが表示されたら「クリップボード」グループの中の次のアイコンをクリックしてください。
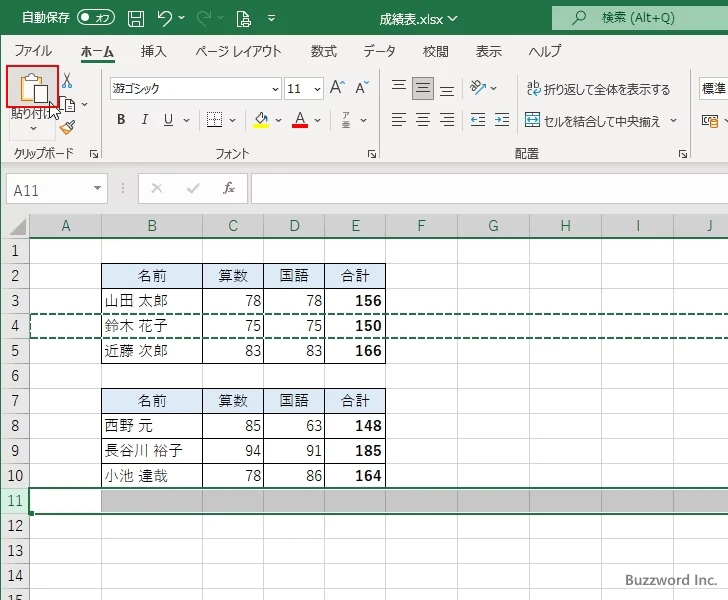
切り取った行が選択した行の位置に貼り付けられました。
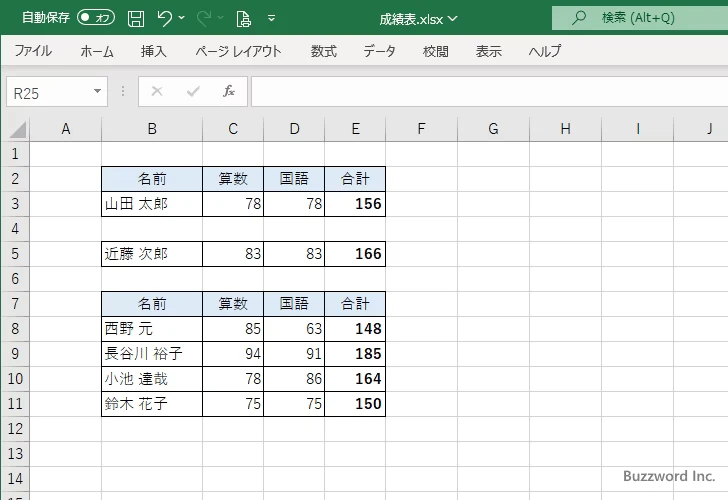
切り取った行を貼り付ける場合は、貼り付けたあと切り取った元の行は削除されます。
右クリックのメニューから貼り付ける
コピーした行を貼り付ける場合も切り取った行を貼り付ける場合も右クリックして表示されるメニューから貼り付けることもできます。例として行をコピーしたあと貼り付けてみます。コピーする行をクリックしてコピーしたあと、貼り付ける行を選択してください。
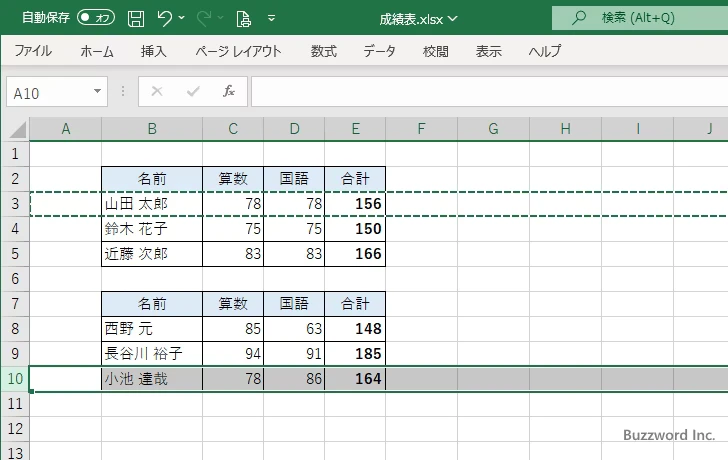
行の上で右クリックし、表示されたメニューの中から次のアイコンをクリックしてください。
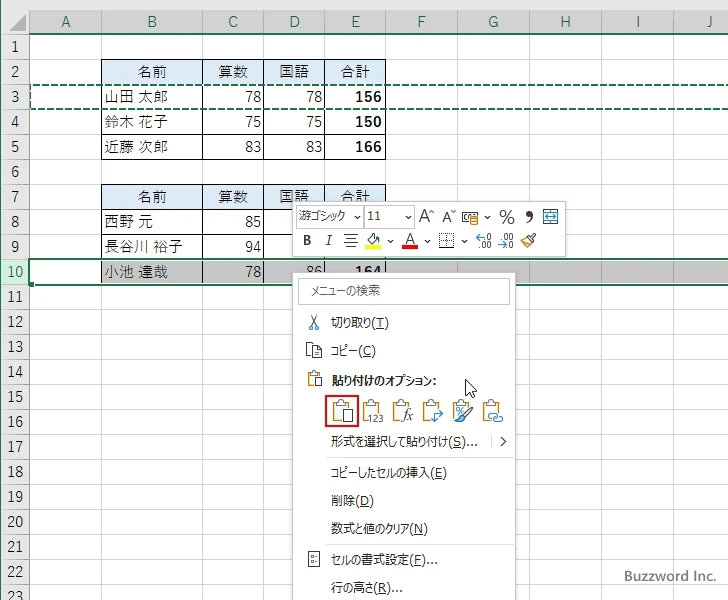
コピーした行が選択した行の位置に貼り付けられました。
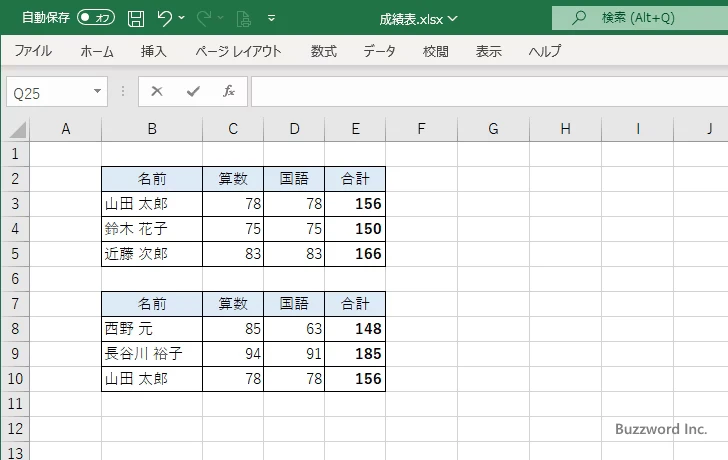
キーボードショートカットを使って切り取る
コピーした行を貼り付ける場合も切り取った行を貼り付ける場合もキーボードショートカットを使って行うことができます。例として行をコピーして貼り付けてみます。コピーする行をクリックしてコピーしたあと、貼り付ける行を選択したあとキーボードから Ctrl + V を押してください。
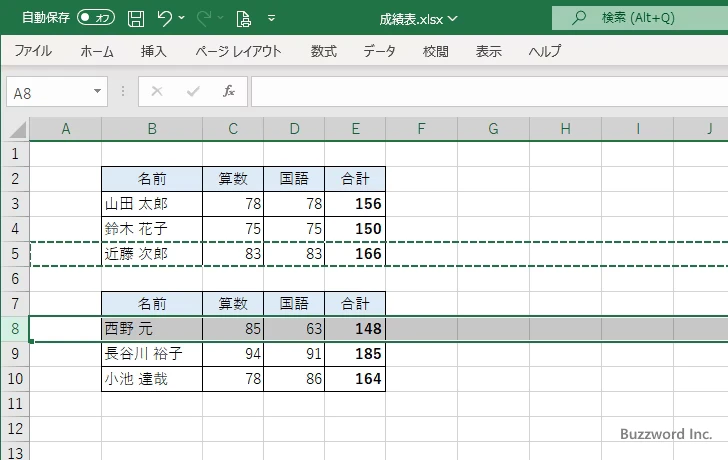
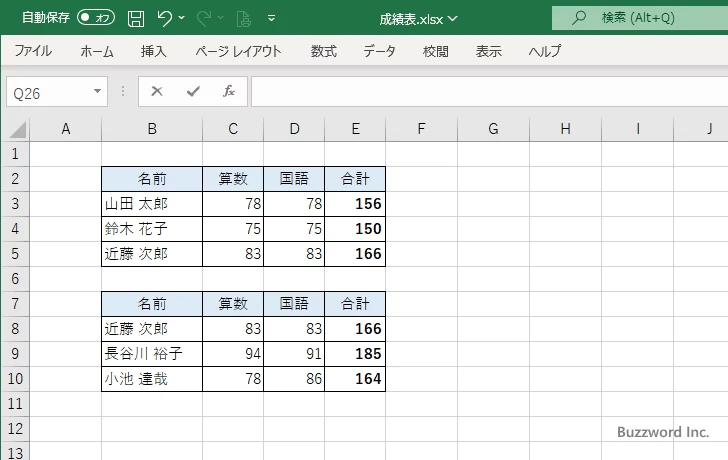
コピーした行が選択した行の位置に貼り付けられました。
-- --
Excel で行および列のコピー、切り取り、貼り付けを行う方法について解説しました。
( Written by Tatsuo Ikura )

著者 / TATSUO IKURA
これから IT 関連の知識を学ばれる方を対象に、色々な言語でのプログラミング方法や関連する技術、開発環境構築などに関する解説サイトを運営しています。