- Home ›
- Excelの使い方 ›
- セルの操作とデータ入力
行および列を挿入する
Excel のワークーシートで行または列を挿入する方法です。空の行や列を挿入することもできますし、コピーした行や列を挿入することもできます。ここでは Excel で行および列を挿入する方法について解説します。
(Last modified: )
空の行および列を挿入する
ワークシートに空の行および列を挿入する方法です。それぞれ試してみます。
行を挿入する
ワークシート上で行を挿入したい位置の次の行をクリックして下さい。
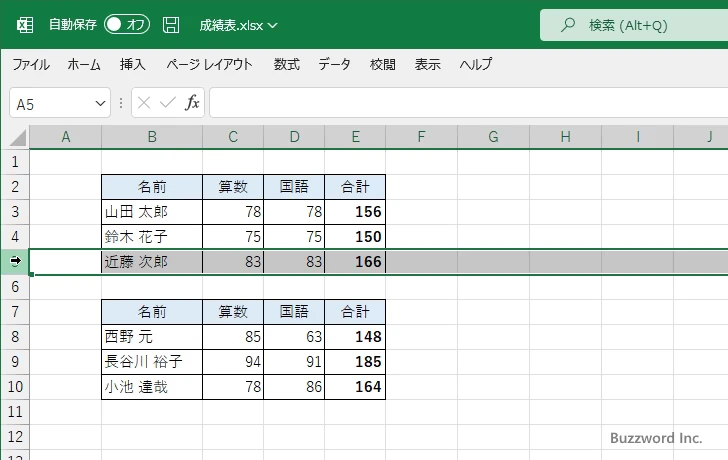
「ホーム」タブをクリックして下さい。
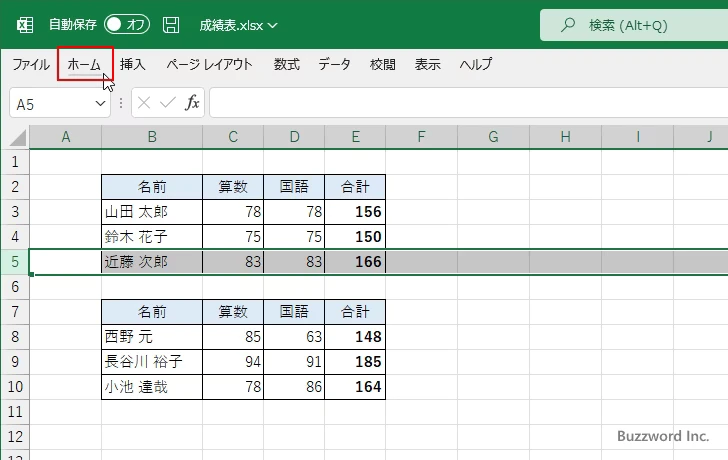
リボンが表示されたら「セル」グループの中の「挿入」の右にある下矢印をクリックしてください。
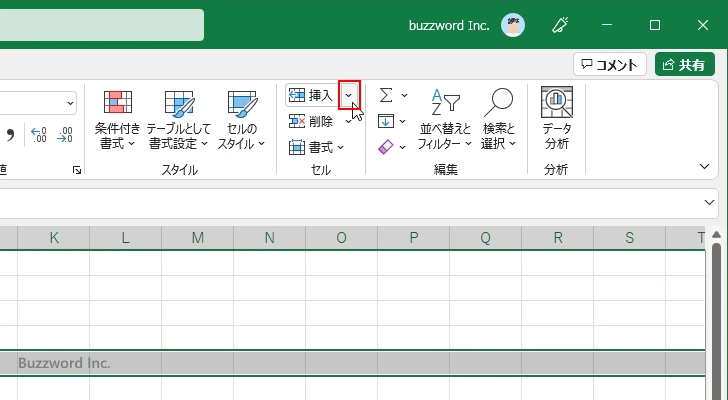
表示されたメニューの中から「シートの行を挿入」をクリックしてください。
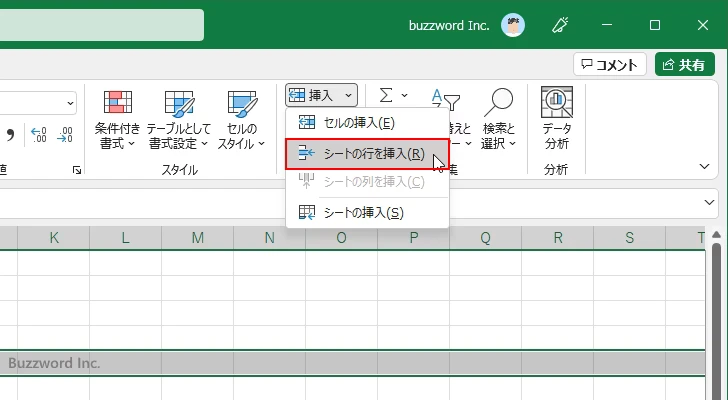
選択していた行のすぐ上に新しい行が挿入されました。
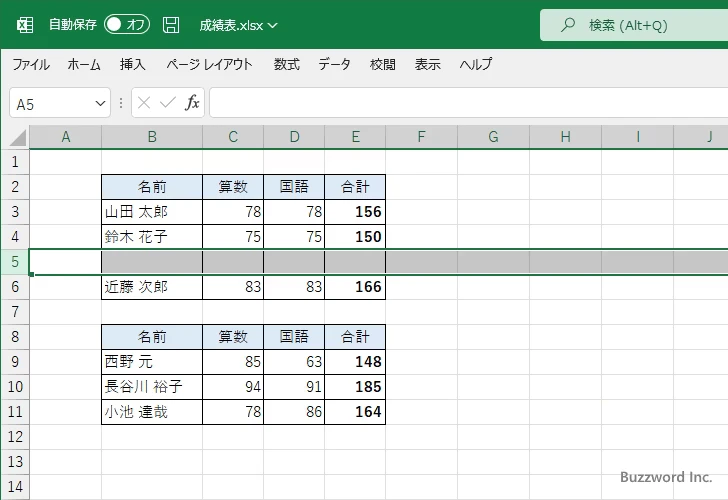
列を挿入する
ワークシート上で列を挿入したい位置の次の列をクリックして下さい。
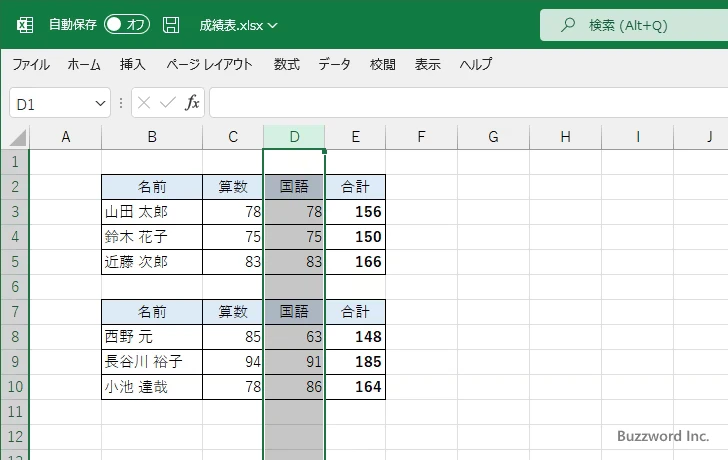
「ホーム」タブをクリックして下さい。
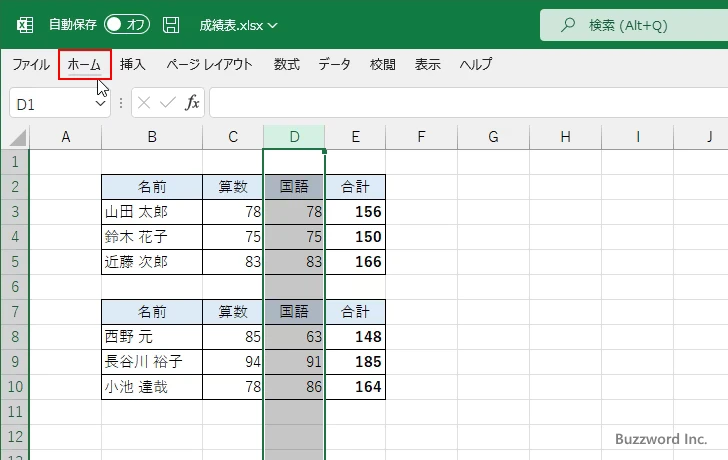
リボンが表示されたら「セル」グループの中の「挿入」の右にある下矢印をクリックしてください。
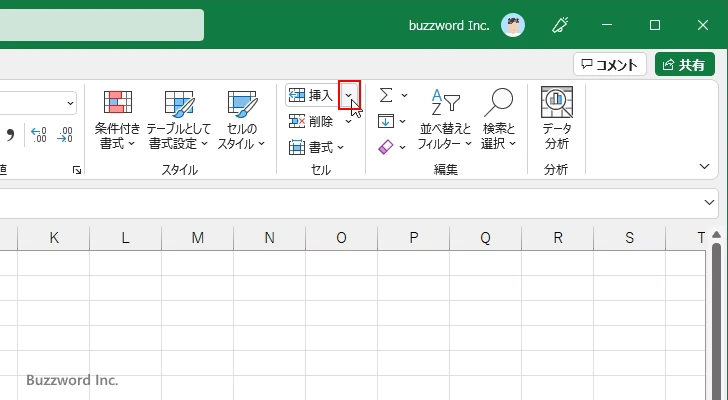
表示されたメニューの中から「シートの列を挿入」をクリックしてください。
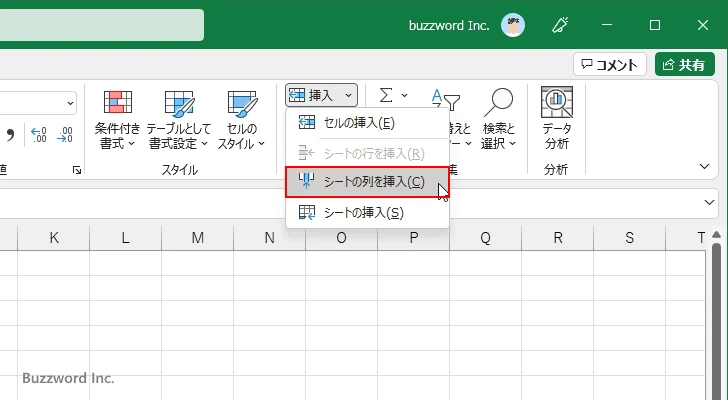
選択していた列のすぐ左に新しい列が挿入されました。
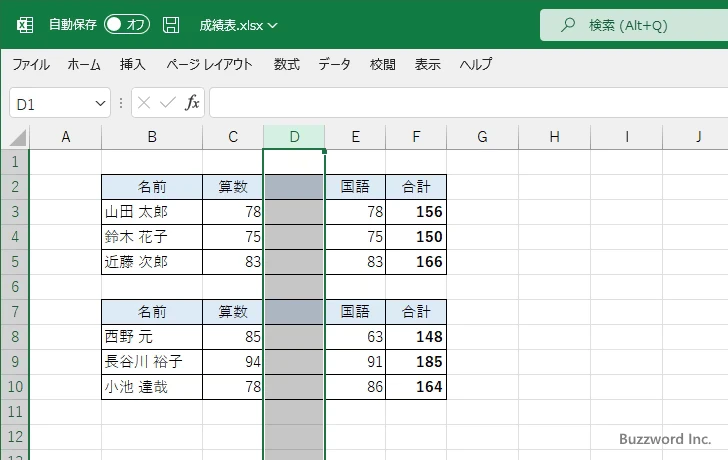
右クリックのメニューから挿入する
行や列の挿入は右クリックして表示されるメニューからコピーすることもできます。例として行をコピーしてみます。行を挿入したい位置の次の行をクリックして選択したあとで、行の上で右クリックしてください。
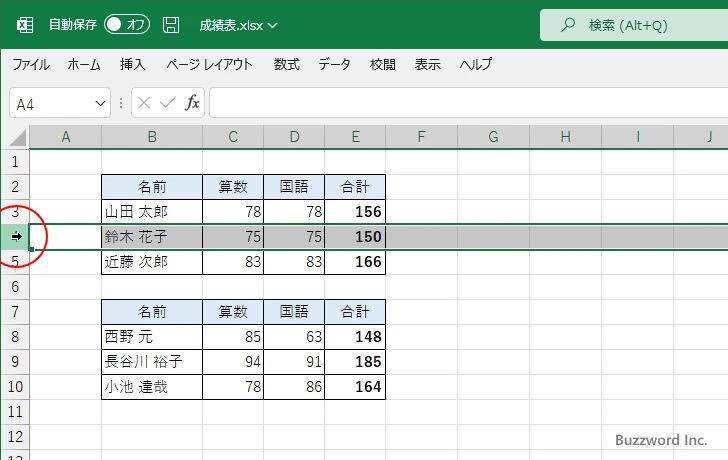
表示されたメニューの中から「挿入」をクリックしてください。
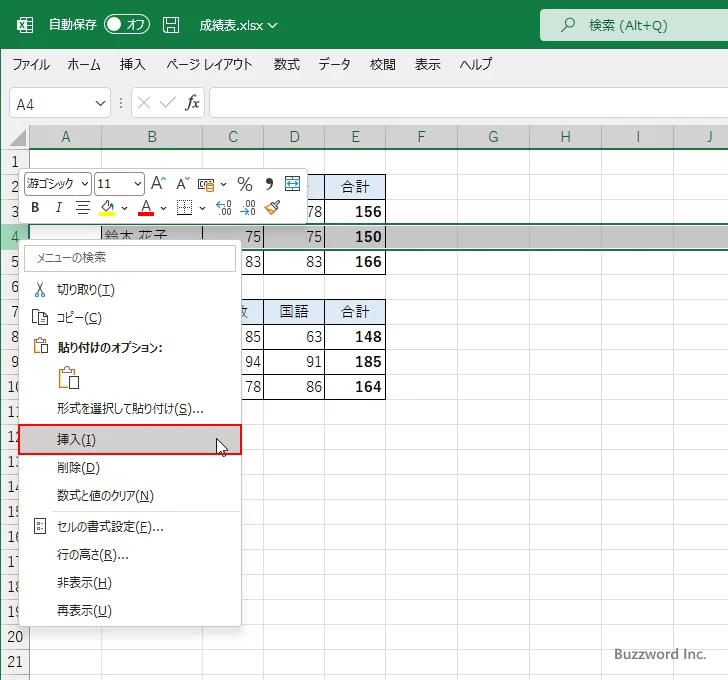
選択していた行のすぐ上に新しい行が挿入されました。
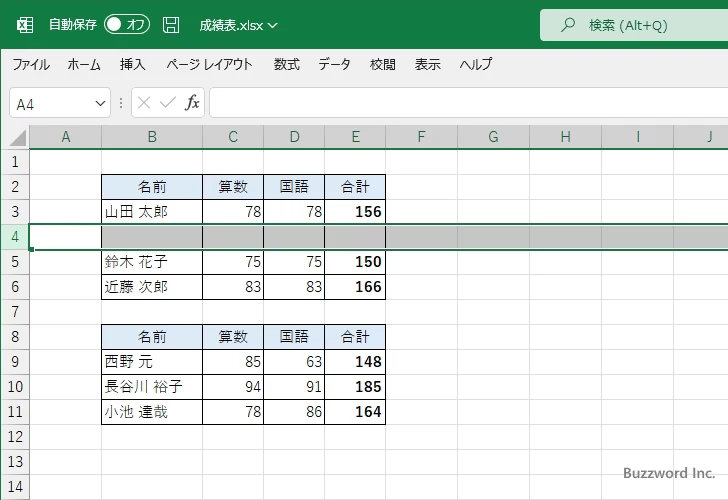
右クリックから列を挿入する手順は行の場合と同じです。
キーボードショートカットを使って挿入する
行や列の挿入はキーボードショートカットを使って行うことができます。例として列を挿入してみます。挿入する列をコピーし、そのあとで列を挿入したい位置の次の列をクリックして選択したあとでキーボードから Ctrl + + を押してください。
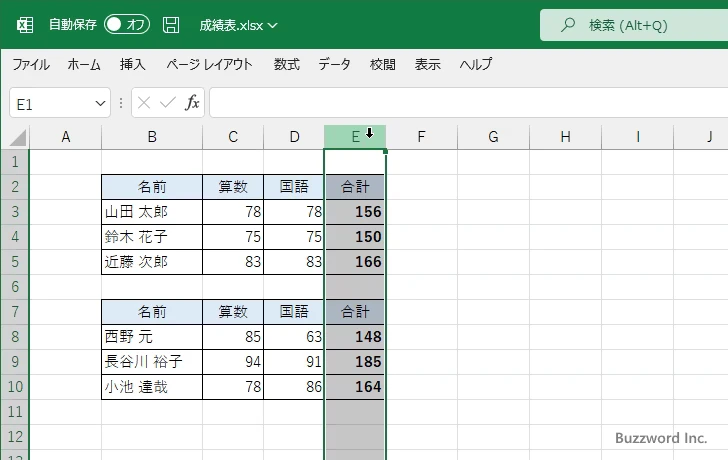
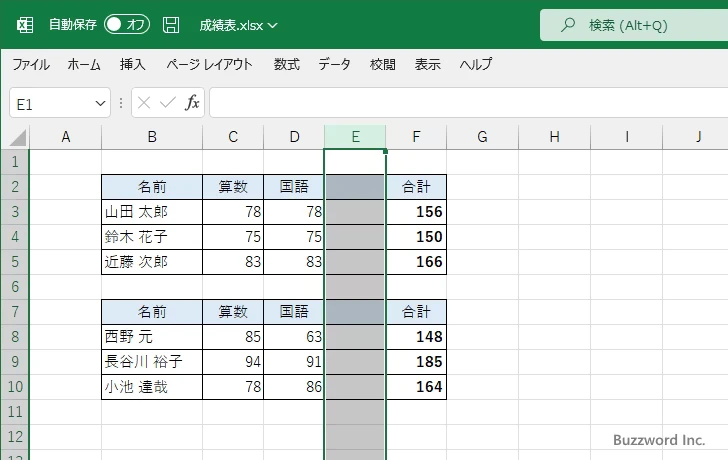
選択していた列のすぐ左に新しい行が挿入されました。
行を挿入する場合も同じキーボードショートカットの Ctrl + + を使います。
コピーした行および列を挿入する
コピーした行および列を挿入する方法です。それぞれ試してみます。
コピーした行を挿入する
まず挿入したい行をコピーしてください。 1 行でも複数の行でも可能です。
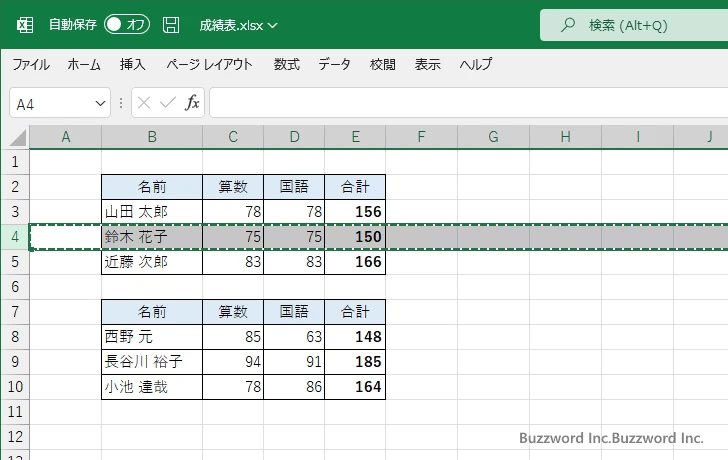
ワークシート上で行を挿入したい位置の次の行をクリックして下さい。
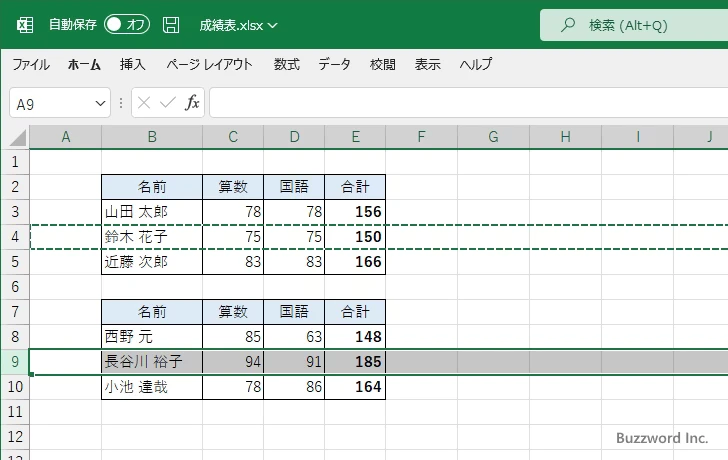
「ホーム」タブをクリックしてください。
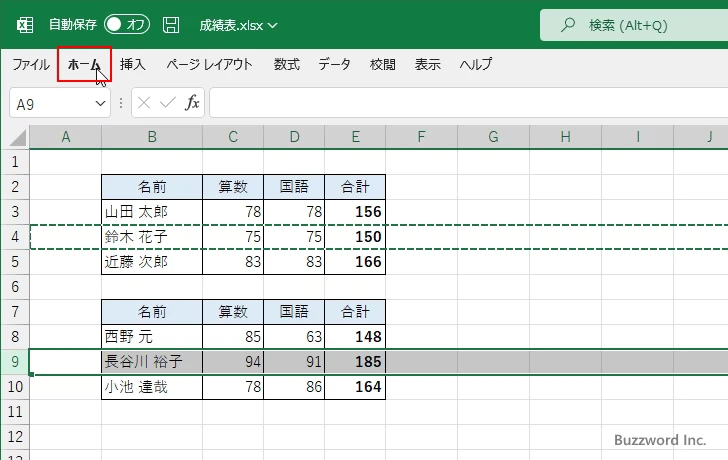
リボンが表示されたら「セル」グループの中の「挿入」の右にある下矢印をクリックしてください。そのあとで表示されたメニューの中から「コピーしたセルの挿入」をクリックしてください。
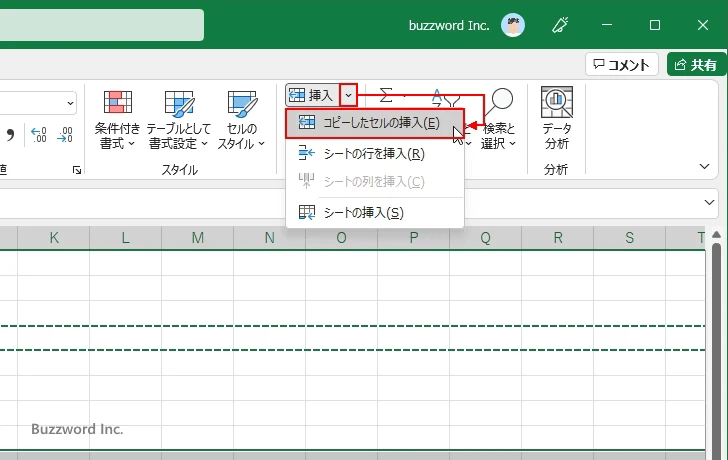
選択していた行のすぐ上にコピーした行が挿入されました。
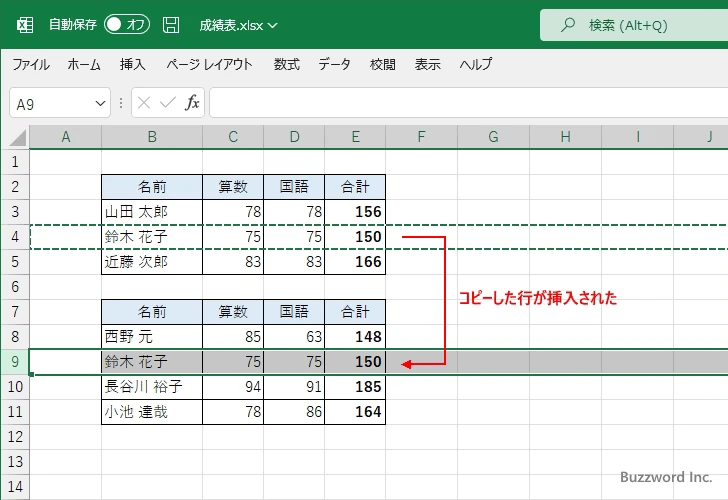
コピーした列を挿入する
まず挿入したい列をコピーしてください。 1 列でも複数の列でも可能です。
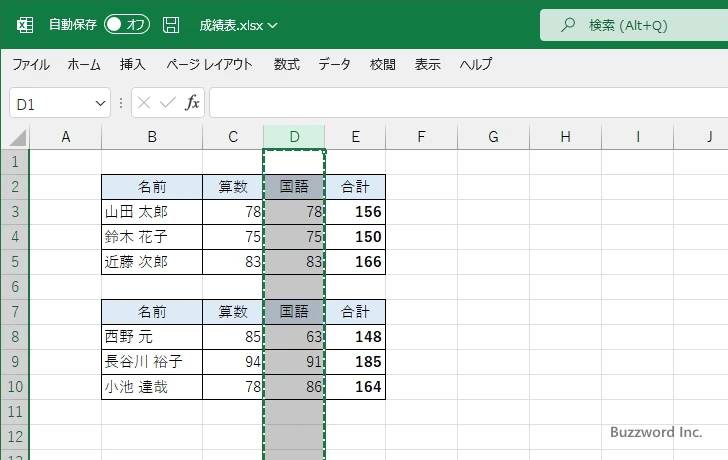
ワークシート上で列を挿入したい位置の次の列をクリックして下さい。そのあとで「ホーム」タブをクリックしてください。
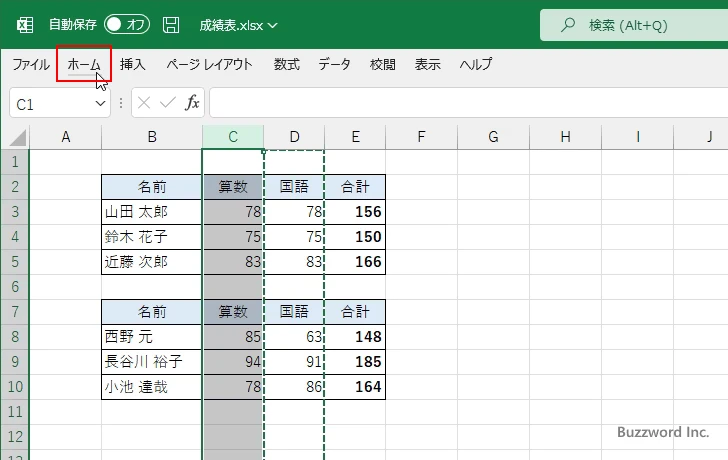
リボンが表示されたら「セル」グループの中の「挿入」の右にある下矢印をクリックしてください。そのあとで表示されたメニューの中から「コピーしたセルの挿入」をクリックしてください。
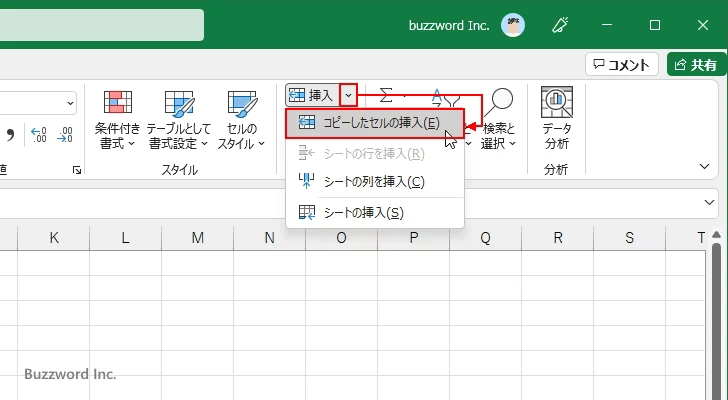
選択していた列のすぐ左にコピーした列が挿入されました。
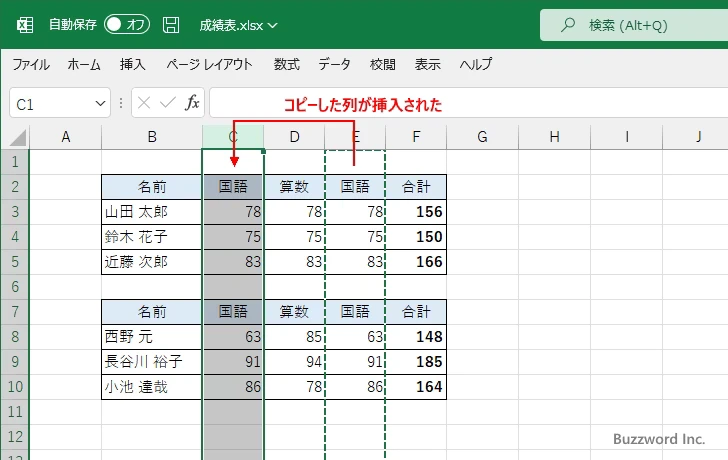
右クリックのメニューからコピーした行または列を挿入する
コピーした行や列を挿入するには右クリックして表示されるメニューから行うこともできます。例として行をコピーして挿入してみます。挿入する行をコピーしたあとで、ワークシート上で行を挿入したい位置の次の行をクリックして下さい。
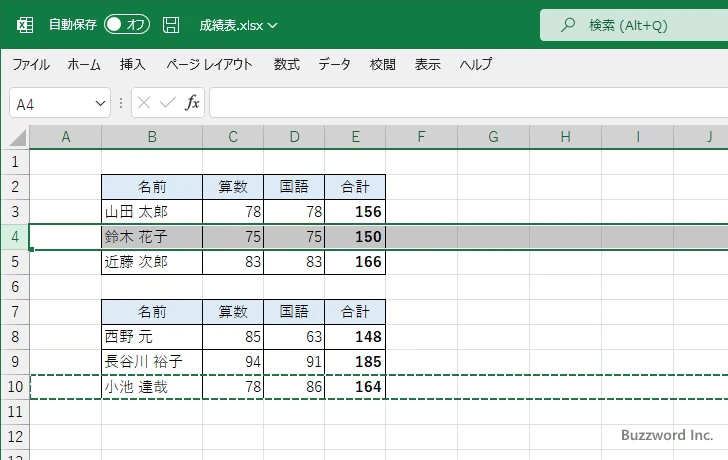
選択した行の上で右クリックし、表示されたメニューの中から「コピーしたセルの挿入」をクリックしてください。
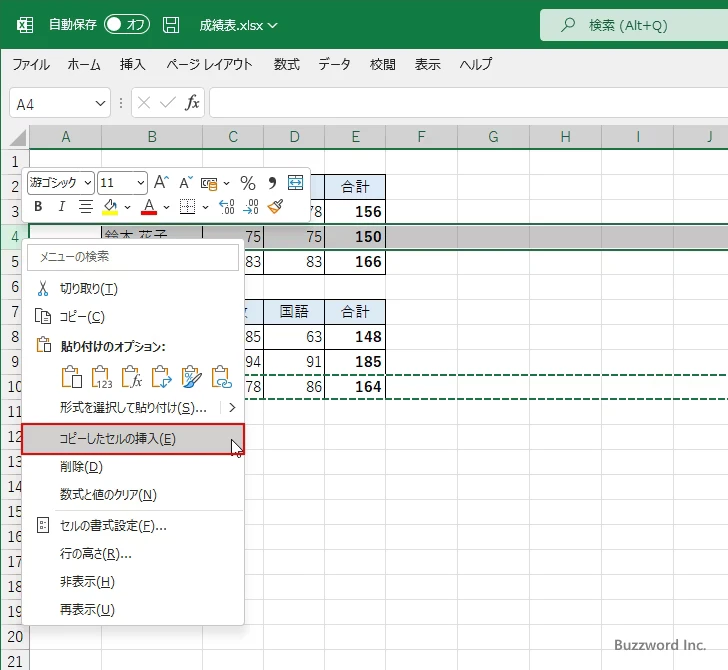
選択していた行のすぐ上にコピーした行が挿入されました。
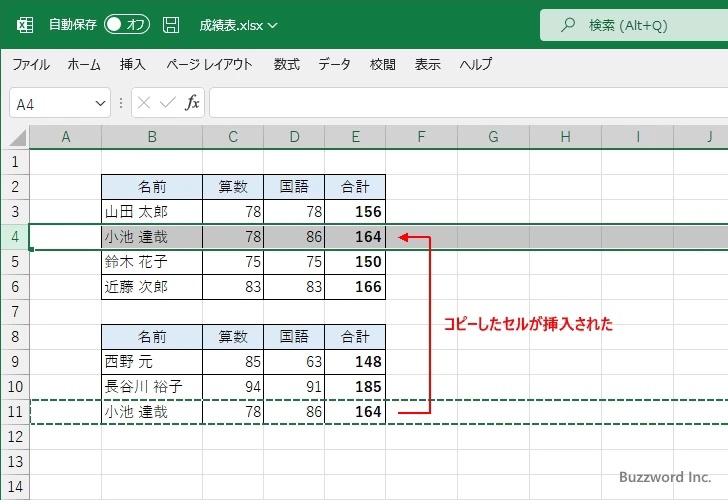
キーボードショートカットをコピーした行または列を挿入する
コピーした行や列を挿入するにはキーボードショートカットを使って行うことができます。例としてコピーした列を挿入してみます。挿入する列をコピーし、そのあとで列を挿入したい位置の次の列をクリックして選択したあとでキーボードから Ctrl + + を押してください。
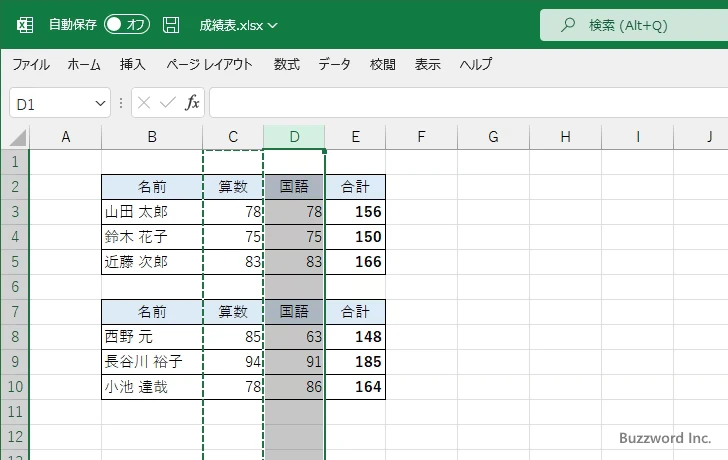
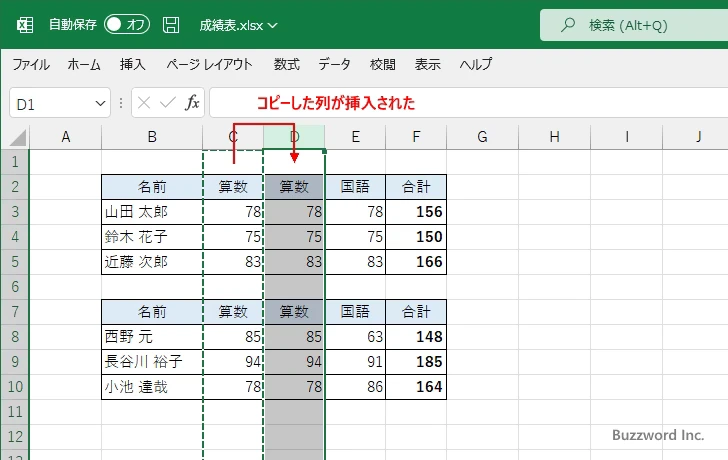
選択していた列のすぐ左にコピーした列が挿入されました。
-- --
Excel で行および列を挿入する方法について解説しました。
( Written by Tatsuo Ikura )

著者 / TATSUO IKURA
これから IT 関連の知識を学ばれる方を対象に、色々な言語でのプログラミング方法や関連する技術、開発環境構築などに関する解説サイトを運営しています。