- Home ›
- Excelの使い方 ›
- セルの操作とデータ入力
セルを削除する
Excel のワークーシートでセルを削除する方法です。セルの値ではなくセルそのものを削除しますので、削除された位置には右または下からセルが移動します。ここでは Excel でセルを削除する方法について解説します。
(Last modified: )
目次
セルを削除する
ワークシート上のセルを削除する方法です。削除したいセルをクリックして選択してください。
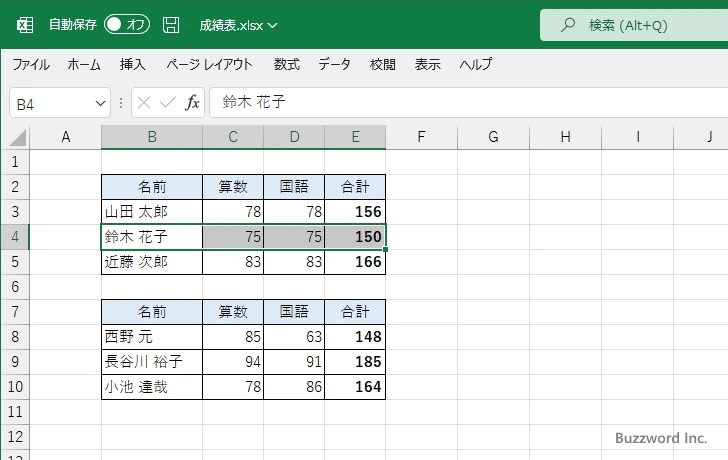
「ホーム」タブをクリックして下さい。
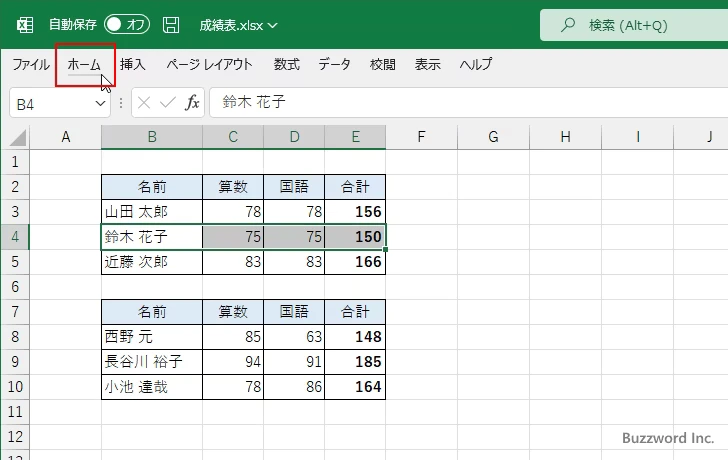
リボンが表示されたら「セル」グループの中の「削除」の右にある下矢印をクリックしてください。
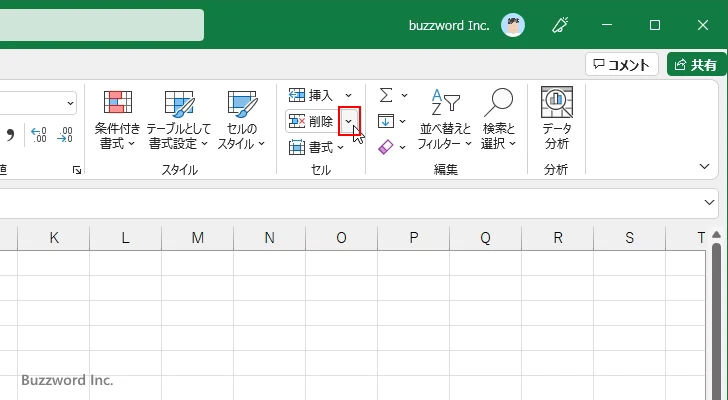
表示されたメニューの中から「セルの削除」をクリックしてください。
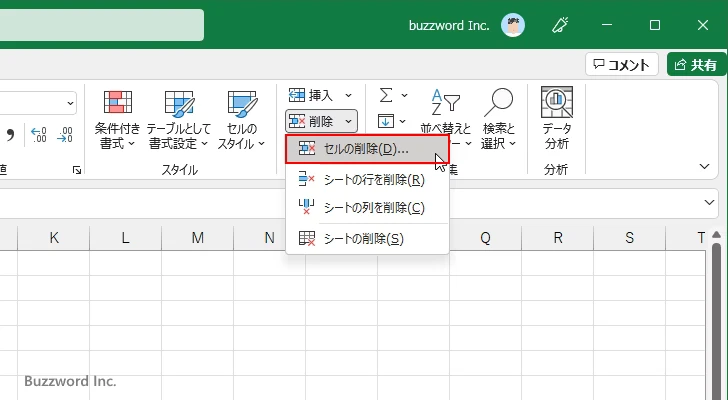
「削除」ダイアログが表示されます。削除したセルの位置にどの方向からセルを移動させるのかを選択します。「左方向にシフト」を選択すると右にあったセルが移動し、「上方向にシフト」を選択すると下にあったセルが移動します。今回は「上方向にシフト」を選択しました。選択が終わったら「OK」をクリックしてください。
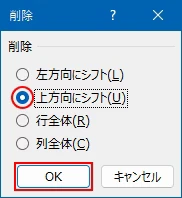
選択していたセルが削除されました。削除されたセルの位置には、削除されたセルの下にあったセルがそれぞれ上方向に移動しました。
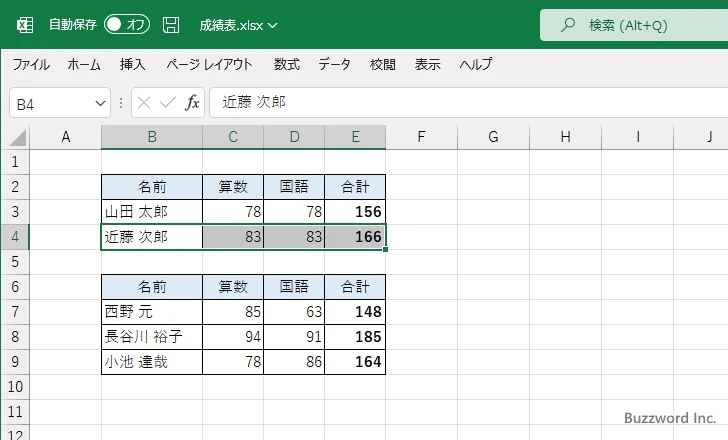
左方向にシフト
今度は先ほどとは別のセルを選択したあとで、セルを削除するときに「左方向にシフト」を選択してみます。
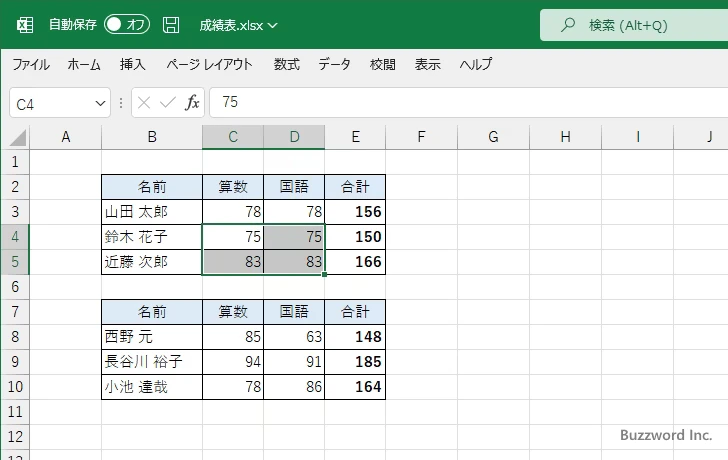
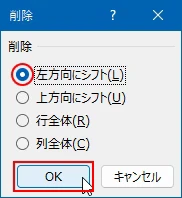
選択していたセルが削除されました。削除されたセルの位置には、削除されたセルの右にあったセルがそれぞれ左方向に移動しました。計算式が入力されていたセルが移動してきましたが、計算式の中で参照していたセルが削除されてしまったのでエラーとなっています。
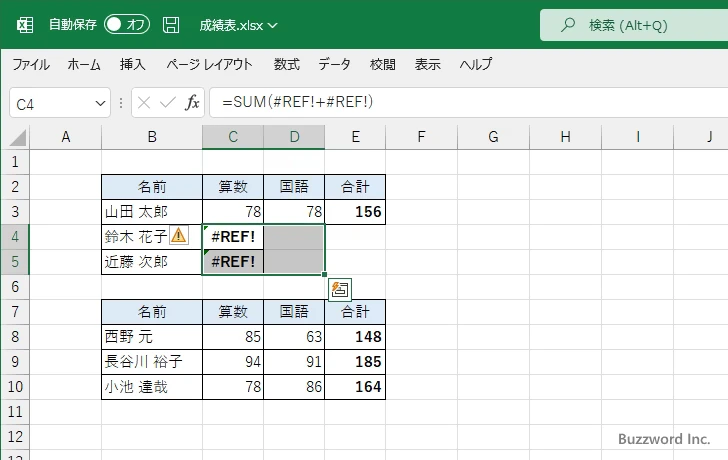
右クリックのメニューから削除する
セルは右クリックして表示されるメニューから削除することもできます。削除するセルをクリックして選択したあとで、セルの上で右クリックしてください。
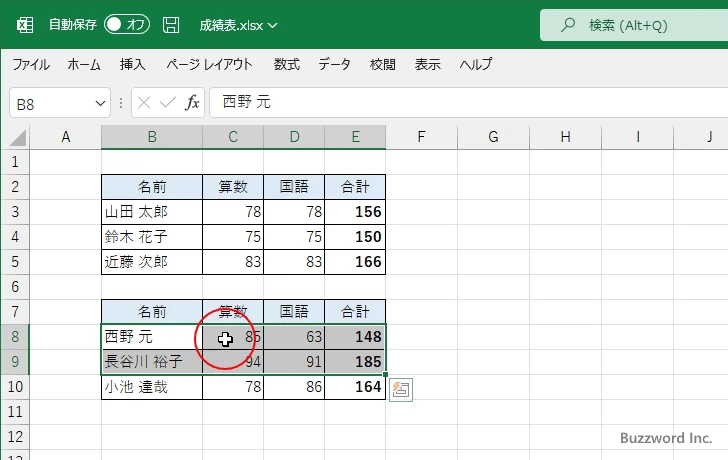
表示されたメニューの中から「削除」をクリックしてください。
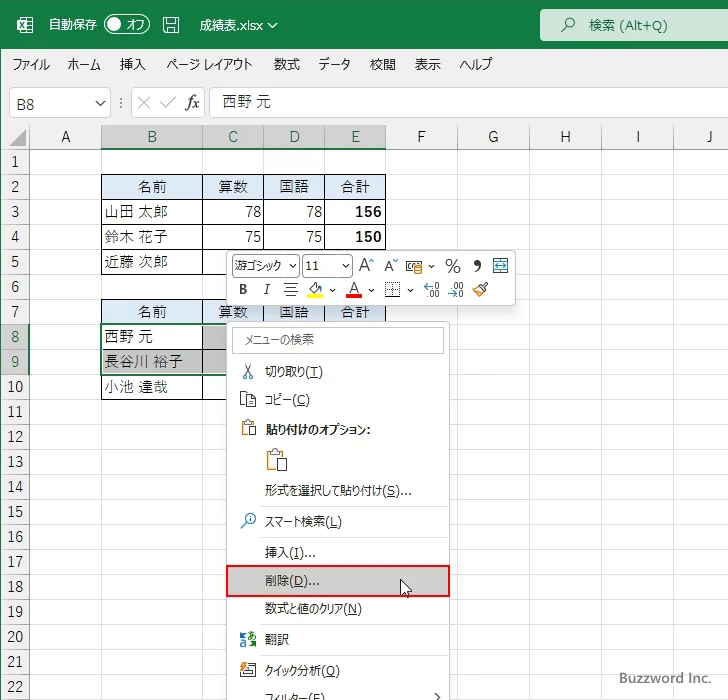
「削除」ダイアログが表示されます。削除したセルの位置にどの方向からセルを移動させるのかを選択します。今回は「上方向にシフト」を選択しました。選択が終わったら「OK」をクリックしてください。
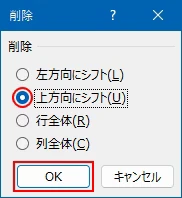
選択していたセルが削除されました。
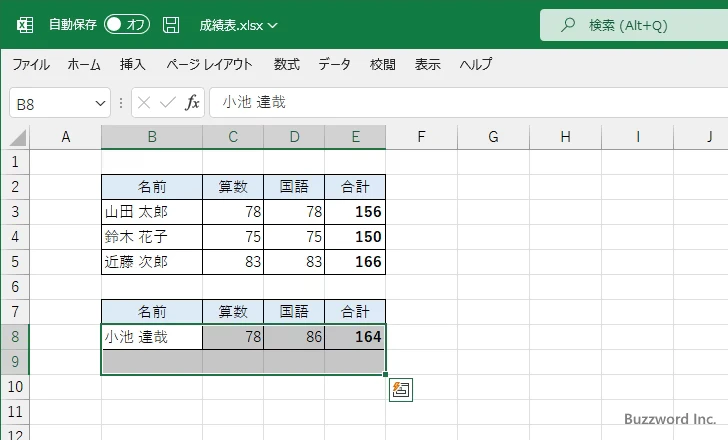
キーボードショートカットを使って挿入する
セルの削除はキーボードショートカットを使って行うことができます。削除するセルをクリックして選択したあとでキーボードから Ctrl + - を押してください。
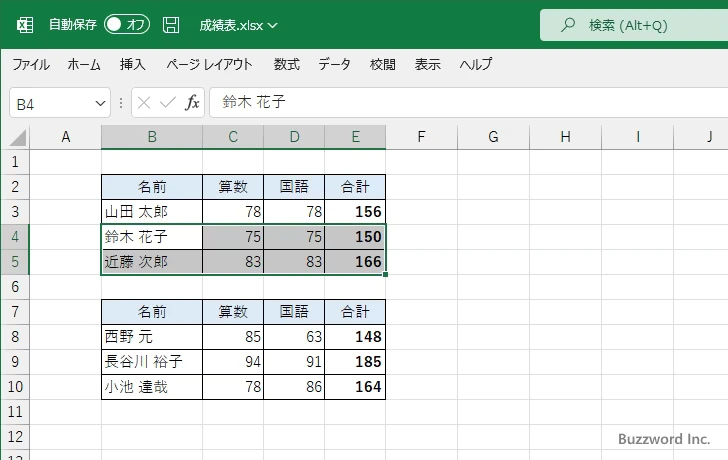
「削除」ダイアログが表示されます。削除したセルの位置にどの方向からセルを移動させるのかを選択します。今回は「上方向にシフト」を選択しました。選択が終わったら「OK」をクリックしてください。
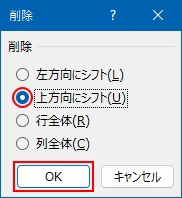
選択していたセルが削除されました。
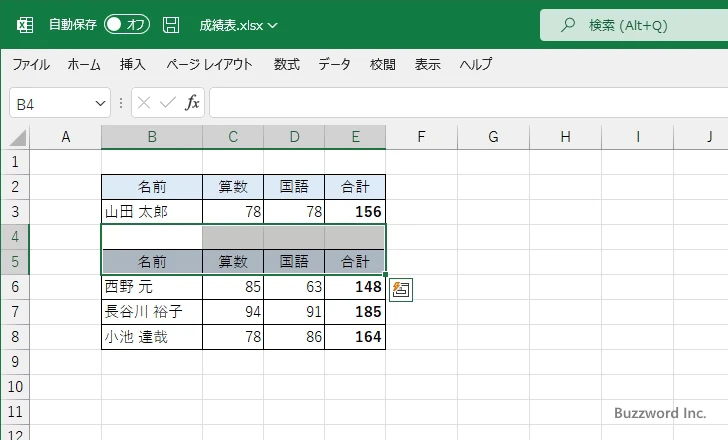
-- --
Excel でセルを削除する方法について解説しました。
( Written by Tatsuo Ikura )

著者 / TATSUO IKURA
これから IT 関連の知識を学ばれる方を対象に、色々な言語でのプログラミング方法や関連する技術、開発環境構築などに関する解説サイトを運営しています。