- Home ›
- Excelの使い方 ›
- セルの操作とデータ入力
行および列を削除する
Excel のワークーシートで行および列を削除する方法です。行を削除した場合には下の行が上へシフトし、列を削除した場合には右の列が左へシフトします。ここでは Excel で行および列をセ削除する方法について解説します。
(Last modified: )
行を削除する
ワークシート上の行を削除する方法です。削除したい行をクリックして選択してください。
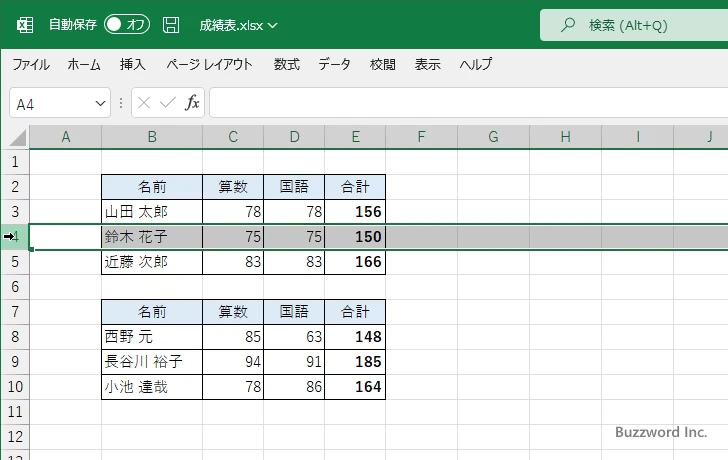
「ホーム」タブをクリックして下さい。
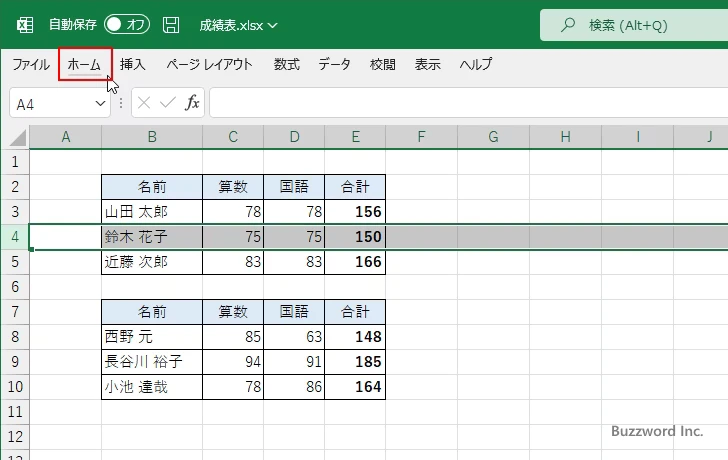
リボンが表示されたら「セル」グループの中の「削除」の右にある下矢印をクリックしてください。
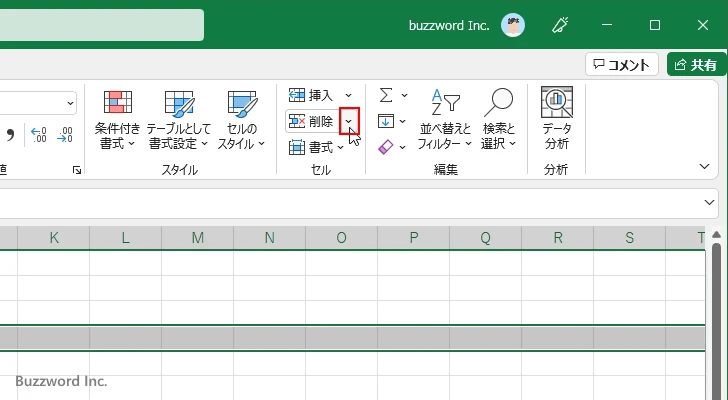
表示されたメニューの中から「シートの行を削除」をクリックしてください。
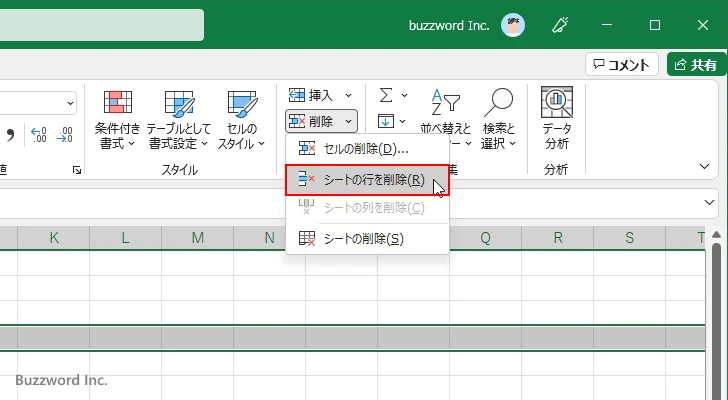
選択していた行が削除されました。削除された行の位置には、削除された行の下にあった行がそれぞれ上方向に移動しました。
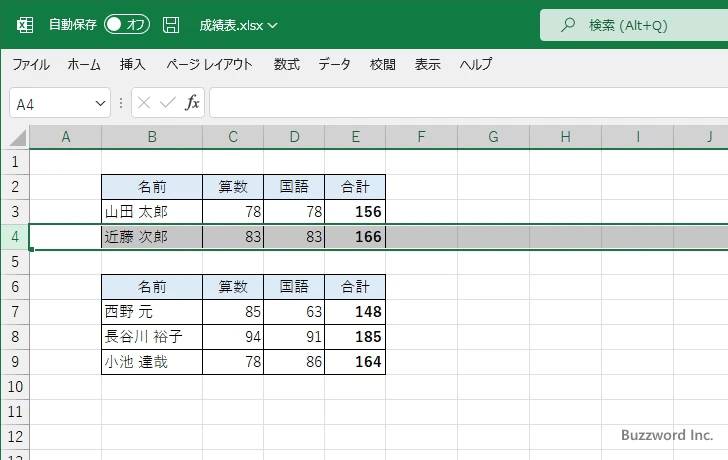
右クリックのメニューから行を削除する
行は右クリックして表示されるメニューから削除することもできます。削除する行をクリックして選択したあとで、行の上で右クリックしてください。
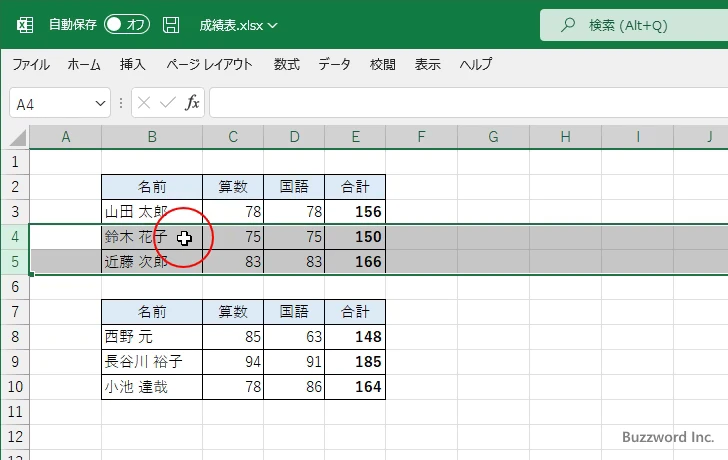
表示されたメニューの中から「削除」をクリックしてください。
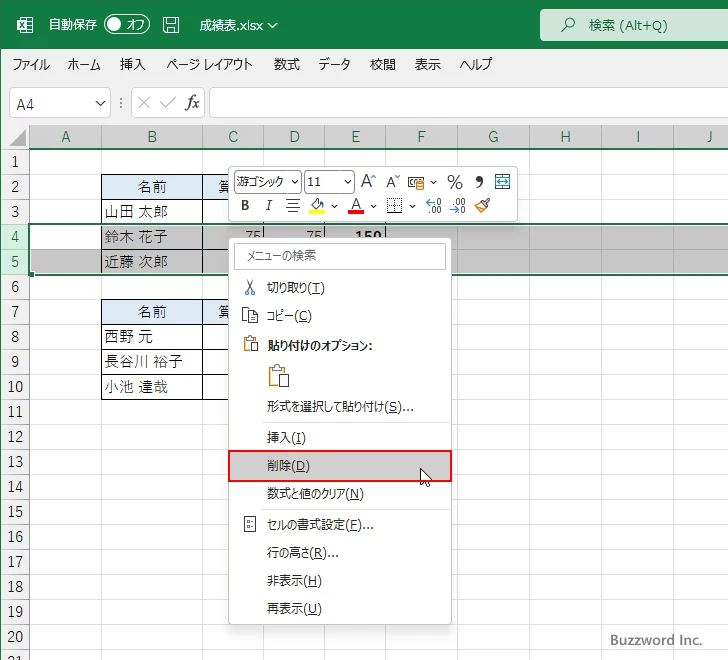
選択していた行が削除されました。
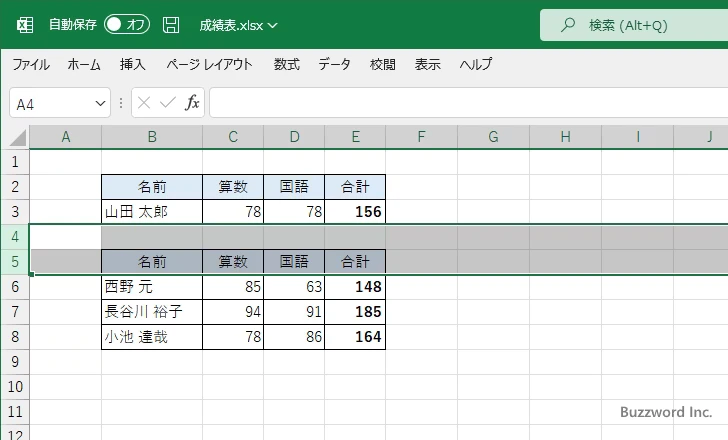
キーボードショートカットを使って行を削除する
行の削除はキーボードショートカットを使って行うことができます。削除する行をクリックして選択したあとでキーボードから Ctrl + - を押してください。
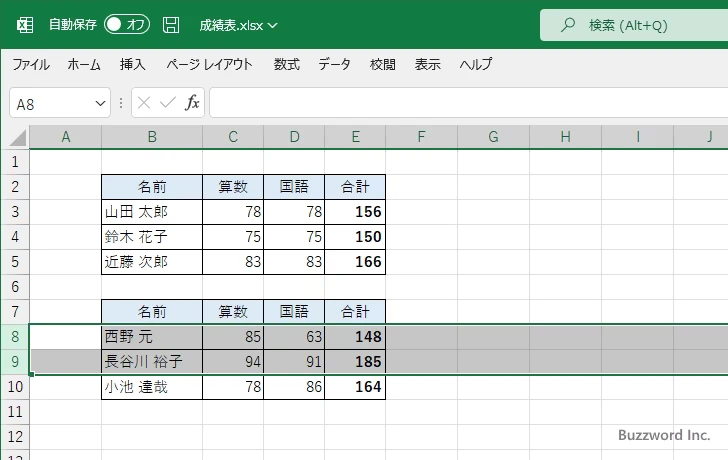
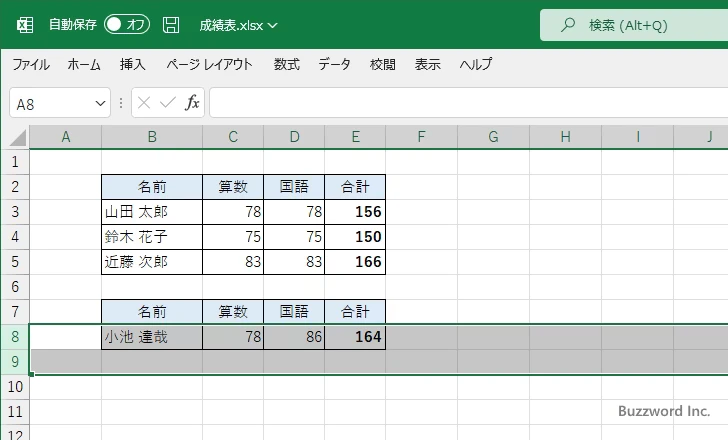
選択していた行が削除されました。
列を削除する
ワークシート上の列を削除する方法です。削除したい列をクリックして選択してください。
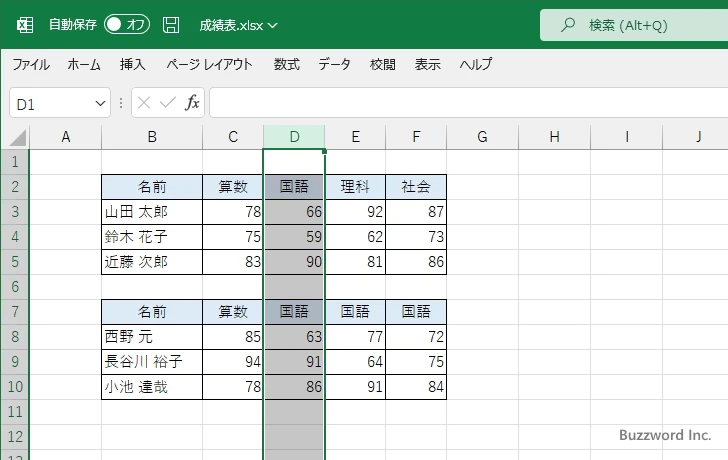
「ホーム」タブをクリックして下さい。
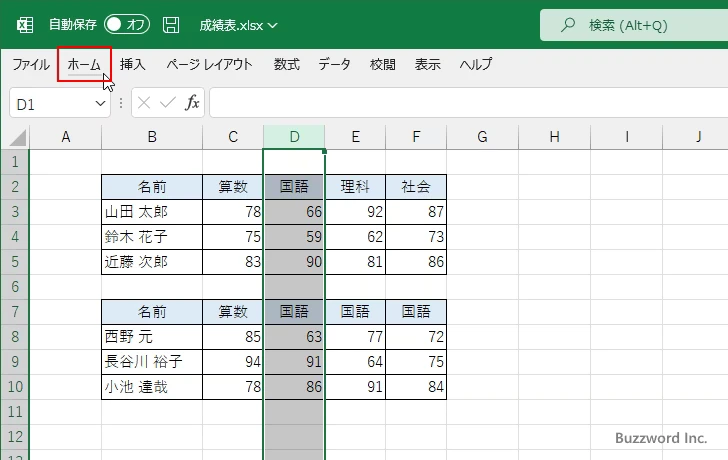
リボンが表示されたら「セル」グループの中の「削除」の右にある下矢印をクリックしてください。そして表示されたメニューの中から「シートの列を削除」をクリックしてください。
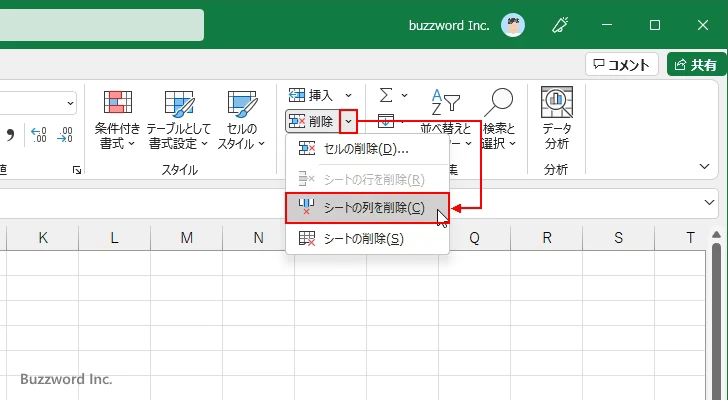
選択していた列が削除されました。削除された列の位置には、削除された列の右にあった列がそれぞれ左方向に移動しました。
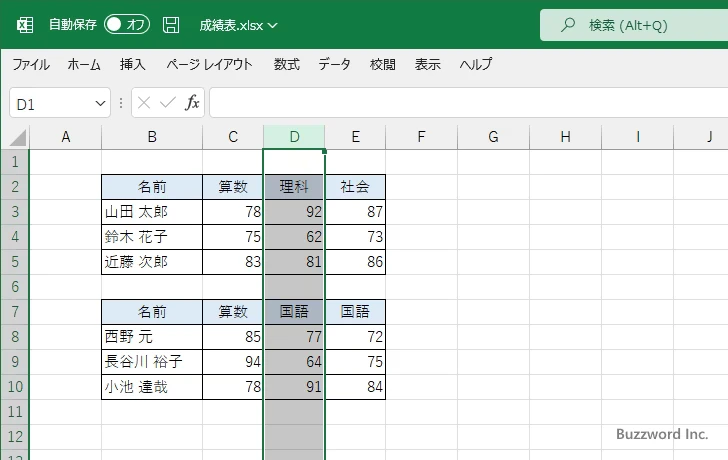
右クリックのメニューから列を削除する
列は右クリックして表示されるメニューから削除することもできます。削除する列をクリックして選択したあとで、列の上で右クリックしてください。
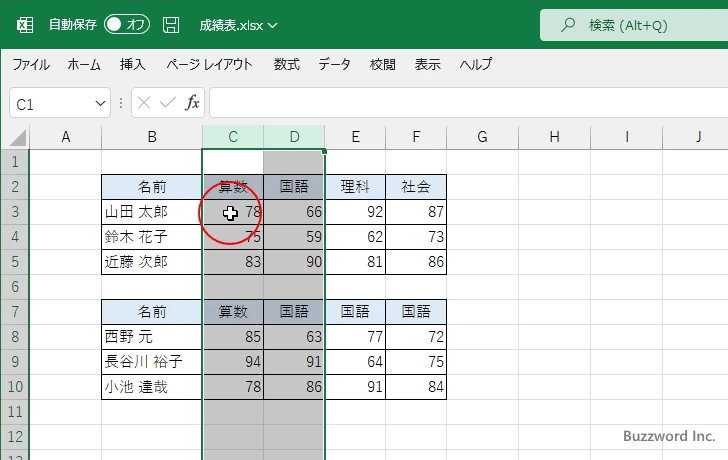
表示されたメニューの中から「削除」をクリックしてください。
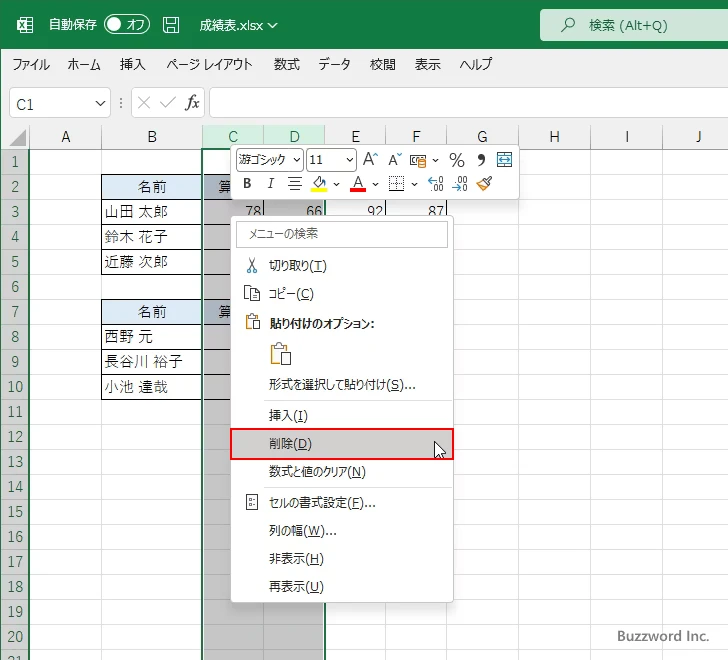
選択していた列が削除されました。
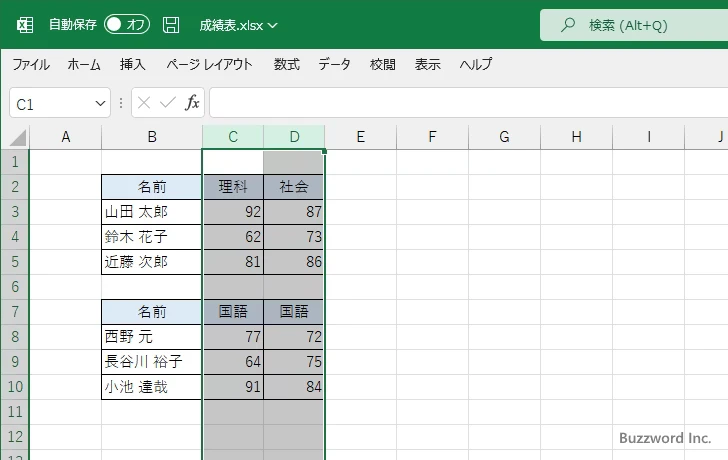
キーボードショートカットを使って列を削除する
列の削除はキーボードショートカットを使って行うことができます。削除する列をクリックして選択したあとでキーボードから Ctrl + - を押してください。
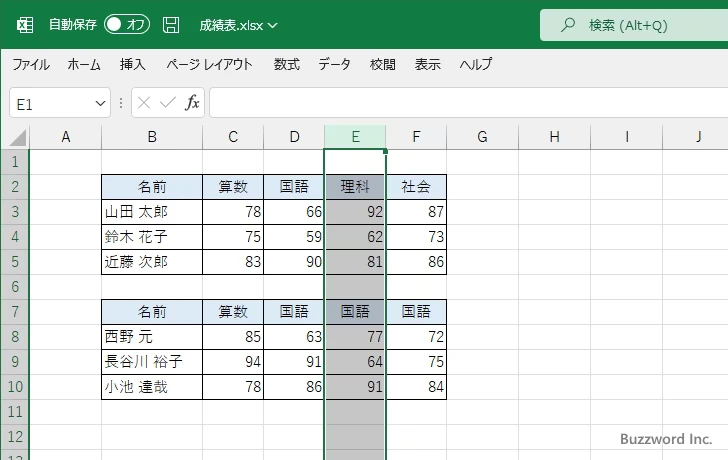
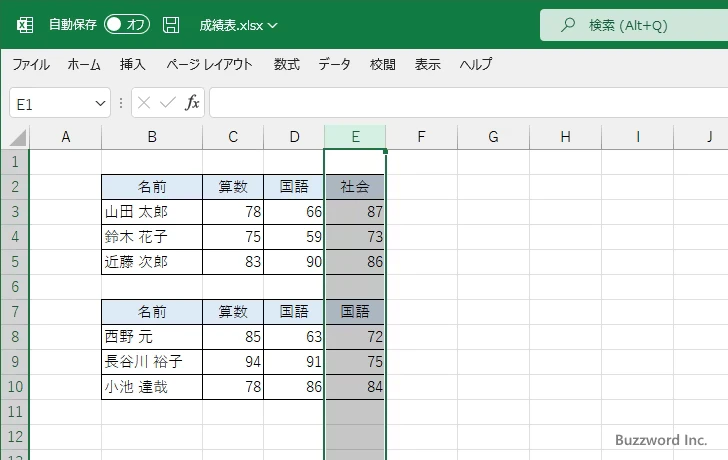
選択していた列が削除されました。
-- --
Excel でセルを削除する方法について解説しました。
( Written by Tatsuo Ikura )

著者 / TATSUO IKURA
これから IT 関連の知識を学ばれる方を対象に、色々な言語でのプログラミング方法や関連する技術、開発環境構築などに関する解説サイトを運営しています。