- Home ›
- Excelの使い方 ›
- セルの操作とデータ入力
ワークシートやブック内を検索する
Excel ではワークシートやブック内でセルに入力された値を検索することができます。検索する方向として行方向か列方向かを指定したり、対象として値だけか数式の結果も対象にするのかなどを選択できます。ここでは Excel でワークシートやブック内を検索する方法について解説します。
※ 置換を行う方法については「ワークシートやブック内で置換する」を参照されてください。
(Last modified: )
検索の基本的な使い方
Excel で検索を行う場合の基本的な使い方です。デフォルトの設定では現在開いているワークシートだけを対象となり、検索は「行」方向へ検索し、対象となるのはセルに入力されている実際の値です。また部分一致で検索します。
検索は現在クリックして選択されているセルから開始し、行方向または列方向へ向かって検索していきます。「行」方向へ検索するというのは、現在選択されているセルの位置から右の方向へ向かって検索し、次に下の行の先頭からまた右の方向へ検索します。例えば B6 セルが選択されている状態から検索を開始した場合、次のように右へ検索し、次に下の行に移ってまた右へ検索していきます。
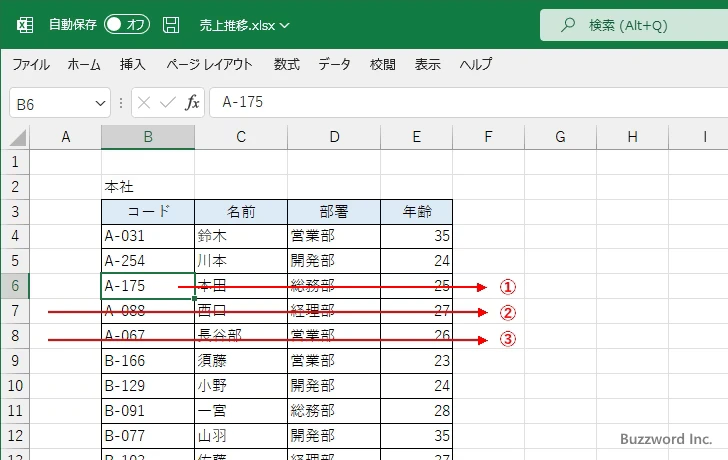
ワークシートを隅から隅まで検索したい場合は A1 セルを選択した状態から検索を行ってください。
では実際に検索を行ってみます。 A1 セルを選択したあとで「ホーム」タブをクリックしてください。
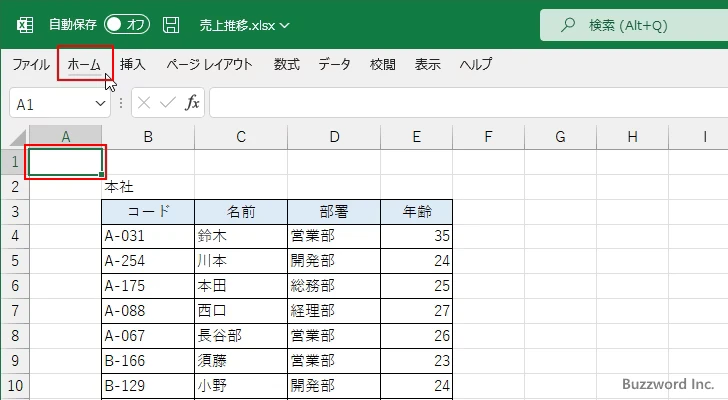
リボンが表示されたら「編集」グループの中の「検索と選択」をクリックしてください。
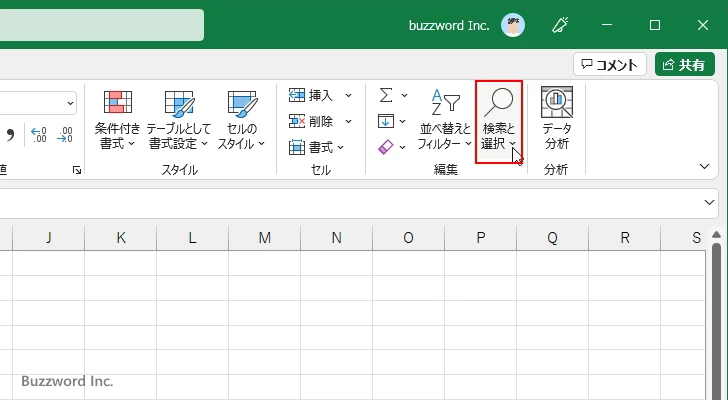
表示されたメニューの中から「検索」をクリックしてください。
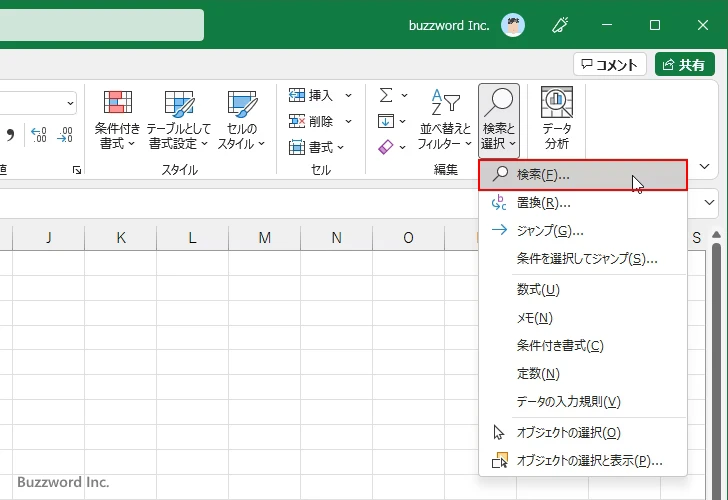
「検索と置換」ダイアログが表示されます。
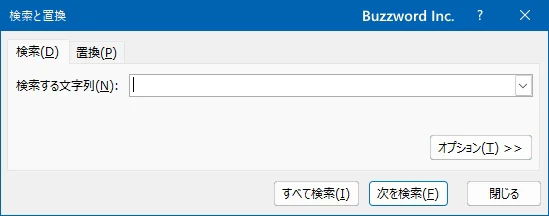
「検索する文字列」の右のテキストボックスに検索する値を入力してください。そのあとで「次を検索」をクリックしてください。
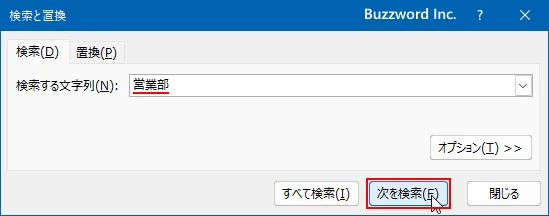
最初に見つかった D4 セルが選択されました。
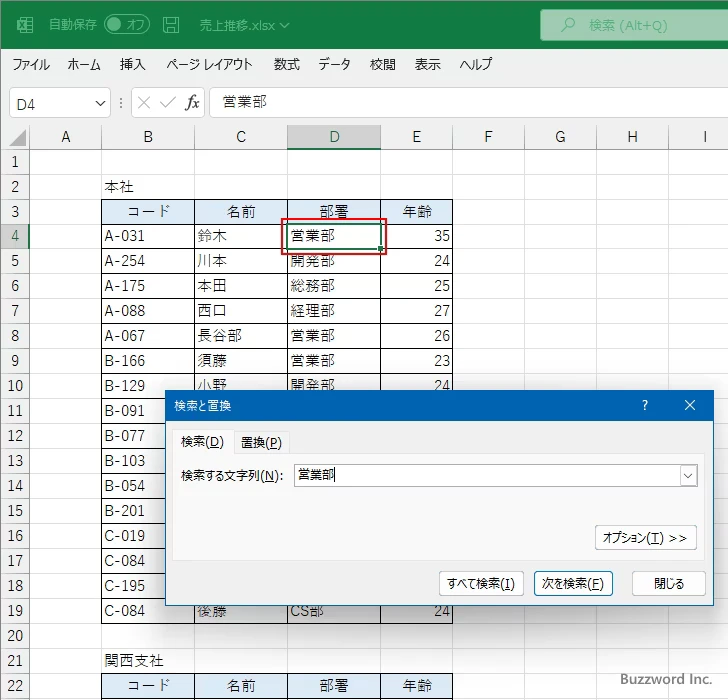
「検索と置換」ダイアログで再度「次を検索」をクリックすると、次に見つかった D8 セルが選択されます。このように「次を検索」をクリックするたびに順番に一致するセルを検索していきます。
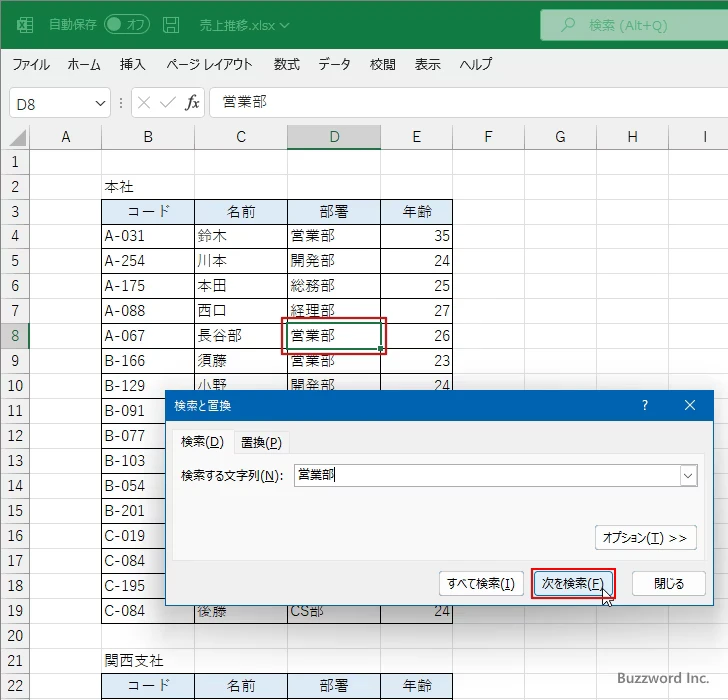
なおデフォルトの設定では部分一致で検索します。例えば「総務」で検索すれば、「総務」だけでなく「総務部」などのように入力されているセルにも一致します。
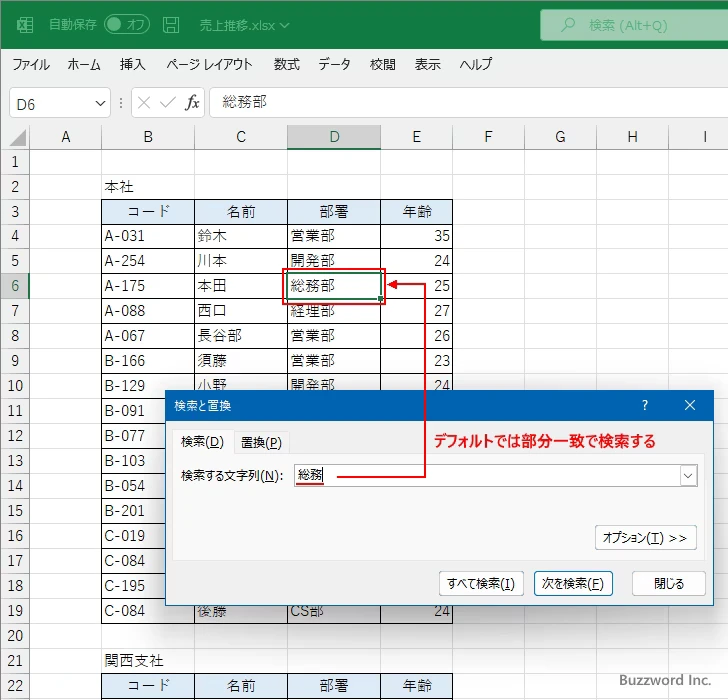
このように最初に選択したセルの位置から指定した方向へ向かって、順番に指定した値と一致するセルを検索し見つかった場合は選択します。
キーボードショートカットを使って検索する
Excel での検索はキーボードショートカットを使って行うことができます。検索を開始する位置をクリックして選択したあとでキーボードから Ctrl + F を押してください。
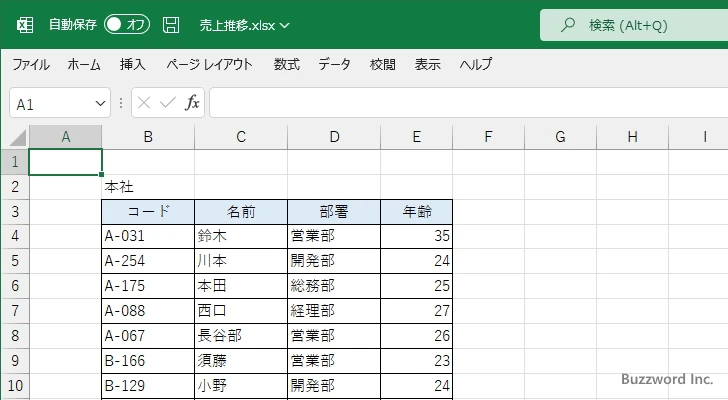
「検索と置換」ダイアログが表示されます。
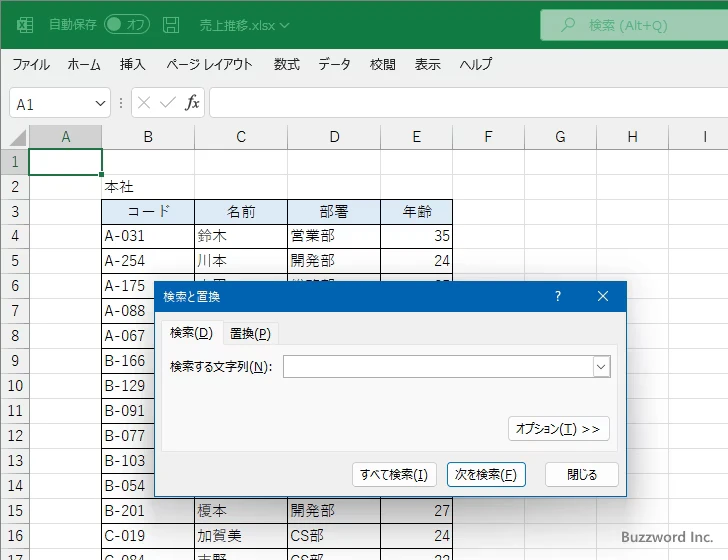
あとの使い方は同じです。
すべて検索する
「検索と置換」ダイアログを表示したあとで、検索する値を指定して「次を検索」をクリックすると、一致するセルを順番に検索しますが、「すべて検索」するをクリックすると一致するセルの一覧を一度に取得することができます。
実際に試してみます。 A1 セルをクリックして選択したあとで「検索と置換」ダイアログを表示し、検索ボックスに「営業部」と入力しました。そのあとで「すべて検索」をクリックしました。
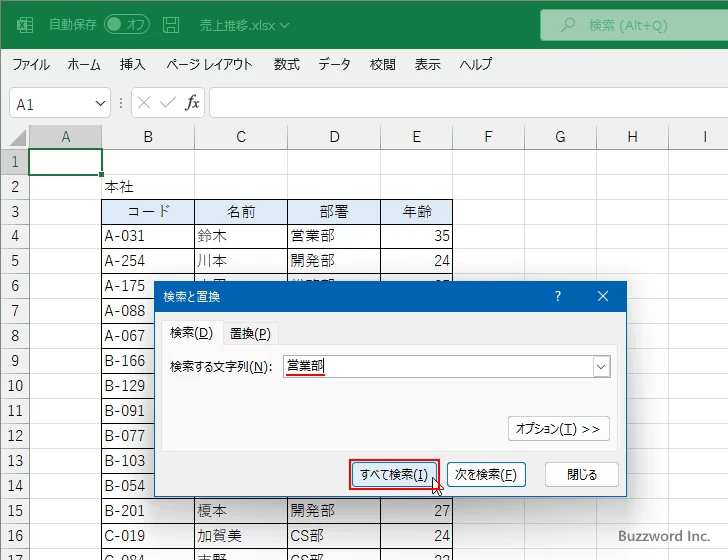
今回は表示しているワークシートが検索の対象なので、ワークシートの中で指定した値に一致したセルの一覧が表示されました。
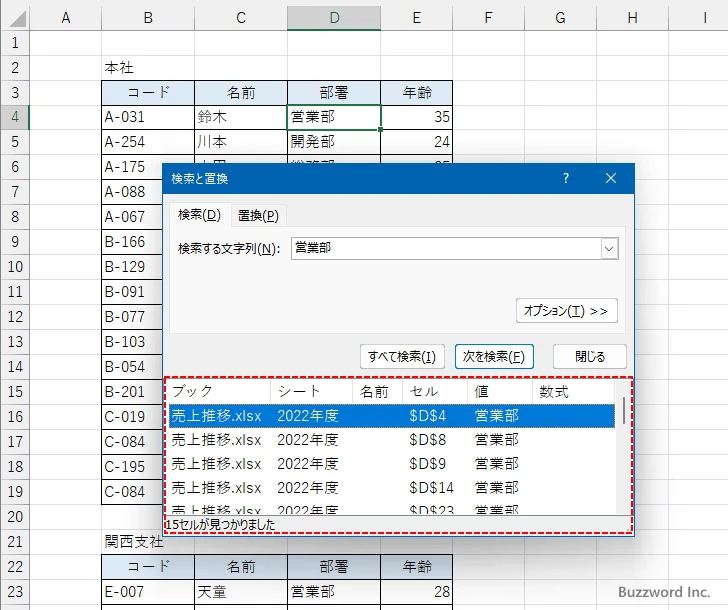
一覧に表示されているセルをクリックすると、ワークシート上の該当するセルが選択されます。
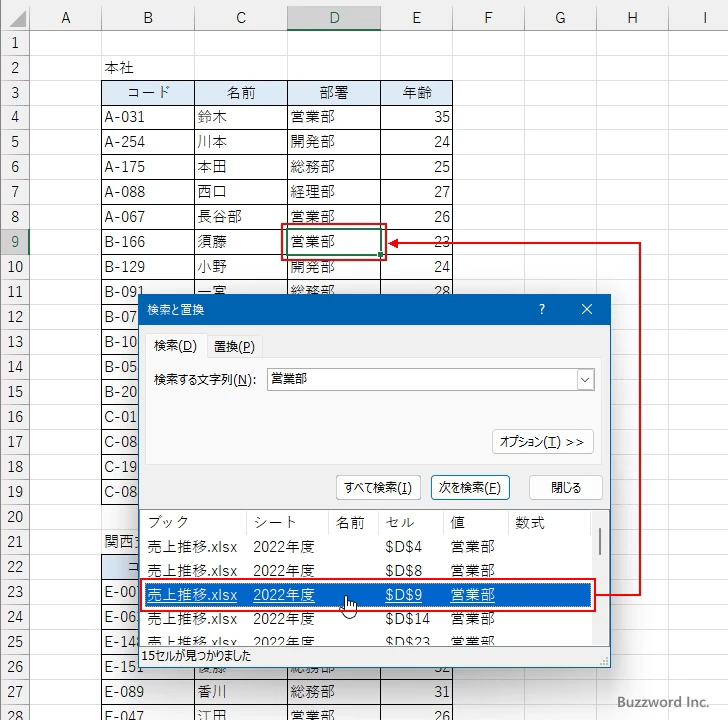
検索のオプションを設定する
検索のオプションを設定することで、デフォルトで設定されている検索の条件を変更することができます。「検索と置換」ダイアログで「オプション」をクリックしてください。
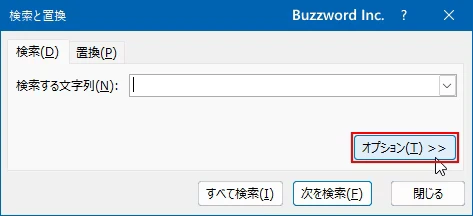
検索のオプションを設定できる画面が表示されます。
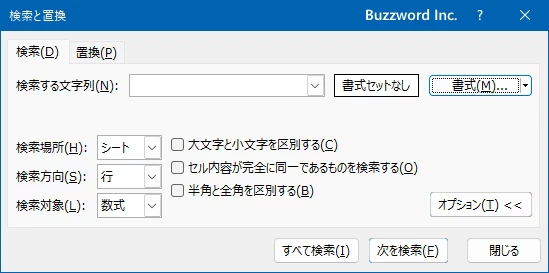
いくつかのオプション項目について解説します。
検索場所
「検索場所」では検索の対象を現在表示しているワークシートにするか、それとも現在開いているブックに含まれるすべてのワークシートするのかを選択できます。
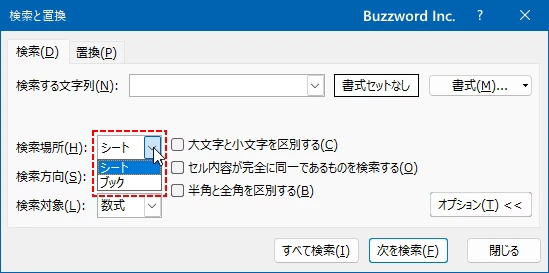
デフォルトでは「シート」になっています。ブック全体を検索対象としたい場合は「ブック」を選択してください。
検索方向
「検索方向」では検索の行う方向として「行」方向にするか「列」方向にするのかを選択できます。
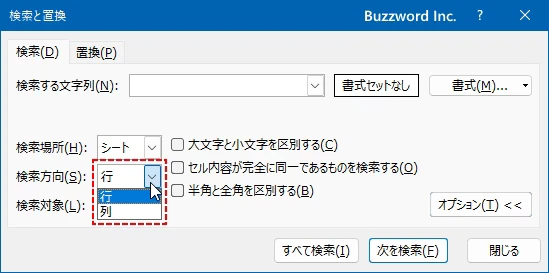
デフォルトでは「行」になっています。列方向に検索したい場合は「列」を選択してください。例えば A6 セルから検索を開始した場合で「行」方向と「列」方向をそれぞれ選択した場合は次のように検索されていきます。
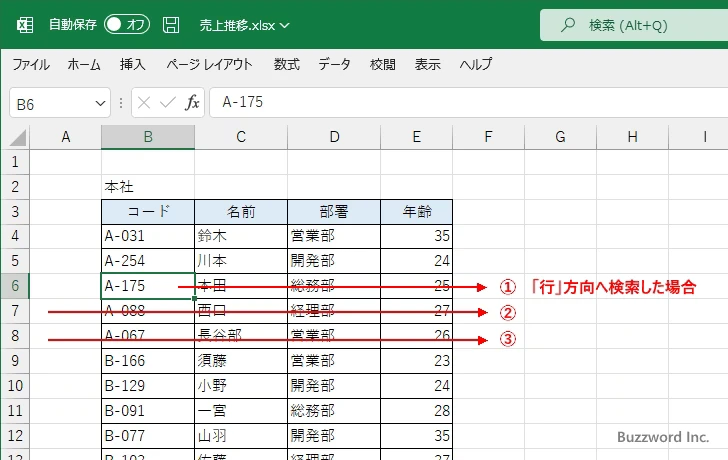
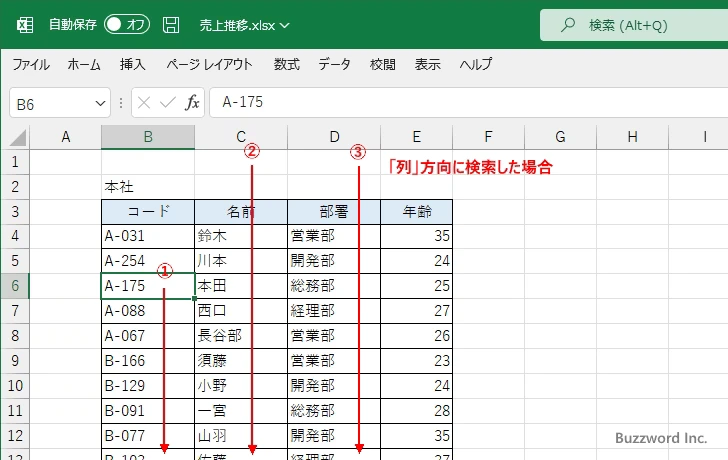
検索対象
「検索対象」では検索の対象となる値の種類を選択できます。
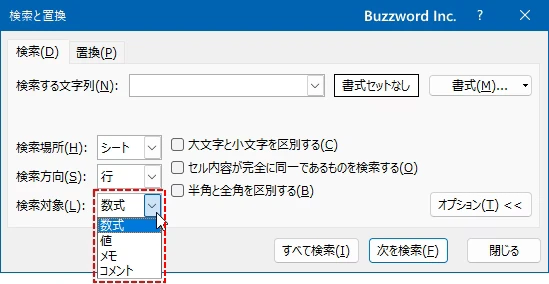
デフォルトでは「数式」になっています。「数式」の場合は、セルに表示されている値ではなくセルに実際に入力されている値と比較されます。数式が入力されている場合はその数式が一致するかどうかを調べます。「値」を指定した場合はセルに表示されている値が対象となります。数式が入力されていてもその結果として表示されている値が一致するかどうかを調べます。「メモ」や「コメント」を選択した場合は、それぞれメモとコメントが検索の対象となります。
「数式」と「値」について簡単に試してみます。次のワークシートを見て下さい。 B 列と C 列には直接値が入力されており、 D 列には CONCAT 関数を使って B 列と C 列の値を結合して表示しています。
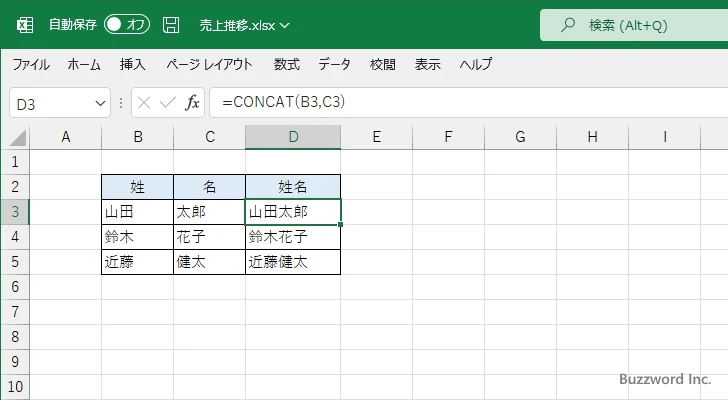
検索対象がデフォルトの「数式」の場合に、「花子」で検索すると直接値が入力されている C4 セルだけが一致します。
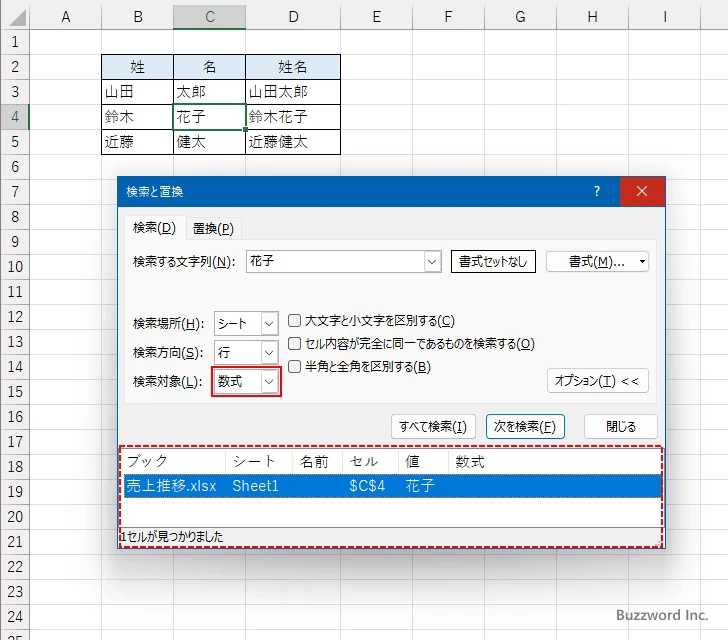
検索対象を「値」に変更した場合、「花子」で検索すると直接値が入力されている C4 セルの他に数式の結果として表示されている D4 セルも一致します。
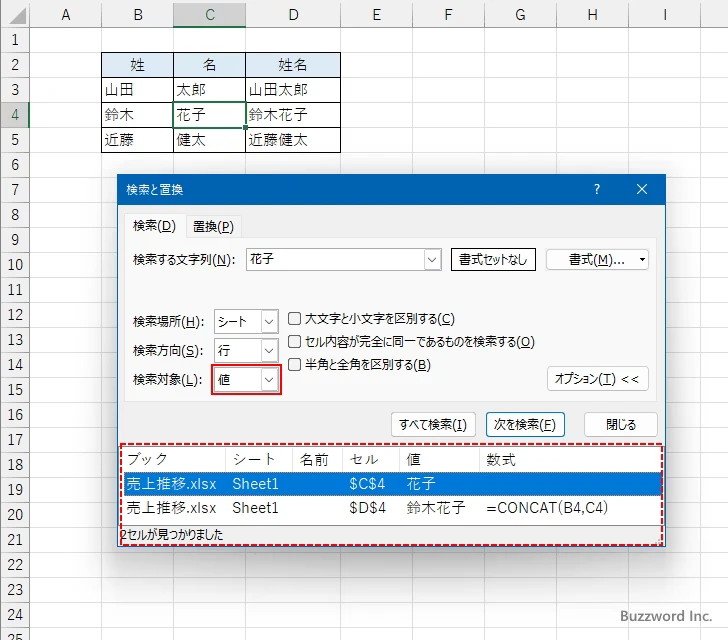
セルの内容が完全に一致するものを検索する
「セルの内容が完全に一致するものを検索する」のチェックボックスにチェックを行うと、検索する値と完全に一致する値を検索します。
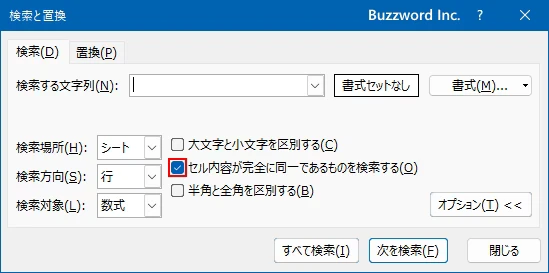
デフォルトではチェックが入っていないので部分一致する値を検索します。例えば「花子」で検索した場合、部分一致の場合は「花子」でも「鈴木花子」でも検索に一致しますが、完全一致の場合は「花子」だけが検索に一致します。
他にも検索のオプションでは「大文字と小文字を区別する」や「半角と全角を区別する」などを設定できます。
-- --
Excel でワークシートやブック内を検索する方法について解説しました。
( Written by Tatsuo Ikura )

著者 / TATSUO IKURA
これから IT 関連の知識を学ばれる方を対象に、色々な言語でのプログラミング方法や関連する技術、開発環境構築などに関する解説サイトを運営しています。