- Home ›
- Excelの使い方 ›
- セルの操作とデータ入力
表形式のセルに効率よく値を入力する
Excel では表形式になっているセルを使用することが多いですが、 TAB キーを使用することで効率よく入力することができます。ここでは Excel で表形式のセルに効率よく値を入力する方法について解説します。
(Last modified: )
表形式のセルに値を入力する
Excel では次のように表形式になっているセルに値を入力することがよくあります。
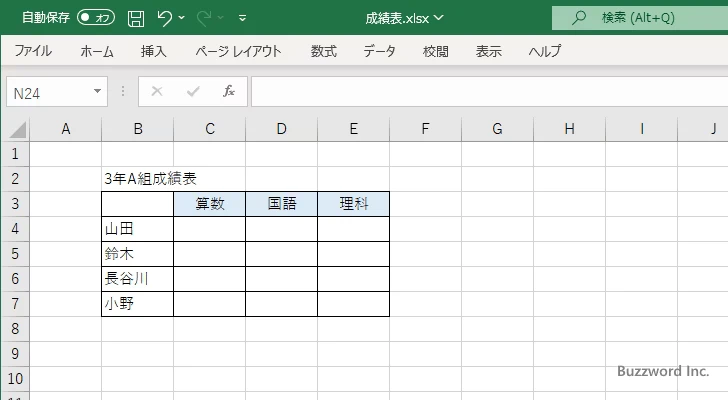
表の左上の C4 セルをクリックして選択し、値を入力します。入力したあとに Enter キーを押すと、一つ下の C5 セルが自動的に選択されます。
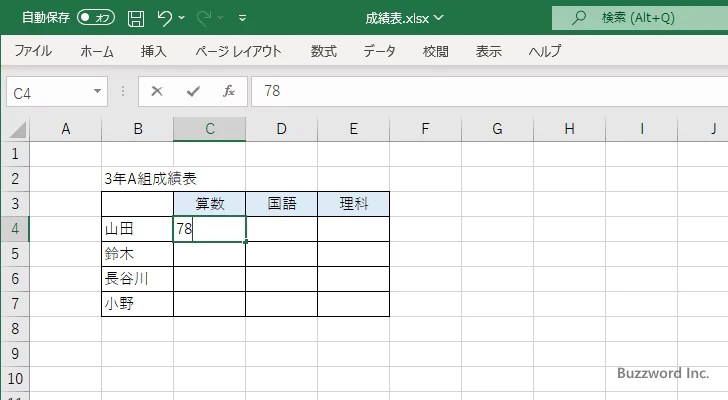
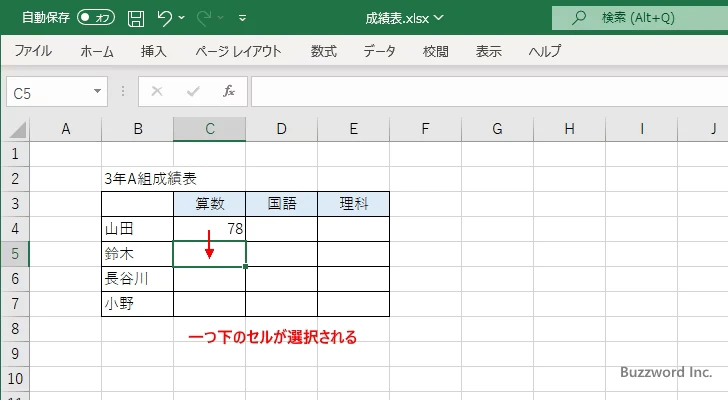
C5 セルが選択されているので値を入力すると C5 セルに入力されます。入力したあとに Enter キーを押すと、一つ下の C6 セルが自動的に選択されます。
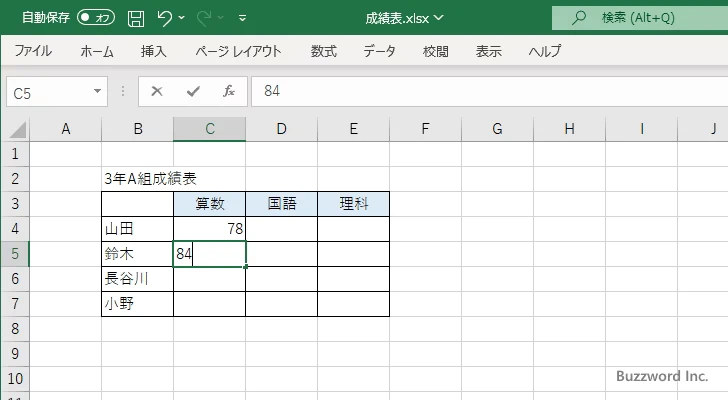
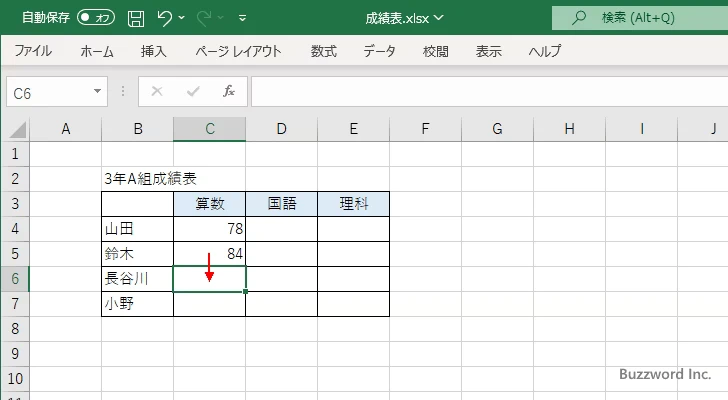
このようにセルに値を入力して Enter キーを押すと一つずつ下のセルが選択されていきます。縦 1 列のセルに順に値を入力していくのであれば順に一つずつ下のセルが選択されていくので、続けて値を入力していくことができますが、表形式のセルに値を入力していく場合は一番下まで入力したら一度上の位置にあるセルをあらためて選択しなければいけないので少し不便です。
そこで表形式のセルに値を入力する場合は、値を入力したあとで Enter キーではなく Tab キーを押してください。すると一つ下ではなく一つ右のセルに自動的に移動します。
では実際に試してみます。表の左上の C4 セルをクリックして選択し、値を入力します。入力したあとに Tab キーを押すと、一つ右の D6 セルが自動的に選択されます。
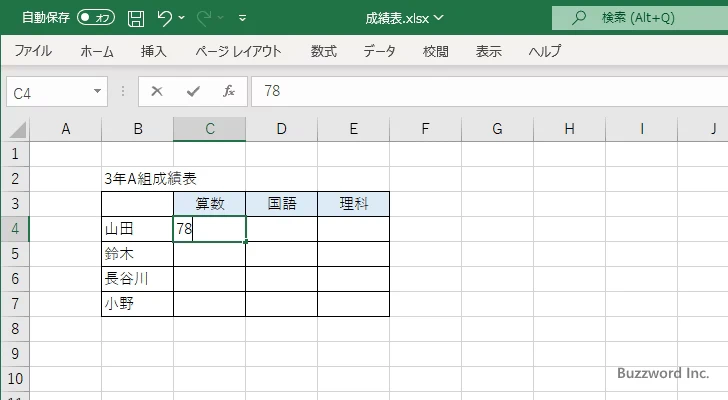
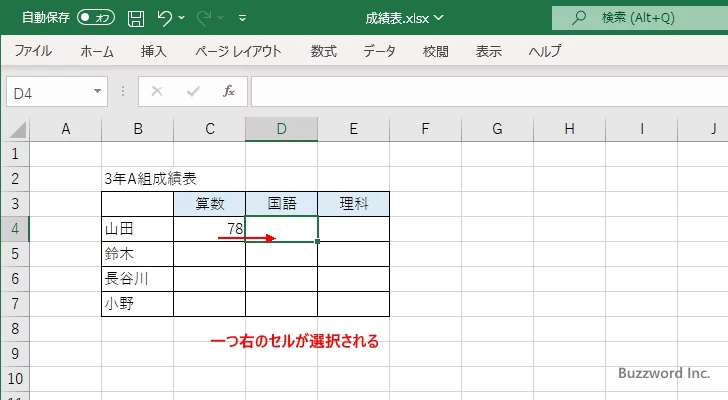
このように値を入力したあとで Tab キーを押すと右へ右へと入力していくことができます。そして一番右のセルに値を入力したら今度は Enter キーを押してください。
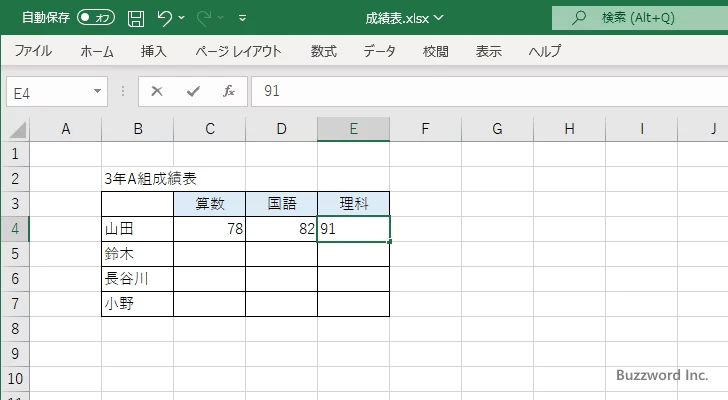
すると最後に入力した E4 セル一つ下の E5 セルではなく、最初に値を入力した C4 セルの一つ下の C5 セルが自動的に選択されます。
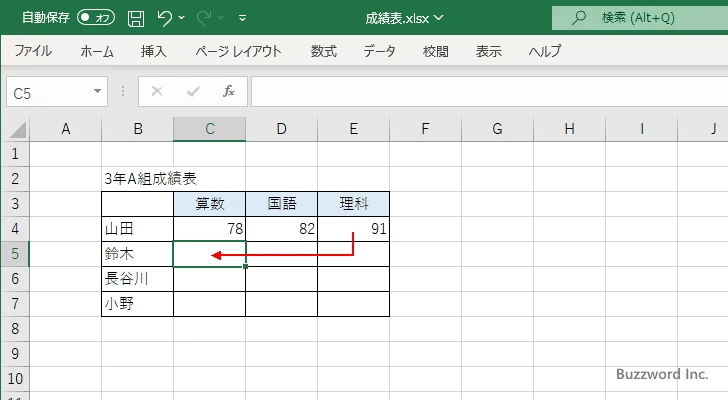
このように表形式のセルの場合は、 Tab キーを使って右へ右へと入力していき、最後のセルで Enter キーを押すことで一つ下の行の最初のセルが自動的に選択されるため、表形式のセルに順番に値を入力していくことができます。
よく表形式のセルに値を入力される場合は覚えておかれてください。
-- --
Excel で表形式のセルに効率よく値を入力する方法について解説しました。
( Written by Tatsuo Ikura )

著者 / TATSUO IKURA
これから IT 関連の知識を学ばれる方を対象に、色々な言語でのプログラミング方法や関連する技術、開発環境構築などに関する解説サイトを運営しています。