- Home ›
- Excelの使い方 ›
- セルの操作とデータ入力
セルにメモを追加する
Excel ではセルに値や数式とは別にメモを追加することができます。メモはマウスを合わせたときだけ表示させたり常時表示させたりすることができ、またメモに入力したテキストには書式を設定することもできます。ここでは Excel でセルにメモを追加する方法について解説します。
(Last modified: )
セルに新しいメモを追加する
Excel のセルにメモを追加する方法です。メモを追加したいセルをクリックしてください。
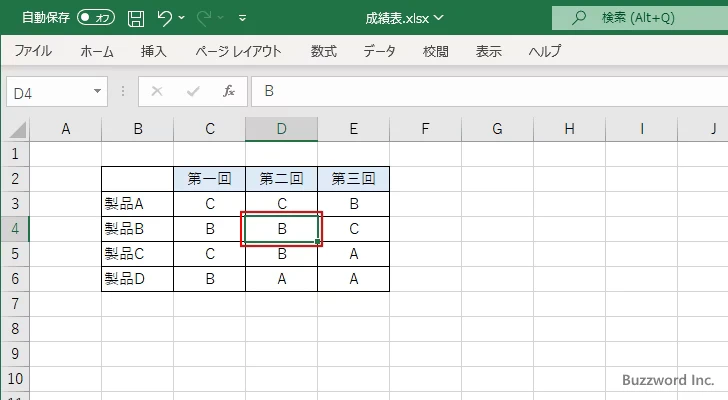
「校閲」タブをクリックしてください。
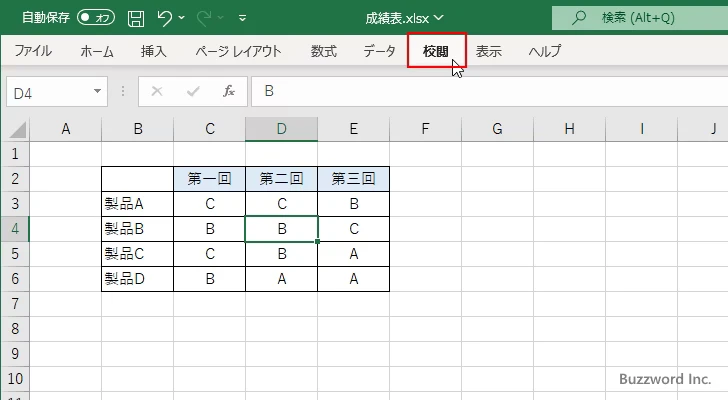
リボンが表示されたら「メモ」グループの中にある「メモ」をクリックしてください。
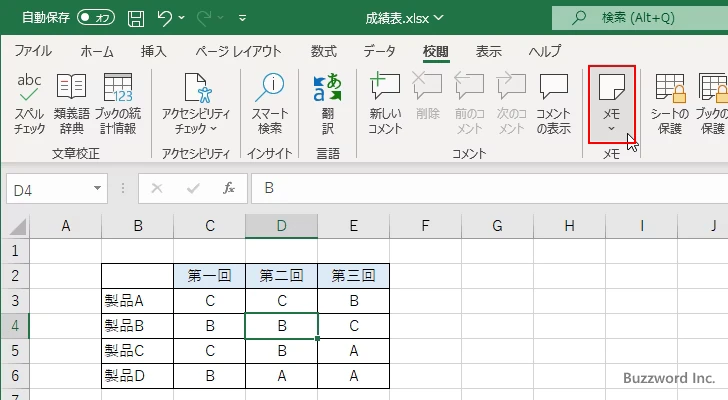
表示されたメニューの中から「新しいメモ」をクリックしてください。
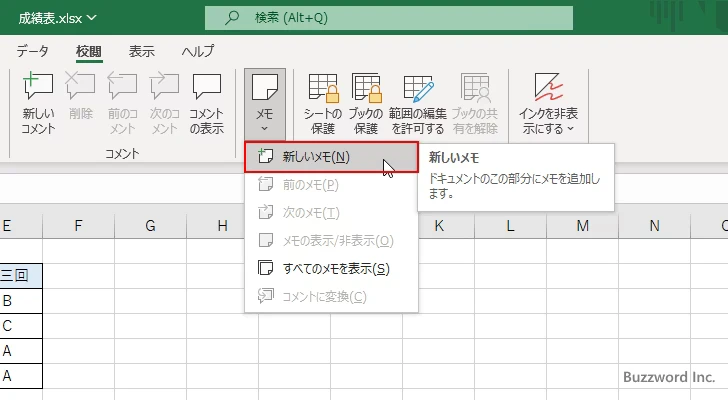
メモが表示されます。
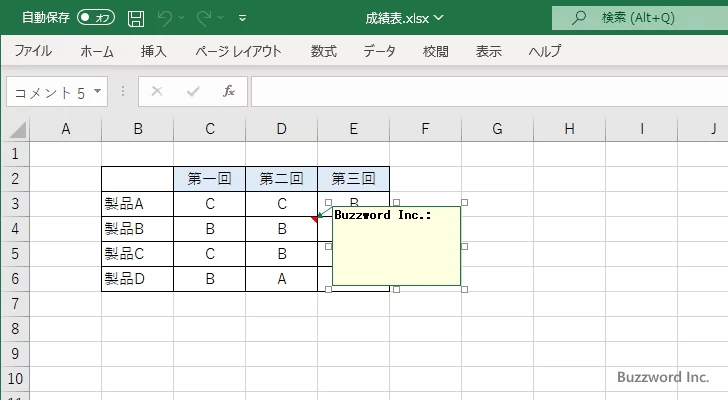
メモに表示する内容を入力してください。 Enter キーで改行することもできます。
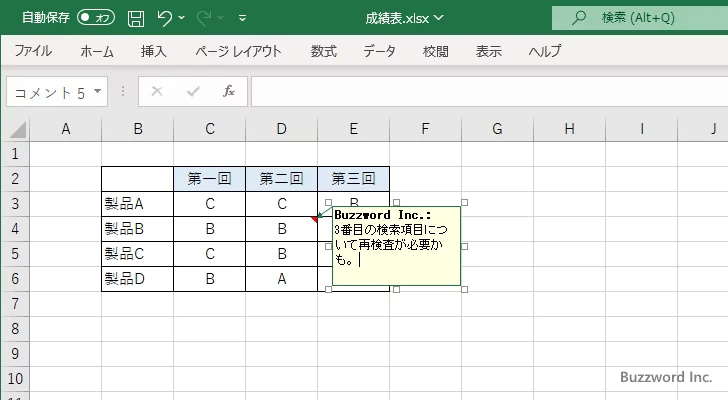
メモの周りにある 8 つのマークをドラッグすることで、メモのサイズは自由に変更することができます。
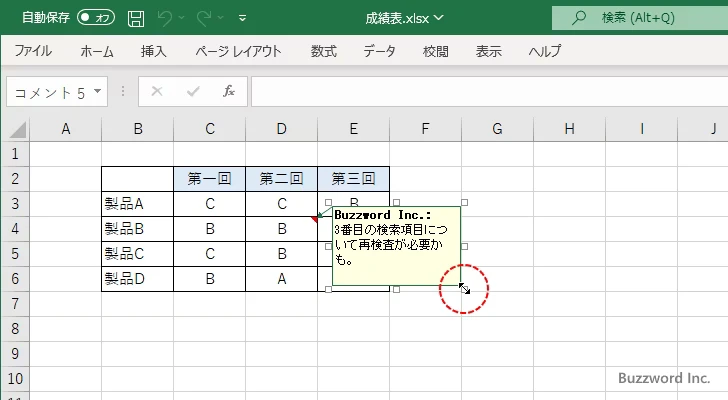
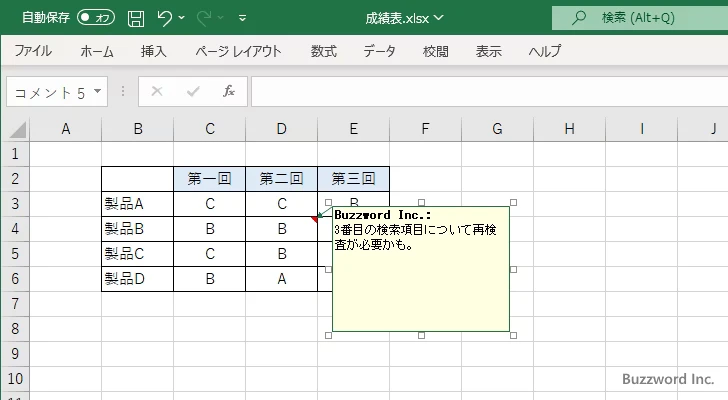
セルへのメモの追加はこれで完了です。他のセルをクリックすると自動的にメモは閉じます。
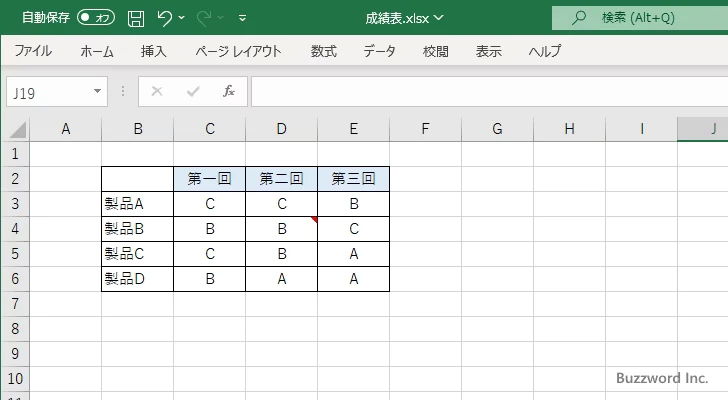
コメントが追加されているセルは右上に赤のマークが表示されます。
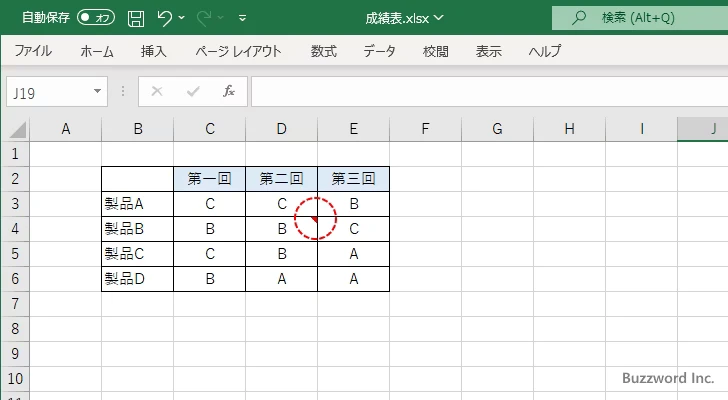
メモを常時表示させる
セルに追加されているメモを表示するには、セルにマウスを合わせてください。メモが表示されます。
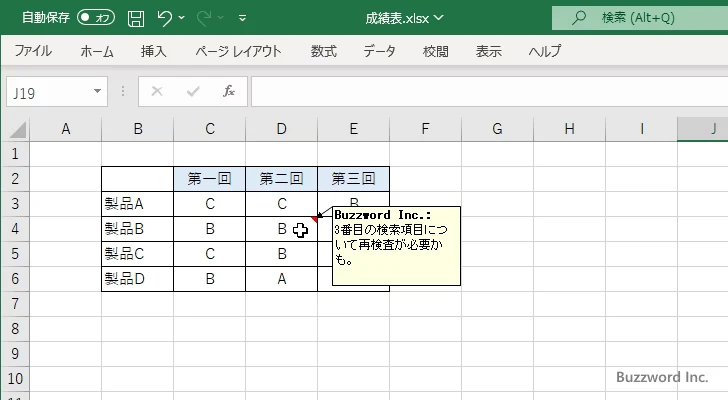
デフォルトの設定ではメモはマウスを合わせているときだけ表示されます。セルからマウスを外すとメモは表示されなくなります。
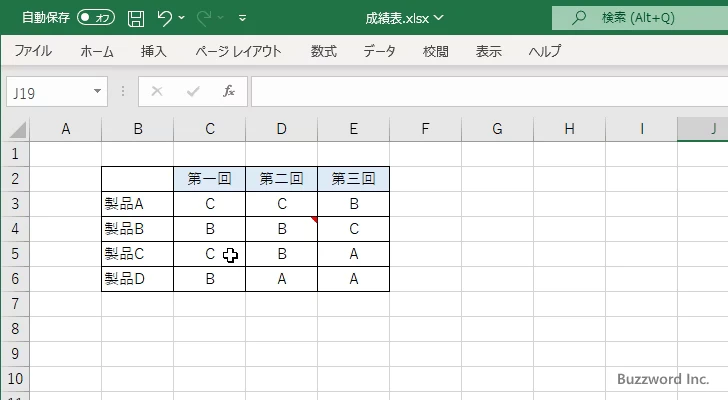
マウスを合わせているかどうかに関係なく、メモを常時シート上に表示したい場合は、対象のセルをクリックして選択したあと「校閲」タブをクリックしてください。
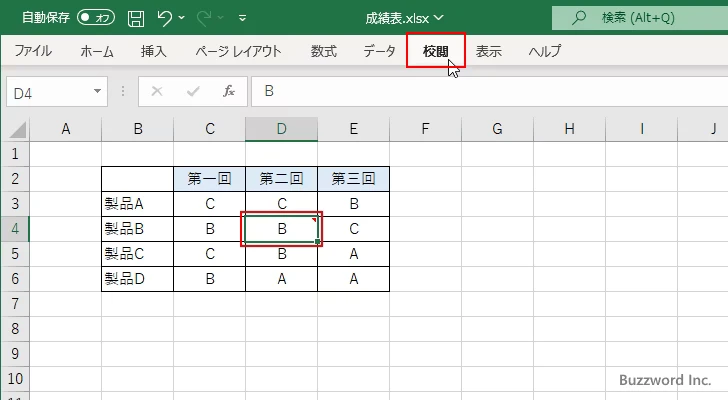
リボンが表示されたら「メモ」グループの中にある「メモ」をクリックし、表示されたメニューの中から「メモの表示/非表示」をクリックしてください。
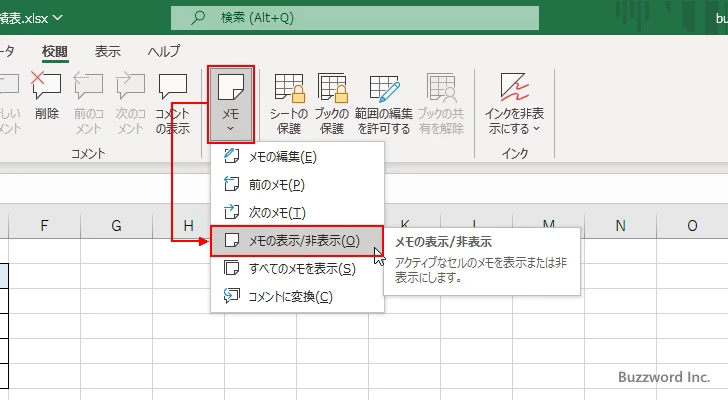
シート上にメモが常に表示されるようになりました。
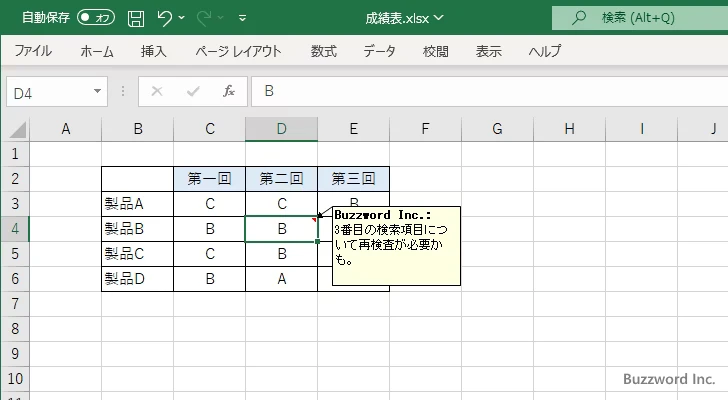
もう一度同じ手順で「メモの表示/非表示」をクリックすると、マウスを合わせたときにだけ表示される状態に戻ります。
メモを編集する
追加済みのメモを編集するには、メモが追加されているセルの上で右クリックし、表示されたメニューの中から「メモの編集」をクリックして下さい。
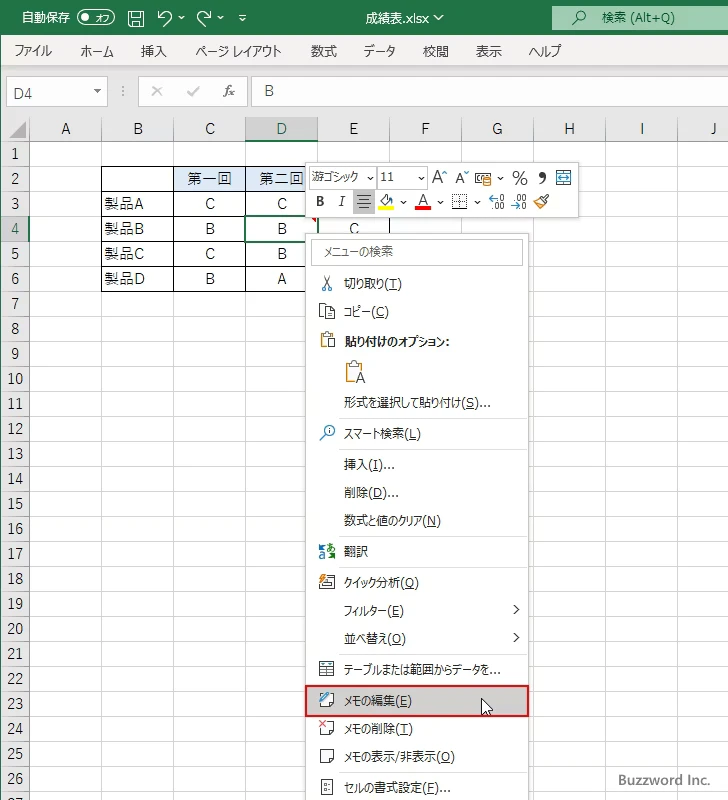
メモが編集可能な状態になります。
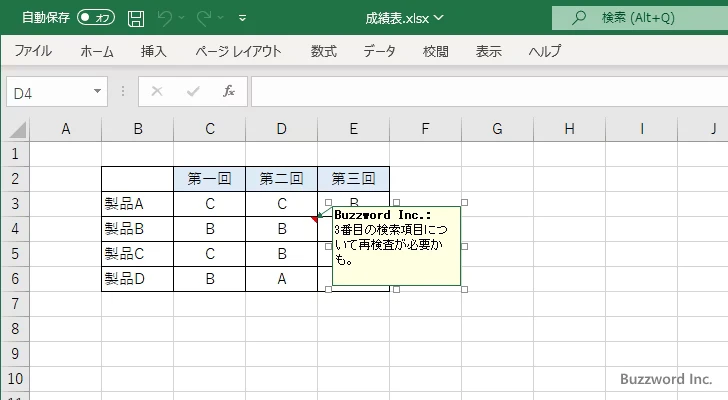
編集が終わったら別のセルをクリックすると編集が完了します。
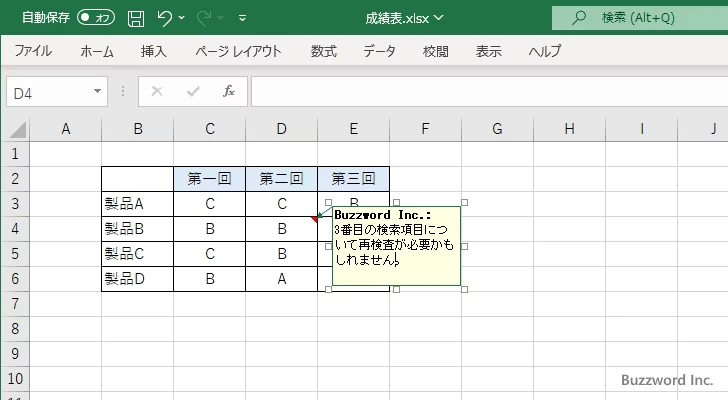
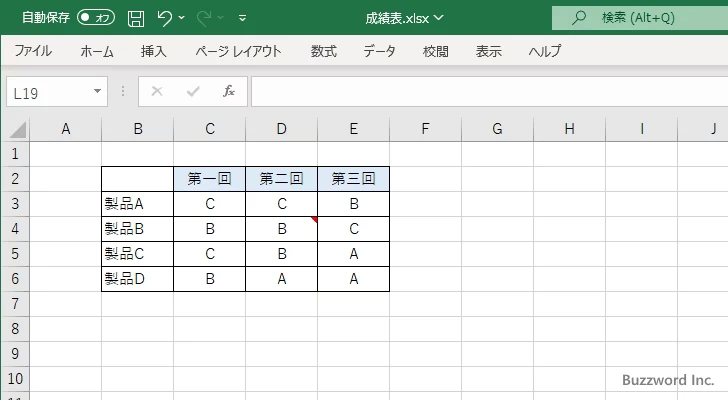
なおメモを常時表示している場合は、単にメモをクリックすればいつでも編集できます。
メモに書式を設定する
メモに入力したテキストにはフォントサイズや太字など一部の書式を設定することができます。最初にメモを追加したときや、メモの編集から設定することができます。テキストの中で書式を設定したい部分を選択し、そのあとで「ホーム」タブをクリックしてください。
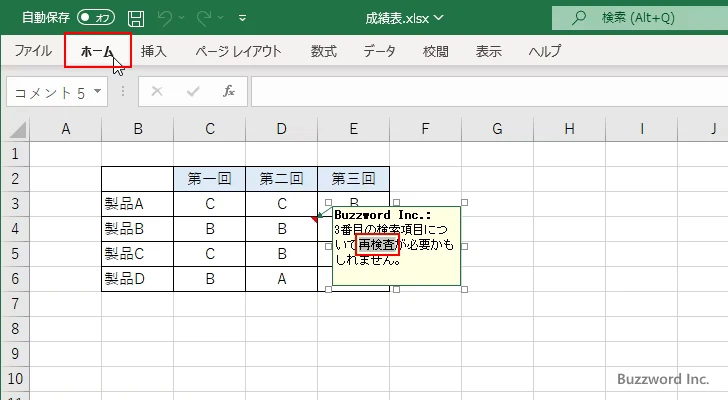
最初にフォントのサイズを変更してみます。
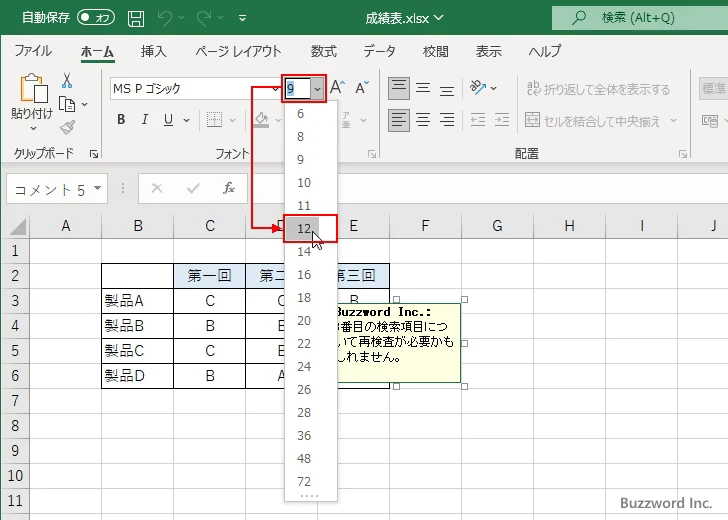
選択していた部分のフォントサイズが変更されました。
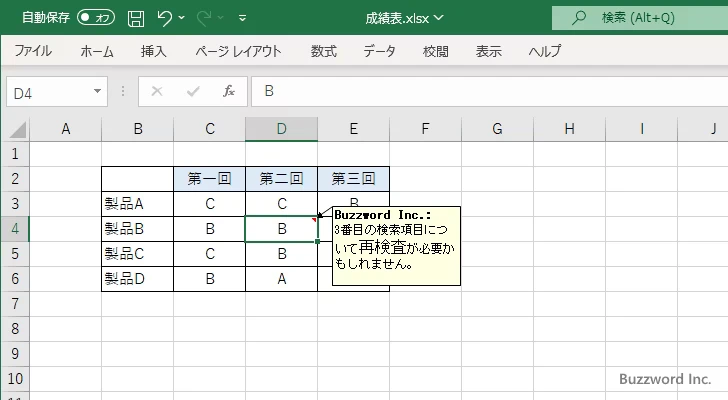
次に同じ部分を再度選択してから、今度は太字を設定してみます。
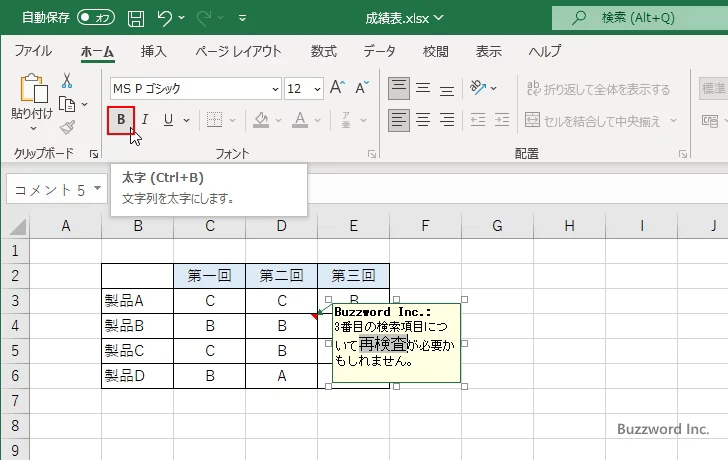
選択していた部分に太字が設定されました。
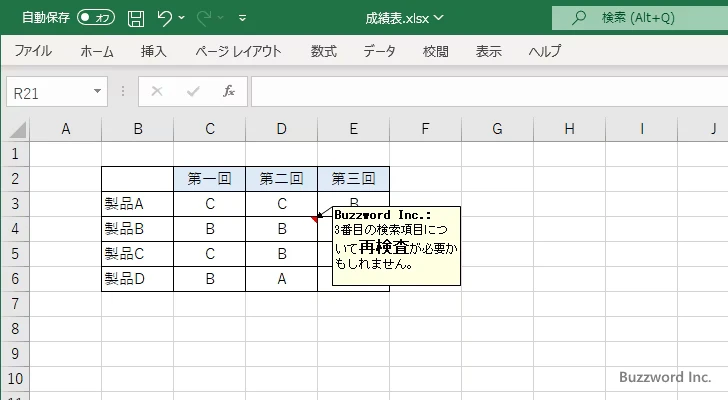
メモをコメントに変換する
セルに追加したメモはコメントに変換することができます。(コメントについては「セルにコメントを追加する」を参照されてください)。コメントに変換したいメモが追加されているセルをクリックし、そのあとで「校閲」タブをクリックしてください。
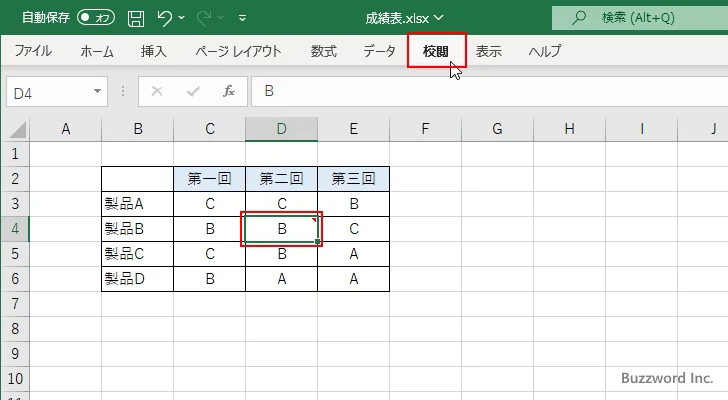
リボンが表示されたら、「メモ」グループの中にある「メモ」をクリックし、表示されたメニューの中から「コメントに変換」をクリックしてください。
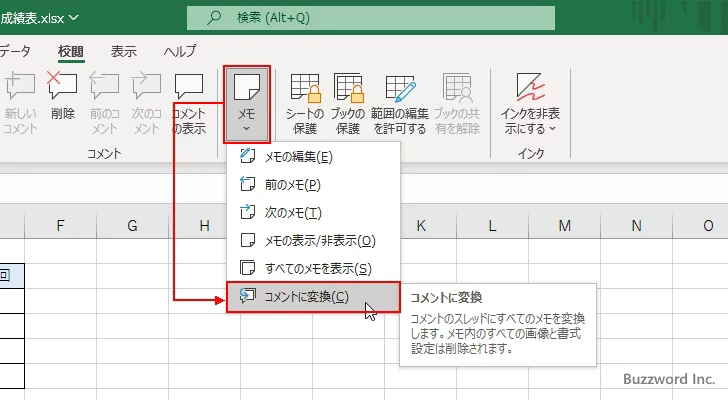
確認ダイアログが表示されます。コメントに変換した場合、メモに設定した書式や追加した画像は削除されます。変換してよければ「すべてのメモを変換」をクリックしてください。

セルに追加されていたメモがコメントに変換されました。
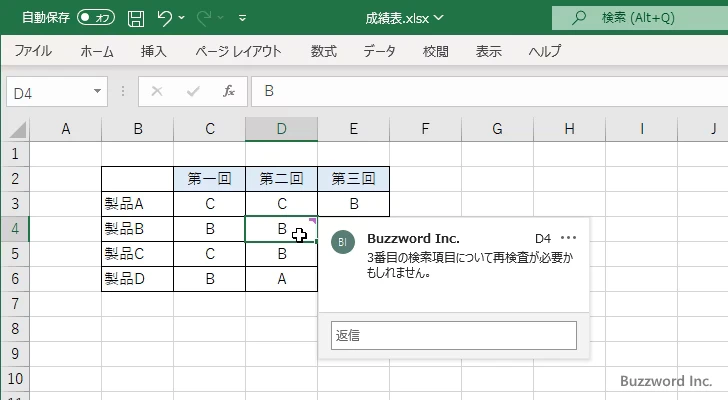
メモを削除する
セルに追加したコメントをメモするには、対象のセルで右クリックし、表示されたメニューの中から「メモの削除」をクリックしてください。
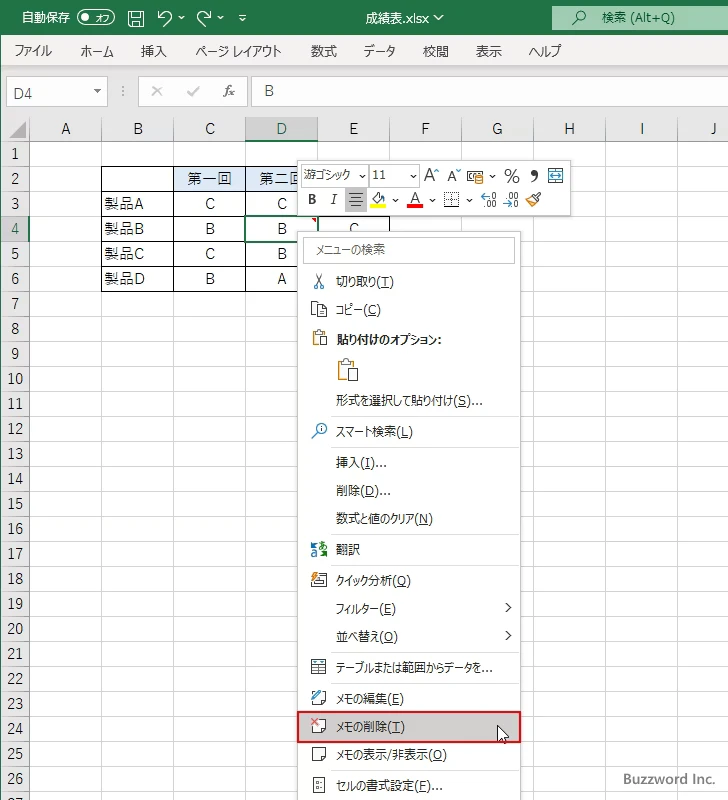
選択していたセルからメモが削除されました。
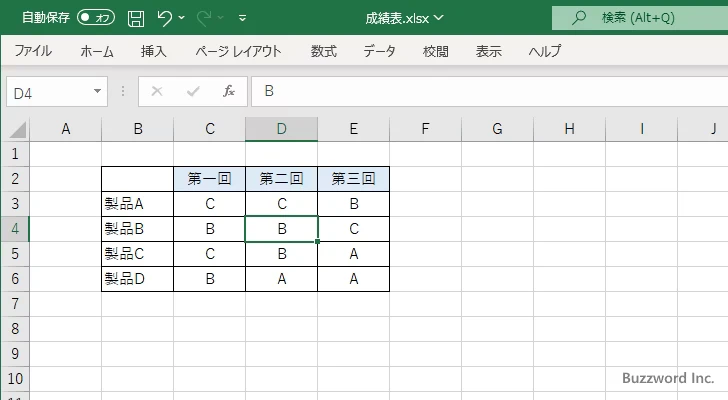
-- --
Excel でセルにメモを追加する方法について解説しました。
( Written by Tatsuo Ikura )

著者 / TATSUO IKURA
これから IT 関連の知識を学ばれる方を対象に、色々な言語でのプログラミング方法や関連する技術、開発環境構築などに関する解説サイトを運営しています。