- Home ›
- Excelの使い方 ›
- 条件付き書式の使い方
条件付き書式をコピーする
セルに対して設定した条件付き書式について、コピーすることができます。同じ選択範囲に対して条件を一部変更したり設定する書式を変更した条件付き書式を設定したい場合に便利です。また条件付き書式をコピーして別の選択範囲に対して設定することもできます。ここでは Excel の条件付き書式をコピーする方法について解説します。
(Last modified: )
条件付き書式をコピーして複製する
セルに設定した条件付き書式をコピーして複製する方法です。例えばセル範囲 C3:D9 に対してセルの値が 5 だったら塗りつぶしを行う条件付き書式を設定していたとします。
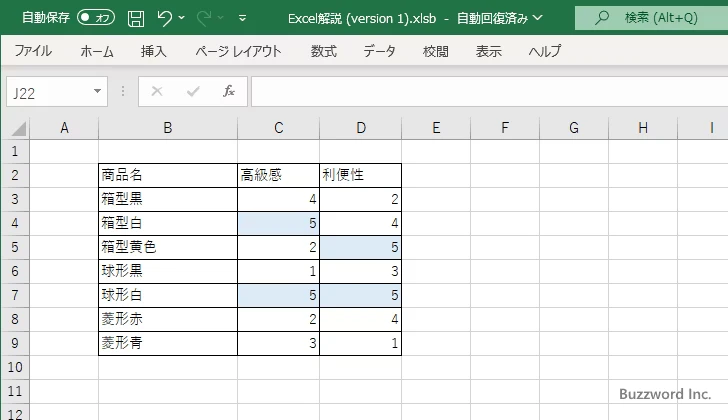
この条件付き書式をコピーして複製し、セルの値が 1 だったら先ほどと違う色で塗りつぶしを行うようにしてみます。
「ホーム」タブをクリックしてください。
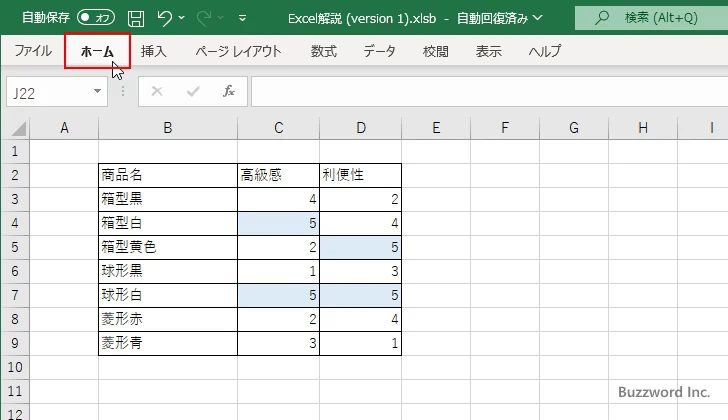
リボンが表示されたら「条件付き書式」をクリックし、表示されたメニューの中の「ルールの管理」をクリックしてください。
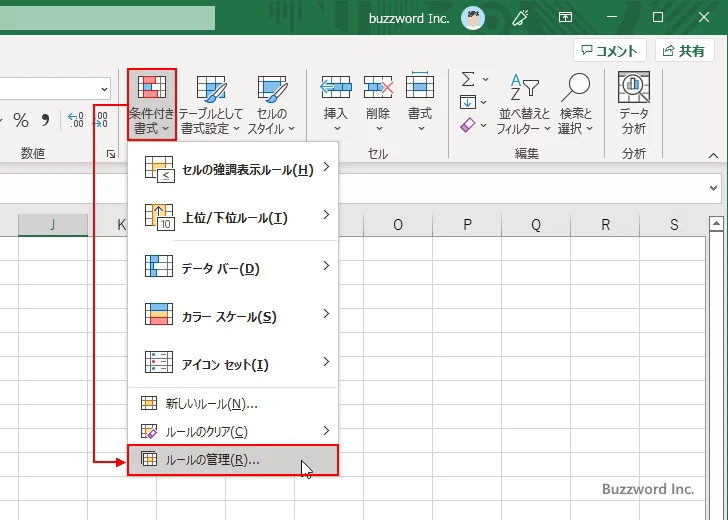
「条件付き書式ルールの管理」ダイアログが表示されます。
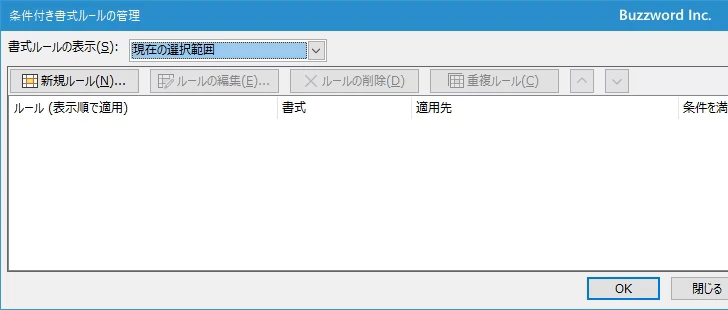
「書式ルールの表示」が現在「現在の選択範囲」が選択されていますので「このワークシート」に変更してください。
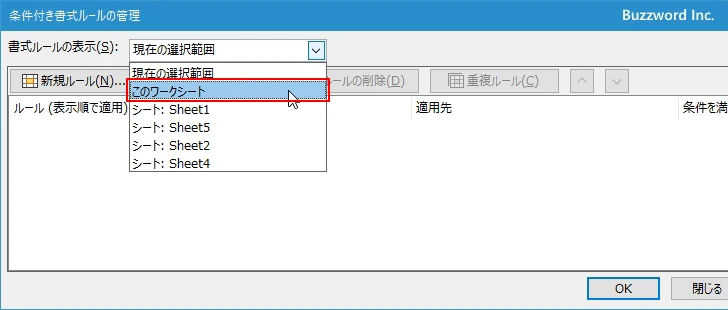
現在のワークシークで設定されている条件付き書式の一覧が表示されます。
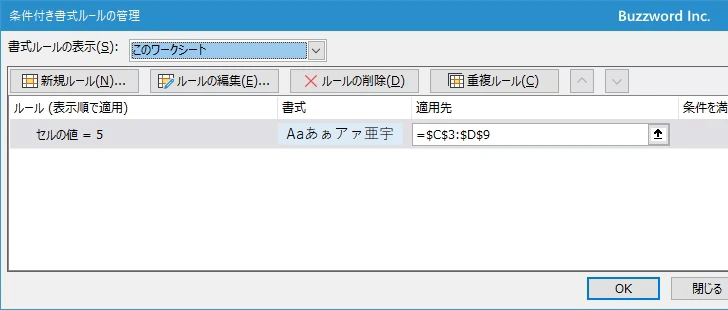
コピーして複製する条件付き書式をクリックして選択したあと、「重複ルール」をクリックしてください。
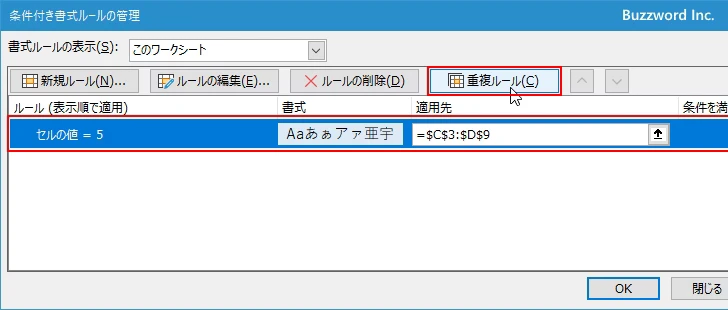
選択していた条件付き書式がコピーされて複製されました。
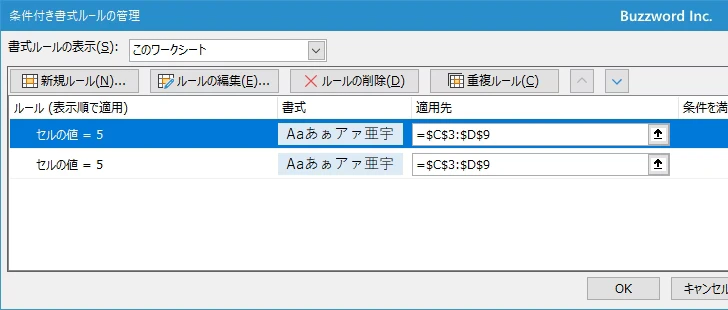
複製した条件付き書式を編集します。例えば同じ条件と書式で別のセル範囲に設定した場合は「適用先」に表示されているセル範囲を直接編集してください。
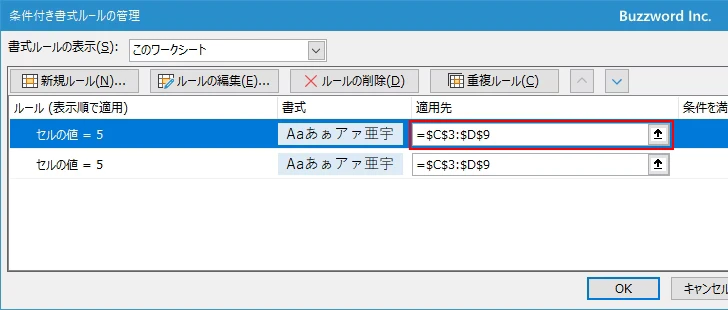
今回はセル範囲は同じで条件と書式を変更してみます。編集したい条件付き書式をクリックして選択したあと、「ルールの編集」をクリックしてください。
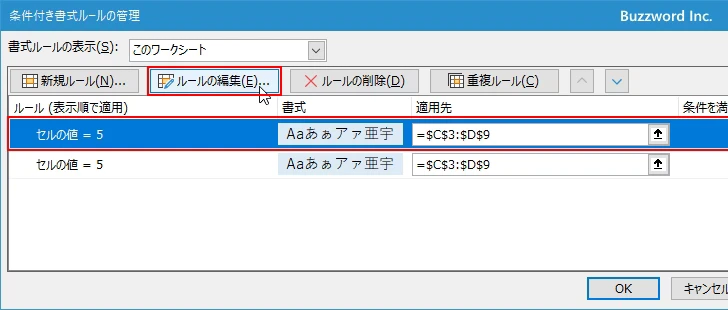
「書式ルールの編集」ダイアログが表示されます。
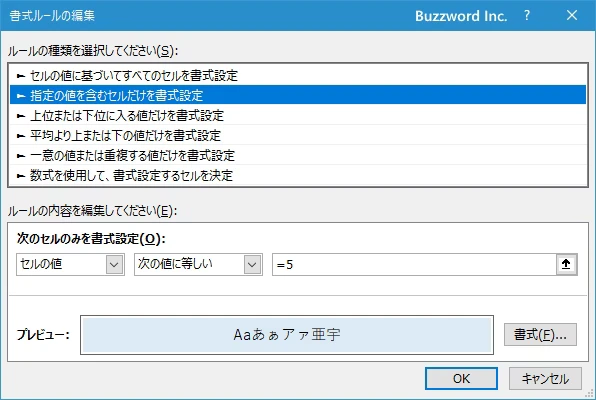
条件としてセルの値が 1 に等しい場合に変更し、設定する書式も塗りつぶしの色を変更しました。設定が終わりましたら「OK」をクリックしてください。
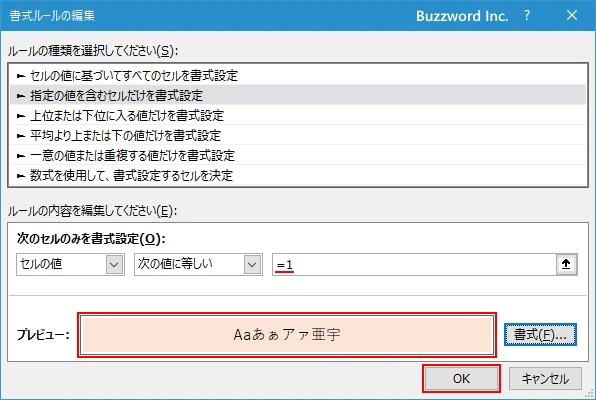
複製した条件付き書式の編集が完了しました。最後に「OK」をクリックしてください。
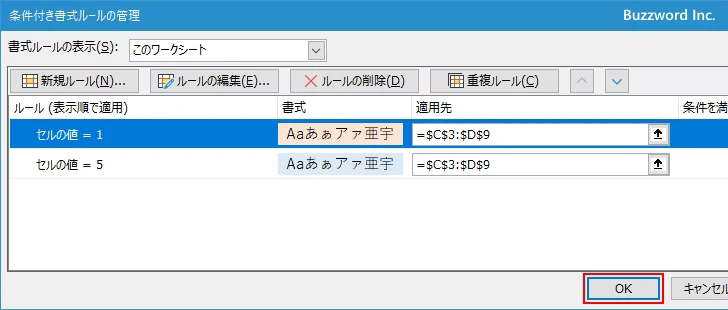
先ほど複製した条件付き書式が対象のセル範囲に設定されました。
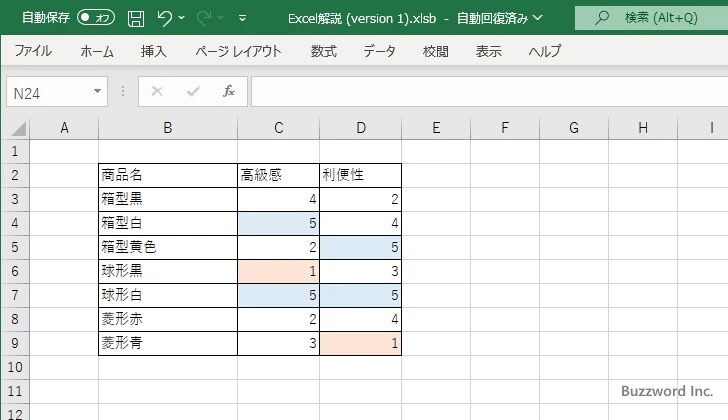
このように設定済みの条件付き書式をコピーして利用することができます。
形式を選択して貼り付けで書式をコピーする
セルに設定されている条件付き書式をコピーして、別のセルに形式を選択して貼り付けを行い条件付き書式だけをコピーする方法です。同じ条件付き書式を別のセル範囲にも適用したい場合に便利です。
例えばセル範囲 C3:D7 に対してセルの値が 5 だった場合と 1 だった場合にそれぞれ異なる塗りつぶしを行う条件付き書式を 2 つ設定していたとします。
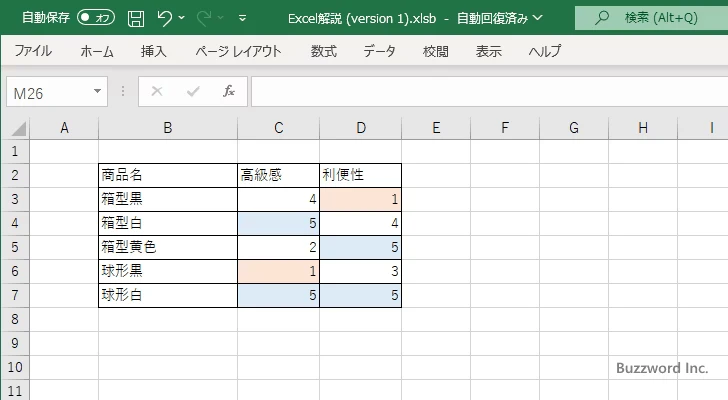
同じ条件付き書式を別のシートにある指定したセル範囲にコピーしてみます。まずコピーしたい条件付き書式が設定されているセルをクリックして選択したあと、 Ctrl + C でコピーしてください。
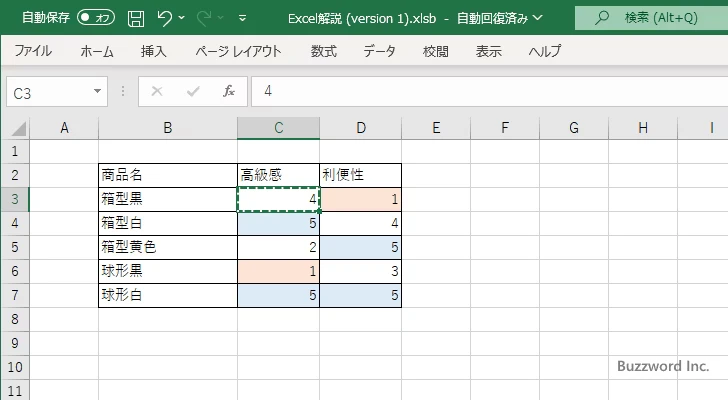
コピーした書式を貼りつけたいシートを表示します。そして書式を貼りつけるセル範囲を選択してください。
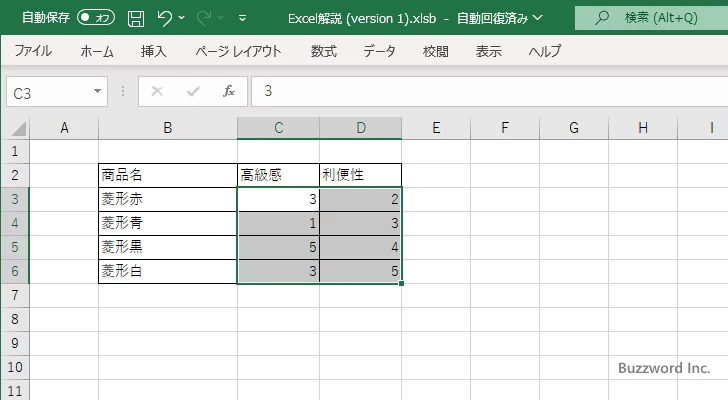
Ctrl + Alt + V をクリックしてください。「形式を選択して貼り付け」ダイアログが表示されます。
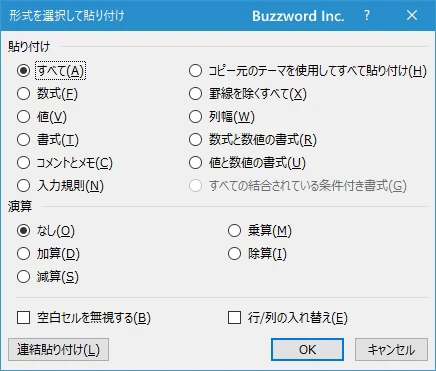
「書式」を選択したあとで「OK」をクリックしてください。
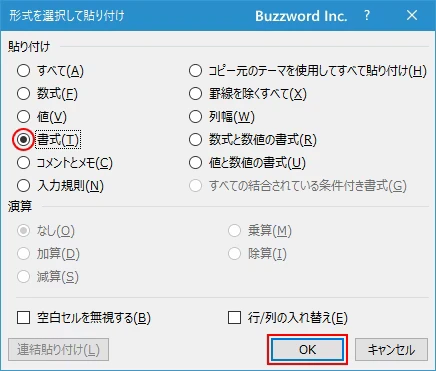
選択していた範囲にコピーした条件付き書式が設定されました。
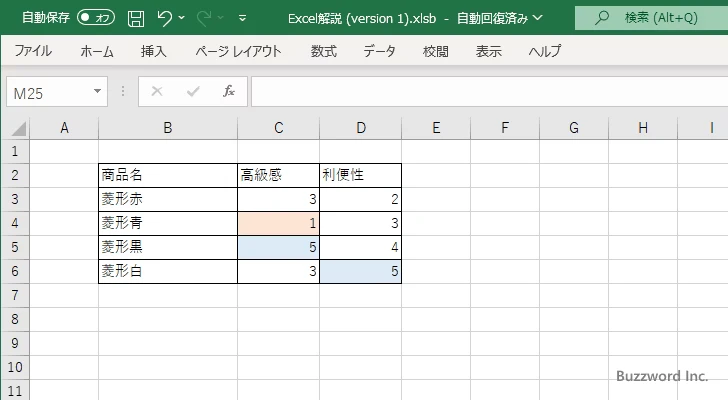
このシートに設定されている条件付き書式の一覧を表示してみると、 2 つの条件付き書式が設定されていることが確認できます。
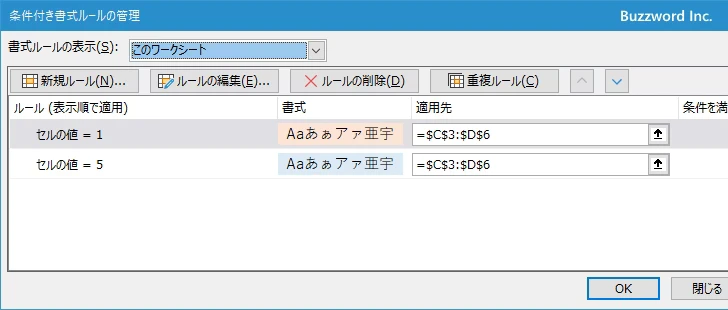
-- --
Excel の条件付き書式の機能を使って指定した文字列で始まるまたは終わるセルに書式を設定する方法について解説しました。
( Written by Tatsuo Ikura )

著者 / TATSUO IKURA
これから IT 関連の知識を学ばれる方を対象に、色々な言語でのプログラミング方法や関連する技術、開発環境構築などに関する解説サイトを運営しています。