- Home ›
- Excelの使い方 ›
- 条件付き書式の使い方
書式だけを残して条件付き書式を削除する
セルに対して条件付き書式を設定したあと、設定された色やフォントなどの書式はそのまま残して条件付き書式を削除することができます。ここでは Excel で書式だけを残して条件付き書式を削除する方法について解説します。
(Last modified: )
書式を残して条件付き書式を削除する
セルに設定した塗りつぶしの色やフォントなどの書式はそのまま残して条件付き書式を削除する方法です。例えば下記ではセル範囲 C3:D9 に対して 2 つの条件付き書式が設定されています。
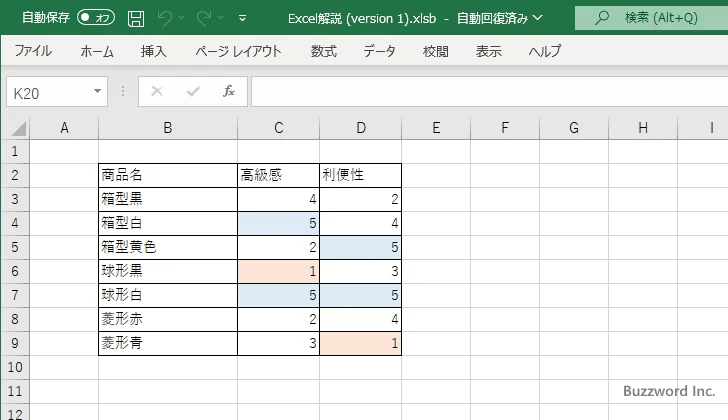
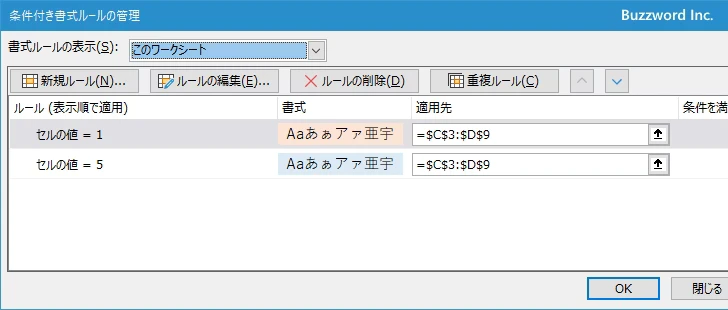
条件付き書式を単に削除してしまうと、セルに設定されていた書式も解除されます。書式はそのままに条件付き書式だけを削除するには、対象のセル範囲を選択したあとで Ctrl + C でコピーしてください。
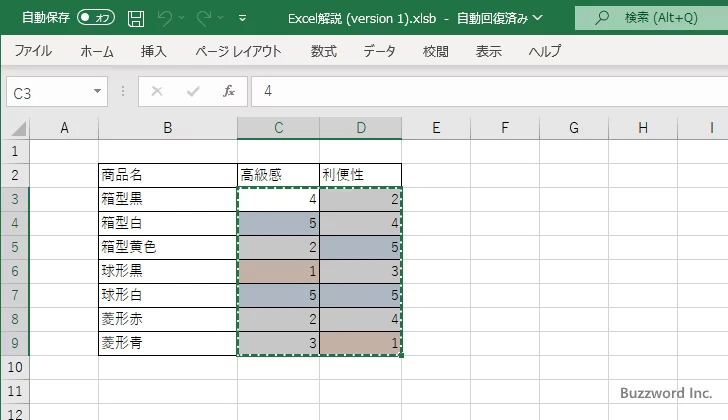
「ホーム」タブをクリックして下さい。
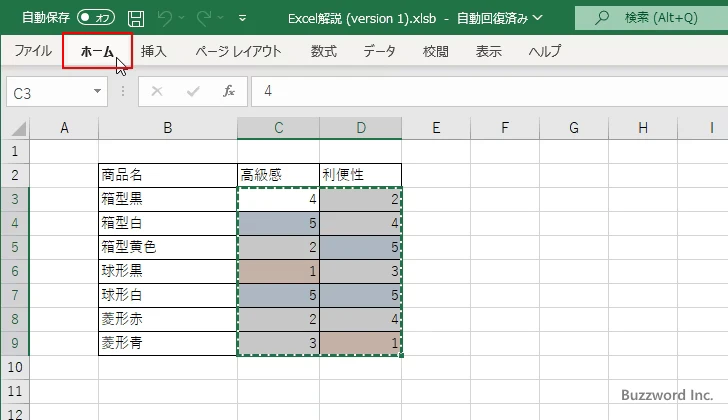
リボンが表示されたら「クリックボード」グループの右下にある矢印をクリックして下さい。
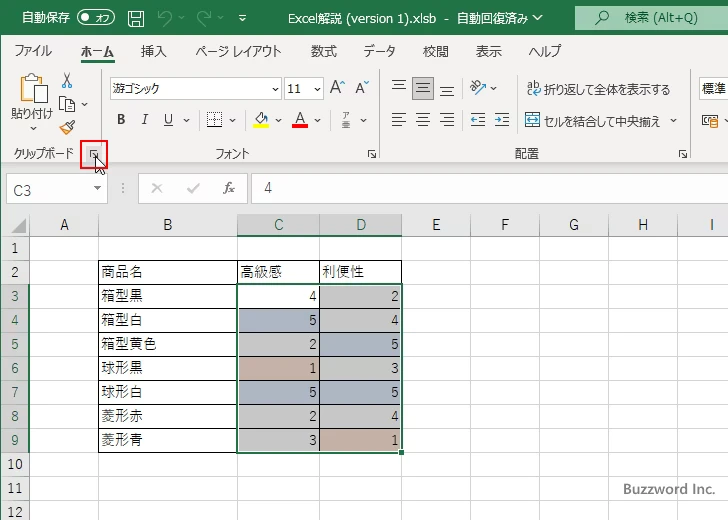
画面左側にクリップボードに先ほどコピーしたデータが表示されますのでクリックしてください。
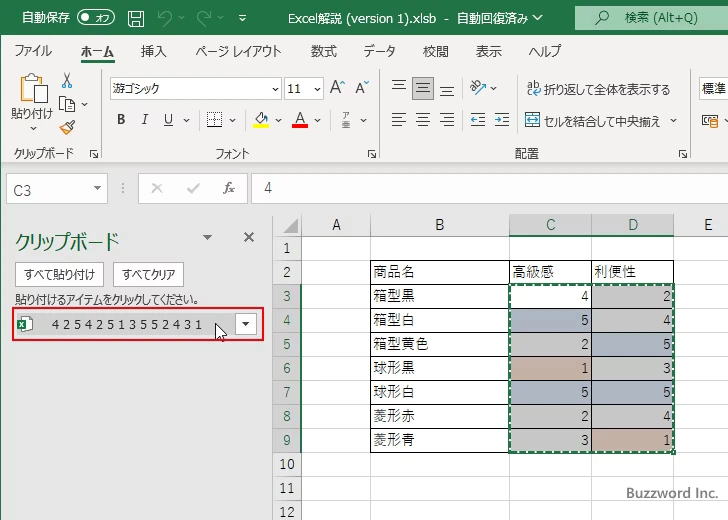
この操作で選択していた範囲に対して条件付き書式が削除されて設定されていた書式だけが残りました。
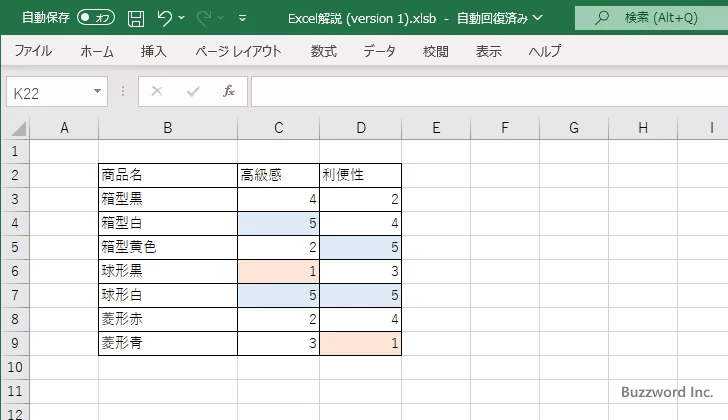
「条件付き書式ルールの管理」ダイアログを表示して確認してみると、現在のワークシートには条件付き書式が一つもないことが確認できました。
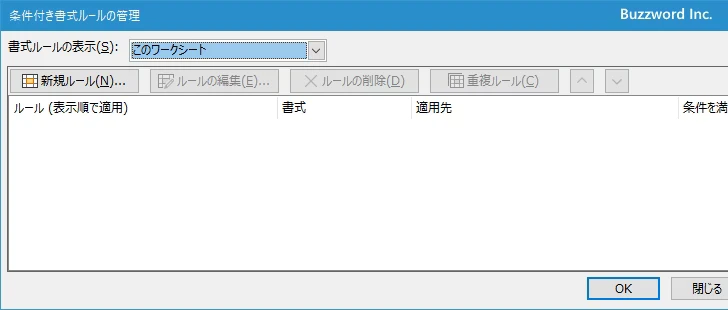
-- --
Excel で書式だけを残して条件付き書式を削除する方法について解説しました。
( Written by Tatsuo Ikura )

著者 / TATSUO IKURA
これから IT 関連の知識を学ばれる方を対象に、色々な言語でのプログラミング方法や関連する技術、開発環境構築などに関する解説サイトを運営しています。