- Home ›
- Excelの使い方 ›
- 条件付き書式の使い方
本日など指定した期間内の日付が含まれるセルに書式を設定する
Excel の条件付き書式を使用すると、選択したセル範囲の中で指定した期間内の日付が含まれるセルに対してだけ書式を設定することができます。期間は「今日」や「昨日」「今週」「過去7日間」などを指定できます。ここでは Excel の条件付き書式の機能を使って指定した期間内の日付が含まれるセルに書式を設定するについて解説します。
(Last modified: )
指定した期間内の日付が含まれるセルに書式を設定する
指定した期間内の日付が含まれるセルに書式を設定してみます。条件付き書式を設定するセル範囲を選択してください。そのあとで「ホーム」タブをクリックしてください。
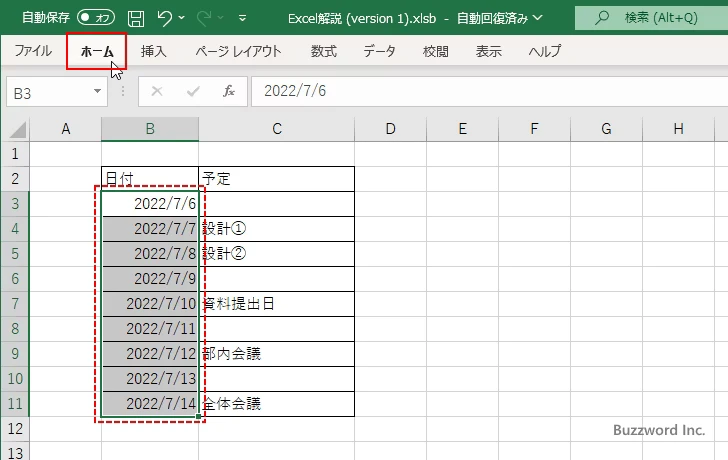
リボンが表示されたら「スタイル」グループの中にある「条件付き書式」をクリックしてください。
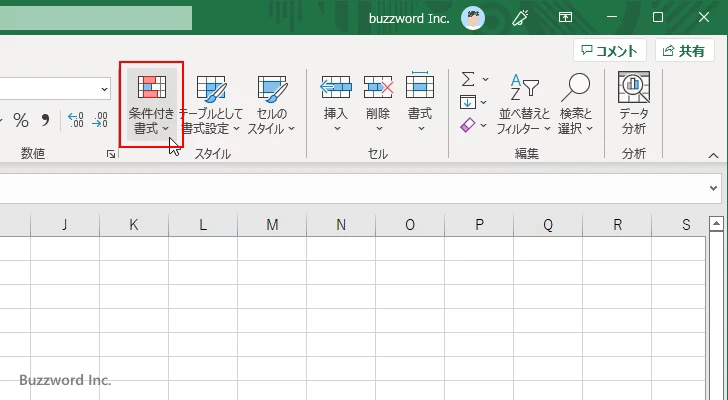
今回は「セルの強調表示ルール」の中の「日付」をクリックしてください。
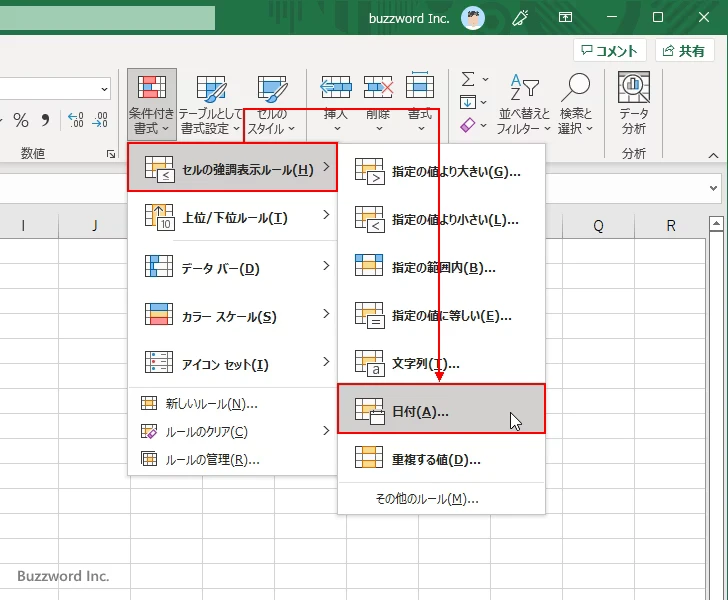
「日付」ダイアログが表示されます。
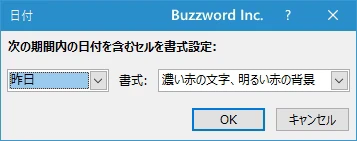
左側のボックスに書式を設定する条件として期間を選択してください。指定可能な期間は「昨日」「今日」「明日」「過去7日間」「先週」「今週」「来週」「先月」「今月」「来月」です。ここで指定した期間の日付が含まれるセルに書式が設定されます。今回は「明日」を選択しました。
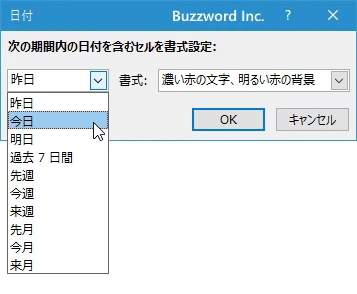
次に右側のボックスで条件と一致したセルに設定する書式を選択します。ドロップダウンメニューをクリックするとあらかじめいくつかの書式が用意されています。この中から選択してもいいですし、任意の書式を設定した場合は「ユーザー設定の書式」をクリックしてください。今回は「濃い赤の文字、赤の背景」を選択しました。
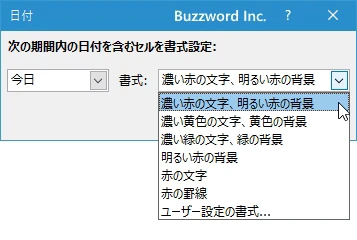
設定が終わりましたら「OK」をクリックしてください。
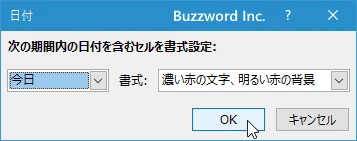
選択していたセル範囲の中で、条件に一致するセルに対して書式が設定されました。
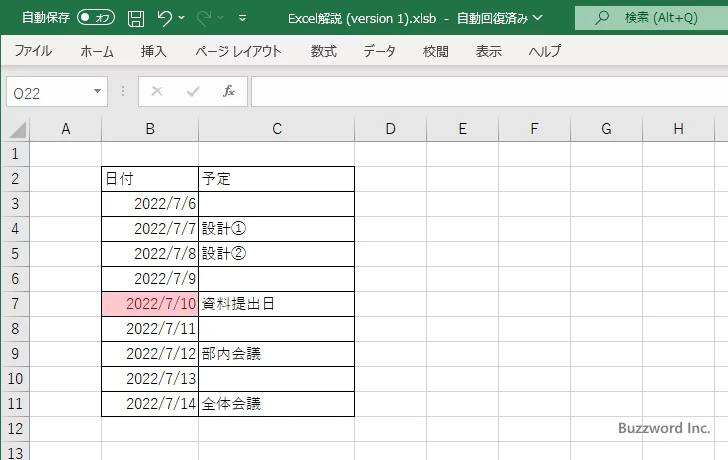
今回は指定した期間として「本日」を選択したので、選択したセル範囲の中で本日(2022/07/10)と同じ日付のセルに対して書式が設定されました。
例えば書式を設定する条件として「本日」ではなくて「過去7日間」を選択した場合は、本日を含めて過去 7 日間の日付のセルに対して書式が設定されます。
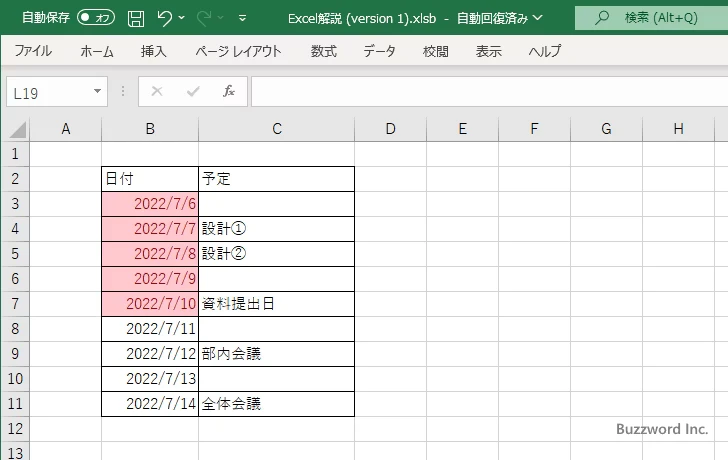
数式を使用してより細かい条件を設定する
複数の条件を組み合わせたり条件の判定に使用するセルと書式を設定するセルを別にしたいなどより細かい条件を設定したい場合には「新しいルール」の中の「数式を使用して、書式設定するセルを決定」を利用します。
それでは実際に試してみます。条件付き書式を設定するセル範囲を選択してください(先ほどとは B3:C12 のセル範囲を選択しています)。そのあとで「ホーム」タブをクリックしてください。
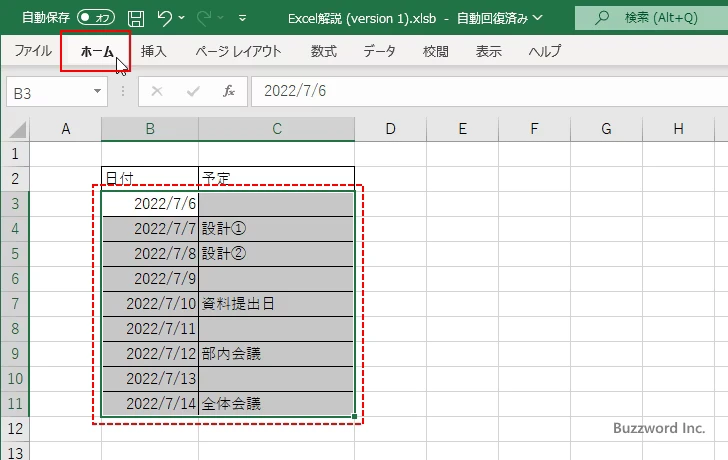
リボンが表示されたら「スタイル」グループの中にある「条件付き書式」をクリックし、表示されたメニューの中から「新しいルール」をクリックしてください。
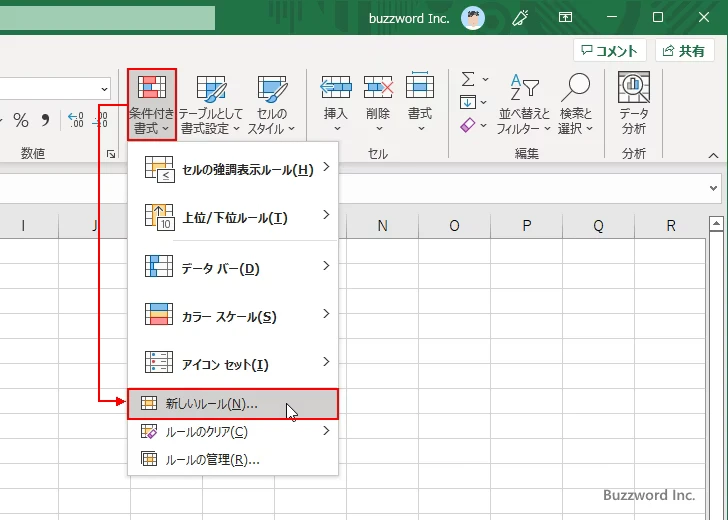
「新しい書式ルール」ダイアログが表示されます。ルールの種類として「数式を使用して、書式設定するセルを決定」をクリックしてください。
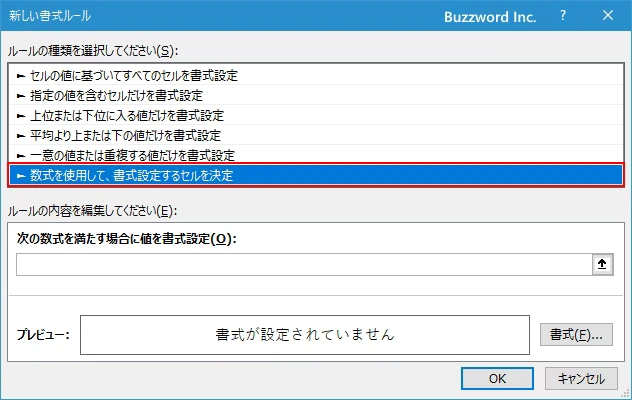
「次の数式を満たす場合に値を書式設定」の下のテキストボックスに条件を表す書式を入力していきます。今回は「対象のセルの同じ行にある B 列にあるセルの値が本日の日付だった場合に書式を設定する」という条件を設定してみます。
数式を入力するときは選択した範囲内のいずれかのセルを対象として記述します。通常は選択した範囲の左上にあるセルを対象として記述すれば大丈夫です。今回選択した範囲は B3:C11 だったので左上のセルは B3 セルです。 B3 セルの同じ行にある C 列のセルは C3 セルであり、列についてはセルの位置に関わらず固定のため先ほどの条件は次のように記述することができます。
=$B3=TODAY()
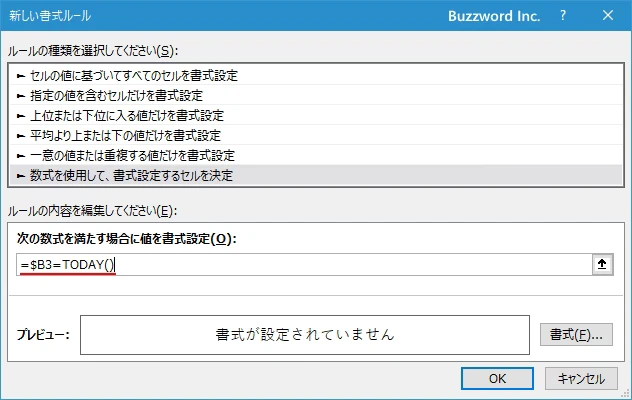
※ 左上のセルを対象として記述した条件は、選択されたすべてのセルに同じように適用されていきます。数式の中でセルを相対参照で記述するか絶対参照で記述するかで結果は異なりますのでご注意ください。今回は列については絶対参照で記述しているので各セルの B 列のセルを調べます。
※ TODAY 関数の使い方については「TODAY関数:現在の日付を取得する」を参照されてください。
次に書式を設定します。「書式」をクリックしてください。
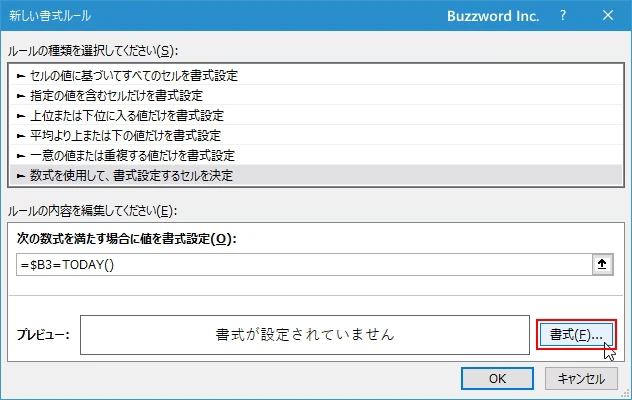
「セルの書式設定」ダイアログが表示されます。今回は「塗りつぶし」を設定しました。設定が終わりましたら「OK」をクリックしてください。
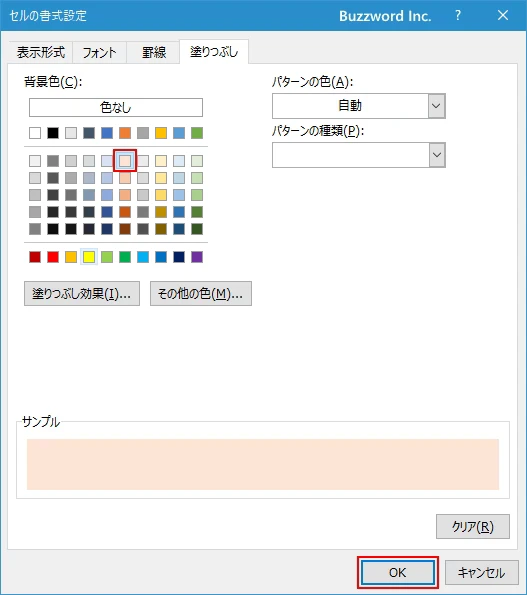
これで新しいルールの作成は完了です。「OK」をクリックしてください。
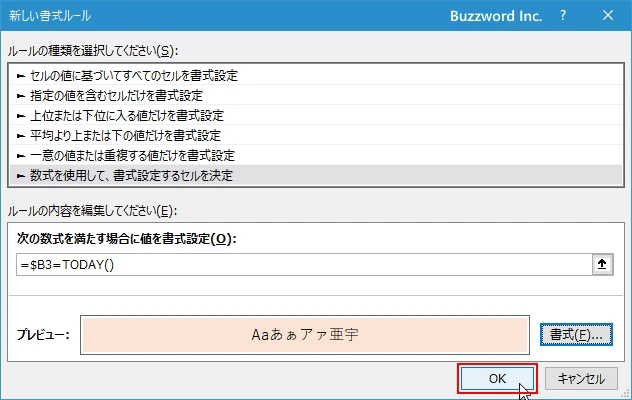
選択していたセル範囲の中で、条件に一致するセルに対して書式が設定されました。今回は同じ行の中で B 列のセルの値に本日の日付があれば行全体に書式を適用しています。
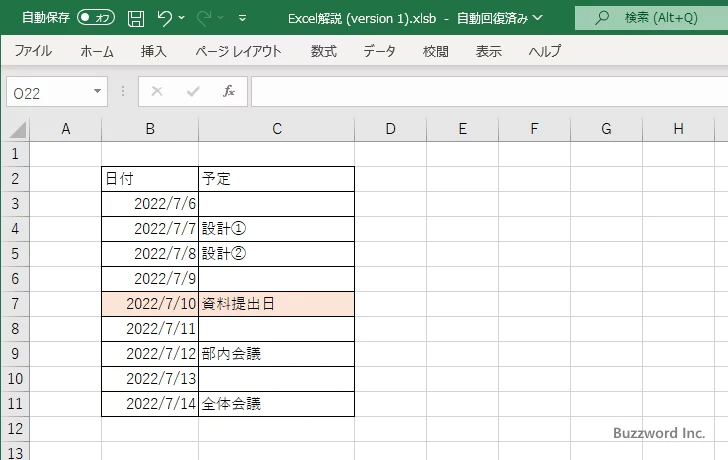
-- --
Excel の条件付き書式の機能を使って指定した期間内の日付が含まれるセルに書式を設定するについて解説しました。
( Written by Tatsuo Ikura )

著者 / TATSUO IKURA
これから IT 関連の知識を学ばれる方を対象に、色々な言語でのプログラミング方法や関連する技術、開発環境構築などに関する解説サイトを運営しています。