- Home ›
- Excelの使い方 ›
- 条件付き書式の使い方
条件付き書式を使って1行おきに色を設定する
Excel の条件付き書式を使用すると、選択したセル範囲の中で 1 行おきに塗りつぶしの色を設定することができます。行数が多いデータ場合に 1 行毎に色を変えると読みやすくなる場合があります。ここでは Excel の条件付き書式を使って 1 行おきに色を設定する方法について解説します。
(Last modified: )
対象のセルの行番号が偶数の場合に書式を設定する
選択した範囲に対して 1 行おきに色を設定する方法です。具体的にはセルの行番号を調べて偶数だった場合に書式を設定します。これで 1 行おきに書式が設定されるようになります。条件付き書式を設定するセル範囲を選択してください。そのあとで「ホーム」タブをクリックしてください。
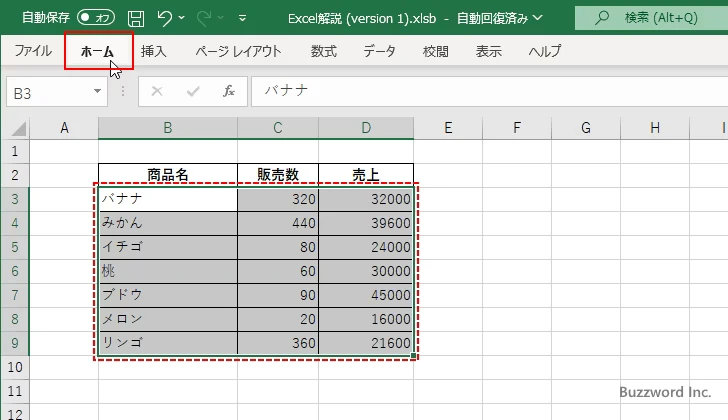
リボンが表示されたら「スタイル」グループの中にある「条件付き書式」をクリックしてください。そして表示されたメニューの中から「新しいルール」をクリックしてください。
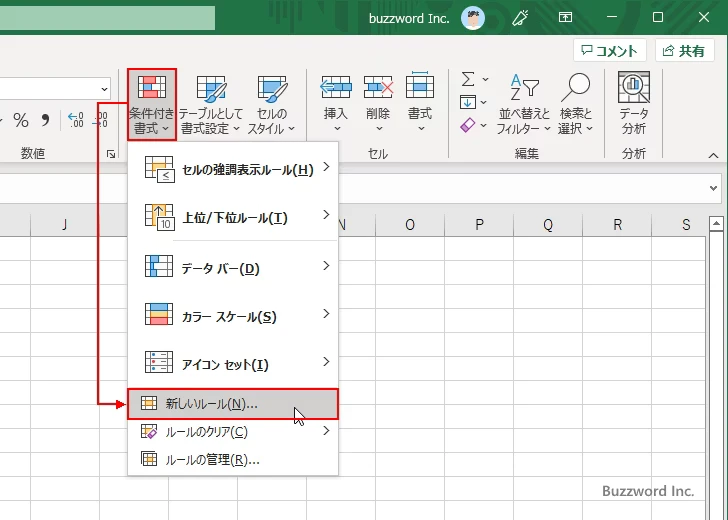
「新しい書式ルール」ダイアログが表示されます。「数式を使用して、書式設定するセルを決定」をクリックしてください。
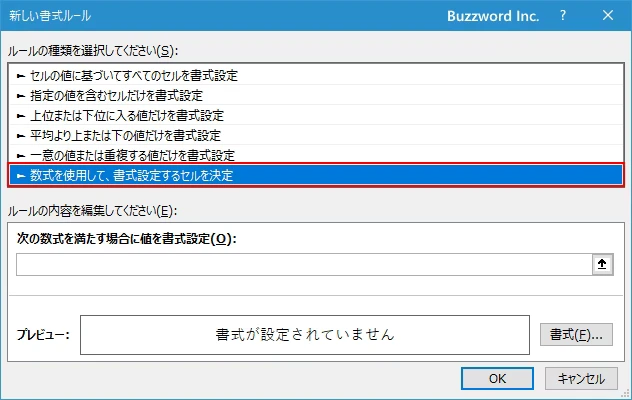
「次の数式を満たす場合に値を書式設定」の下のテキストボックスに条件を表す書式を入力していきます。今回は「対象のセルの行番号を取得し、行番号が偶数の場合は書式を設定する」という条件を設定してみます。
数式を入力するときは選択した範囲内のいずれかのセルを対象として記述します。通常は選択した範囲の左上にあるセルを対象として記述すれば大丈夫です。今回選択した範囲は B3:C11 だったので左上のセルは B3 セルです。 B3 セルの行番号は ROW 関数で取得できます。
ROW(C3)
取得した行番号が偶数かどうかは MOD 関数を使って次のように取得できます。対象のセルの行番号に対して 2 の剰余を取得して 0 だった場合は偶数となります。(奇数のときに書式を設定したい場合は MOD(ROW(C3),2)=1 と書き換えてください)。
MOD(ROW(C3),2)=0
よって「次の数式を満たす場合に値を書式設定」の下のテキストボックスには今回次のような数式を入力します。
=MOD(ROW(C3),2)=0
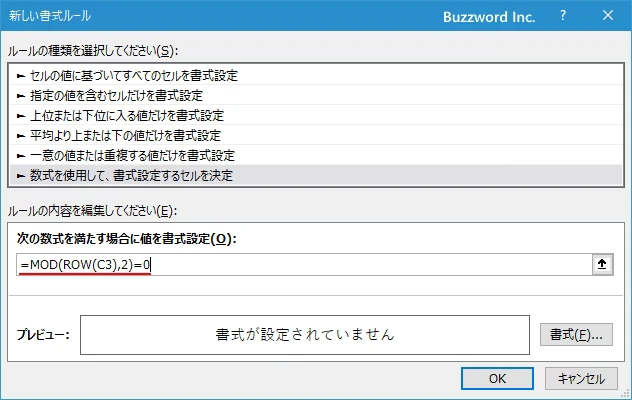
※ 左上のセルを対象として記述した条件は、選択されたすべてのセルに同じように適用されていきます。数式の中でセルを相対参照で記述するか絶対参照で記述するかで結果は異なりますのでご注意ください。
※ ROW 関数の使い方については「ROW関数:セルの行番号を取得する」を参照されてください。また MOD 関数の使い方については「MOD関数:剰余を取得する」を参照されてください。
次に書式を設定します。「書式」をクリックしてください。
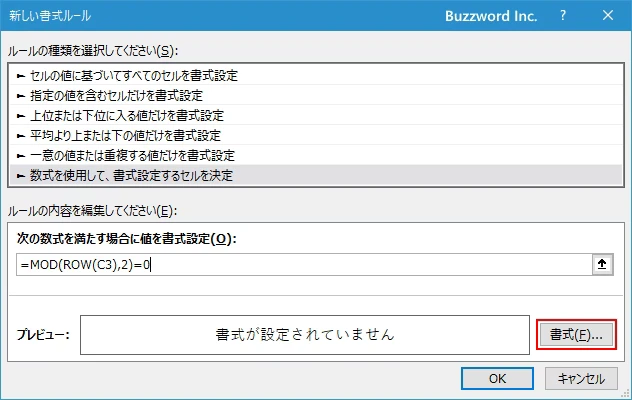
「セルの書式設定」ダイアログが表示されます。今回は「塗りつぶし」を設定しました。設定が終わりましたら「OK」をクリックしてください。
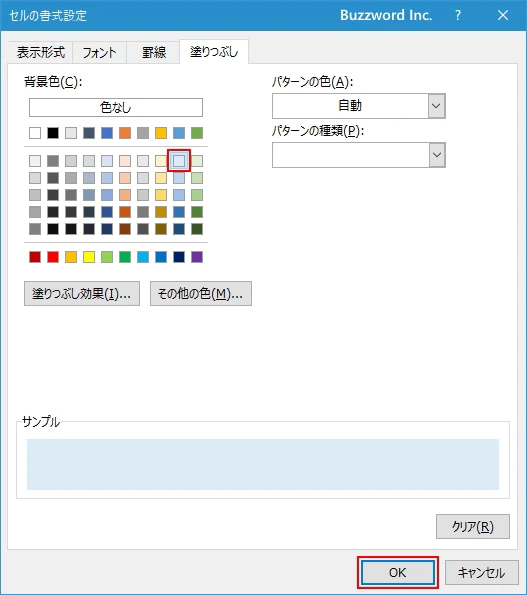
これで新しいルールの作成は完了です。「OK」をクリックしてください。
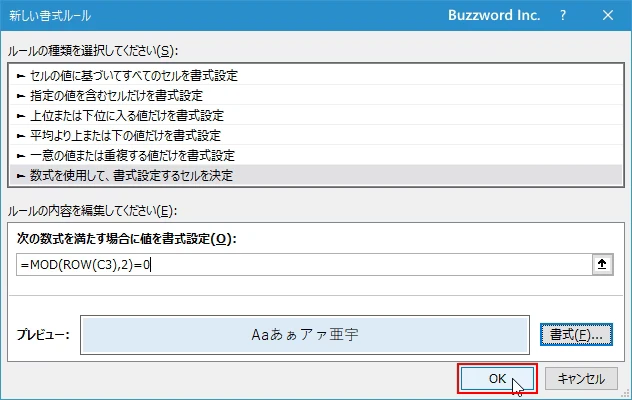
選択していたセル範囲の中で、条件に一致するセルに対して書式が設定されました。今回は対象のセルの行番号が偶数の場合に塗りつぶしの書式を設定しています。
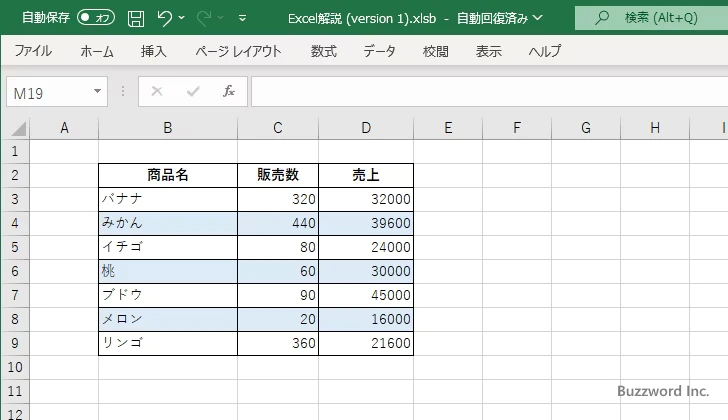
対象のセルの行番号が奇数の時にも書式を設定する
先ほどは行番号が偶数のときだけ書式を設定しましたが、奇数のときにも別の書式を設定したい場合には条件付き書式を追加します。先ほどの条件付き書式が残っている状態で、対象のセル範囲を選択してください。
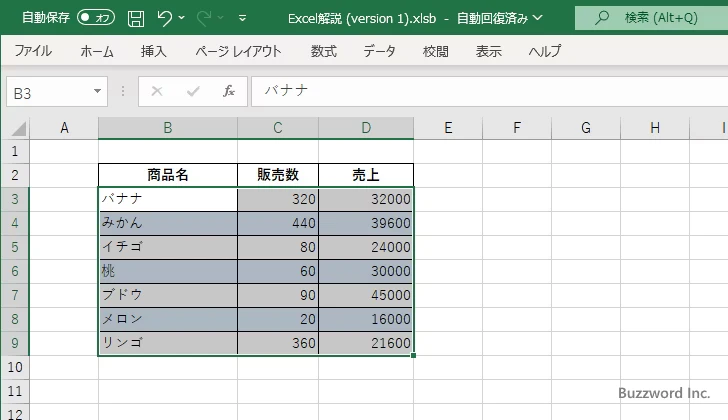
先ほどと同じ手順で「新しい書式ルール」ダイアログが表示したあと。「数式を使用して、書式設定するセルを決定」をクリックしてください。
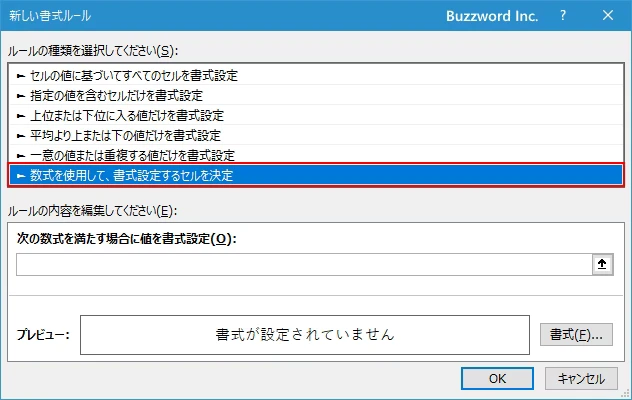
今回は取得した行番号が奇数だった場合に書式を設定しますので、「次の数式を満たす場合に値を書式設定」の下のテキストボックスには次のような数式を入力します。
=MOD(ROW(C3),2)=1
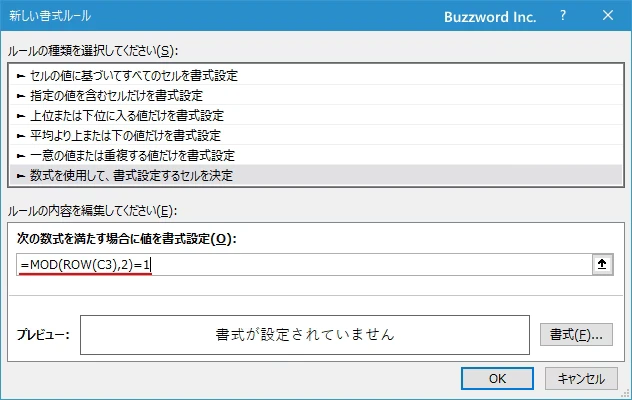
次に書式を設定します。「書式」をクリックしてください。
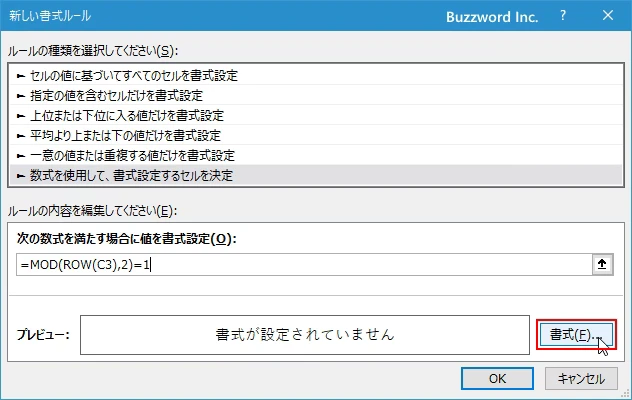
「セルの書式設定」ダイアログが表示されます。今回は「塗りつぶし」を設定しました。設定が終わりましたら「OK」をクリックしてください。
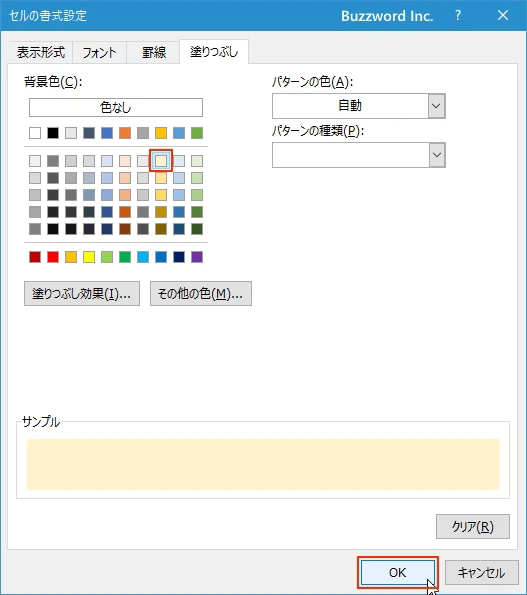
これで新しいルールの作成は完了です。「OK」をクリックしてください。
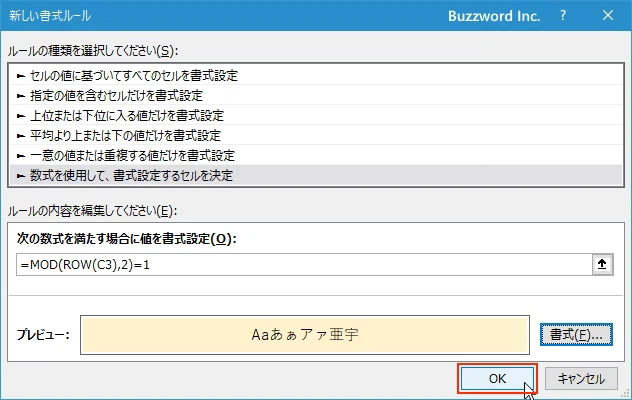
選択していたセル範囲の中で、条件に一致するセルに対して書式が設定されました。元々対象のセルの行番号が偶数の場合に塗りつぶしが行われていましたが、今回は対象のセルの行番号が奇数の場合に別の色で塗りつぶしの書式を設定しています。
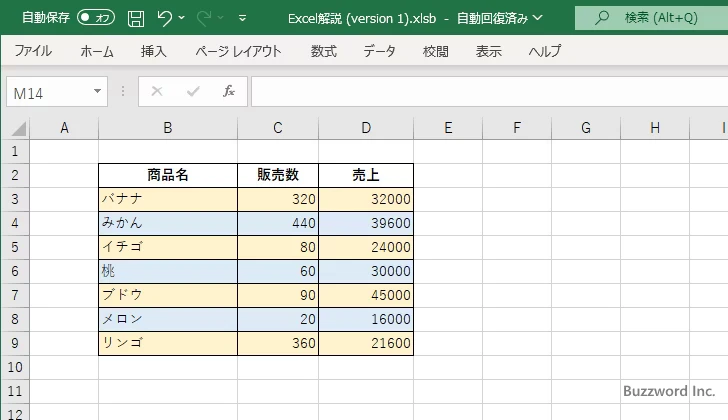
このようにルールを追加することで、行番号が偶数の場合だけでなく奇数の場合にも異なる書式を設定することができます。
-- --
Excel の条件付き書式を使って 1 行おきに色を設定するについて解説しました。
( Written by Tatsuo Ikura )

著者 / TATSUO IKURA
これから IT 関連の知識を学ばれる方を対象に、色々な言語でのプログラミング方法や関連する技術、開発環境構築などに関する解説サイトを運営しています。