- Home ›
- Excelの使い方 ›
- 条件付き書式の使い方
条件付き書式で「条件を満たす場合は停止」の使い方
複数の条件付き書式を設定している場合で、先に適用される条件付き書式の「条件を満たす場合は停止」を有効にすると、その条件付き書式が適用されると以降の条件付き書式は条件を満たしたとしても適用されなくなります。つまりまずAが適用されるか判断し、Aが適用されなかった場合だけBが適用されるか判断するといった使い方が可能です。ここでは Excel の条件付き書式で「条件を満たす場合は停止」の使い方について解説します。
(Last modified: )
条件を満たす場合は停止を有効にする
条件付き書式で「条件を満たす場合は停止」を利用してみます。複数の条件付き書式が設定されている場合に、指定した条件付き書式が適用されたら、それ以降の条件付き書式を適用しないようにすることができます。それでは実際に試してみます。
一つ目の条件付き書式を設定する
最初に一つ目の条件付き書式を設定します。条件付き書式を設定するセル範囲を選択してください。そのあとで「ホーム」タブをクリックしてください。
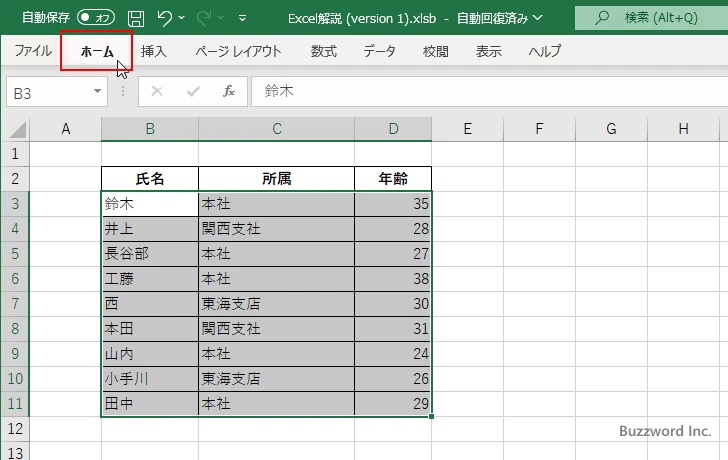
リボンが表示されたら「スタイル」グループの中にある「条件付き書式」をクリックしてください。そして表示されたメニューの中から「新しいルール」をクリックしてください。
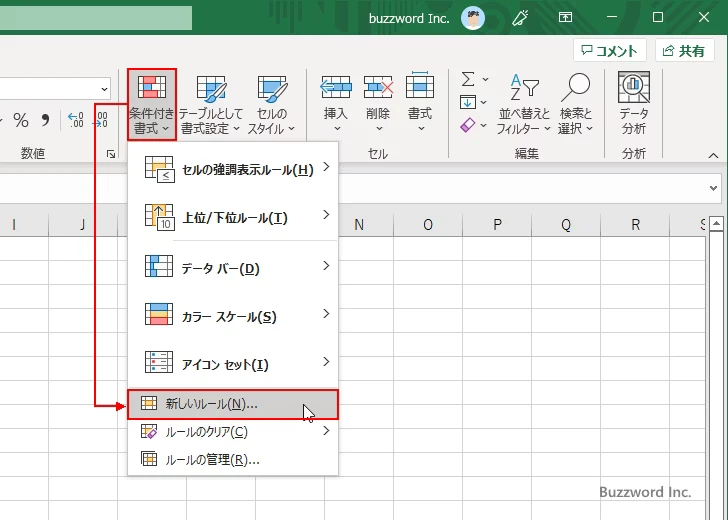
「新しい書式ルール」ダイアログが表示されます。ルールの種類として「数式を使用して、書式設定するセルを決定」をクリックしてください。
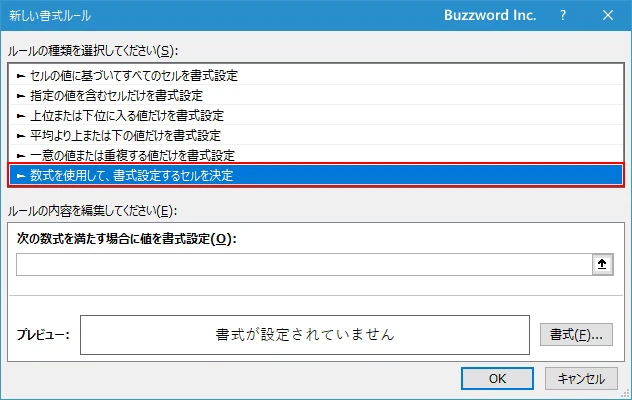
「次の数式を満たす場合に値を書式設定」の下のテキストボックスに条件を表す書式を入力していきます。今回は「C列の値が "営業部" だったら、行全体に書式を設定する」という条件を設定してみます。
数式を入力するときは選択した範囲内のいずれかのセルを対象として記述します。通常は選択した範囲の左上にあるセルを対象として記述すれば大丈夫です。今回選択した範囲は B3:D11 だったので左上のセルは B3 セルです。よって先ほどの条件は次のように記述することができます。
=$C3="本社"
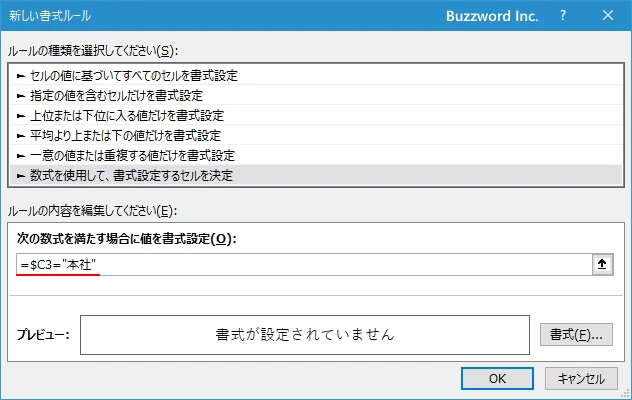
※ 左上のセルを対象として記述した条件は、選択されたすべてのセルに同じように適用されていきます。数式の中でセルを相対参照で記述するか絶対参照で記述するかで結果は異なりますのでご注意ください。今回は列については絶対参照で記述しているので各セルの C 列のセルを調べます。
次に書式を設定します。「書式」をクリックしてください。
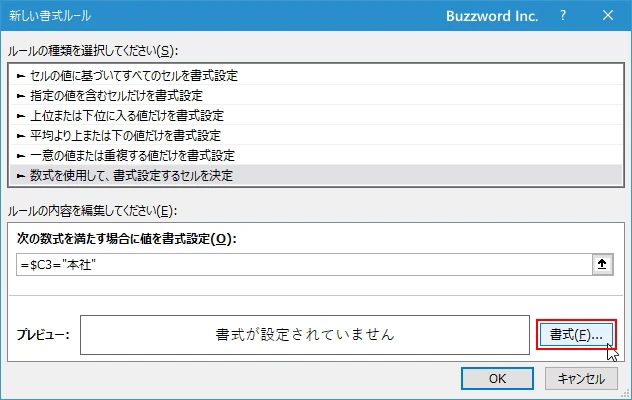
「セルの書式設定」ダイアログが表示されます。今回は「塗りつぶし」を設定しました。設定が終わりましたら「OK」をクリックしてください。
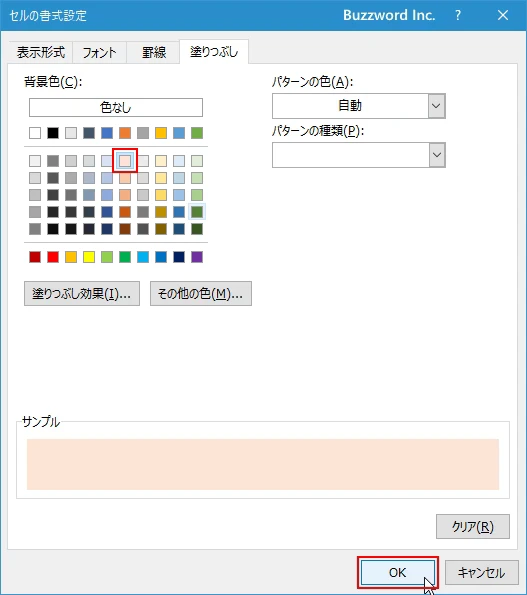
これで新しいルールの作成は完了です。「OK」をクリックしてください。
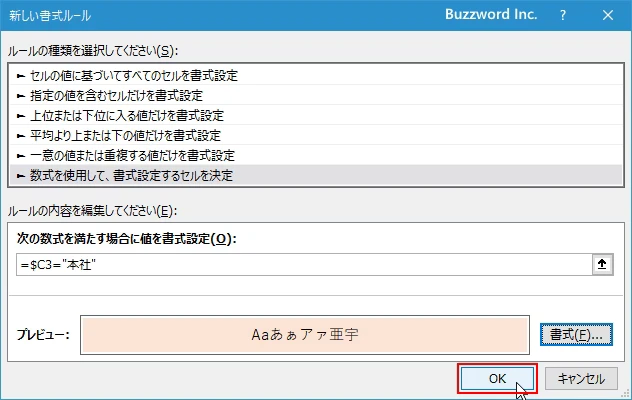
選択していたセル範囲の中で、条件に一致するセルに対して書式が設定されました。今回は同じ行の中で C 列のセルの値が "本社" と一致している場合に行全体に書式を適用しています。
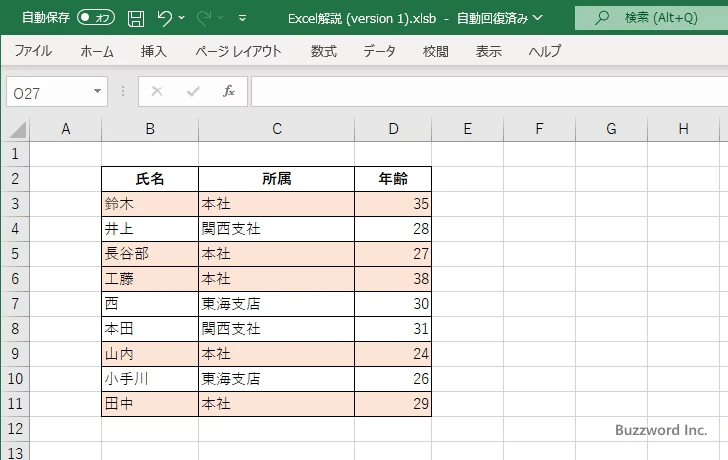
二つ目の条件付き書式を設定する
次に二つ目の条件付き書式を設定します。条件付き書式を設定するセル範囲を選択してください。そのあとで「ホーム」タブをクリックしてください。
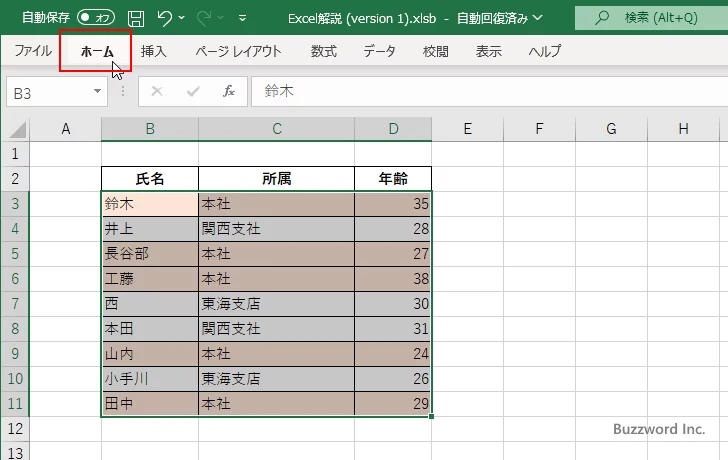
先ほどと同じ手順で「新しい書式ルール」ダイアログを表示してください。
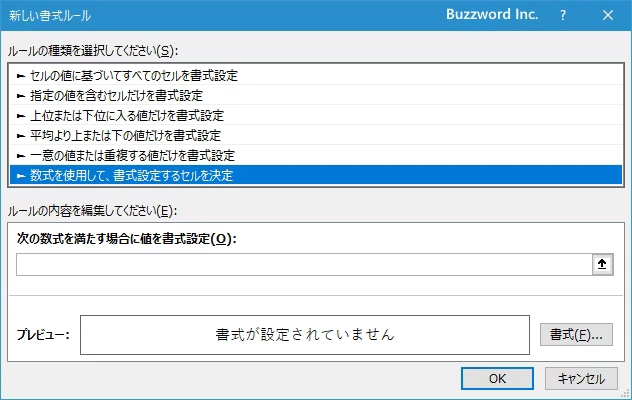
「次の数式を満たす場合に値を書式設定」の下のテキストボックスに条件を表す書式を入力していきます。今回は「D列の値が 30 より大きい場合に行全体に書式を設定する」という条件を設定してみます。次のように記述することができます。
=$D3>30
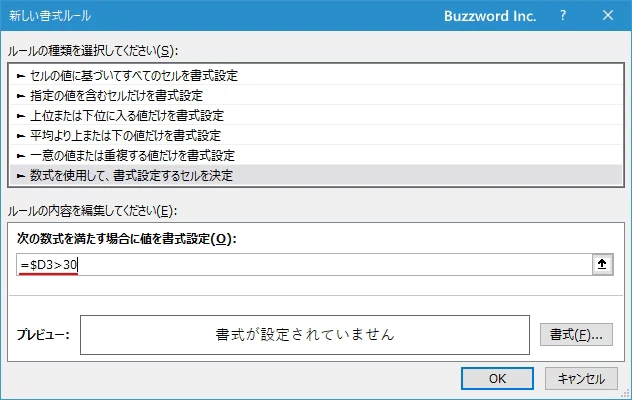
次に書式を設定します。「書式」をクリックしてください。
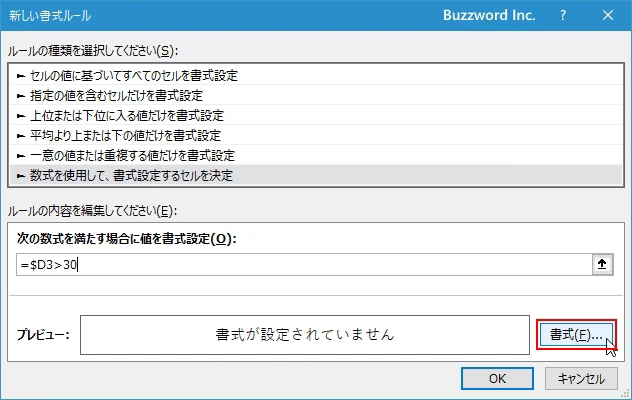
「セルの書式設定」ダイアログが表示されます。今回は「フォント」を設定しました。設定が終わりましたら「OK」をクリックしてください。
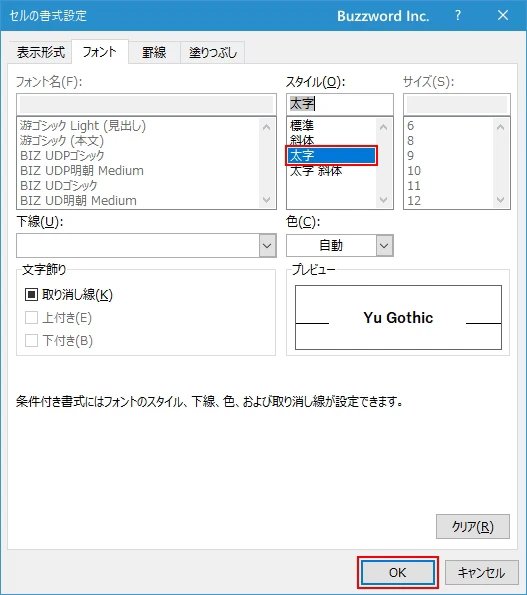
これで新しいルールの作成は完了です。「OK」をクリックしてください。
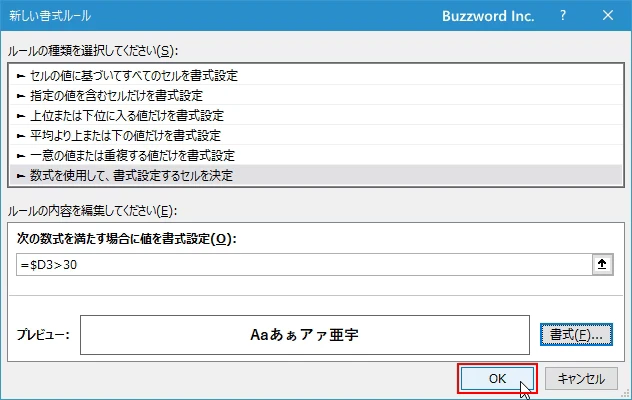
選択していたセル範囲の中で、条件に一致するセルに対して書式が設定されました。今回は同じ行の中で D 列のセルの値が 30 より大きい場合に行全体に書式を適用しています。
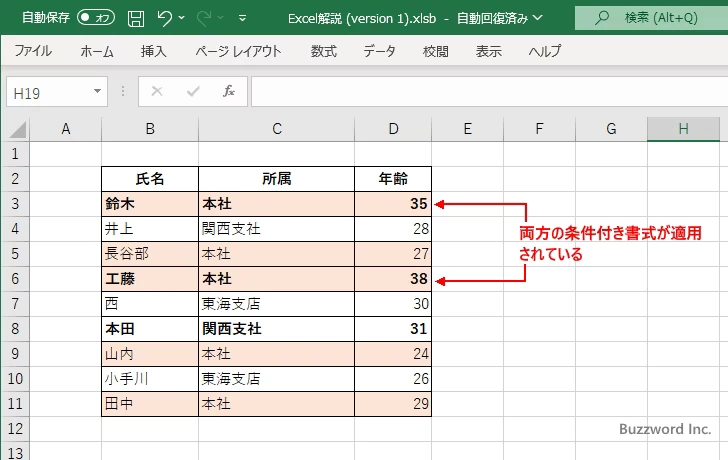
これで同じセル範囲に対して 2 つの条件付き書式が設定されました。条件付き書式は順番に適用されていきますので、どちらかだけの条件付き書式が適用されている行もありますし、両方の条件付き書式が適用されている行もあります。
「条件を満たす場合は停止」を設定する
今回は「条件を満たす場合は停止」の機能を使って、最初の条件付き書式が適用された行については次以降の条件付き書式を適用しないように設定してみます。条件付き書式が設定されているセル範囲を選択してください。そのあとで「ホーム」タブをクリックしてください。
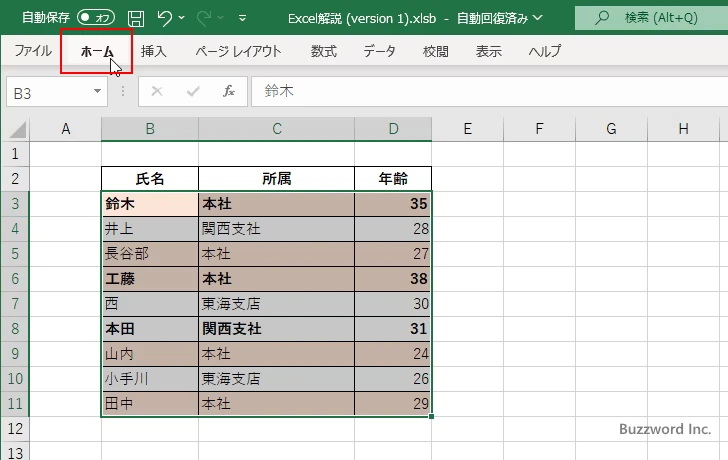
リボンが表示されたら「スタイル」グループの中にある「条件付き書式」をクリックしてください。そして表示されたメニューの中から「ルールの管理」をクリックしてください。
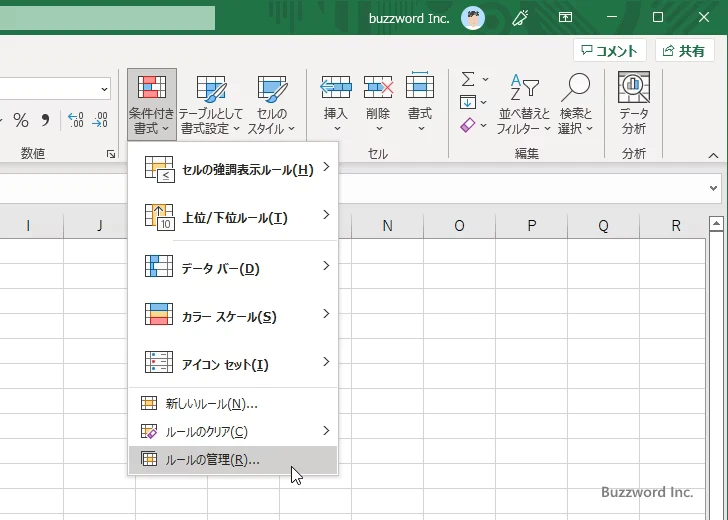
「条件付き書式ルールの管理」ダイアログが表示されます。
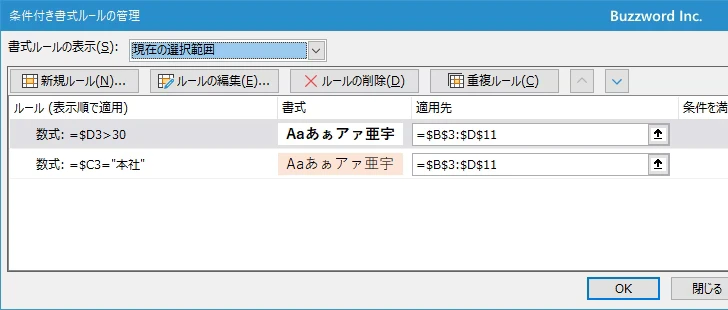
選択したセル範囲には現在 2 つの条件付き書式が設定されており、上から順番に適用されてます。今回順序を逆にしたいのでまず最初の条件付き書式をクリックして選択したあと、下矢印をクリックしました。
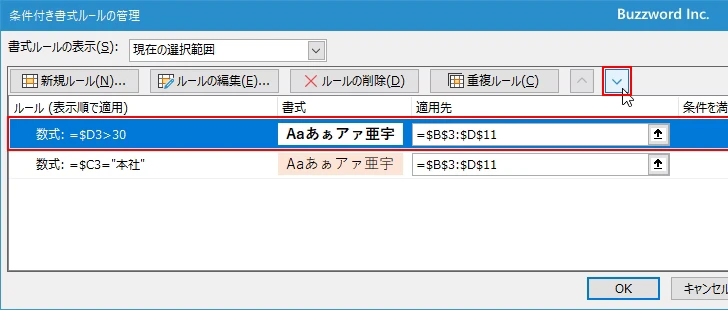
適用される順番が入れ替わりました。
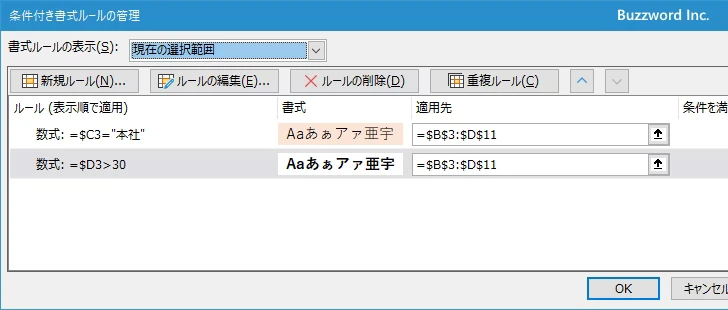
次に最初に適用される条件付き書式の「条件を満たす場合は停止」を有効にします。「条件を満たす場合は停止」に列にあるチェックボックスをチェックしてください。
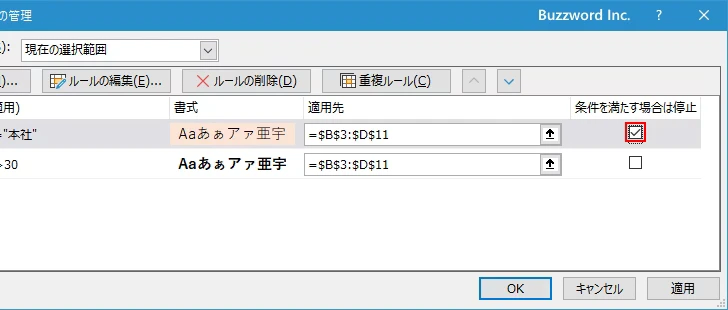
これで設定は完了です。「OK」をクリックしてください。
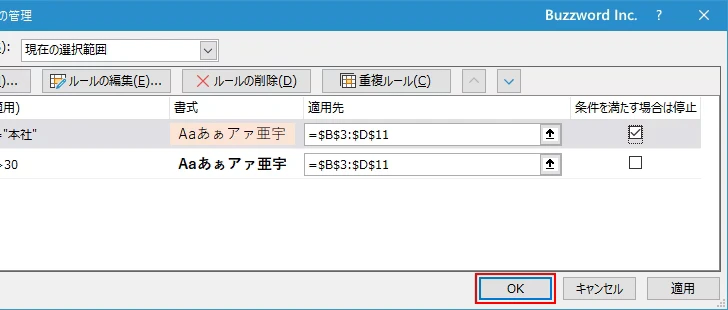
最初の条件付き書式が適用された行については、それ以降の条件付き書式を適用しないため、二つ目の条件付き書式が適用されたのは 1 行だけとなりました。
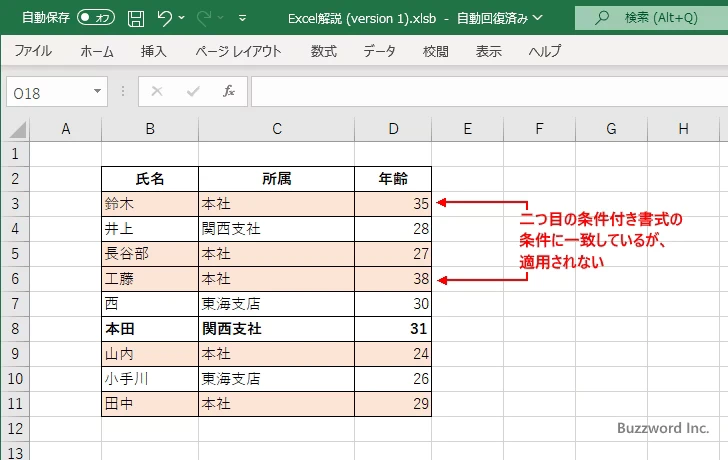
-- --
Excel の条件付き書式で「条件を満たす場合は停止」の使い方について解説しました。
( Written by Tatsuo Ikura )

著者 / TATSUO IKURA
これから IT 関連の知識を学ばれる方を対象に、色々な言語でのプログラミング方法や関連する技術、開発環境構築などに関する解説サイトを運営しています。