- Home ›
- Excelの使い方 ›
- 条件付き書式の使い方
全体の中で上位または下位の値のセルに書式を設定する
Excel の条件付き書式を使用すると、選択したセル範囲の中で全体の中で上位や下位の値のセルに対してだけ書式を設定することができます。個数やパーセンテージを指定したり、平均よりも上か下かで指定することができます。ここでは Excel の条件付き書式の機能を使って全体の中で上位または下位の値のセルに書式を設定する方法について解説します。
(Last modified: )
個数を指定して上位や下位のセルに書式を設定する
最初に個数を指定して上位や下位のセルに書式を設定する方法です。例えば全体の中の上位 3 個にだけ書式を設定したい場合などに利用します。
それでは例として上位のセルの書式を設定してみます。条件付き書式を設定するセル範囲を選択してください。そのあとで「ホーム」タブをクリックしてください。
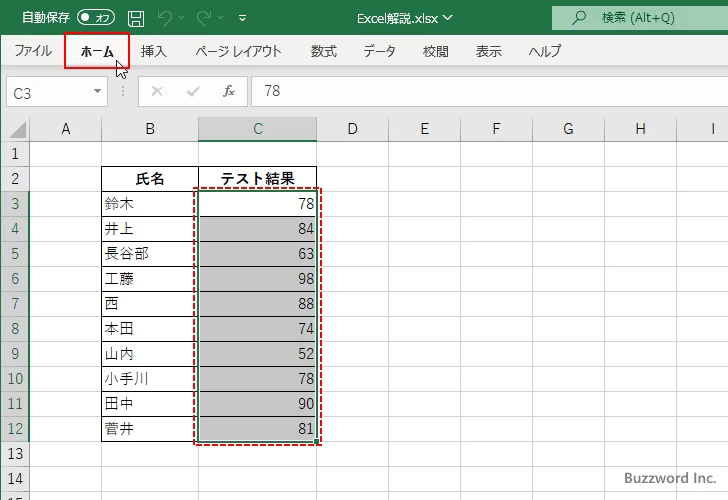
リボンが表示されたら「スタイル」グループの中にある「条件付き書式」をクリックしてください。
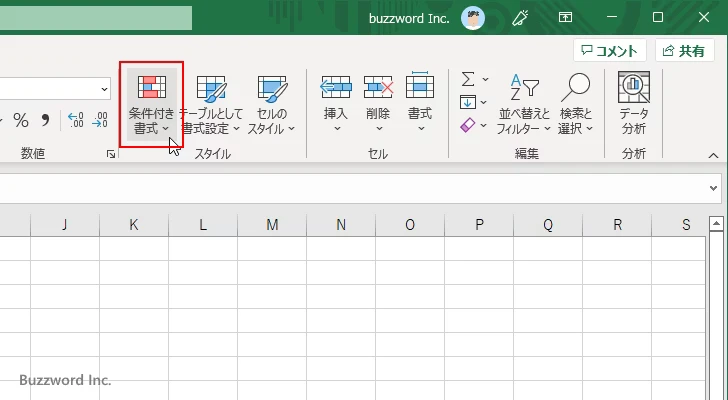
今回は「上位/下位ルール」の中の「上位 10 項目」をクリックしてください。(今回は上位のセルに対して書式を設定しますが、下位のセルに書式を設定する場合は「下位 10 項目」をクリックしてください)。
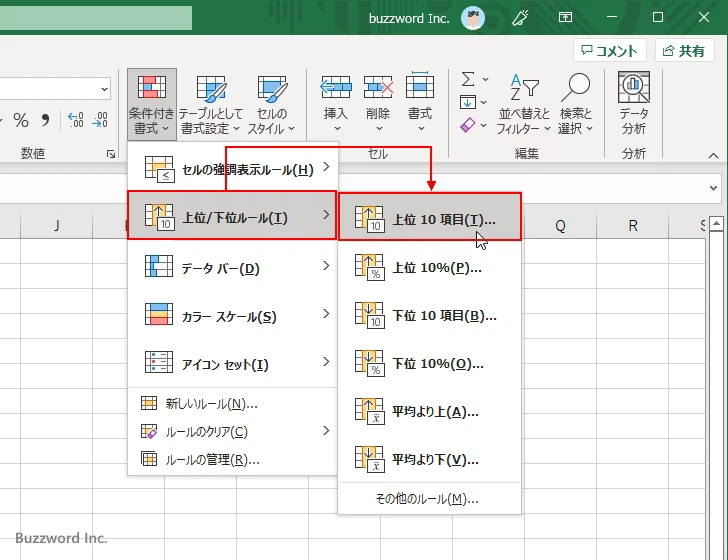
「上位 10 項目」ダイアログが表示されます。
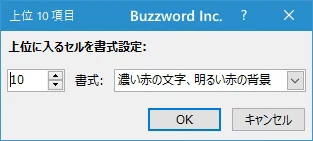
左側のボックスに書式を設定する項目数を入力してください。デフォルトでは 10 個になっています。今回は 3 と入力しました。
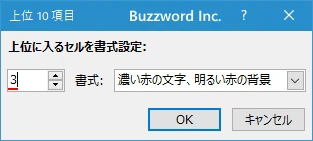
次に右側のボックスで条件と一致したセルに設定する書式を選択します。ドロップダウンメニューをクリックするとあらかじめいくつかの書式が用意されています。この中から選択してもいいですし、任意の書式を設定した場合は「ユーザー設定の書式」をクリックしてください。今回は「濃い緑の文字、緑の背景」を選択しました。
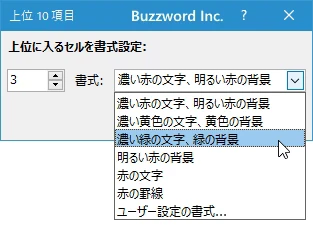
設定が終わりましたら「OK」をクリックしてください。
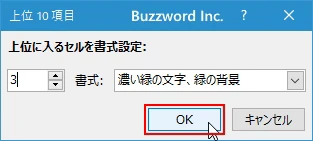
選択していたセル範囲の中で、条件に一致するセルに対して書式が設定されました。
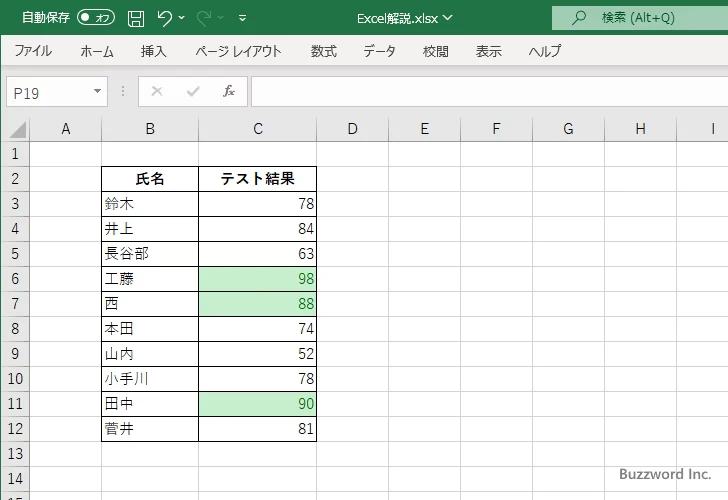
今回は上位 3 項目のセルに対して書式を設定するものだったので、選択したセル範囲の中で数値の値が大きい順に 3 つのセルに書式が設定されました。
パーセントを指定して上位や下位のセルに書式を設定する
次にパーセントを指定して上位や下位のセルに書式を設定する方法です。例えば全体の中の上位 20% にだけ書式を設定したい場合などに利用します。
それでは例として下位のセルの書式を設定してみます。条件付き書式を設定するセル範囲を選択してください。そのあとで「ホーム」タブをクリックしてください。
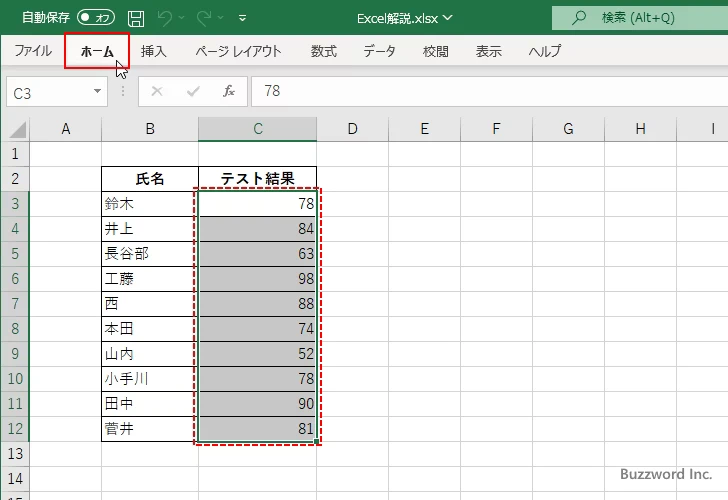
リボンが表示されたら「スタイル」グループの中にある「条件付き書式」をクリックしてください。
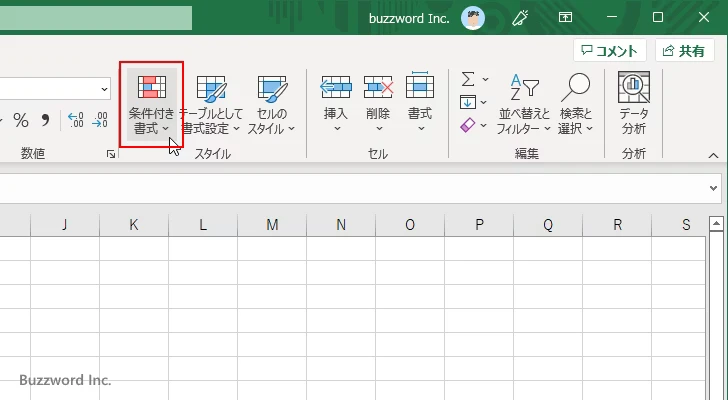
今回は「上位/下位ルール」の中の「下位 10%」をクリックしてください。(今回は下位のセルに対して書式を設定しますが、上位のセルに書式を設定する場合は「上位 10%」をクリックしてください)。
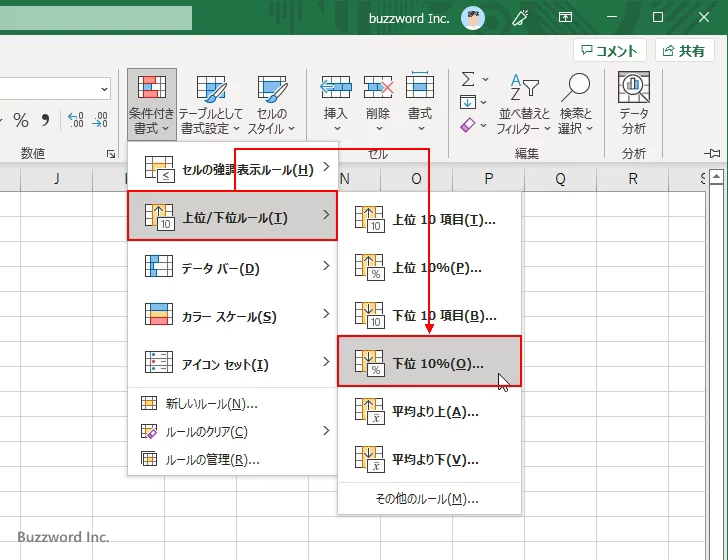
「下位 10%」ダイアログが表示されます。
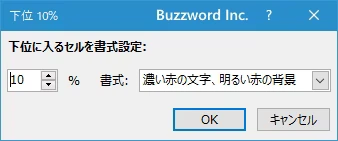
左側のボックスに書式を設定するパーセントを入力してください。デフォルトでは 10 になっています。今回は 20 と入力しました。
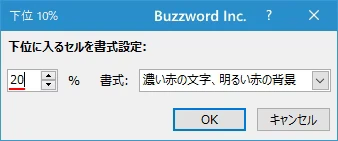
次に右側のボックスで条件と一致したセルに設定する書式を選択します。ドロップダウンメニューをクリックするとあらかじめいくつかの書式が用意されています。この中から選択してもいいですし、任意の書式を設定した場合は「ユーザー設定の書式」をクリックしてください。今回は「濃い赤の文字、明るい赤の背景」を選択しました。
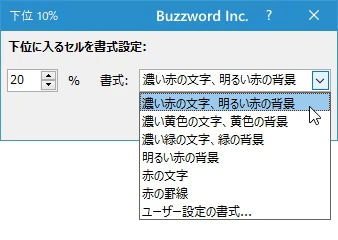
設定が終わりましたら「OK」をクリックしてください。
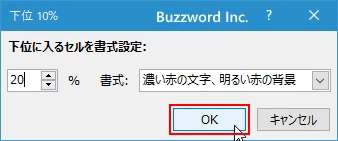
選択していたセル範囲の中で、条件に一致するセルに対して書式が設定されました。
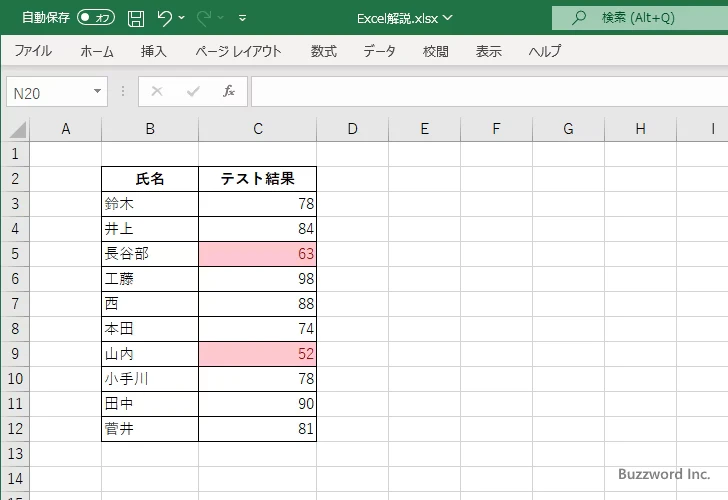
今回は下位 10% のセルに対して書式を設定するものだったので、選択したセル範囲の中で数値の値が小さい順に 10% のセルに書式が設定されました。
平均より上または下のセルの書式を設定する
次に平均より上または下のセルの書式を設定する方法です。例えば全体の平均値を計算し、その値よりも上位のセルにだけ書式を設定したい場合などに利用します。
それでは例として平均より上のセルの書式を設定してみます。条件付き書式を設定するセル範囲を選択してください。そのあとで「ホーム」タブをクリックしてください。
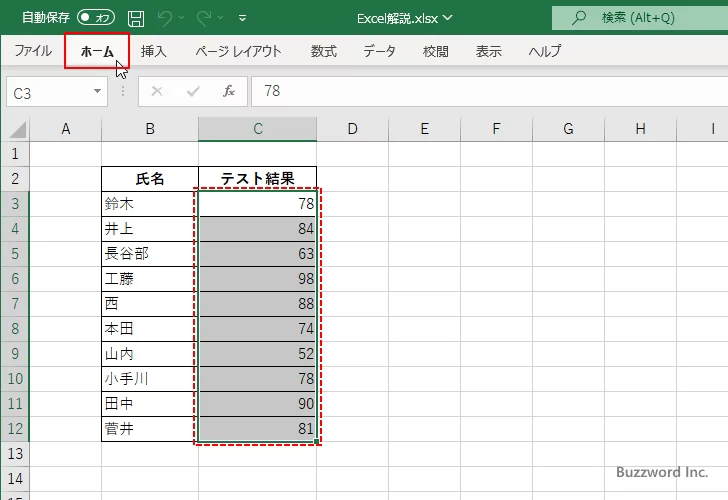
リボンが表示されたら「スタイル」グループの中にある「条件付き書式」をクリックしてください。
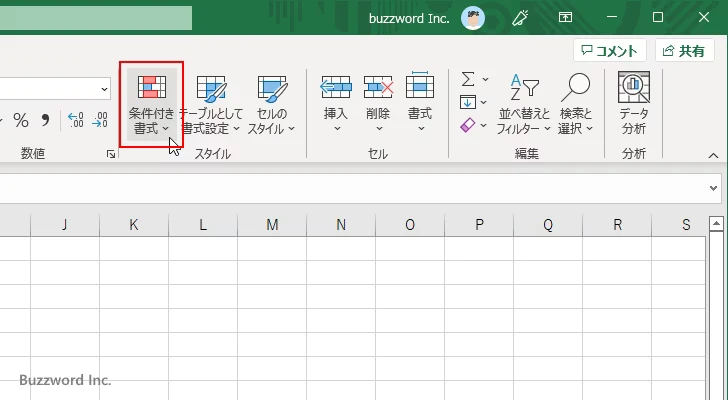
今回は「上位/下位ルール」の中の「平均より上」をクリックしてください。(今回は平均より上に対して書式を設定しますが、平均より下に書式を設定する場合は「平均より下」をクリックしてください)。
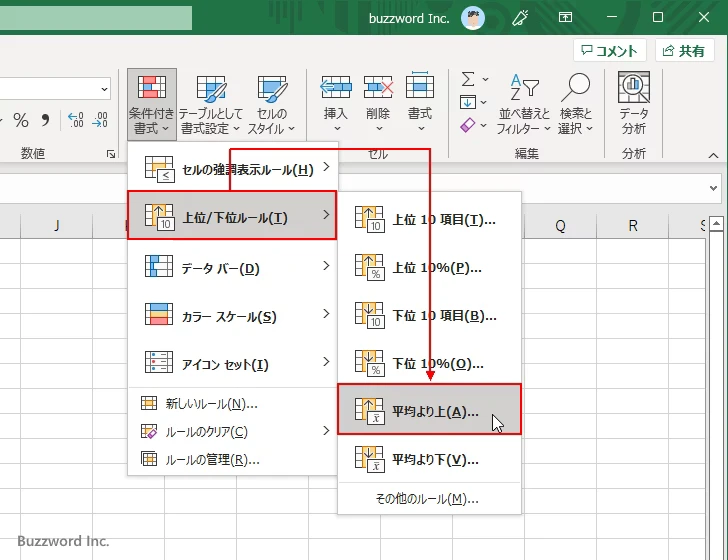
「平均より上」ダイアログが表示されます。
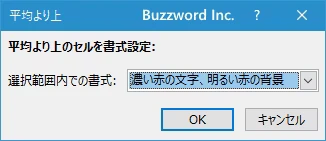
表示されたボックスで条件と一致したセルに設定する書式を選択します。ドロップダウンメニューをクリックするとあらかじめいくつかの書式が用意されています。この中から選択してもいいですし、任意の書式を設定した場合は「ユーザー設定の書式」をクリックしてください。今回は「ユーザー設定の書式」を選択しました。
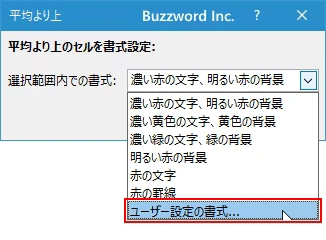
「セルの書式設定」ダイアログが表示されました。今回は設定する書式として「塗りつぶし」を設定しました。設定が終わりましたら「OK」をクリックしてください。
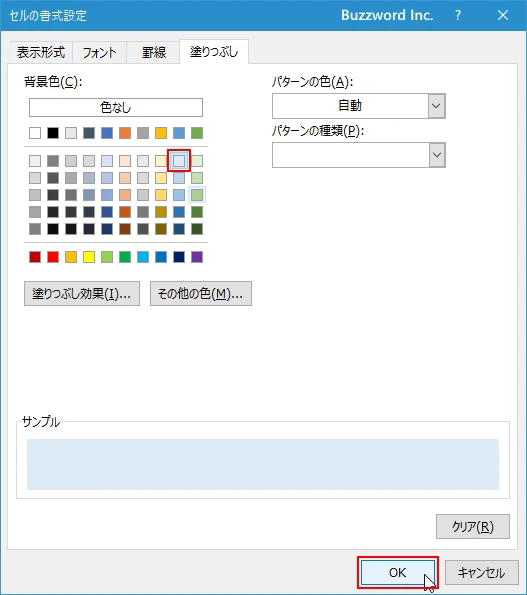
設定が終わりましたら「OK」をクリックしてください。
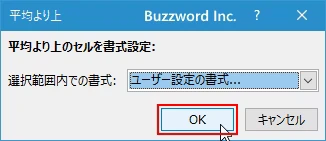
選択していたセル範囲の中で、条件に一致するセルに対して書式が設定されました。
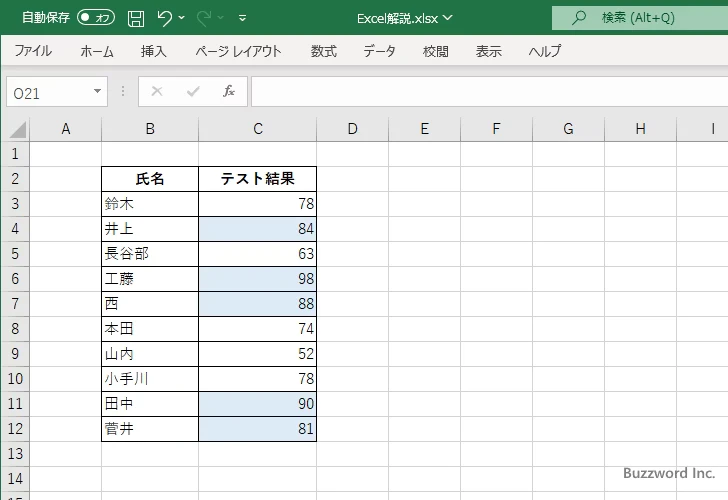
今回は平均よりも上ののセルに対して書式を設定するものだったので、選択したセル範囲の中で全体の平均値(78.6)よりも数値の値が大きいセルに書式が設定されました。
-- --
Excel の条件付き書式の機能を使って全体の中で上位または下位の値のセルに書式を設定する方法について解説しました。
( Written by Tatsuo Ikura )

著者 / TATSUO IKURA
これから IT 関連の知識を学ばれる方を対象に、色々な言語でのプログラミング方法や関連する技術、開発環境構築などに関する解説サイトを運営しています。