- Home ›
- Excelの使い方 ›
- 条件付き書式の使い方
データバーを使用してセル内の値の大きさを表示する
Excel の条件付き書式では対象のセル内にデータバーを表示してそれぞれのセルの値の大きさを表す機能が用意されています。選択したセル範囲の中で大きな値ほどデータバーが長く表示されます。ここでは Excel の条件付き書式のデータバーを使用してセル内の値の大きさを表示する方法について解説します。
(Last modified: )
セルの中にデータバーを表示する
セルの中にデータバーを表示する方法です。条件付き書式を設定するセル範囲を選択してください。そのあとで「ホーム」タブをクリックしてください。
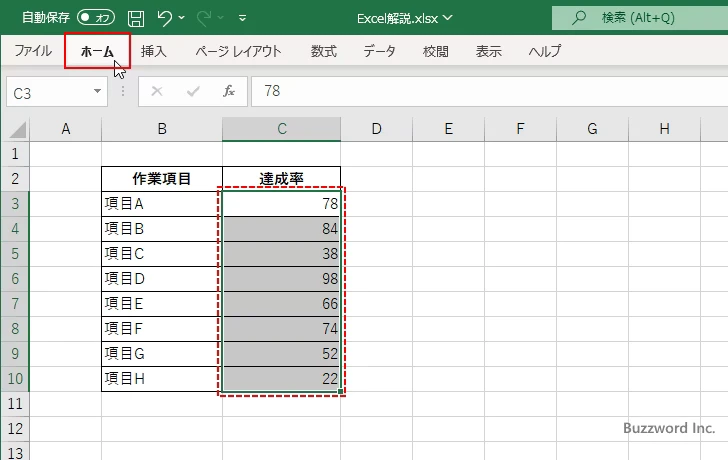
リボンが表示されたら「スタイル」グループの中にある「条件付き書式」をクリックしてください。
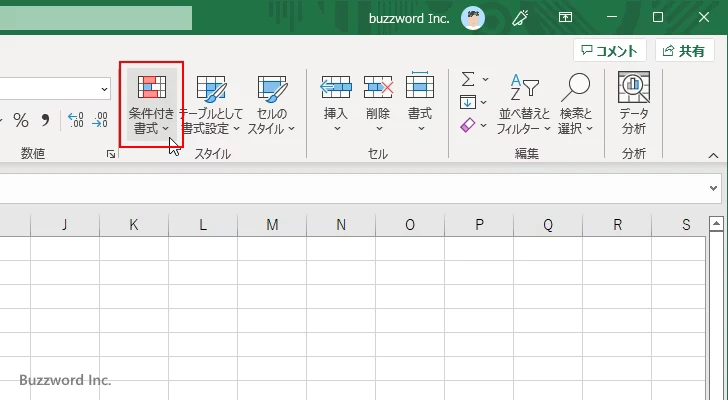
表示されたメニューの中から「データバー」にマウスを合わせるとデータバーで使用する色の種類の一覧が表示されます。色が異なるだけで他に違いはありません。
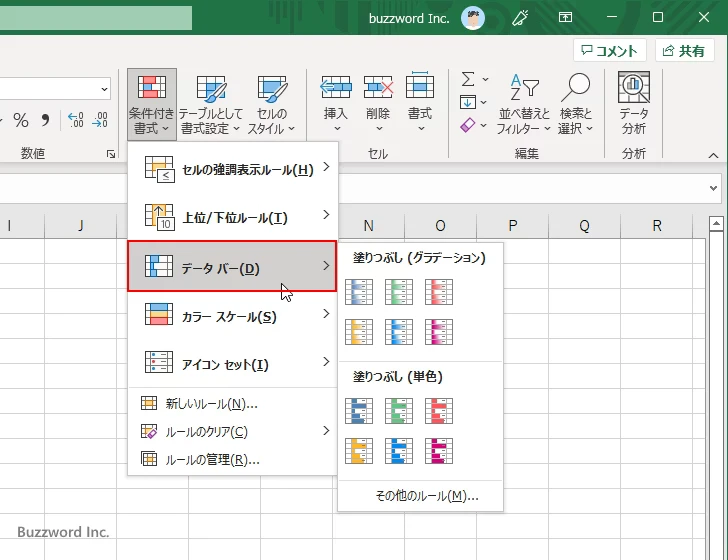
今回は「塗りつぶし(グラデーション)」の中の「水色のデータバー」をクリックしました。
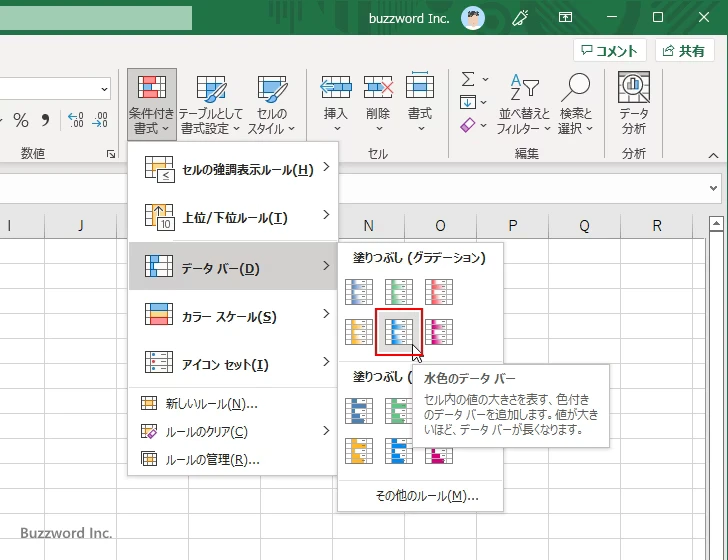
選択していたセル範囲にデータバーが表示されました。
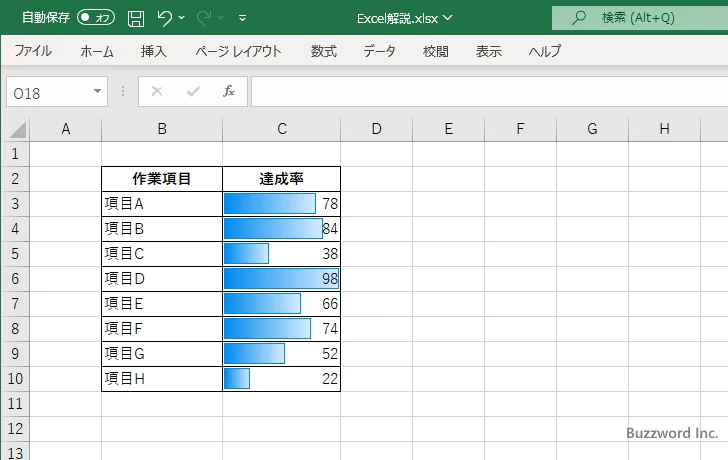
自動的に決められた最大値と最小値の値からそれぞれのセルの値に応じてデータバーの長さが決まり表示されます。データバーの長さが長いほど値が大きいことを表しています。
データバーをカスタマイズする
データバーの長さの基準をどのようにするかや、表示する色などデータバーに関してより細かく設定することができます。作成済みの条件付き書式を編集することもできますし、新しい条件付き書式を作成するときにより細かく設定して作成することもできます。
今回はより新しい条件付き書式をより細かく設定して作成してみます。条件付き書式を設定するセル範囲を選択してください。そのあとで「ホーム」タブをクリックしてください。
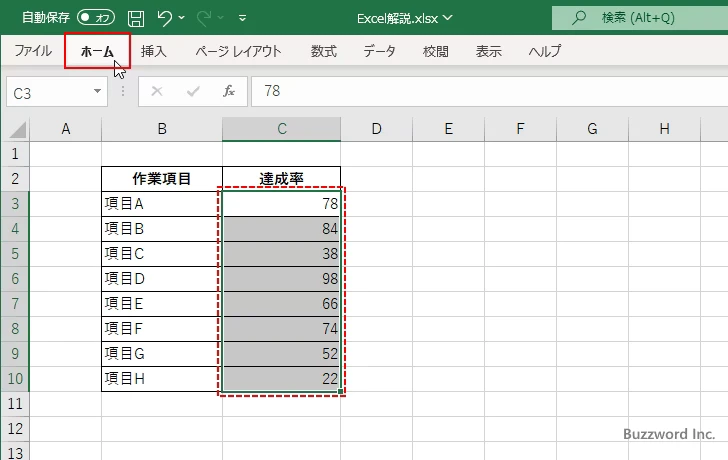
リボンが表示されたら「スタイル」グループの中にある「条件付き書式」をクリックしてください。そして表示されたメニューの中から「新しいルール」をクリックしてください。
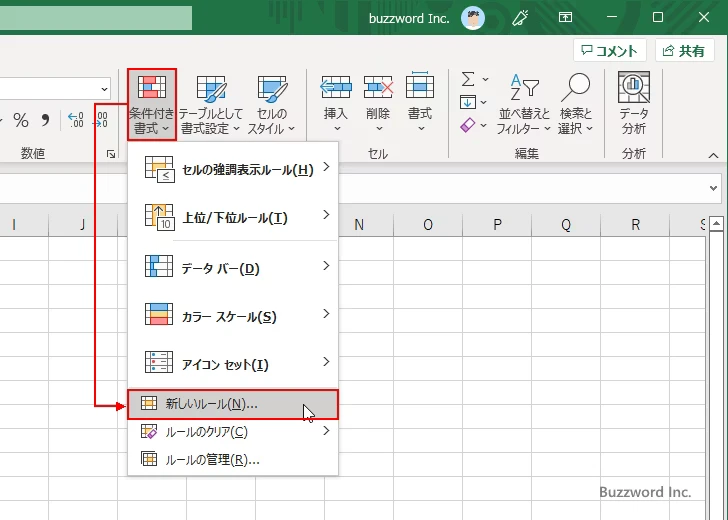
「新しい書式ルール」ダイアログが表示されます。「セルの値に基づいてすべてのセルを書式設定」をクリックしてください。
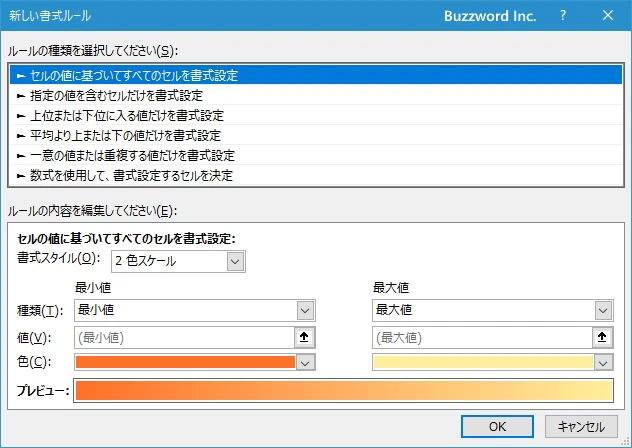
「書式スタイル」の右にあるドロップダウンメニューで「データバー」を選択してください。データバーに関する設定項目が表示されます。
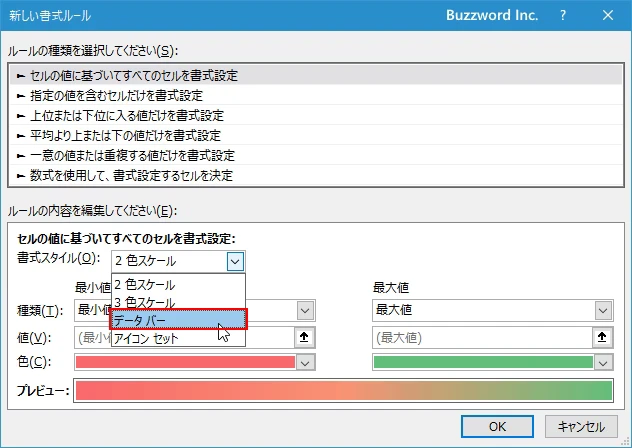
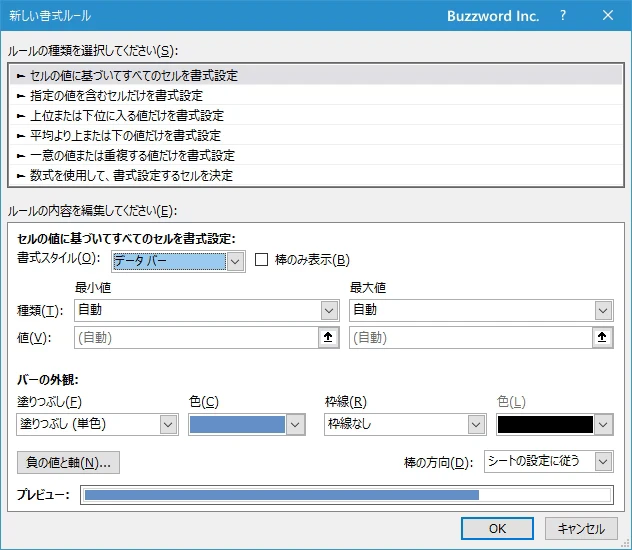
データバーの長さの基準
最初にデータバーのバーの長さをどのように決めるのかについてです。種類の右のドロップダウンメニューをクリックすると「最小値」「数値」「パーセント」「数式」「百分位」「自動」から選択できます。
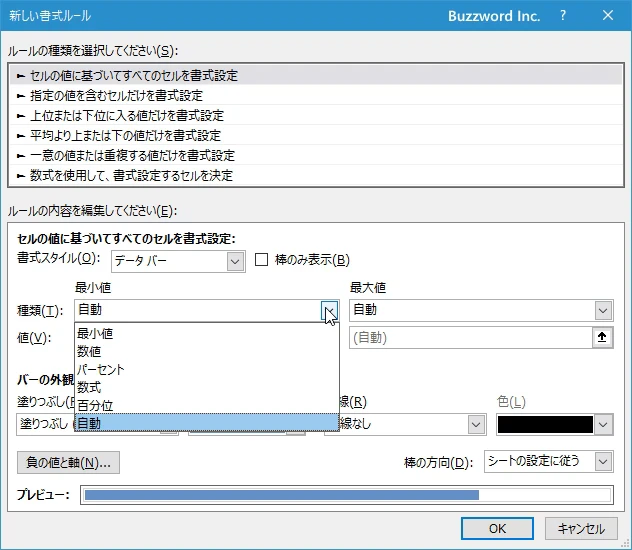
例えば「種類」について「最小値」と「最大値」をそれぞれ選択してみると、セル範囲の中で一番小さな数値のセルのデータバーの長さが 0 、一番大きな値のセルのデータバーの長さがセルの幅いっぱいとなります。
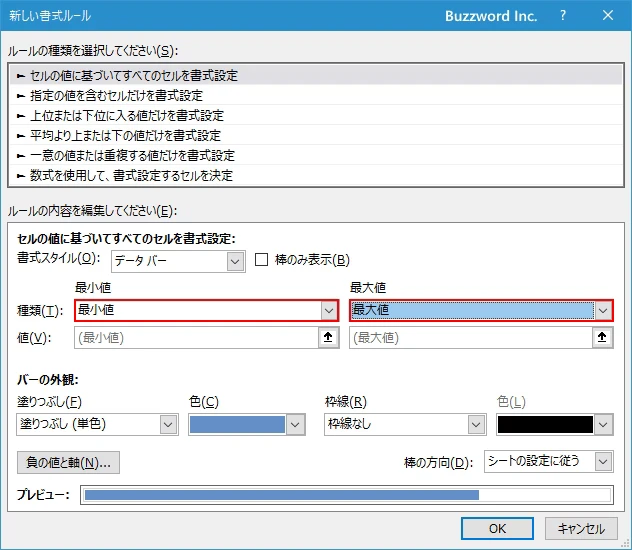
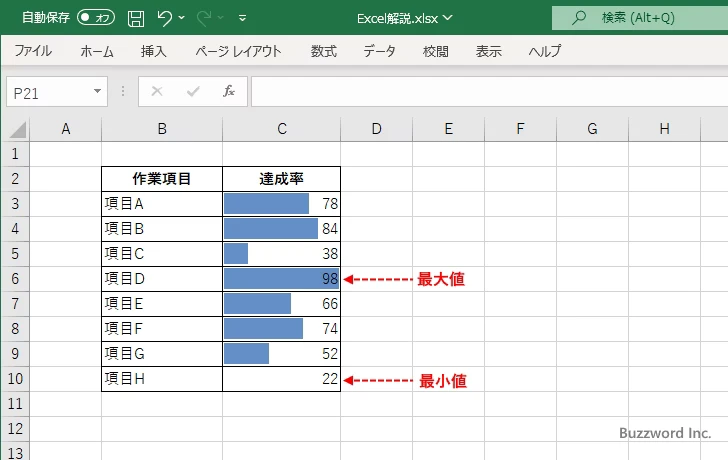
「種類」について「数値」を選択した場合、最小値と最大値にそれぞれ任意の数値を設定できます。ここで入力した最小値のときにデータバーの長さが 0 となり、最大値のときにデータバーの長さが最大となります。そして各セルの値を最小値と最大値と比較しセルのデータバーの長さが決まります。
今回は最小値に 0 、最大値に 200 を設定してみました。
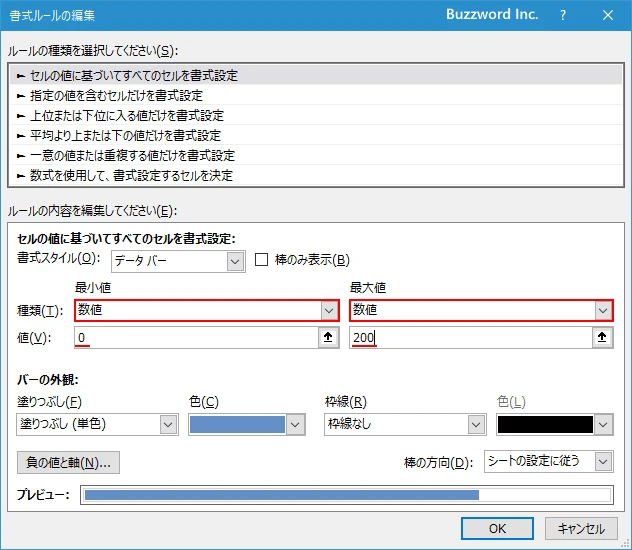
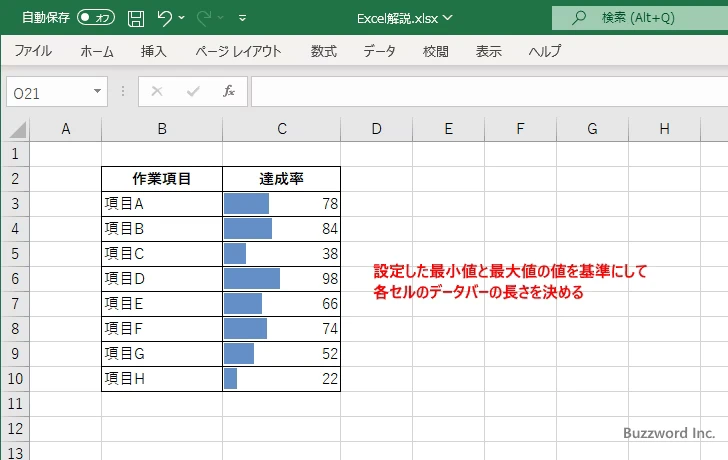
データバーの棒だけを表示する
「棒のみ表示」のチェックボックスをチェックすると、選択したセル範囲にデータバーの棒だけが表示されてセルに入力されていた値は非表示になります。
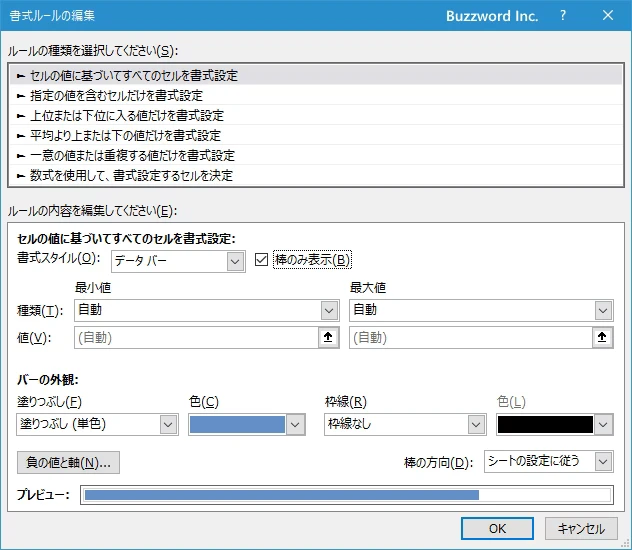
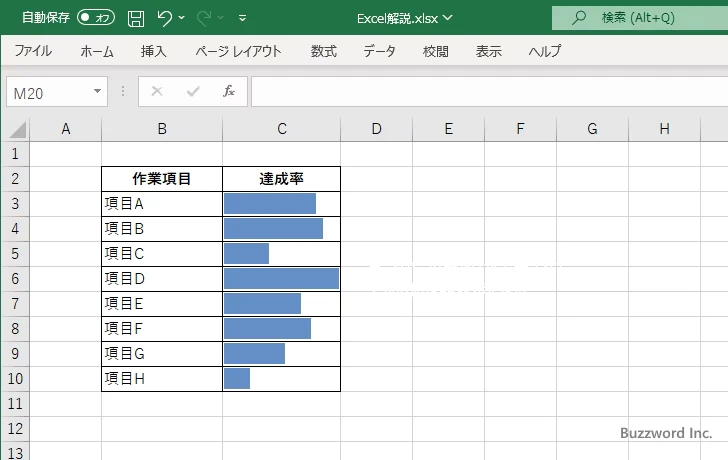
データーバーの色と枠線
データバーを塗りつぶす色と枠線の色についてそれぞれ指定することができます。塗りつぶす色については「塗りつぶし(単色)」か「塗りつぶし(グラデーション)」を選択したあとで、その右にあるドロップダウンメニューで色を選択してください。
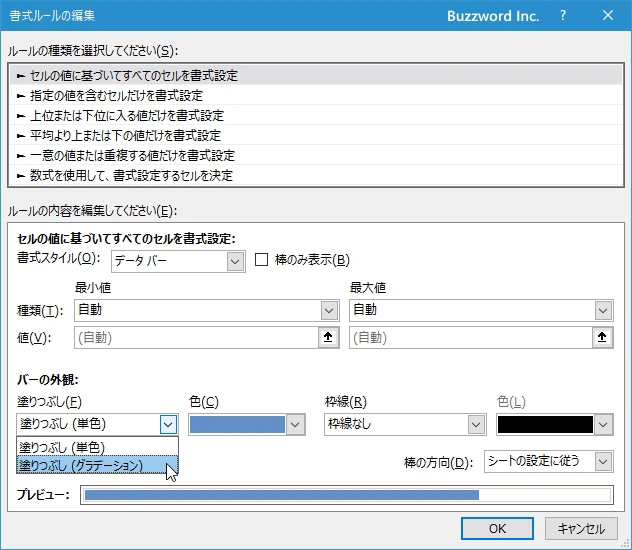
枠線については「枠線なし」か「枠線(実線)」を選択したあとで、「枠線(実線)」を選んだ場合はその右にあるドロップダウンメニューで色を選択してください。
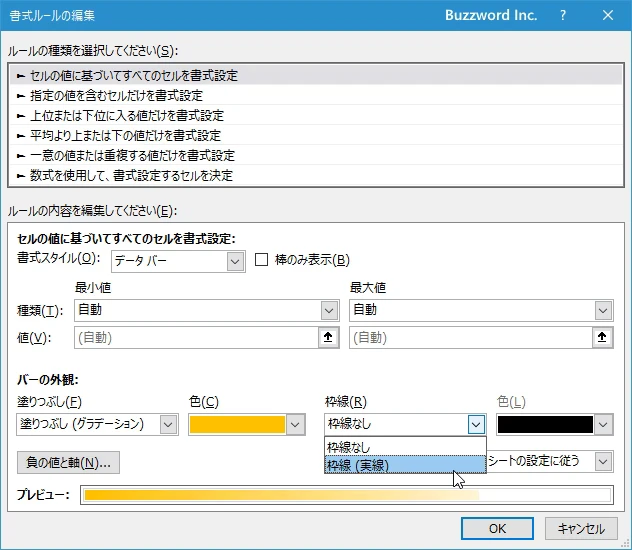
今回は次のような色をそれぞれ選択してみました。
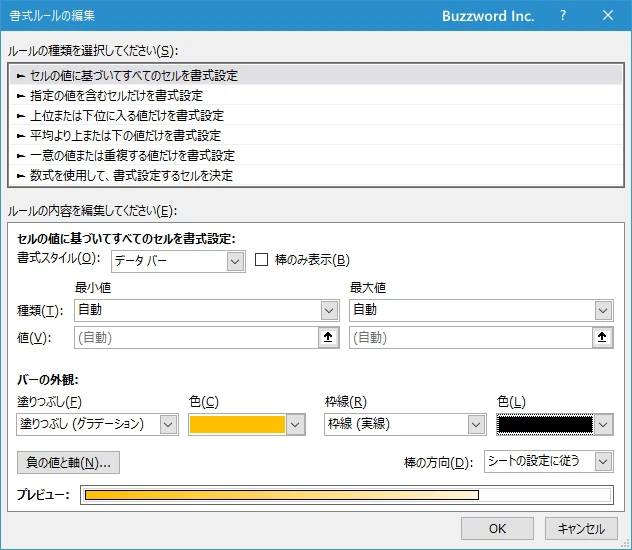
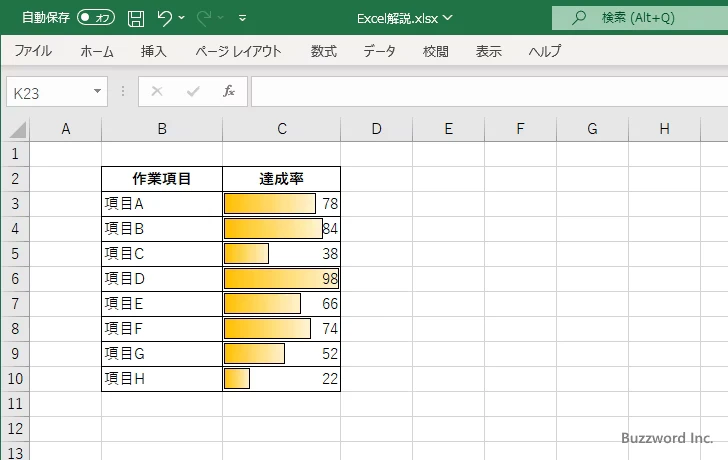
このようにデータバーについてカスタマイズが可能です。
セルに負の値が含まれる場合
セルに負の値が含まれる場合でもデータバーを表示することができます。この場合、負の値については正の値とは別の色を設定することができます。
例として次のようなデータを対象に条件付き書式を設定してみます。設定するセル範囲を選択してください。そのあとで「ホーム」タブをクリックしてください。
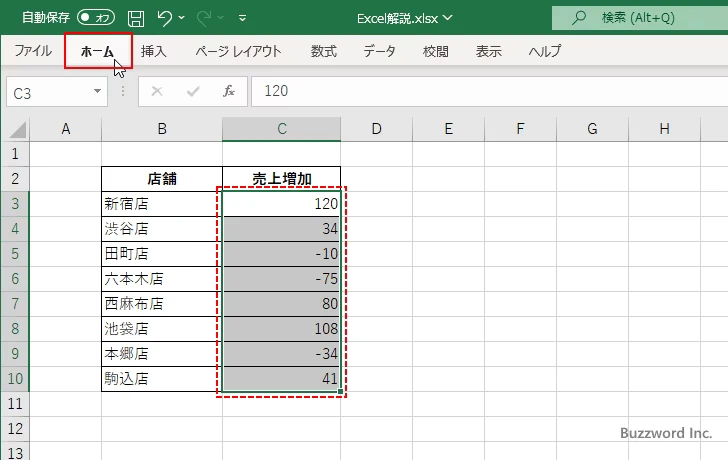
例として水色のデータバーを設定してみます。
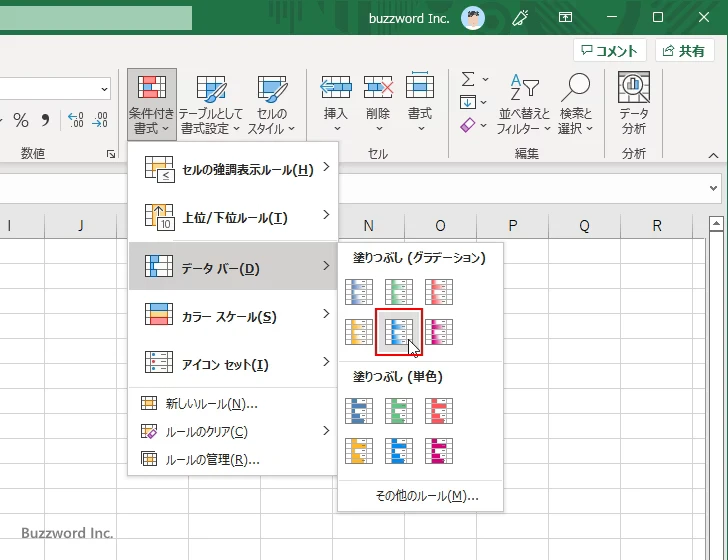
正の値を表すデータバーは選択した色が使用されますが、負の値を表すデータバーはデフォルトでは赤い色が使用されます。
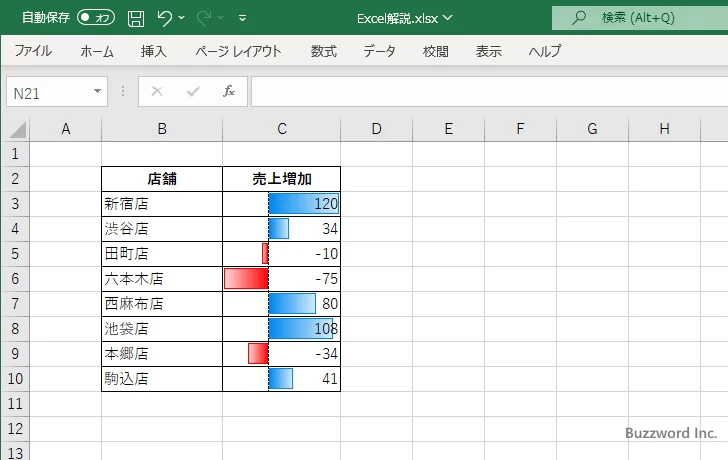
負の値の場合の設定をカスタマイズする
負の値が含まれる場合、使用する色を変更するなどカスタマイズすることもできます。対象のセルを選択し「ホーム」タブをクリックしたあと、リボンが表示されたら「スタイル」グループの中にある「条件付き書式」をクリックしてください。そして表示されたメニューの中から「新しいルール」をクリックしてください。
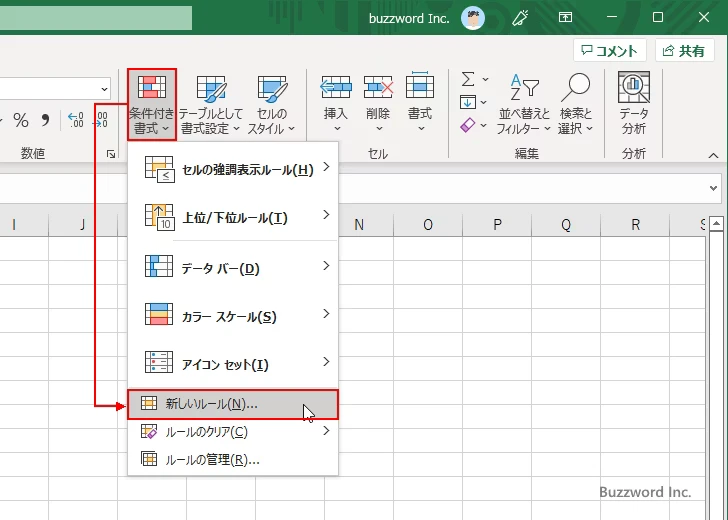
「新しい書式ルール」ダイアログが表示されます。「セルの値に基づいてすべてのセルを書式設定」をクリックしてください。「書式スタイル」の右にあるドロップダウンメニューで「データバー」を選択してください。データバーに関する設定項目が表示されます。
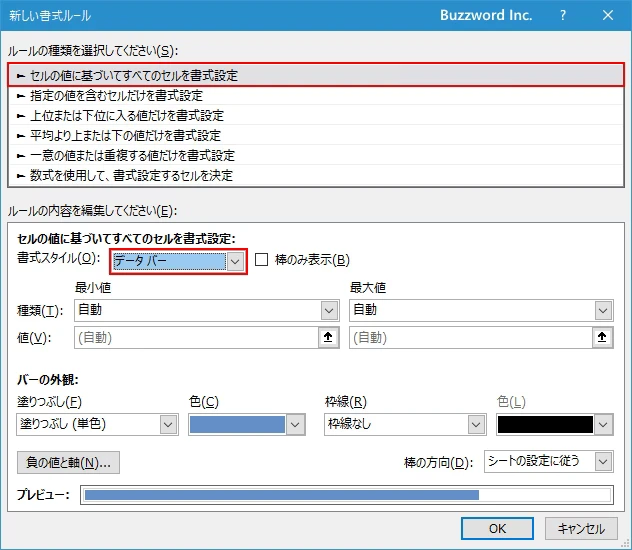
負の値に関する設定を行うには「負の値と軸」をクリックしてください。
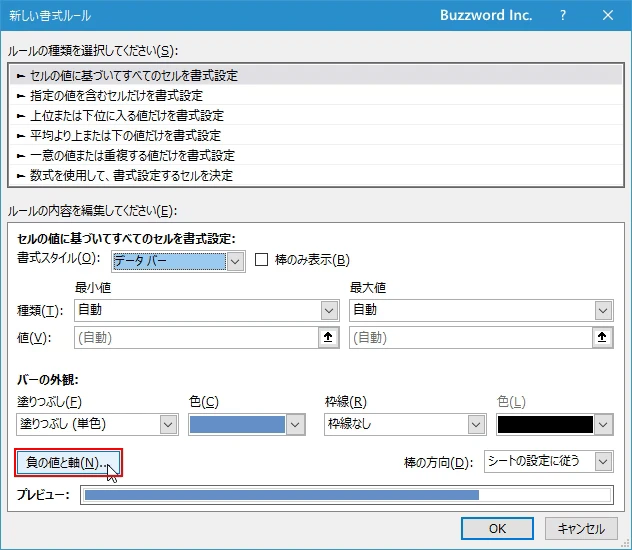
「負の値と軸の設定」ダイアログが表示されました。
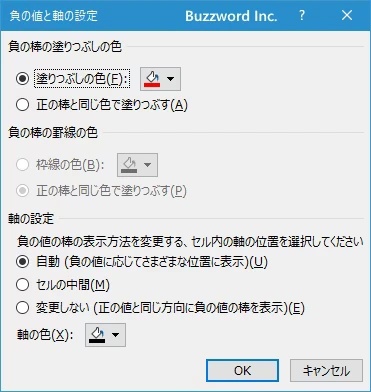
負の値の棒の色についてはデフォルトでは赤色になっています。別の色を選択するか、または「正の棒と同じ色で塗りつぶす」を選択することができます。
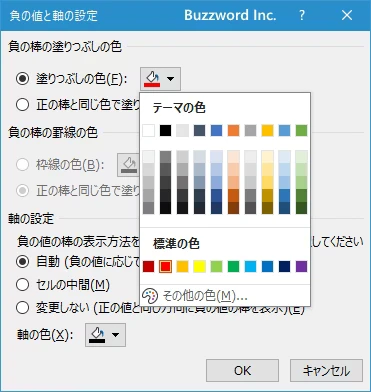
また軸(正の棒と負の棒の中間に表示される軸)について、デフォルトでは正の値の最大値と負の値の最小値から軸の位置を自動で決まるようになっていますが、「セルの中間」や「変更しない」を選択することができます。
「セルの中間」を選択した場合はちょうどセルの中央に軸がきます。
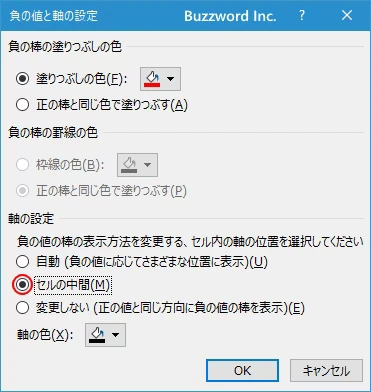
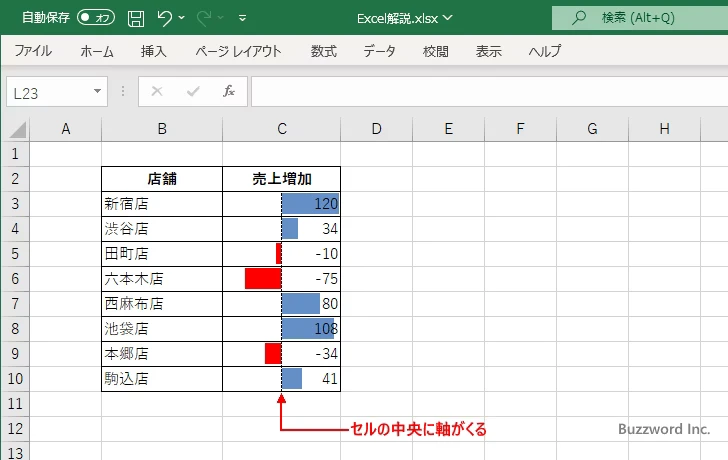
「変更しない」を選択した場合は負の値であっても正の値と同じように棒を表示します(今回の場合でいえば最小値が -75 、最大値が 120 としてそれぞれの棒の長さが決まります)。ただし棒の色は負の値の色が使用されます。
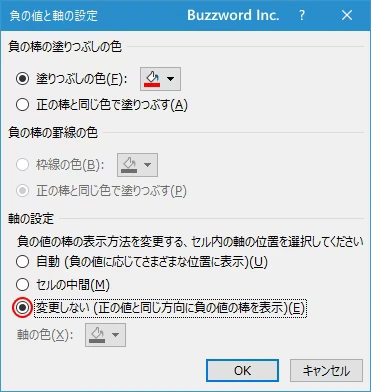
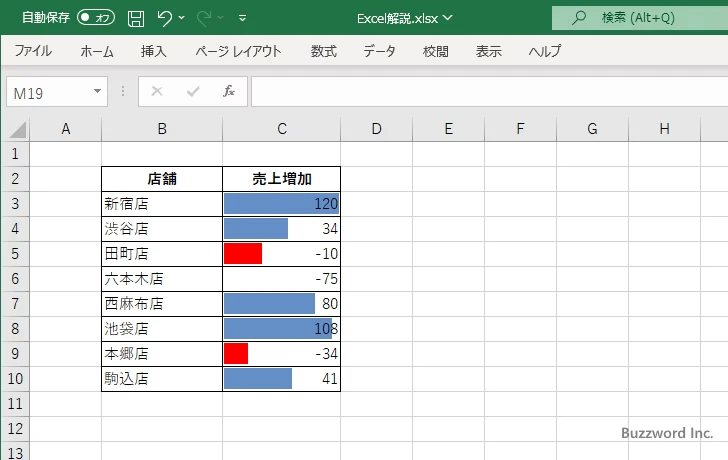
このように選択したセル範囲に負の値が含まれる場合に、どのように棒を表示するのかについてカスタマイズすることができます。
-- --
Excel の条件付き書式のデータバーを使用してセル内の値の大きさを表示する方法について解説しました。
( Written by Tatsuo Ikura )

著者 / TATSUO IKURA
これから IT 関連の知識を学ばれる方を対象に、色々な言語でのプログラミング方法や関連する技術、開発環境構築などに関する解説サイトを運営しています。