- Home ›
- Excelの使い方 ›
- 条件付き書式の使い方
カラースケールを使用してセル内の値の大きさを表示する
Excel の条件付き書式では対象のセルをカラースケールを使って塗りつぶすことでそれぞれのセルの値の大きさを表す機能が用意されています。例えば値が大きいほど濃い赤で塗りつぶし、値が小さいほど濃い青で塗りつぶすことができ、色を見るだけでセルの値の大きさが分かります。ここでは Excel の条件付き書式のカラースケールを使用してセル内の値の大きさを表示する方法について解説します。
(Last modified: )
カラースケールを使ってセルを塗りつぶす
カラースケールを使ってセルの値の大きさに応じてセルを塗りつぶす方法です。条件付き書式を設定するセル範囲を選択してください。そのあとで「ホーム」タブをクリックしてください。
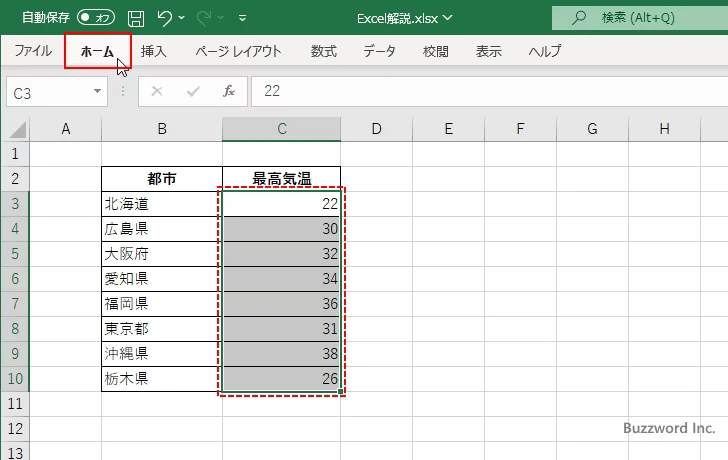
リボンが表示されたら「スタイル」グループの中にある「条件付き書式」をクリックしてください。
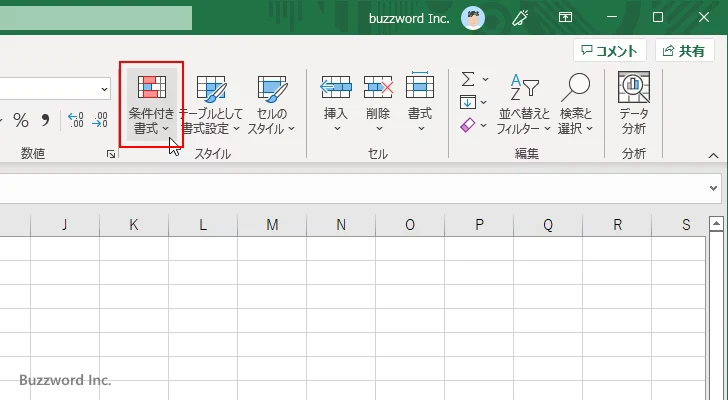
表示されたメニューの中から「カラースケール」にマウスを合わせると利用可能なカラースケールの一覧が表示されます。色の組み合わせが異なるだけで他に違いはありません。
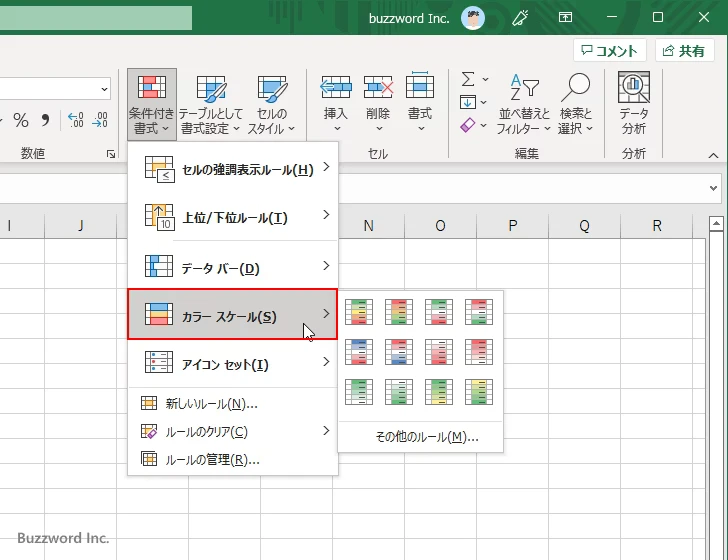
今回は「赤、白、青のカラースケール」をクリックしました。
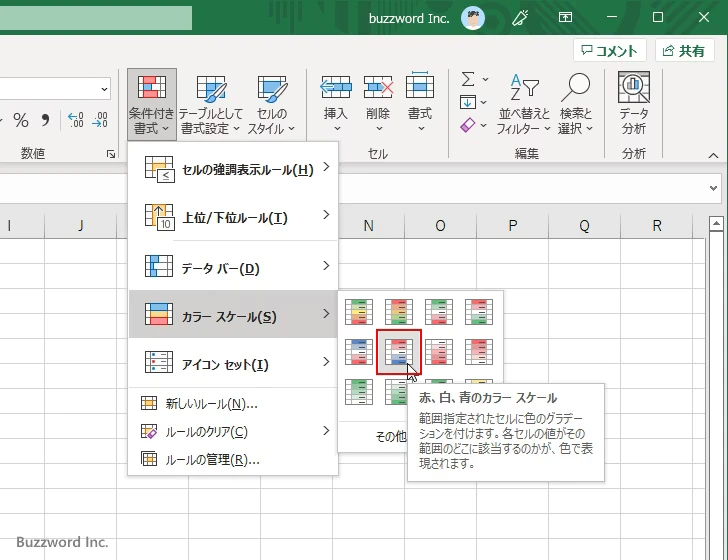
選択していたセル範囲がカラースケールを使って塗りつぶされました。
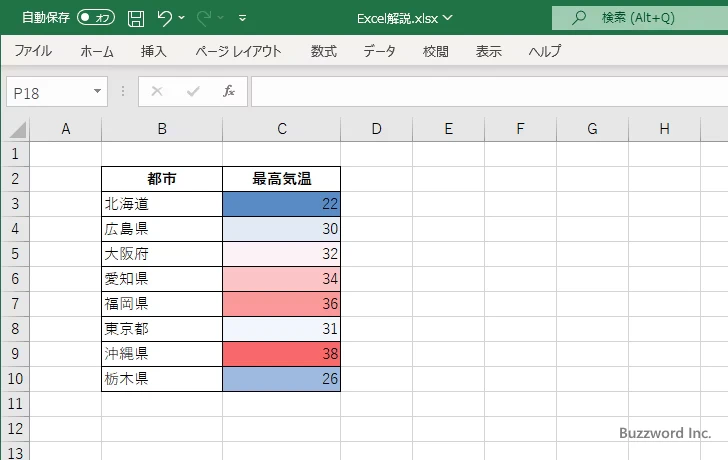
値が大きければ大きいほど濃い赤で塗りつぶされ、値が小さければ小さいほど濃い青で塗りつぶされます。
カラースケールをカスタマイズする
カラースケールの色を塗り分ける基準をどのようにするかや、表示する色などカラースケールに関してより細かく設定することができます。作成済みの条件付き書式を編集することもできますし、新しい条件付き書式を作成するときにより細かく設定して作成することもできます。
今回はより細かく設定をした新しい条件付き書式を設定してみます。条件付き書式を設定するセル範囲を選択してください。そのあとで「ホーム」タブをクリックしてください。
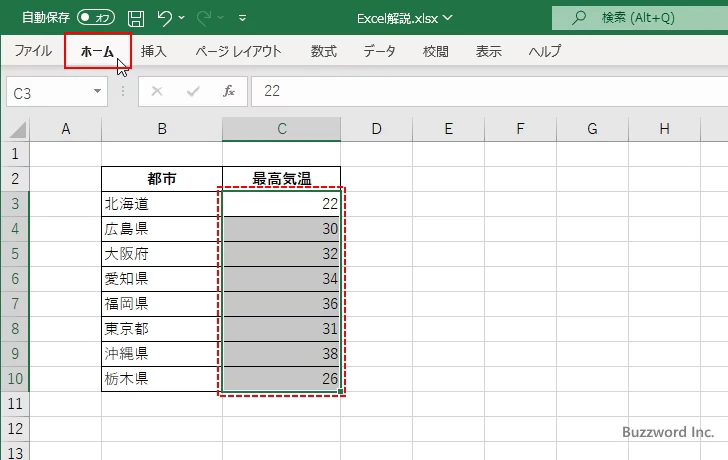
リボンが表示されたら「スタイル」グループの中にある「条件付き書式」をクリックしてください。そして表示されたメニューの中から「新しいルール」をクリックしてください。
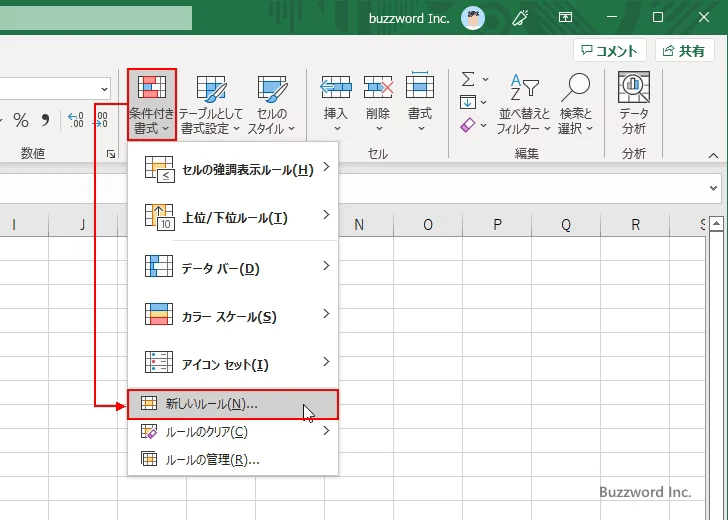
「新しい書式ルール」ダイアログが表示されます。「セルの値に基づいてすべてのセルを書式設定」をクリックしてください。
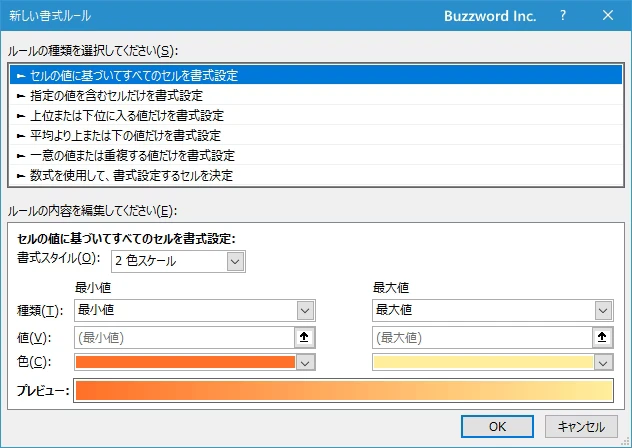
カラースケールは 2 色のものと 3 色のものがあります。 2 色のものは大きい値と小さい値の色を指定し、 3 色のものは中間値の色も指定します。今回は 3 色スケールを選択しました。
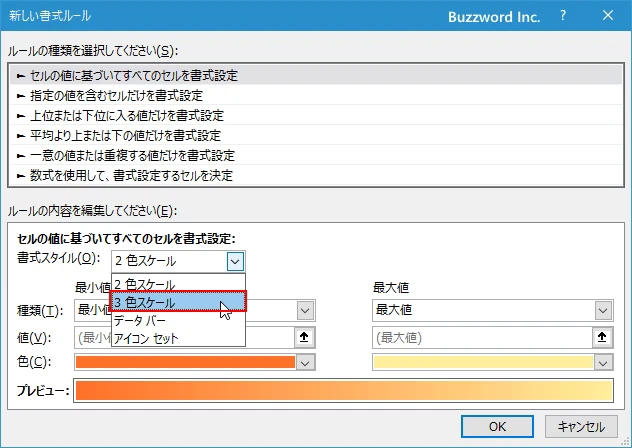
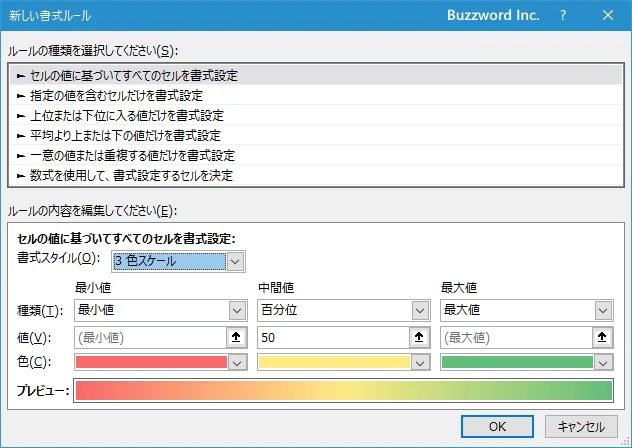
カラースケールの色の基準
最初にどの値にカラースケールのどの色を設定するのかを決める基準についてです。種類の右のドロップダウンメニューをクリックすると「最小値」「数値」「パーセント」「数式」「百分位」から選択できます。
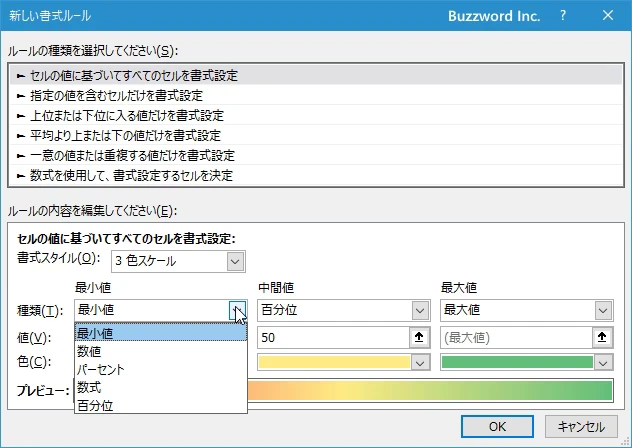
「種類」のデフォルトはそれぞれ「最小値」と「最大値」です。セル範囲の中で一番小さな数値のセルの色が最小値の色、一番大きな数値のセルの色が最大値の色となります。
「種類」について「数値」を選択した場合、最小値と最大値にそれぞれ任意の数値を設定できます。ここで入力した最小値のときに最小値の色が使用され、最大値のときに最大値の色が使用されます。
今回は最小値に 30 、最大値に 34 を設定してみました。(あとで解説する色も設定しています)。
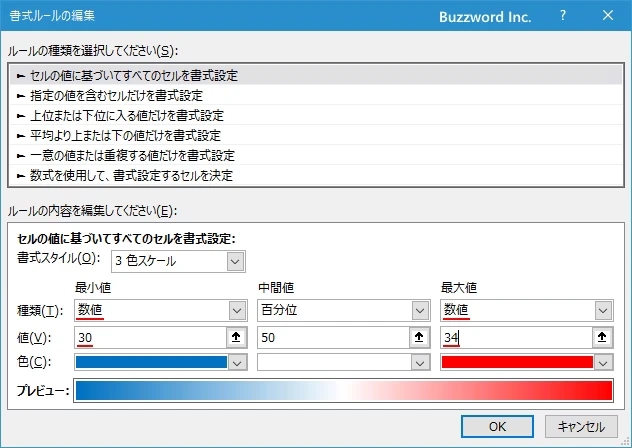
すると 30 以下の数値のセルはすべて最小値の色で使用され、 34 以上の数値のセルはすべて最大値の色が使用されました。
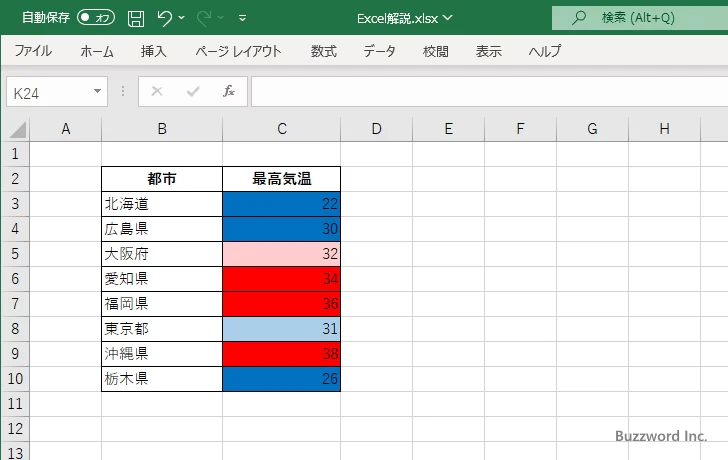
中間値について
3 色スケールを選択した場合は中間の値の時も色も指定できます。デフォルトは「百分位」で値が「50」となっており、ちょうど中間のセルに中間の色が使用されます(例えば選択したセル範囲が 9 個だったら、セルの値で並び替えたときに 5 番目のセルが対象となります)。
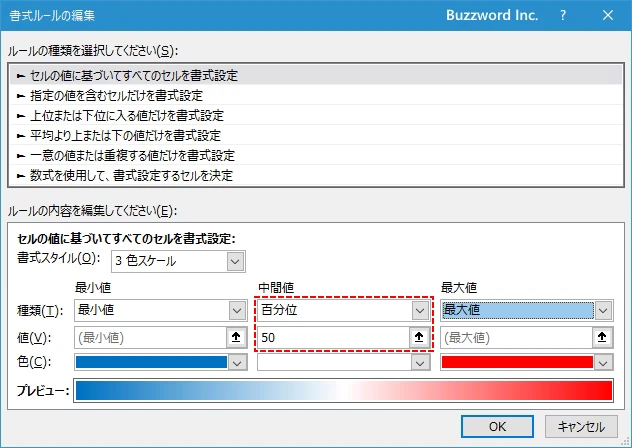
例えばセルの個数の中間ではなく、最大値と最小値から計算した数値の中間の値の色を指定したい場合は、種類で「パーセント」を選択し、値として 50 を指定してください。例えば最大値が 50 で最小値が 20 だった場合は 35 の値を持つセルに対して中間の色が使用されます。
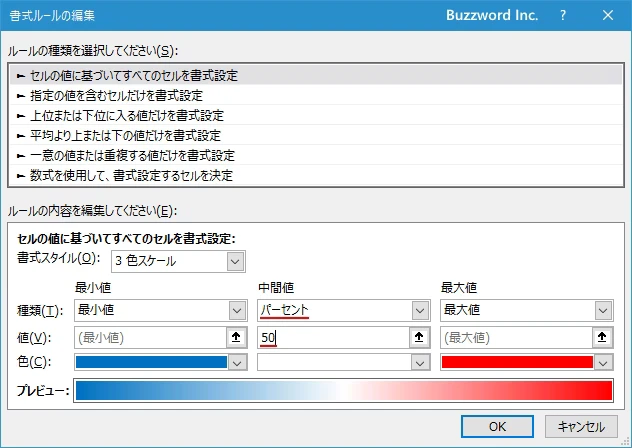
他にも「数値」を選択して任意の数値を指定することもできますし、「百分位」や「パーセント」で値として 50 以外を指定することもできます。
カラースケールの色
最大値および最小値の色を指定できます。最大値と最小値の間にある数値のセルについては、セルの値に応じた色が使用されます。また 3 色スケールの場合は中間の色も指定できます。
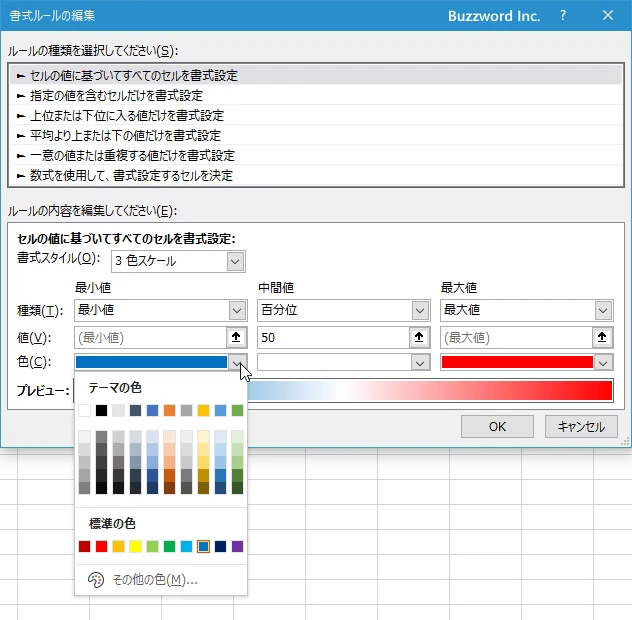
例として最大値、中間値、最小値の色を次のように選択してみました。
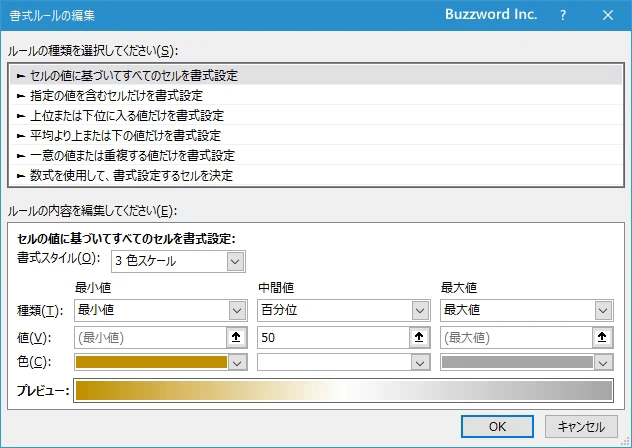
この場合は次のようにカレースケールを使って塗りつぶされます。
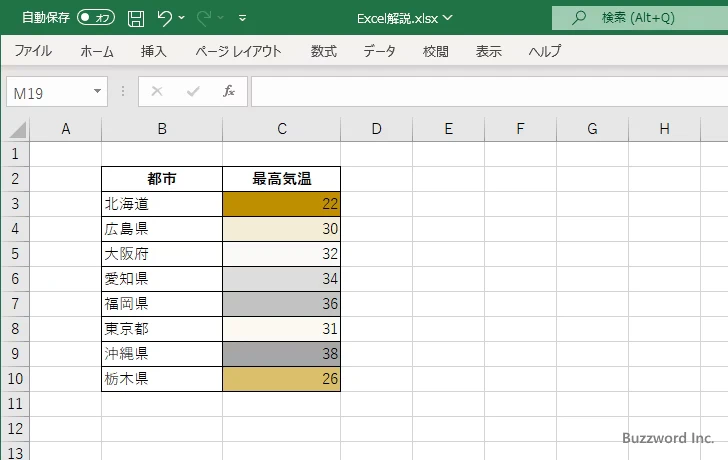
このようにカラースケールについてカスタマイズが可能です。
-- --
Excel の条件付き書式のカラースケールを使用してセル内の値の大きさを表示する方法について解説しました。
( Written by Tatsuo Ikura )

著者 / TATSUO IKURA
これから IT 関連の知識を学ばれる方を対象に、色々な言語でのプログラミング方法や関連する技術、開発環境構築などに関する解説サイトを運営しています。