- Home ›
- Excelの使い方 ›
- 条件付き書式の使い方
アイコンセットを使用してセル内の値の大きさを表示する
Excel の条件付き書式では対象のセルの値に応じたアイコンを表示することで、それぞれのセルの値の大きさを表す機能が用意されています。 3 種類から 5 種類のアイコンを値に応じてセルに表示することで、アイコンを見るだけでセルの値の大まかな大きさが分かります。ここでは Excel の条件付き書式のアイコンセットを使用してセル内の値の大きさを表示する方法について解説します。
(Last modified: )
アイコンセットをセルに表示する
アイコンセットを使ってセルの値に応じたアイコンをセル内に表示する方法です。条件付き書式を設定するセル範囲を選択してください。そのあとで「ホーム」タブをクリックしてください。
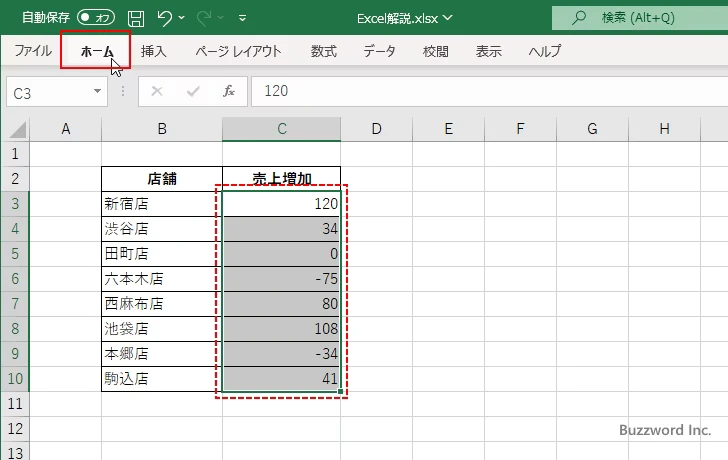
リボンが表示されたら「スタイル」グループの中にある「条件付き書式」をクリックしてください。
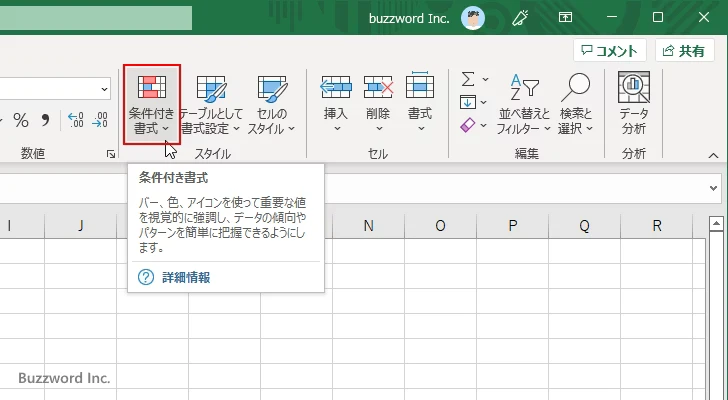
表示されたメニューの中から「アイコンセット」にマウスを合わせると利用可能なアイコンセットの一覧が表示されます。アイコンの組み合わせが異なるだけで他に違いはありません。
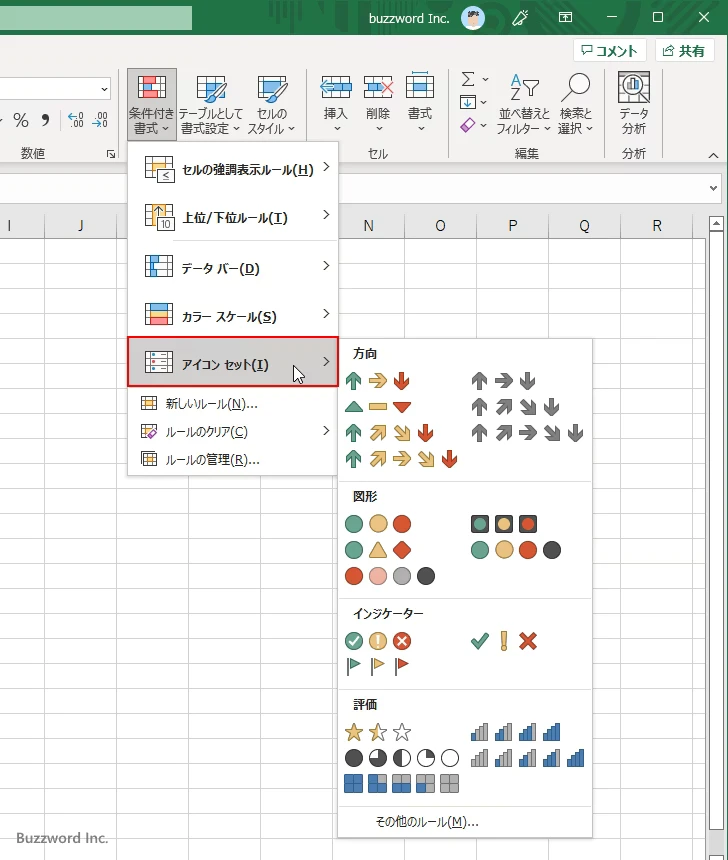
今回は「5 つの矢印(色分け)」をクリックしました。
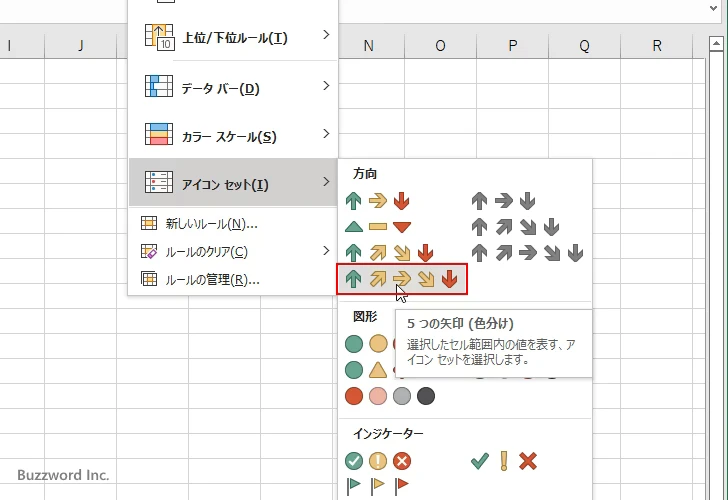
選択していたセル範囲に選択したアイコンセットの中から値に応じてアイコンが表示されました。
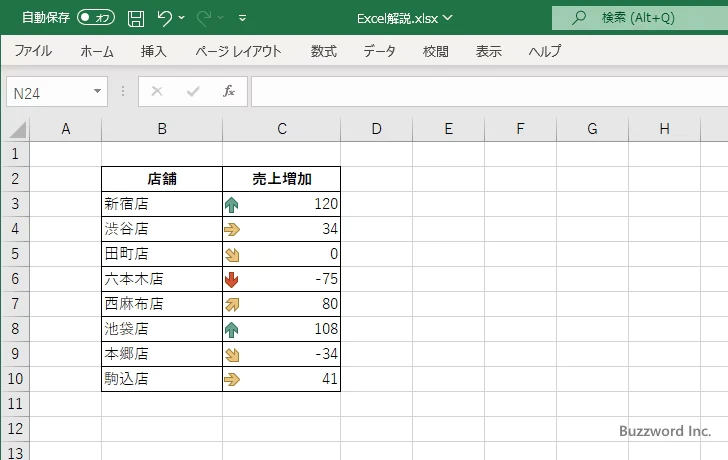
セルの値が大きいものほどアイコンセット内の左側のアイコンが表示され、セルの値が小さいものほどアイコンセット内の右側のアイコンが表示されます。
アイコンセットをカスタマイズする
セルのどの値にアイコンセットの中のどのアイコンを表示するのかについては自動的に決まりますが、どの値にどのアイコンを割り当てるのかを指定することができます。作成済みの条件付き書式を編集することもできますし、新しい条件付き書式を作成するときにより細かく設定して作成することもできます。
今回は先ほど設定した条件付き書式を編集してみます。さきほど条件付き書式を設定するセル範囲を選択してください。そのあとで「ホーム」タブをクリックしてください。
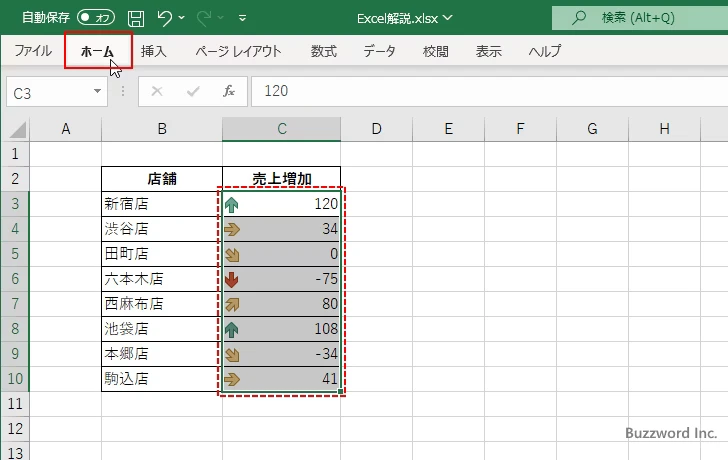
リボンが表示されたら「スタイル」グループの中にある「条件付き書式」をクリックしてください。そして表示されたメニューの中から「ルールの管理」をクリックしてください。
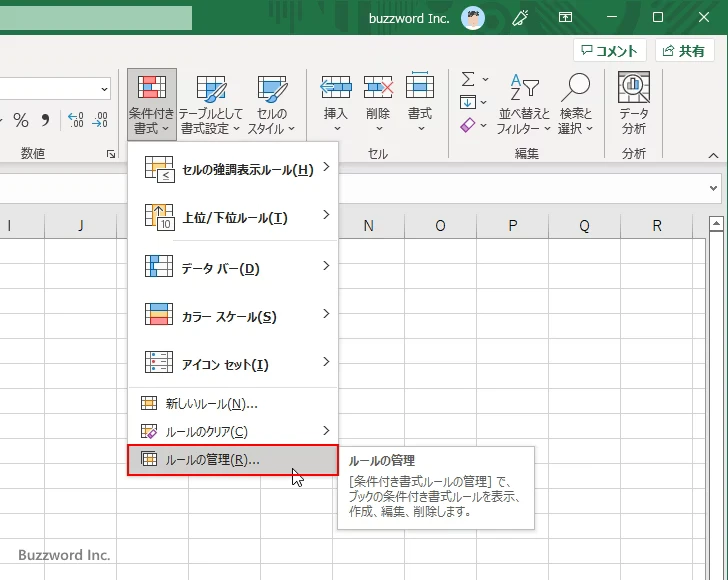
「条件付き書式ルールの管理」ダイアログが表示されます。
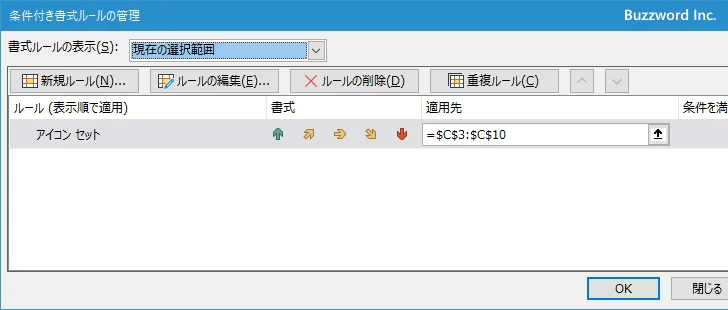
編集する条件付き書式をクリックして選択したあと、「ルールの編集」をクリックしてください。
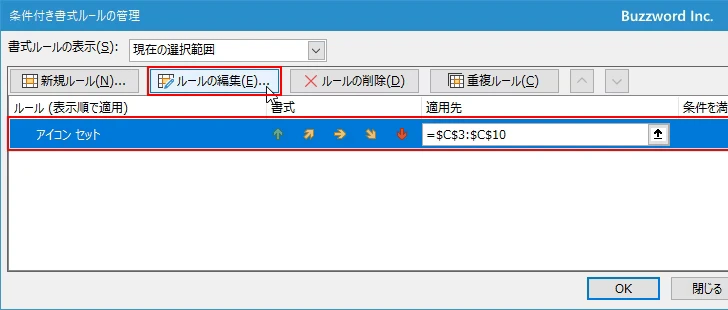
「書式ルールの編集」ダイアログが表示されます。
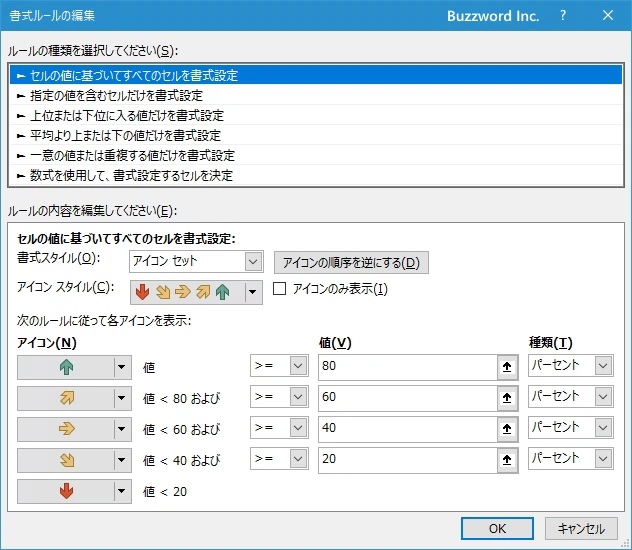
現在選択しているアイコンセットの種類で使われているアイコン毎にどの値に対してどのアイコンを使用するのかを設定できます。現在は種類として「パーセント」で値を指定されています。今回は種類に「数値」を指定し値を指定してみます。
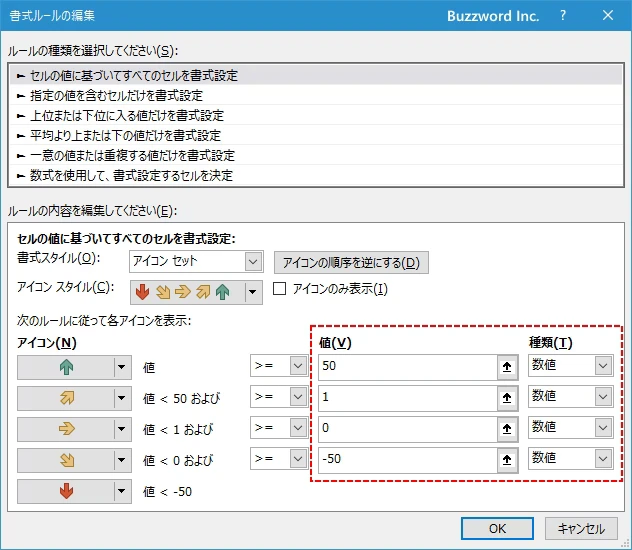
先ほどの設定では 5 つのアイコンに対してセルの値が「50 以上」「1 以上 50 未満」「0 以上1未満」「-50 以上 0 未満」「-50 未満」の場合に設定されます。
設定が終わりましたら「OK」をクリックしてください。
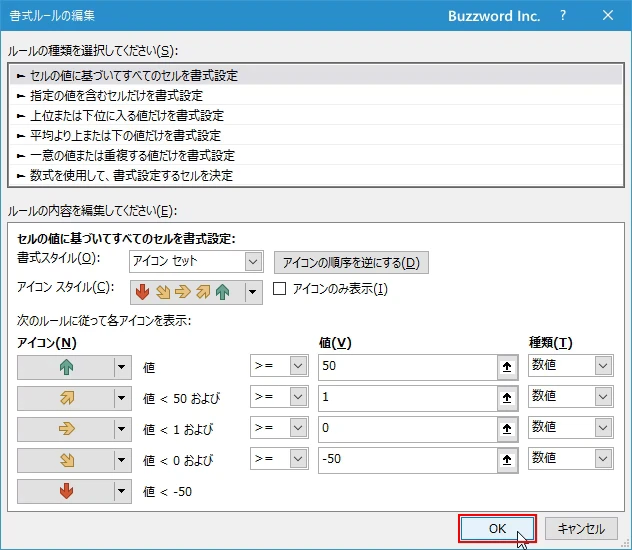
「条件付き書式ルールの管理」ダイアログに戻りましたら「OK」をクリックしてください。
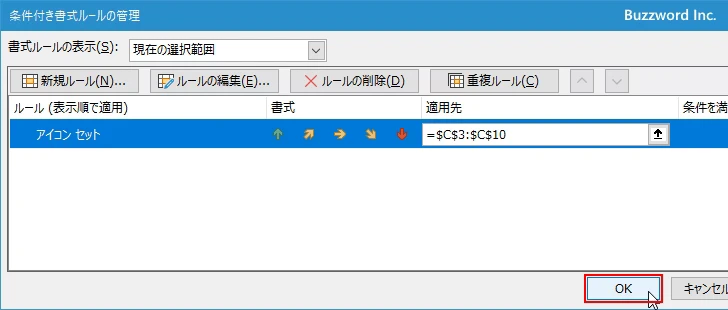
先ほど設定したルールいに従って選択していたセル範囲にアイコンが表示されました。
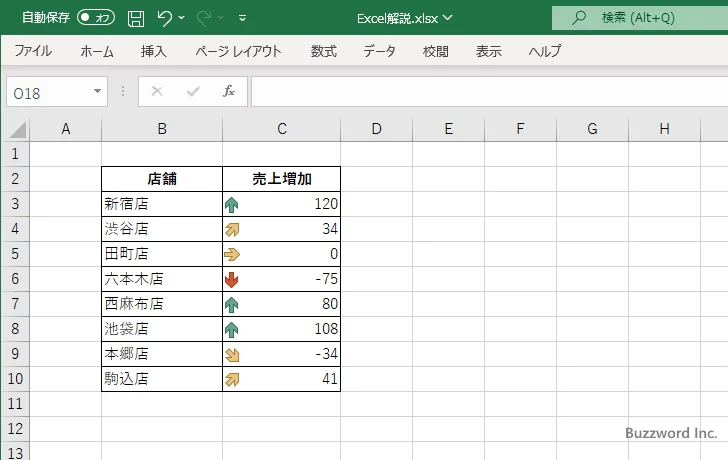
アイコンセットのアイコンだけを表示する
「アイコンのみ表示」のチェックボックスをチェックすると、選択したセル範囲にアイコンセットのアイコンだけが表示されてセルに入力されていた値は非表示になります。
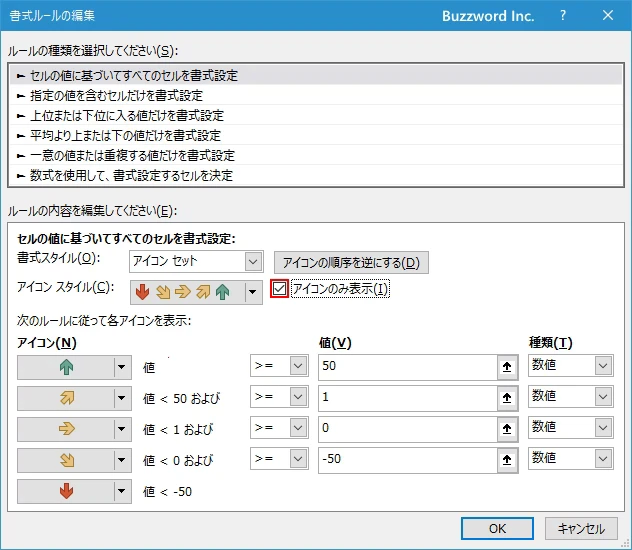
選択していたセル範囲にアイコンだけが表示されます。
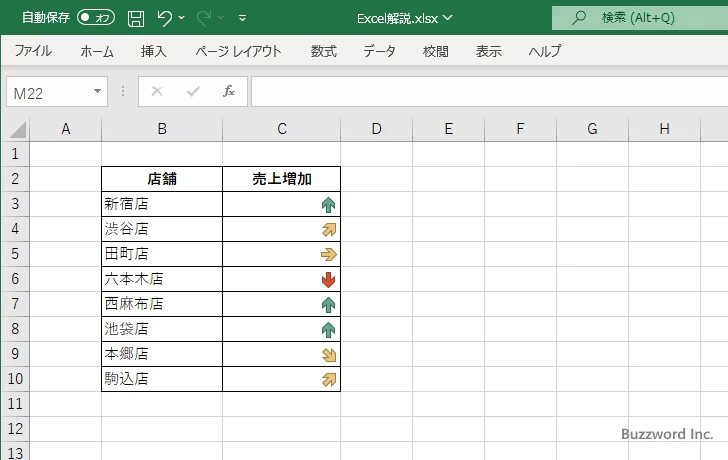
このようにアイコンセットについてカスタマイズが可能です。
-- --
Excel の条件付き書式のアイコンセットを使用してセル内の値の大きさを表示する方法について解説しました。
( Written by Tatsuo Ikura )

著者 / TATSUO IKURA
これから IT 関連の知識を学ばれる方を対象に、色々な言語でのプログラミング方法や関連する技術、開発環境構築などに関する解説サイトを運営しています。