- Home ›
- Excelの使い方 ›
- 条件付き書式の使い方
同じセルに複数の条件付き書式を設定する
セルに条件付き書式を設定する場合、一つではなく複数の条件付き書式を設定することができます。同じセルに複数の条件付き書式が設定されている場合は、それぞれ条件を満たしているか確認し満たしている場合は書式を設定します。そのため、条件付き書式が実行される順番も重要となりす。ここでは Excel で同じセルに複数の条件付き書式を設定する方法について解説します。
(Last modified: )
同じセルに複数の条件付き書式を設定する
セルに条件付き書式を設定したあとで、別の条件付き書式を追加で設定することができます。この場合、それぞれの条件付き書式を順に実行していきます。
それでは実際に試してみます。まず 1 つ目の条件付き書式を設定します。条件付き書式を設定するセル範囲を選択してください。そのあとで「ホーム」タブをクリックしてください。
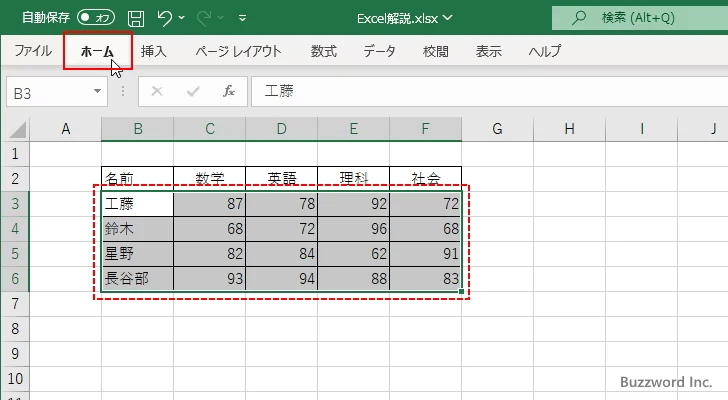
リボンが表示されたら「スタイル」グループの中にある「条件付き書式」をクリックしてください。そして表示されたメニューの中から「新しいルール」をクリックしてください。
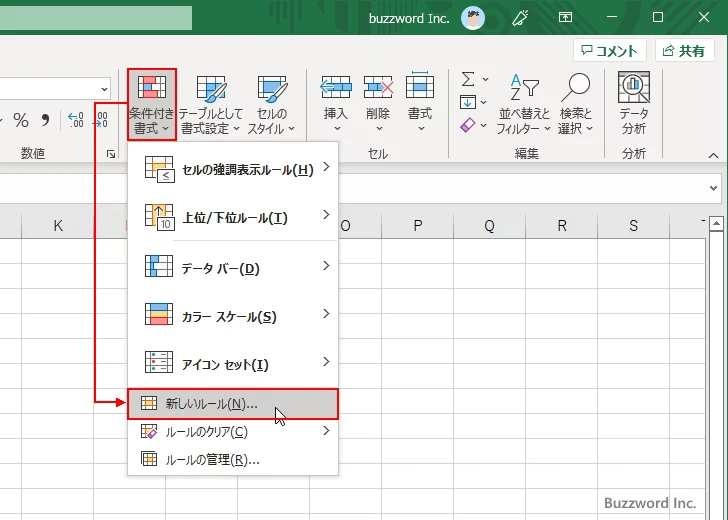
「新しい書式ルール」ダイアログが表示されます。今回は「数式を使用して、書式設定するセルを決定」をクリックしてください。
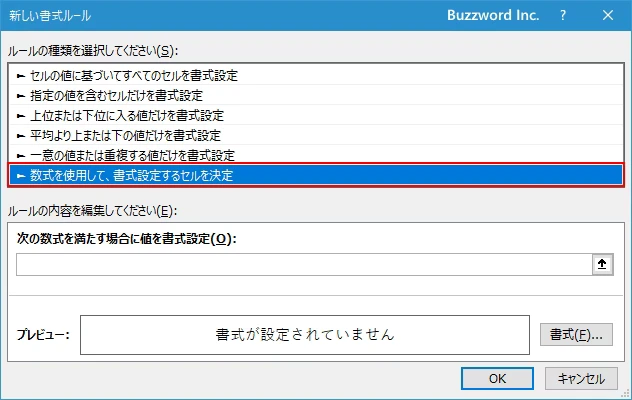
ルールの内容として、今回は 1 行毎に色を塗り分けたいので次のように記述しました。
=MOD(ROW(),2)=0
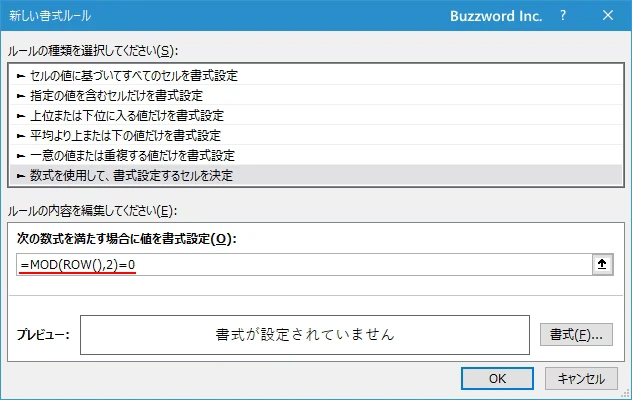
次に書式を設定します。「書式」をクリックしてください。
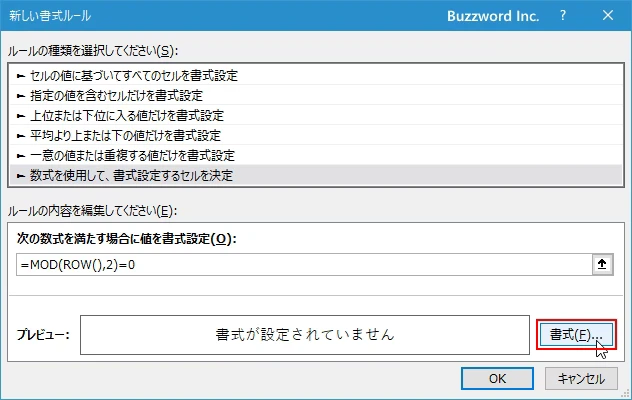
「セルの書式設定」ダイアログが表示されます。今回は「塗りつぶし」を設定しました。設定が終わりましたら「OK」をクリックしてください。
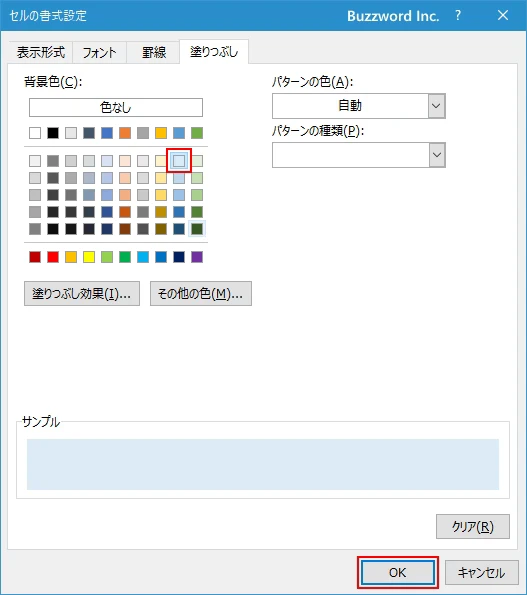
これで新しいルールの作成は完了です。「OK」をクリックしてください。
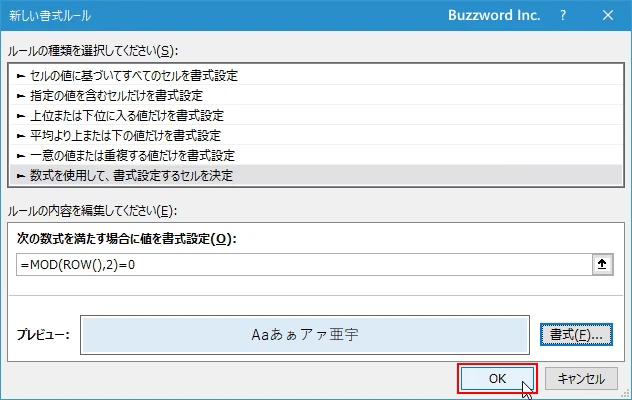
選択していたセル範囲の中で、条件に一致するセルに対して書式が設定されました。
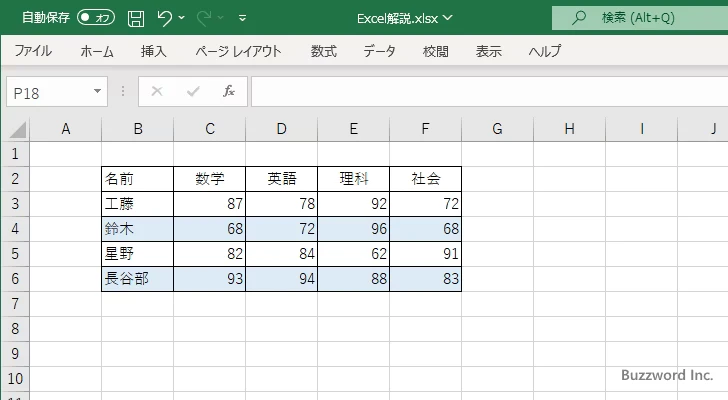
続いて 2 つ目の条件付き書式を設定します。条件付き書式を設定するセル範囲を選択してください。そのあとで「ホーム」タブをクリックしてください。
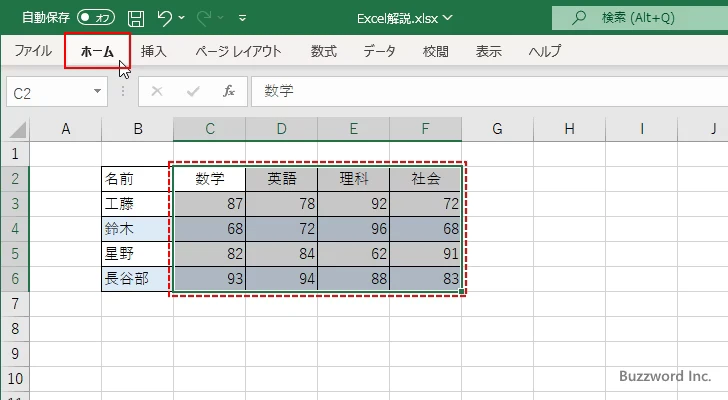
条件付き書式を設定する手順は先ほどと同じです。今回はルールの内容として 1 列毎にに色を塗り分けたいので次のように記述しました。
=MOD(COLUMN(),2)=0
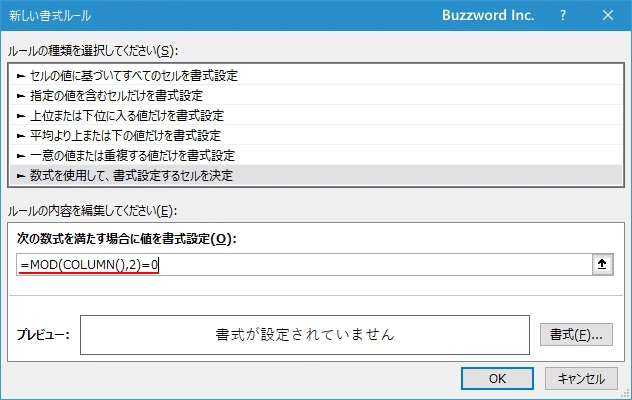
また設定する書式は「フォント」を設定しました。
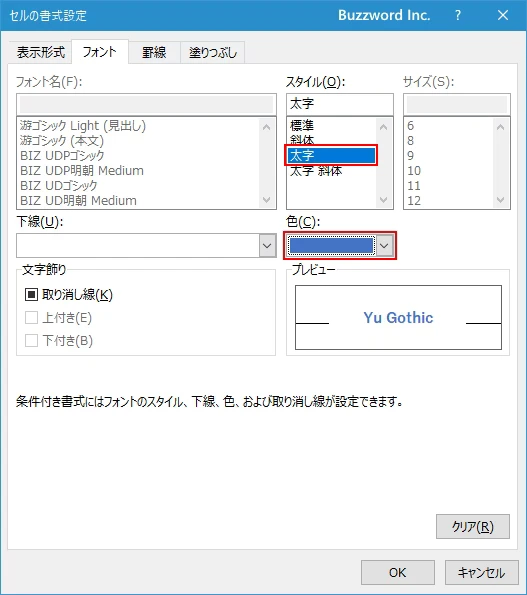
選択していたセル範囲の中で、条件に一致するセルに対して書式が設定されました。
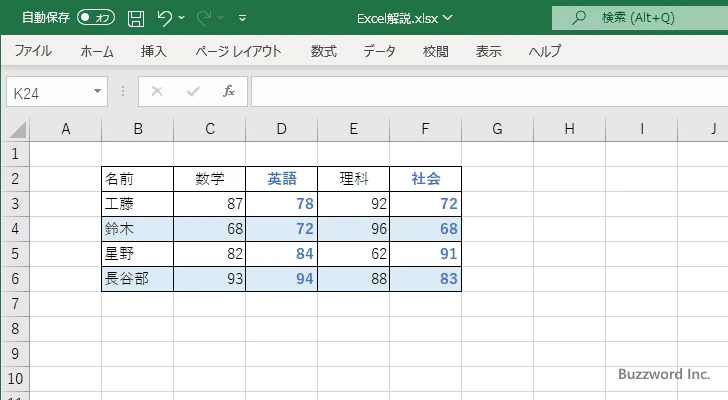
今回セル範囲 C3:F6 に含まれるセルについては複数の条件付き書式が設定されていますが、それぞれの条件付き書式が条件を満たしていれば書式が設定されています。
このように同じセルに対しても複数の条件付き書式を設定した場合は、あとから設定した方が有効になるといったことはなく、それぞれの条件付き書式がすべて有効となります。
条件付き書式の順番を変更する
先ほどの例では最初に設定した条件付き書式で「塗りつぶし」を設定し、次に設定した条件付き書式では「フォント」を設定しました。このように複数の条件付き書式で設定される書式が異なるものであった場合は順番を気にしないでいいのですが、どちらも設定する書式が「塗りつぶし」のような場合は順番が重要となります。
例えば先ほどあとから設定した条件付き書式で、設定する書式が次のような「塗りつぶし」だった場合で試してみます。
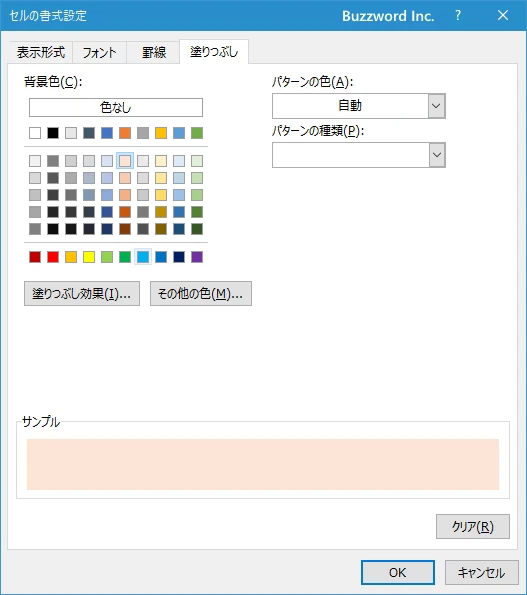
この場合、結果は次のようになります。
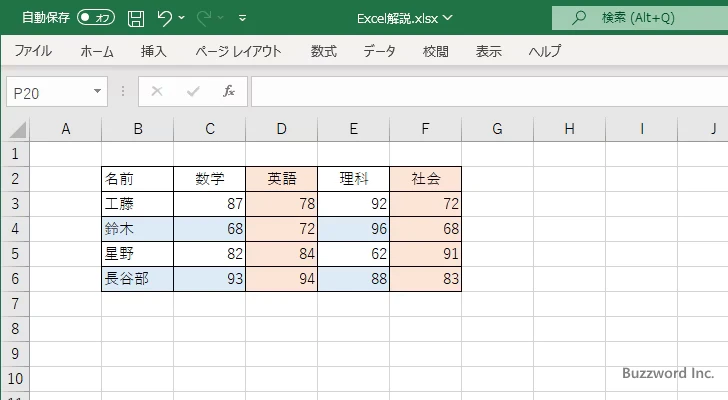
最初に 1 行毎に塗りつぶしを設定し、次に 1 列毎に塗りつぶしを設定しています。どちらも設定される書式が塗りつぶしなので、あとから設定された塗りつぶしの方が有効になります。
実行される順番は条件付き書式を作成した順となりますが、この順番はあとから変更することができます。順番を変更したい場合は、対象となるセル範囲を選択した上で「ホーム」タブをクリックしてくだし。
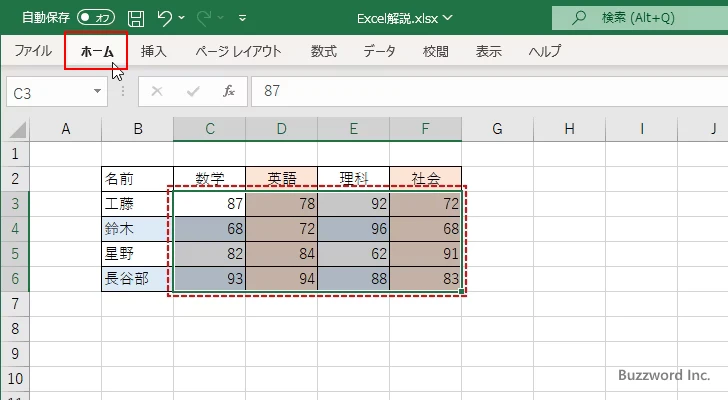
リボンが表示されたら「スタイル」グループの中にある「条件付き書式」をクリックし、表示されたメニューの中から「ルールの管理」をクリックしてください。
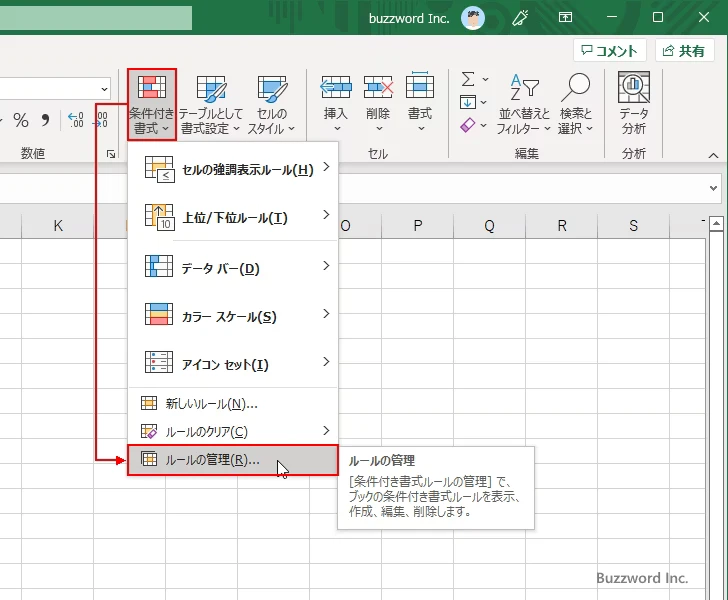
「条件付き書式ルールの管理」ダイアログが表示されます。
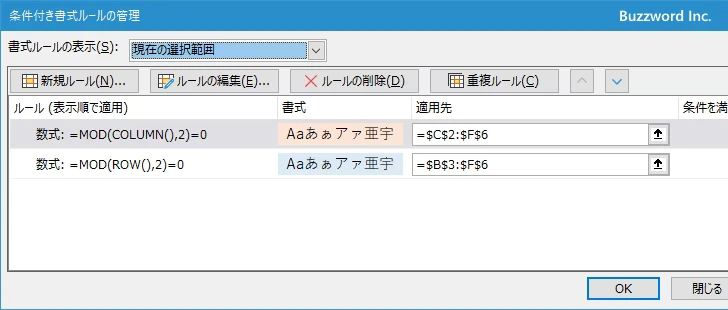
「現在の選択範囲」に対して設定されている条件付き書式の一覧が表示されます。この中の最初の条件付き書式をクリックして選択してください。
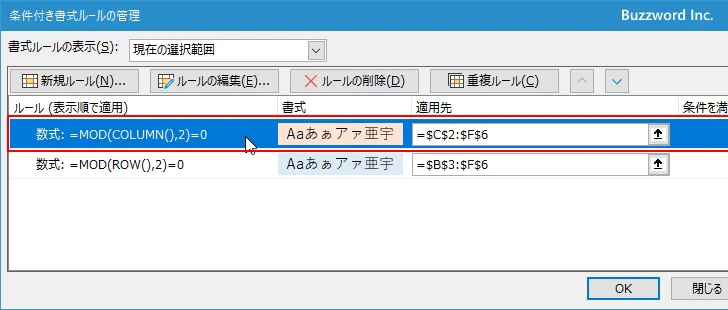
次の位置にある下矢印をクリックしてください。
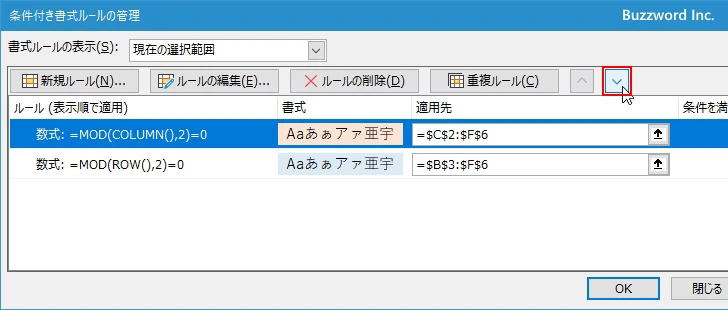
選択していた条件付き書式の順番が一つ下に移動しました。
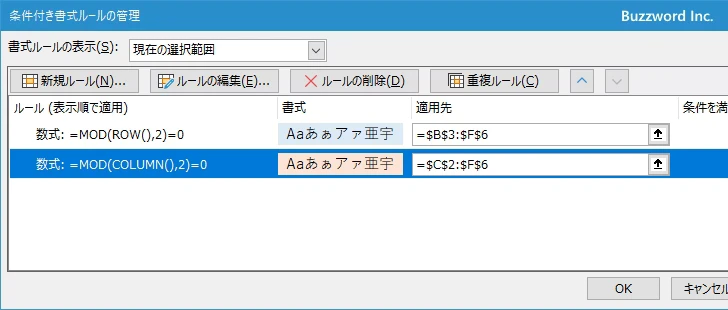
順番の設定が終わりましたら「OK」をクリックして下さい。
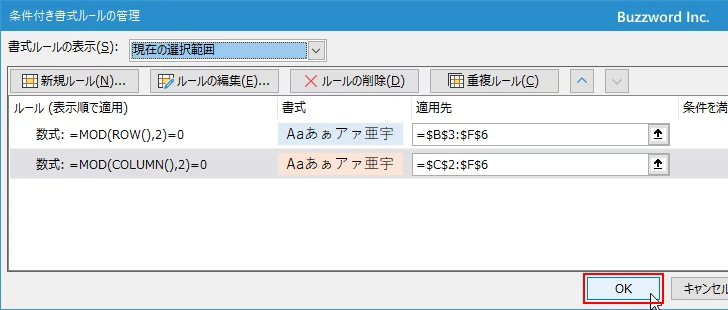
同じセルに設定されている複数の条件付き書式の実行される順番が変更されました。
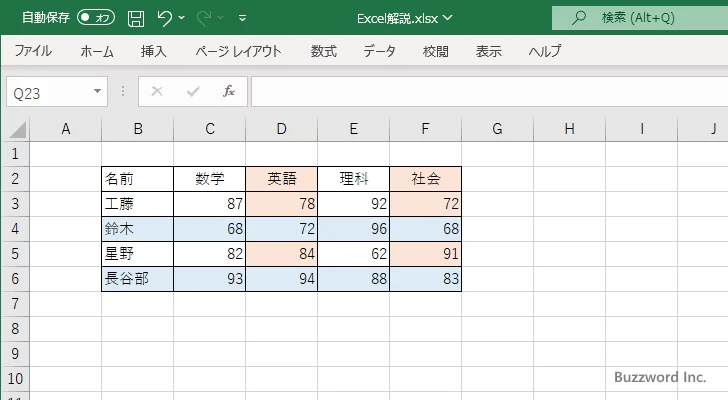
-- --
Excel で同じセルに複数の条件付き書式を設定する方法について解説しました。
( Written by Tatsuo Ikura )

著者 / TATSUO IKURA
これから IT 関連の知識を学ばれる方を対象に、色々な言語でのプログラミング方法や関連する技術、開発環境構築などに関する解説サイトを運営しています。