- Home ›
- Excelの使い方 ›
- 条件付き書式の使い方
エラー値または空白のセルに書式を設定する
Excel の条件付き書式を使用すると、選択したセル範囲の中でエラー値や空白のセルに対してだけ書式を設定することができます。ここでは Excel の条件付き書式の機能を使ってエラー値または空白のセルに書式を設定する方法について解説します。
(Last modified: )
エラー値のセルに書式を設定する
選択したセル範囲の中でエラー値が含まれるセルに書式を設定してみます。条件付き書式を設定するセル範囲を選択してください。そのあとで「ホーム」タブをクリックしてください。
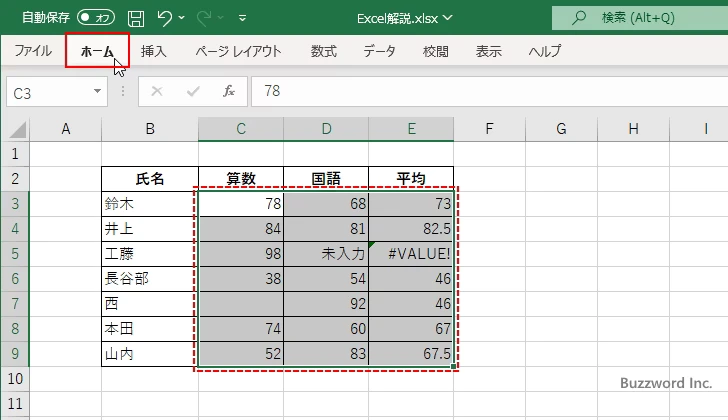
リボンが表示されたら「スタイル」グループの中にある「条件付き書式」をクリックしてください。
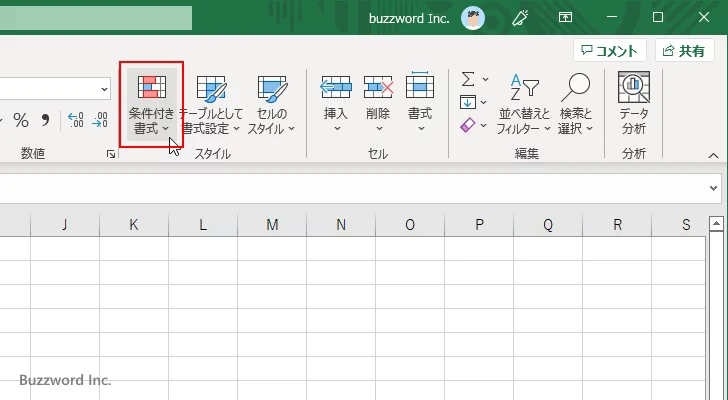
表示されたメニューの中で「新しいルール」をクリックしてください。
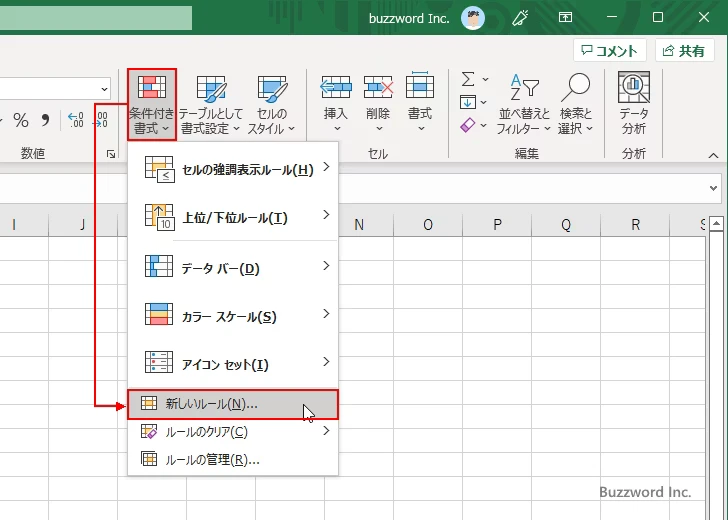
「新しい書式ルール」ダイアログが表示されます。ルールの種類として「指定の値を含むセルだけを書式設定」をクリックしてください。
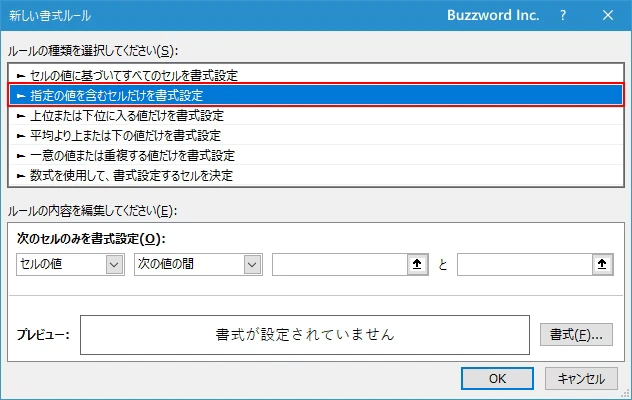
ルールの内容として一番左のボックスで「エラー」を選択してください。
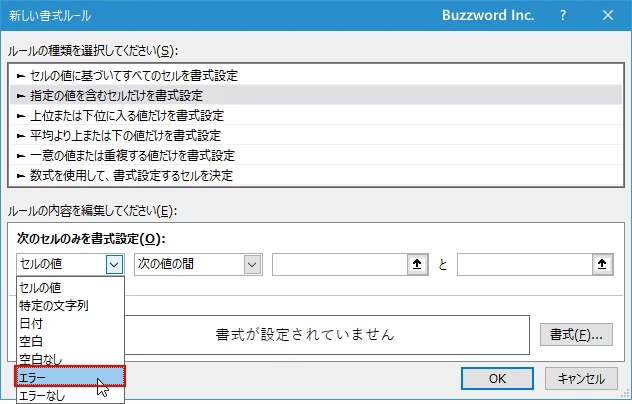
次に書式を設定します「書式」をクリックしてください。
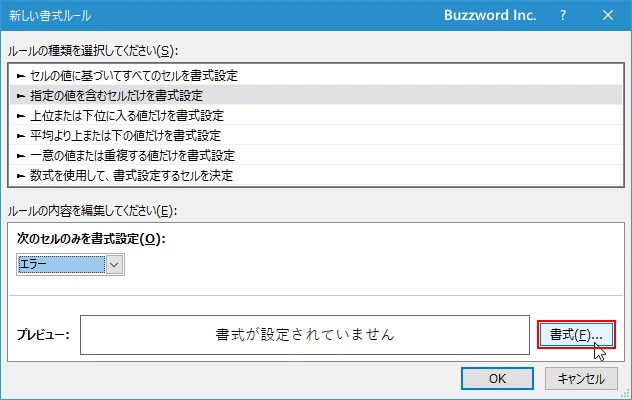
「セルの書式設定」ダイアログが表示されます。今回は設定する書式として「塗りつぶし」を設定しました。設定が終わりましたら「OK」をクリックしてください。
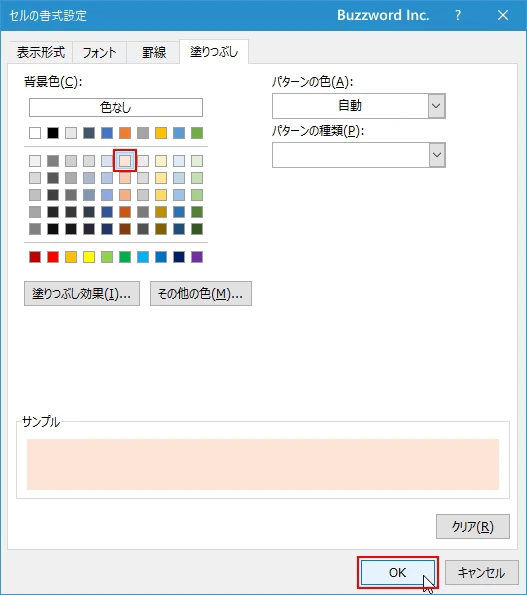
最後に「OK」をクリックしてください。
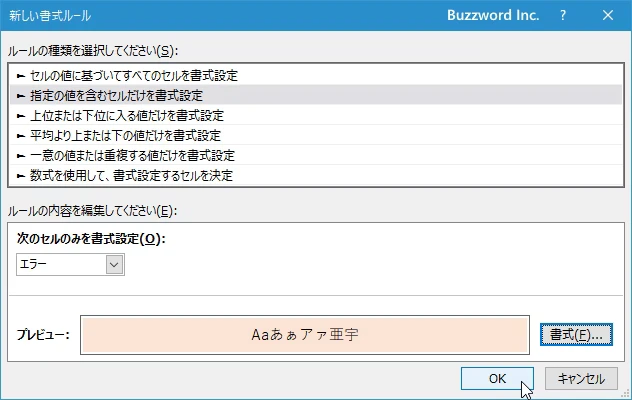
選択していたセル範囲の中で、条件に一致するセルに対して書式が設定されました。今回はエラー値が含まれるセルに書式が設定されています。
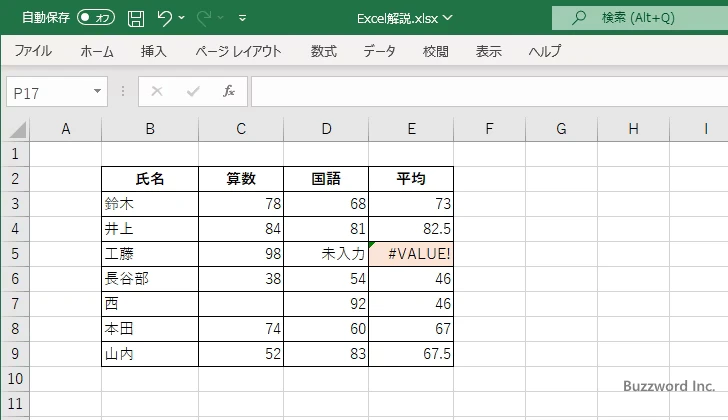
空白のセルに書式を設定する
空白のセルに書式を設定する方法です。書式を設定するセルを選択したあとで「ホーム」タブをクリックしてください。
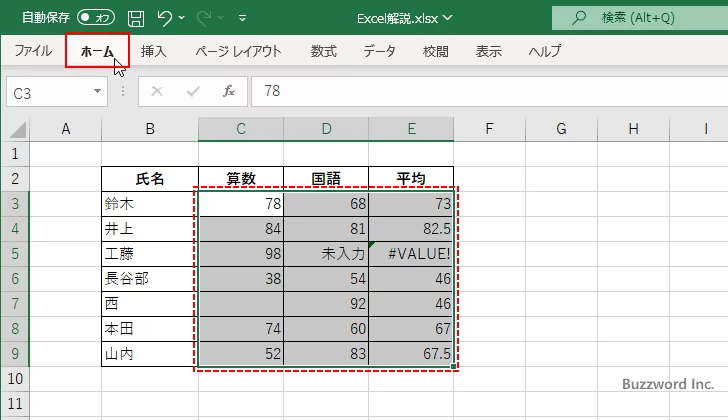
先ほどと同じ手順で「新しい書式ルール」ダイアログを表示してください。ルールの種類として「指定の値を含むセルだけを書式設定」をクリックしてください。
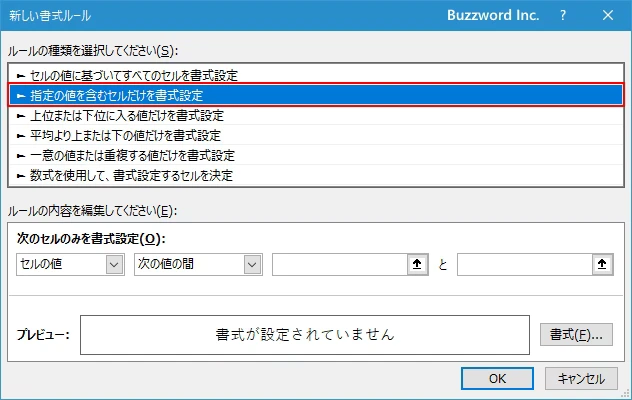
ルールの内容として一番左のボックスで「空白」を選択してください。
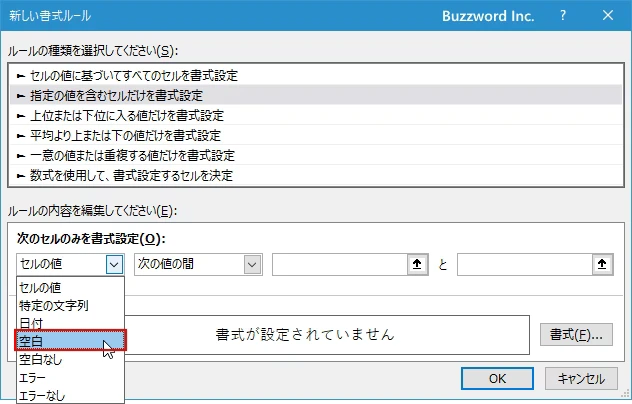
次に書式を設定します「書式」をクリックしてください。
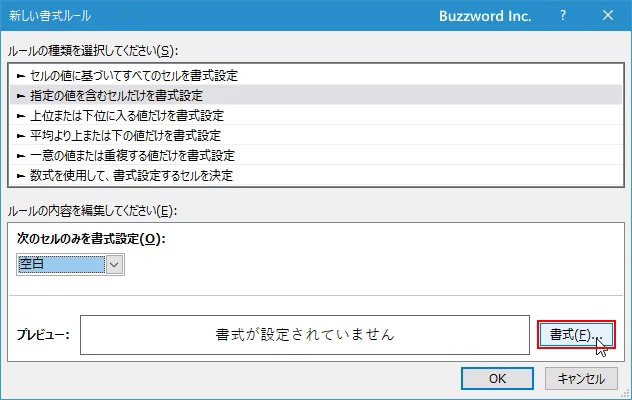
「セルの書式設定」ダイアログが表示されます。今回は設定する書式として「塗りつぶし」を設定しました。設定が終わりましたら「OK」をクリックしてください。
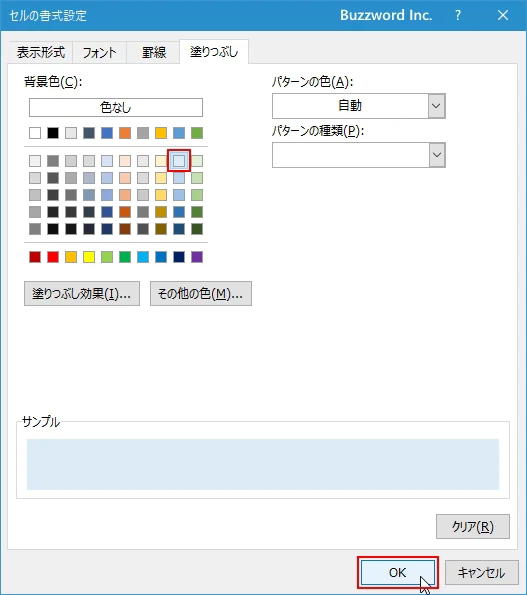
最後に「OK」をクリックしてください。
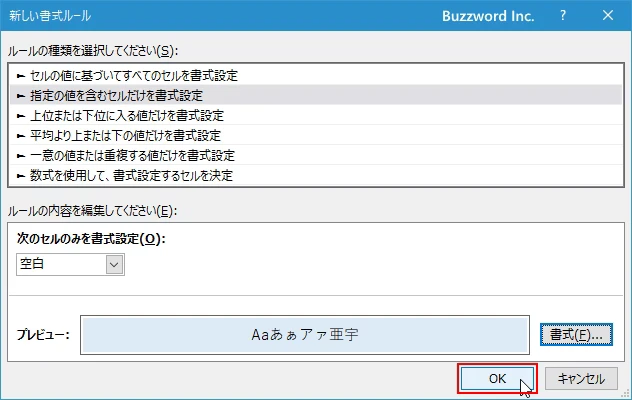
選択していたセル範囲の中で、条件に一致するセルに対して書式が設定されました。今回はエラー値が含まれるセルに書式が設定されています。
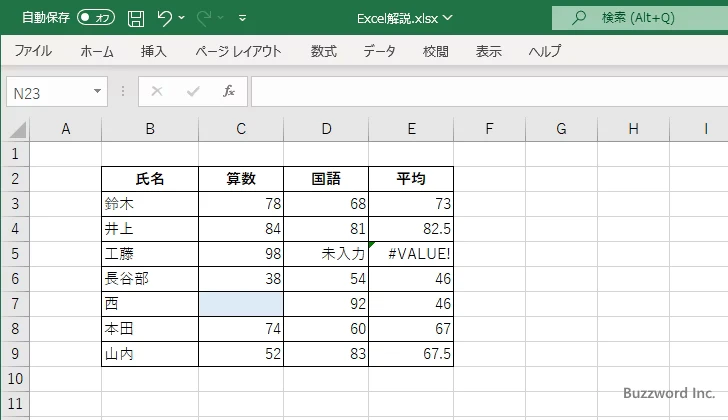
数式を使用してより細かい条件を設定する
複数の条件を組み合わせたり条件の判定に使用するセルと書式を設定するセルを別にしたいなどより細かい条件を設定したい場合には「新しいルール」の中の「数式を使用して、書式設定するセルを決定」を利用します。
それでは実際に試してみます。条件付き書式を設定するセル範囲を選択してください。そのあとで「ホーム」タブをクリックしてください。
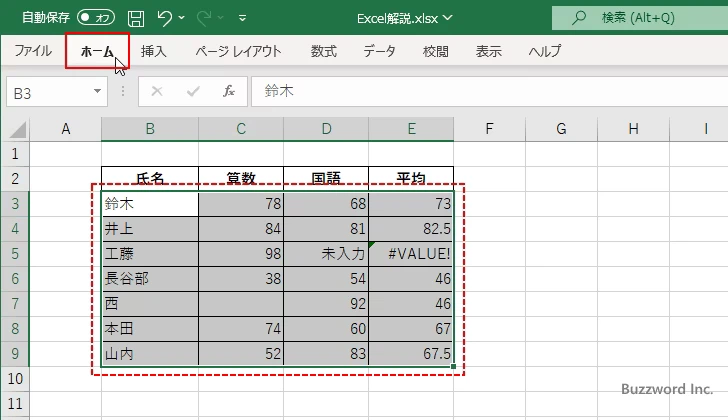
リボンが表示されたら「スタイル」グループの中にある「条件付き書式」をクリックし、表示されたメニューの中から「新しいルール」をクリックしてください。
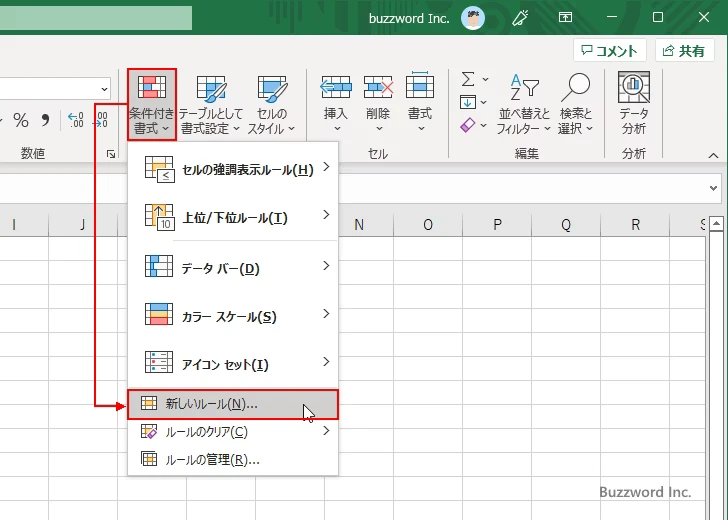
「新しい書式ルール」ダイアログが表示されます。ルールの種類として「数式を使用して、書式設定するセルを決定」をクリックしてください。
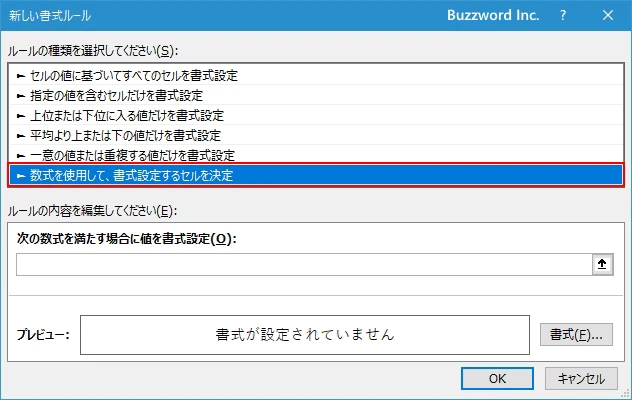
「次の数式を満たす場合に値を書式設定」の下のテキストボックスに条件を表す書式を入力していきます。今回は「同じ行のC列、D列、E列のいずれかのセルの値がエラー値だった場合に、行全体に書式を設定する」という条件を設定してみます。
数式を入力するときは選択した範囲内のいずれかのセルを対象として記述します。通常は選択した範囲の左上にあるセルを対象として記述すれば大丈夫です。今回選択した範囲は B3:E9 だったので左上のセルは B3 セルです。よって先ほどの条件は次のように記述することができます。
=OR(ISERROR($C3),ISERROR($D3),ISERROR($E3))
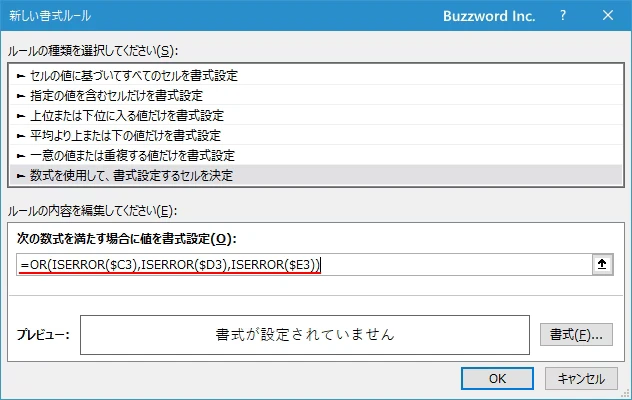
※ 左上のセルを対象として記述した条件は、選択されたすべてのセルに同じように適用されていきます。数式の中でセルを相対参照で記述するか絶対参照で記述するかで結果は異なりますのでご注意ください。今回は列については絶対参照で記述しているので各セルの C 列、 D 列、 E 列のセルを調べます。
※ 今回セルの値がエラー値かどうかの判定に ISERROR 関数を使用しています。 ISERROR 関数の使い方については「ISERROR関数:エラー値かどうかを確認する」を参照されてください。
次に書式を設定します。「書式」をクリックしてください。
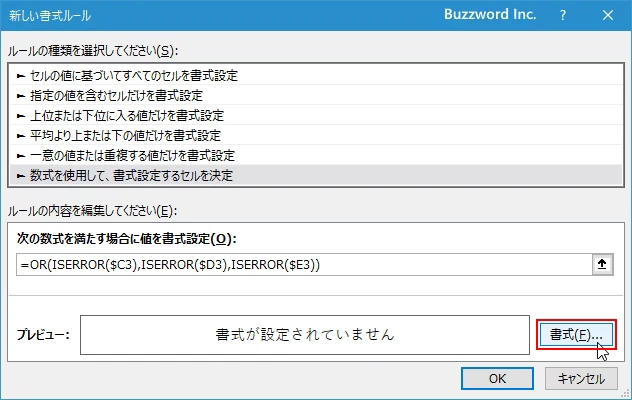
「セルの書式設定」ダイアログが表示されます。今回は「塗りつぶし」を設定しました。設定が終わりましたら「OK」をクリックしてください。
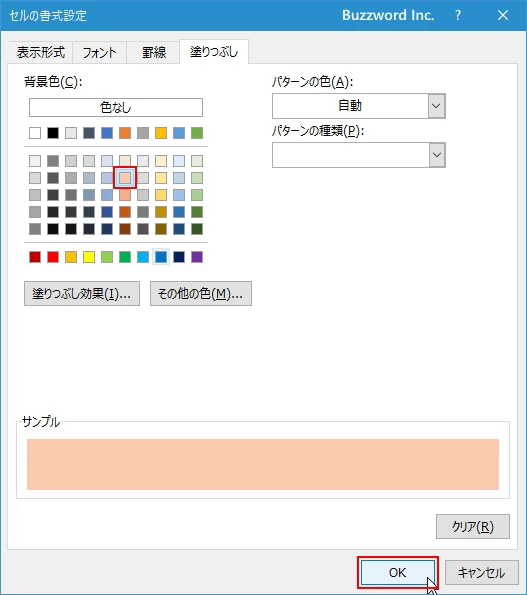
これで新しいルールの作成は完了です。「OK」をクリックしてください。
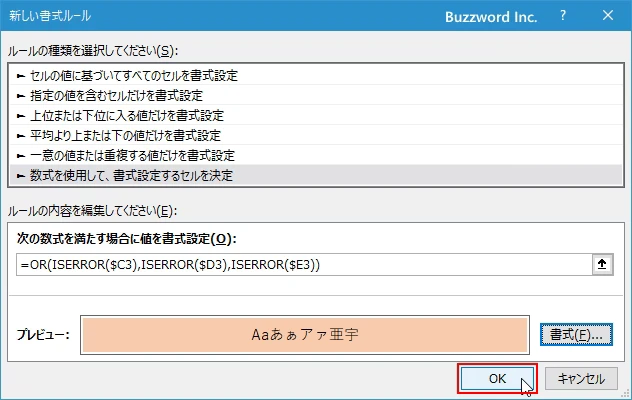
選択していたセル範囲の中で、条件に一致するセルに対して書式が設定されました。今回は同じ行の中で C 列、 D 列、 E 列のセルの値のいずれかエラー値の場合に行全体に書式を適用しています。
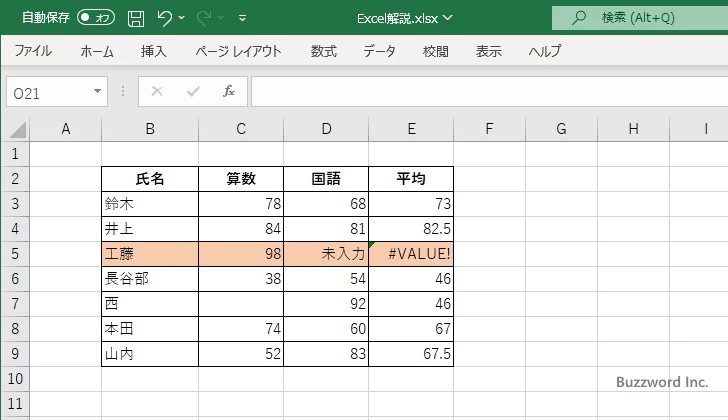
-- --
Excel の条件付き書式の機能を使ってエラー値または空白のセルに書式を設定する方法について解説しました。
( Written by Tatsuo Ikura )

著者 / TATSUO IKURA
これから IT 関連の知識を学ばれる方を対象に、色々な言語でのプログラミング方法や関連する技術、開発環境構築などに関する解説サイトを運営しています。