- Home ›
- Excelの使い方 ›
- 条件付き書式の使い方
条件付き書式を削除する
セルに設定した条件付き書式を削除する方法です。選択したセルから条件付き書式を削除したり、シートに設定されているすべての条件付き書式を削除することができます。ここでは Excel でセルに設定されている条件付き書式を削除する方法について解説します。
(Last modified: )
選択したセルから条件付き書式を削除する
最初に指定した範囲内の条件付き書式を削除する方法です。次のように C 列および D 列にそれぞれ条件付き書式が設定されているシートで試してみます。
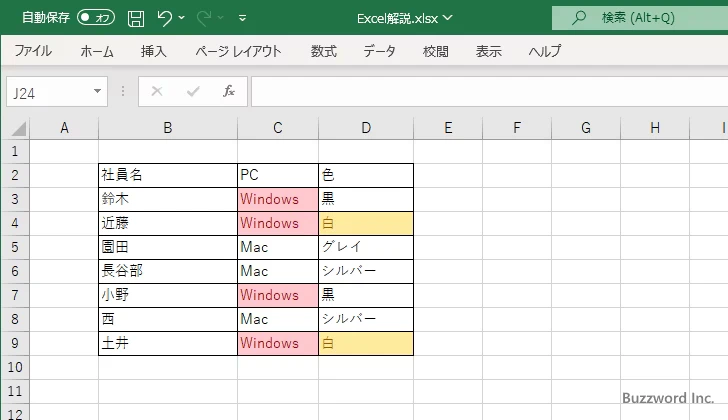
条件付き書式を削除するセル範囲を選択してください。そのあとで「ホーム」タブをクリックしてください。
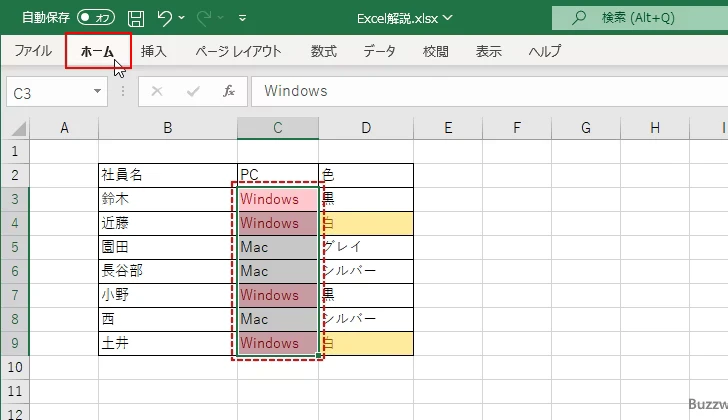
リボンが表示されたら「スタイル」グループの中にある「条件付き書式」をクリックしてください。
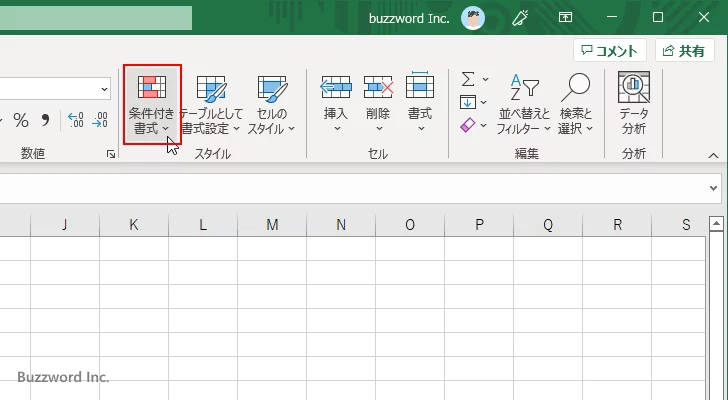
今回は「ルールのクリア」の中の「選択したセルからルールをクリア」をクリックしてください。
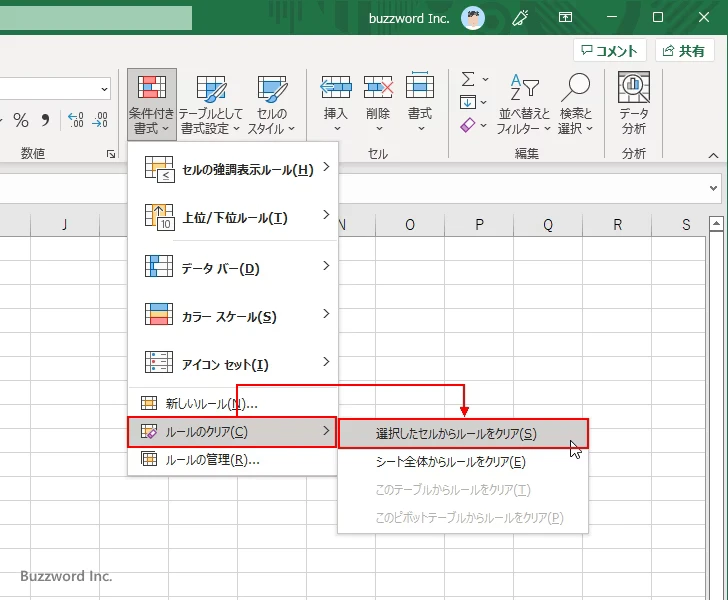
事前に選択していたセルに対して設定されていた条件付き書式が削除されました。
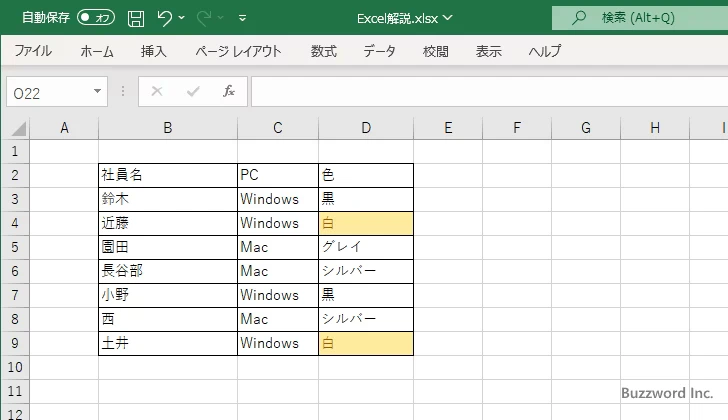
なお選択する範囲は条件付き書式を設定したときと同じ範囲でなくても構いません。例えば次のように複数の条件付き書式が設定されている一部分だけを選択して条件付き書式を削除してみます。
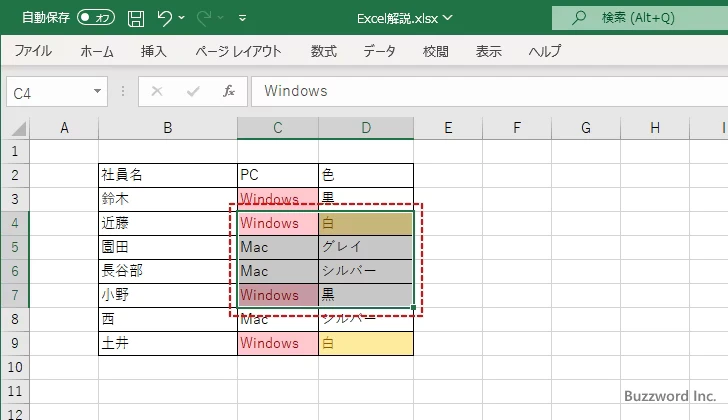
選択したセルから条件付き書式を削除すると、選択していた部分のセルだけ条件付き書式が削除されて、選択されていない部分のセルは引き続き条件付き書式が設定された状態となっています。
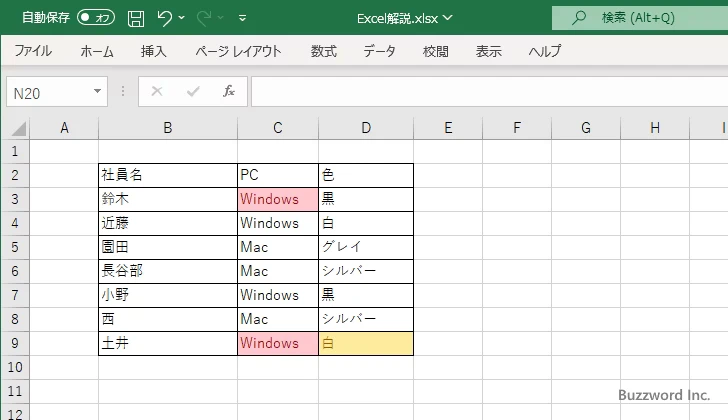
シート全体の条件付き書式を削除する
次にシート内のすべてのセルに設定されている条件付き書式をまとめて削除する方法です。セルは選択してもしていなくても構いません。「ホーム」タブをクリックしてください。
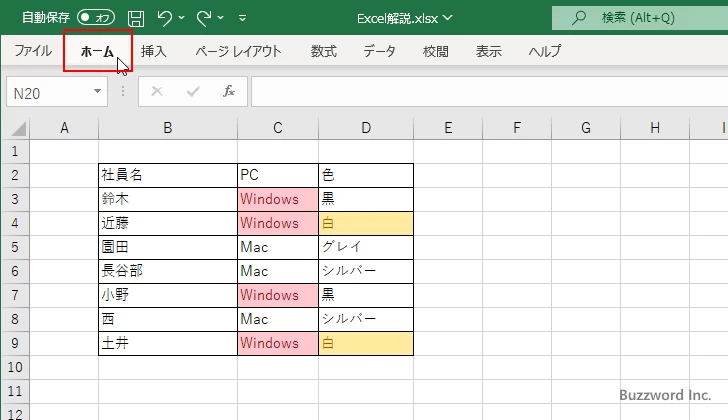
リボンが表示されたら「スタイル」グループの中にある「条件付き書式」をクリックしてください。そして「ルールのクリア」の中の「シート全体からルールをクリア」をクリックしてください。
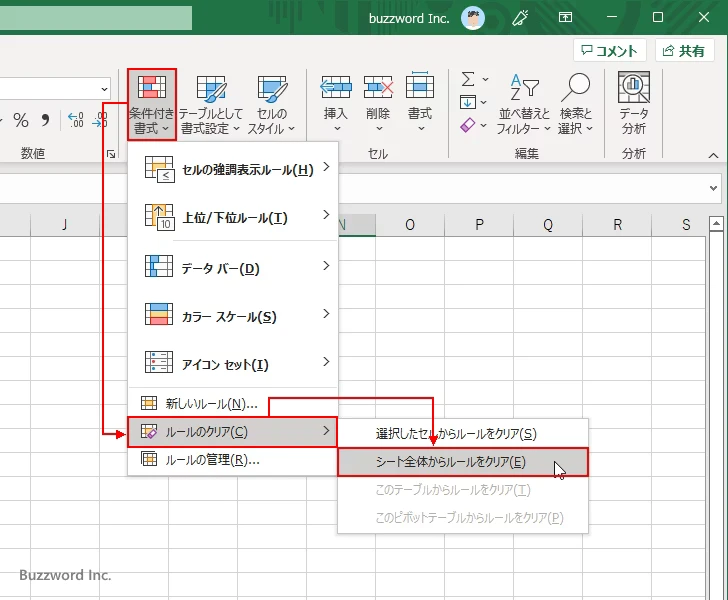
現在のシート内に設定されていたすべての条件付き書式が削除されました。
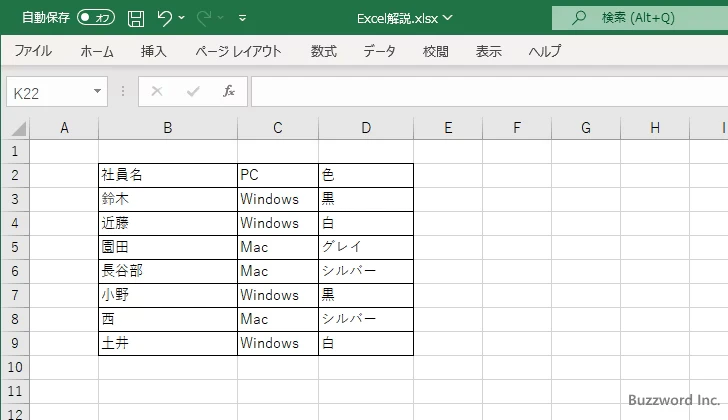
選択したセルから指定の条件付き書式だけを削除する
Excel の条件付き書式は同じセルに対して複数の条件付き書式を設定することができますが、同じセルに設定済みの条件付き書式の中から特定の条件付き書式だけを削除する方法です。次のようなシートで試してみます。
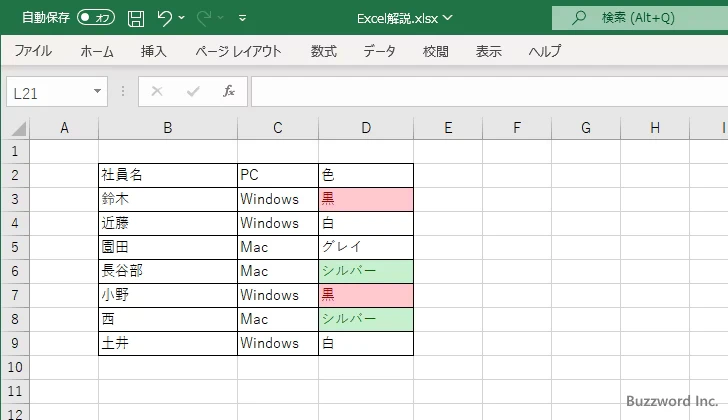
D3:D9 を選択したあとで選択したセルから条件付き書式を削除すると、すべての条件付き書式が削除されてしまいます。
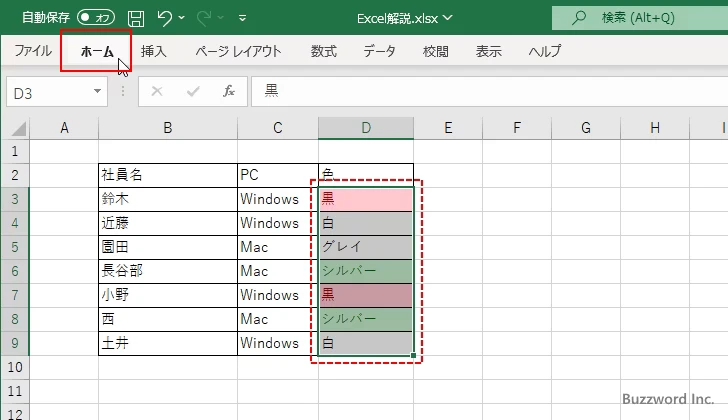
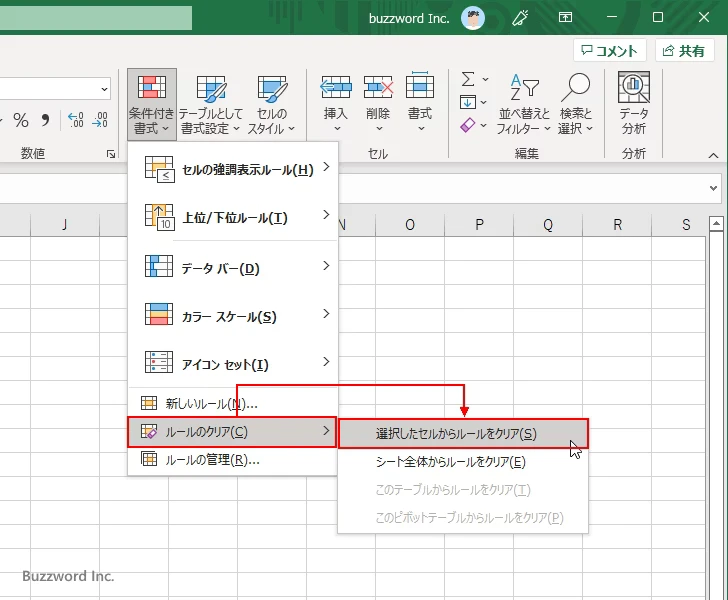
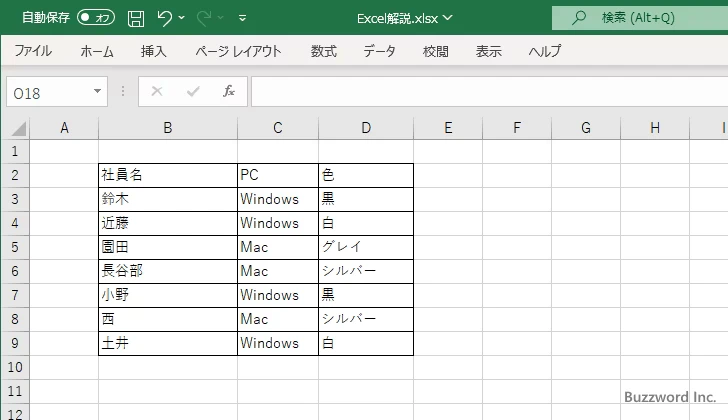
選択したセルに設定されている複数の条件付き書式の中から指定した条件付き書式だけを削除するには、対象のセルを選択したあとで「ホーム」タブをクリックしてください。
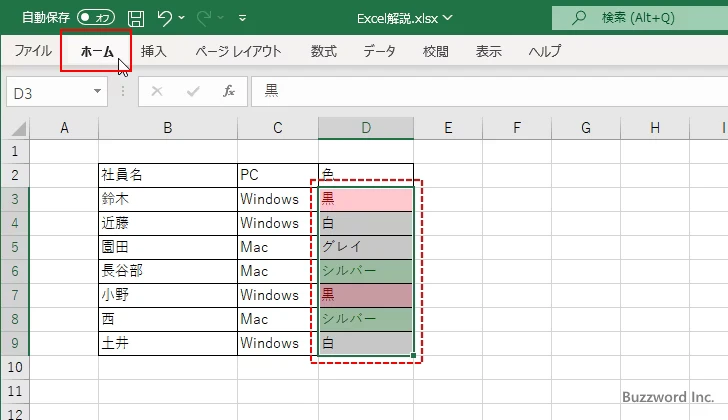
リボンが表示されたら「スタイル」グループの中にある「条件付き書式」をクリックしてください。そして「ルールの管理」をクリックしてください。
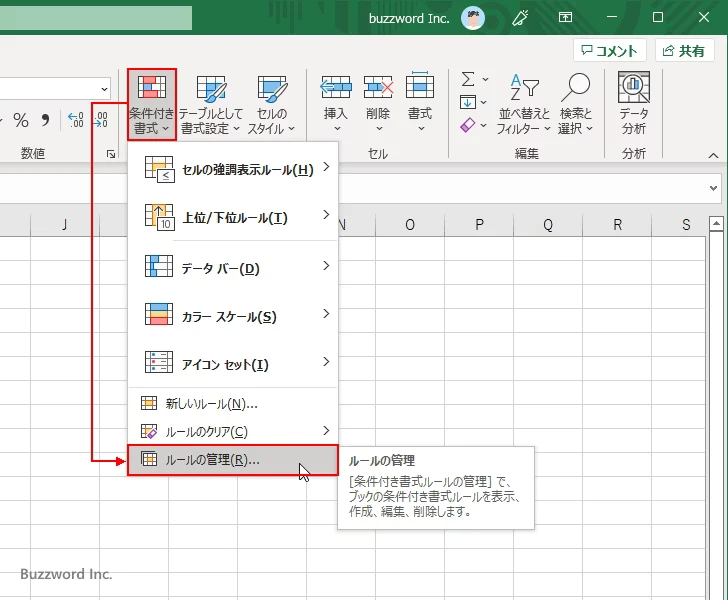
「条件付き書式ルールの管理」ダイアログが表示されます。
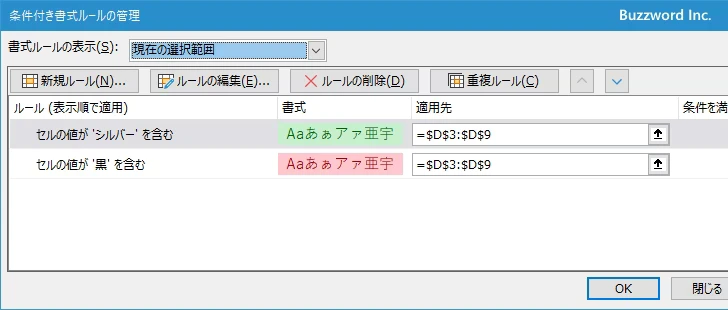
「現在の選択範囲」に対して設定されている条件付き書式の一覧が表示されます。この中から削除したり条件付き書式をクリックして選択し、そのあとで「ルールの削除」をクリックしてください。
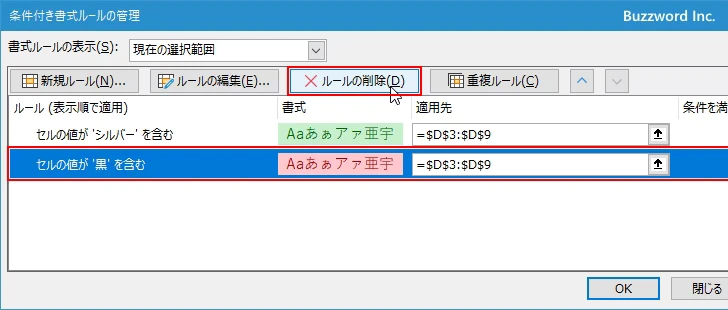
削除が終わりましたら「OK」をクリックして下さい。
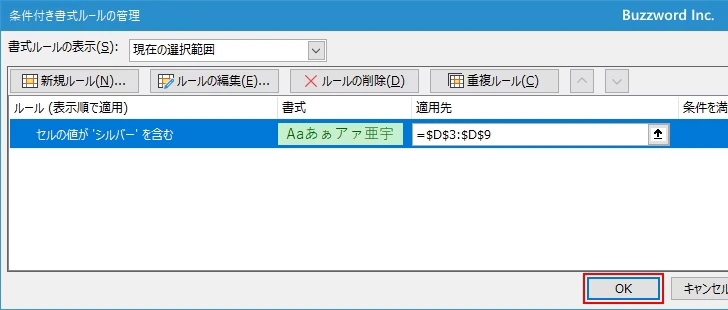
選択したセルから特定の条件付き書式だけを削除しました。
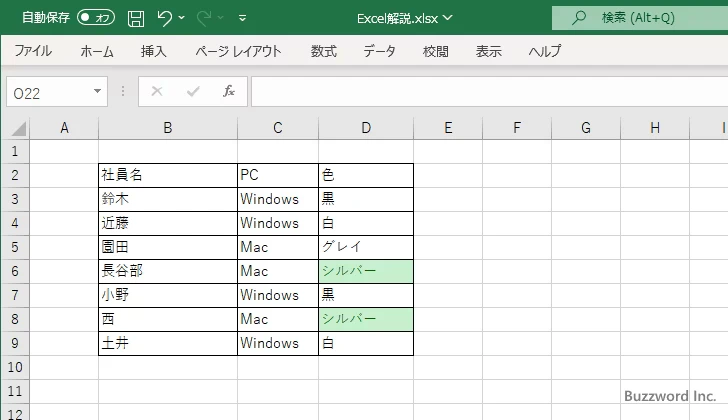
-- --
Excel でセルに設定されている条件付き書式を削除する方法について解説しました。
( Written by Tatsuo Ikura )

著者 / TATSUO IKURA
これから IT 関連の知識を学ばれる方を対象に、色々な言語でのプログラミング方法や関連する技術、開発環境構築などに関する解説サイトを運営しています。