- Home ›
- Excelの使い方 ›
- 条件付き書式の使い方
指定した範囲内にある数値のセルに書式を設定する
Excel の条件付き書式を使用すると、選択したセル範囲の中で指定した範囲内の数値のセルに対してだけ書式を設定することができます。ここでは Excel の条件付き書式の機能を使って指定した範囲内にある数値のセルに書式を設定する方法について解説します。
(Last modified: )
指定した範囲内のセルに書式を設定する
指定した範囲内のセルに書式を設定してみます。条件付き書式を設定するセル範囲を選択してください。そのあとで「ホーム」タブをクリックしてください。
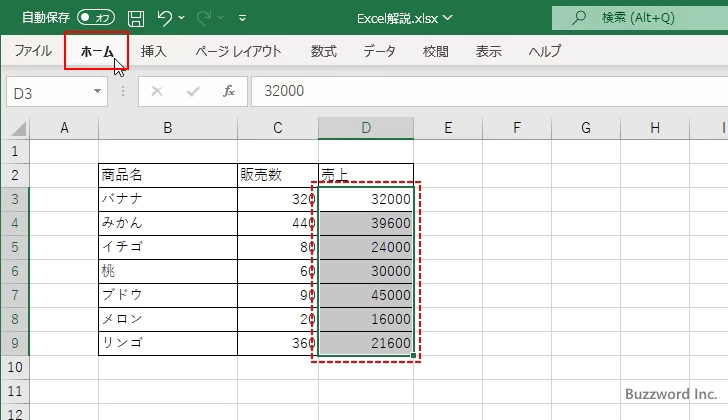
リボンが表示されたら「スタイル」グループの中にある「条件付き書式」をクリックしてください。
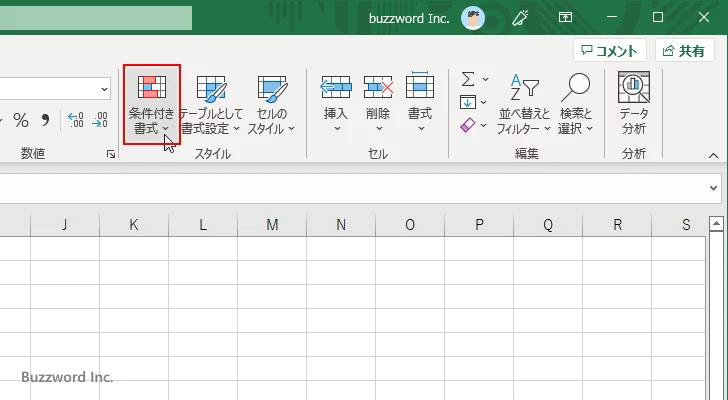
今回は「セルの強調表示ルール」の中の「指定の範囲内」をクリックしてください。
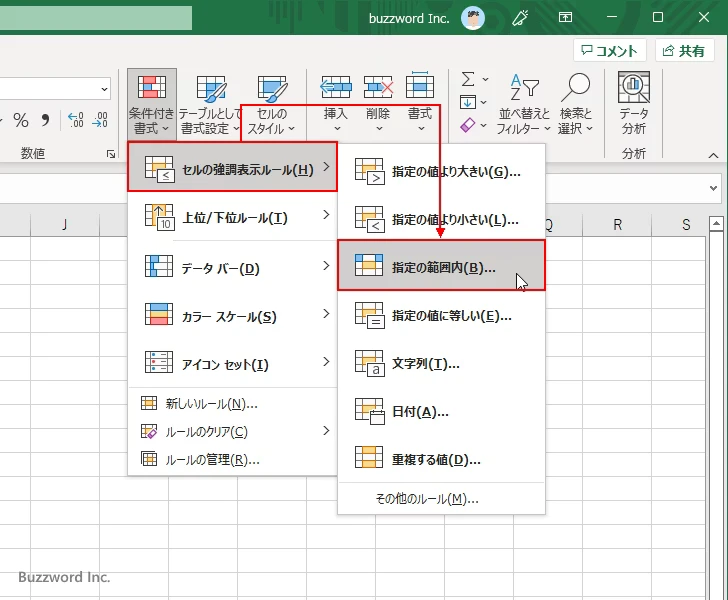
「指定の範囲内」ダイアログが表示されます。
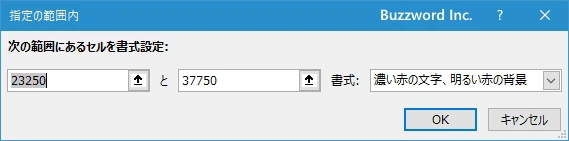
1 番目のボックスに入力した数値以上で、 2 番目のボックスに入力した数値以下のセルに書式が設定されます。今回はそれぞれ 24000 と 38000 と入力しました。
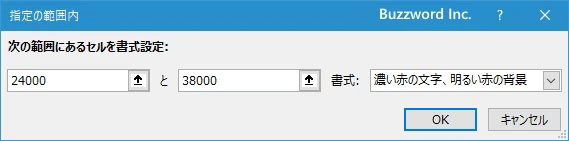
次に 3 番目のボックスで条件を満たしたセルに設定する書式を選択します。ドロップダウンメニューをクリックするとあらかじめいくつかの書式が用意されています。この中から選択してもいいですし、任意の書式を設定した場合は「ユーザー設定の書式」をクリックしてください。
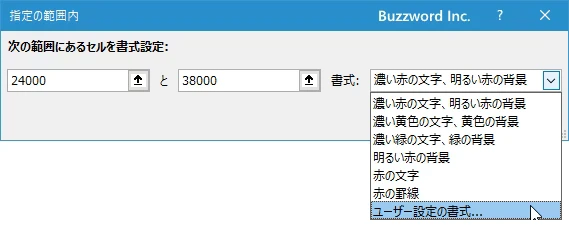
「セルの書式設定」ダイアログが表示されますので、セルに設定する書式を選択してください。今回は「塗りつぶし」を設定しました。設定が終わりましたら「OK」をクリックしてください。
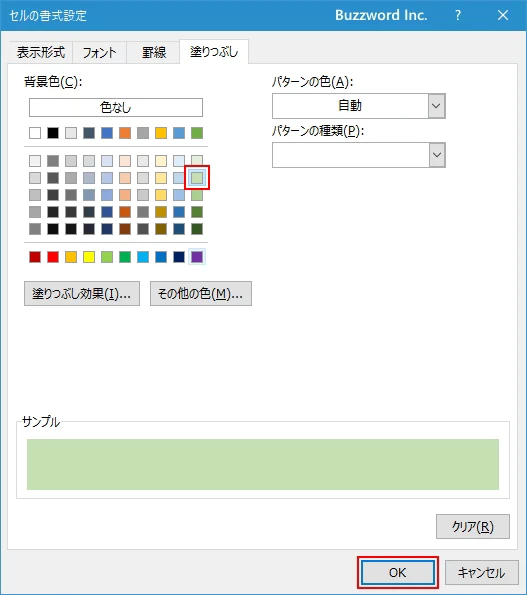
設定が終わりましたら「OK」をクリックしてください。
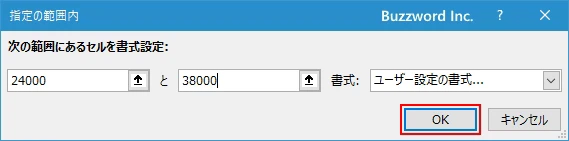
選択していたセル範囲の中で、条件に一致するセルに対して書式が設定されました。
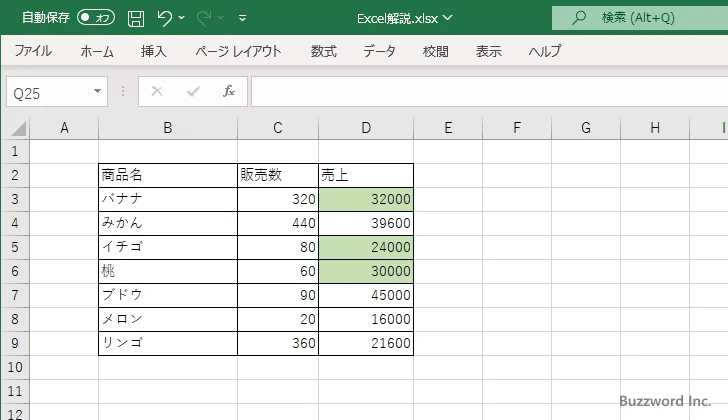
数値を指定する代わりにセルを参照する
先ほどは書式を設定する条件として数値を直接指定しましたが、数値を指定する代わりにセルを指定することができます。この場合、セルに入力されている数値の範囲内のセルに書式が設定されます。
それでは実際に試してみます。先ほどと同じように書式を設定するセルを選択したあとで「ホーム」タブをクリックしてください。
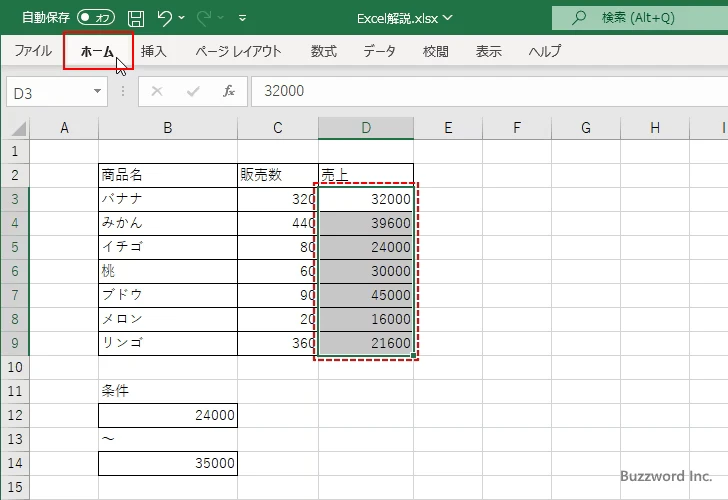
リボンが表示されたら「スタイル」グループの中にある「条件付き書式」をクリックしてください。そして今回は「セルの強調表示ルール」の中の「指定の範囲内」をクリックしてください。
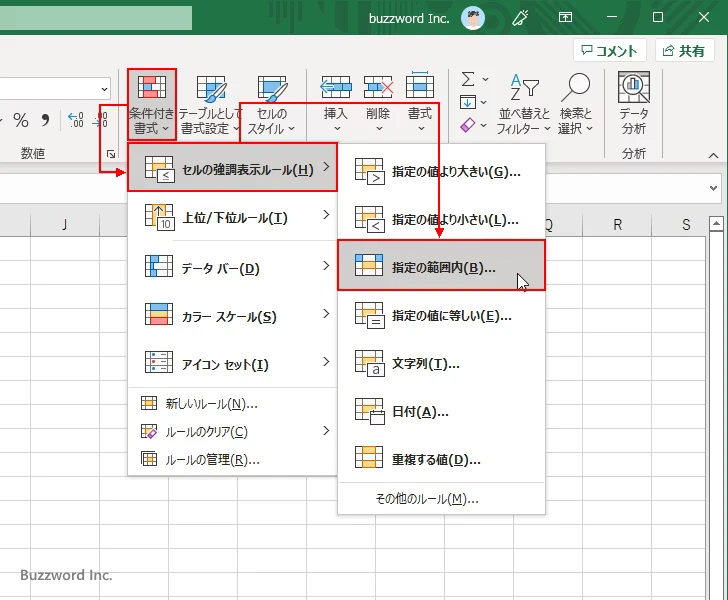
「指定の範囲内」ダイアログが表示されます。
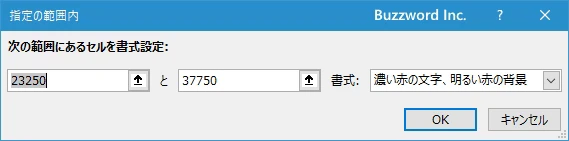
先ほどは 1 番目のボックスに直接数値を入力しましたが、今回は B12 セルを指定します。直接次のように入力してください。(ボックスの値が選択されている状態で対象のセルをクリックしても入力できます)。
=$B$12
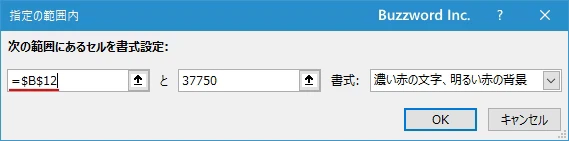
同じように 2 番目のボックスには B14 セルを指定します。直接次のように入力してください。(ボックスの値が選択されている状態で対象のセルをクリックしても入力できます)。
=$B$14
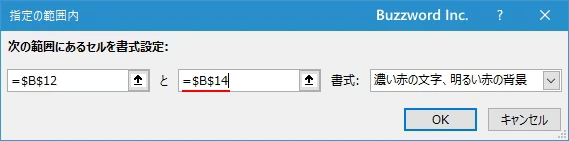
これで選択していたセル範囲の中で、 B12 セルに入力されている数値以上で B14 セルに入力されている数値以下のセルに書式が設定されるようになります。
右側のボックスで設定する書式を選択したら最後に「OK」をクリックしてください。
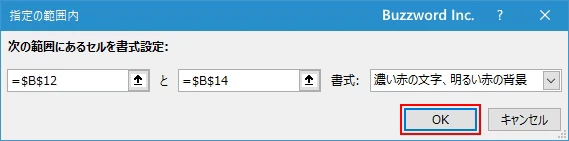
現在 B12 セルには 24000 、 B14 セルには 35000 と入力されているため、対象のセル範囲の中で 24000 以上 35000 以下の数値のセルに書式が設定されました。
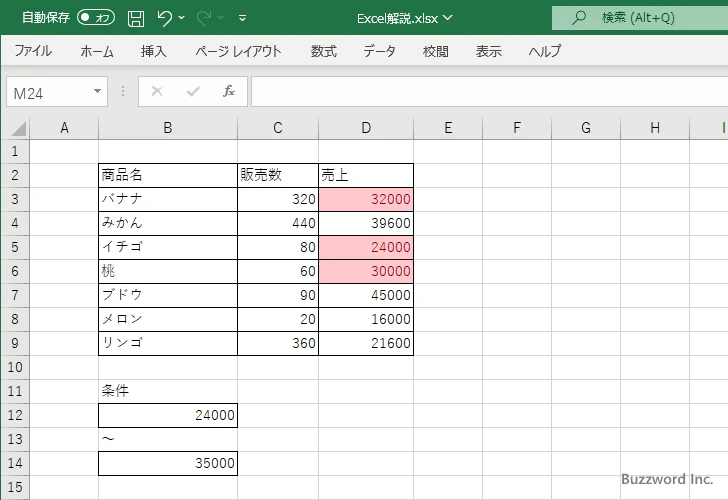
セルに入力されている値を変更すると、自動的に条件付き書式が設定されるセルも変更されます。例として B12 セルの値を 24000 から 30000 に、そして B14 セルの値を 35000 から 40000 に書き換えてみます。すると対象のセル範囲の中で 30000 以上 40000 以下の数値のセルに書式が設定されました。
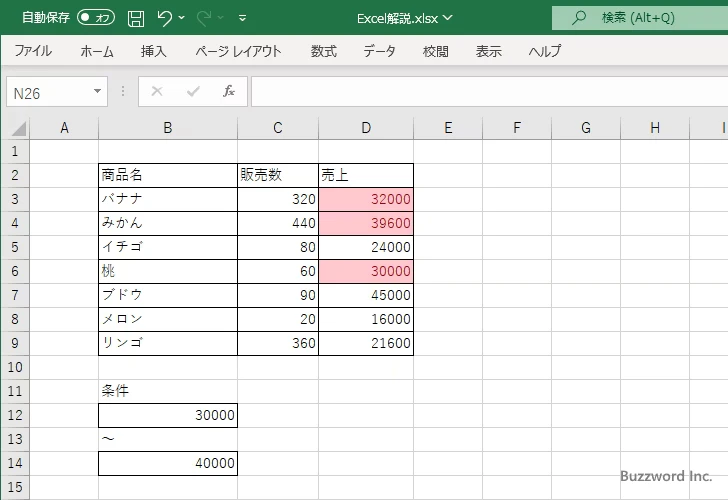
指定した範囲以外のセルに書式を設定する
あらかじめ用意された条件付き書式の場合、条件として指定した範囲内のセルに書式を設定するように設定できますが、逆に指定した範囲以外のセルに書式を設定したい場合は新しいルールを作成する必要があります。
条件付き書式を設定するセル範囲を選択してください。そのあとで「ホーム」タブをクリックしてください。
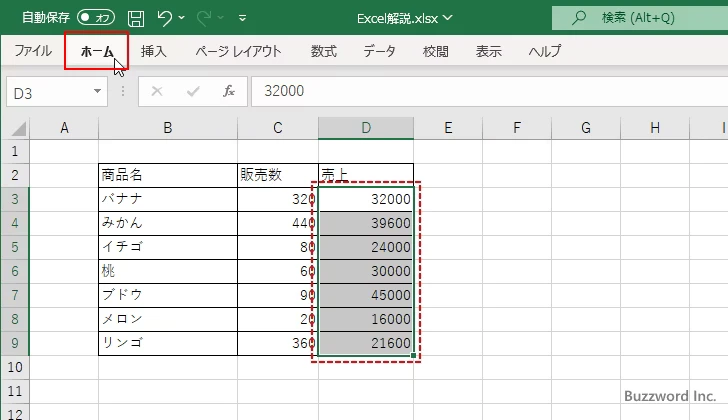
リボンが表示されたら「スタイル」グループの中にある「条件付き書式」をクリックし、表示されたメニューの中から「新しいルール」をクリックしてください。
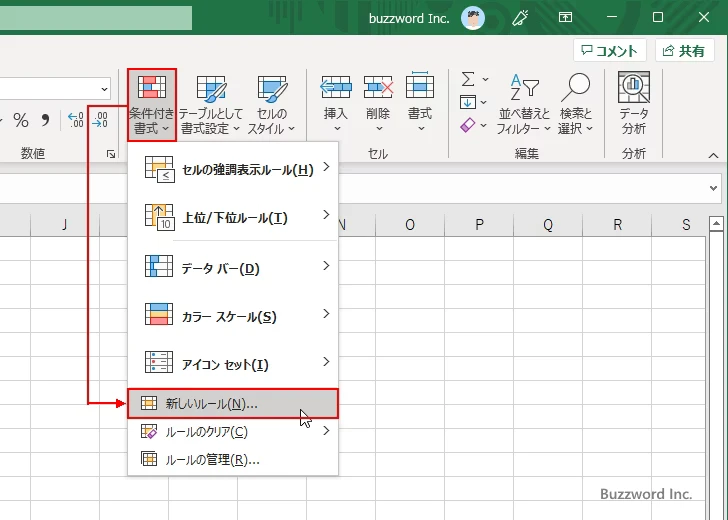
「新しい書式ルール」ダイアログが表示されます。ルールの種類として「指定の値を含むセルだけを書式設定」をクリックしてください。
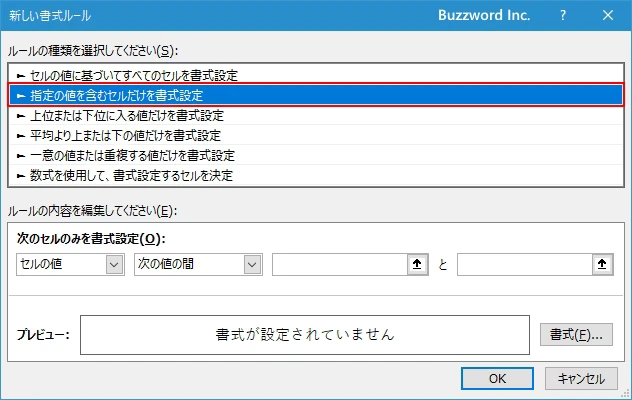
ルールの内容として、 1 番目のボックスに「セルの値」、そして 2 番目のボックスで今回は「次の値の間以外」を選択してください。
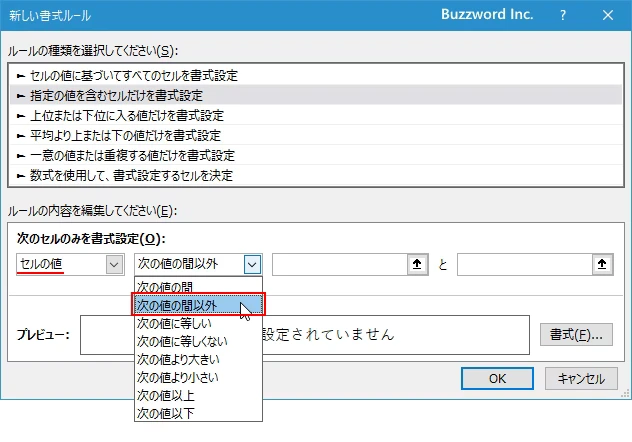
3 番目のボックスに今回は "=24000" 、 4 番目のボックスに "=38000" と入力しました。これで選択したセルの中でセルの値が 24000 以上 38000 以下の範囲以外のセルに対して書式が設定されます。
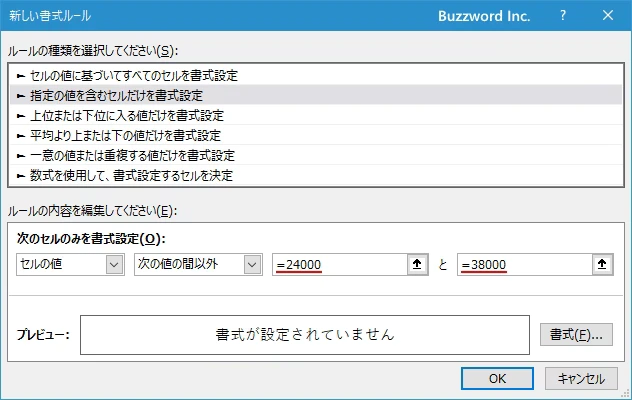
次に書式を設定します。「書式」をクリックしてください。
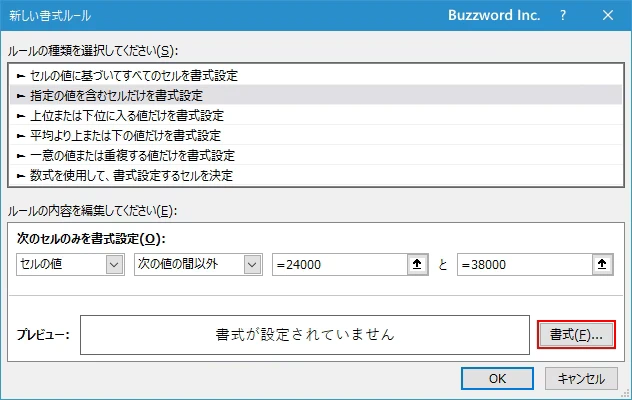
「セルの書式設定」ダイアログが表示されます。今回は「塗りつぶし」を設定しました。設定が終わりましたら「OK」をクリックしてください。
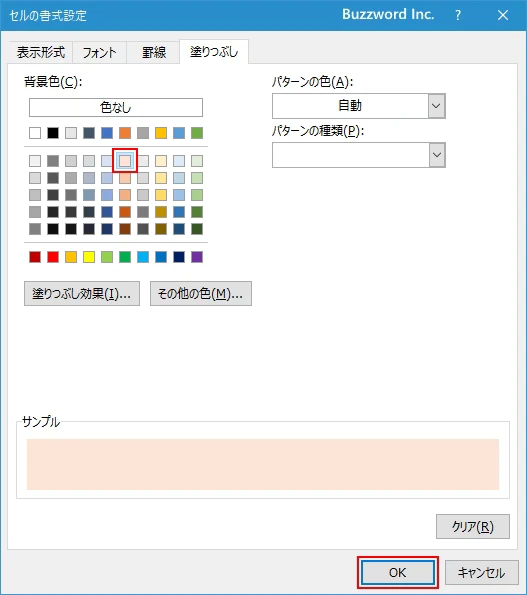
これで新しいルールの作成は完了です。「OK」をクリックしてください。
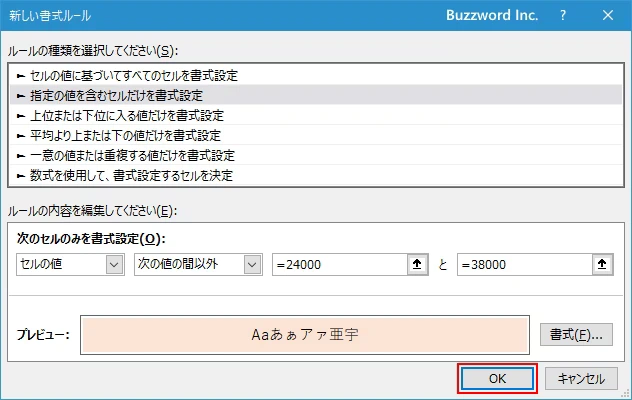
選択していたセル範囲の中で、条件に一致するセルに対して書式が設定されました。
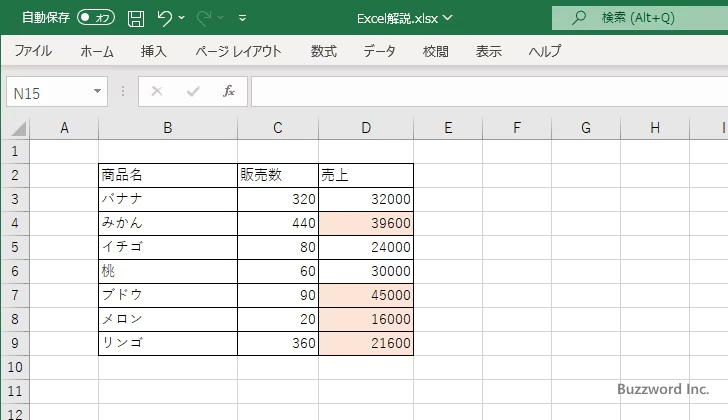
数式を使用してより細かい条件を設定する
例えば 100 以上で 200 より小さいなどあらかじめ用意されていない条件を設定したい場合や、条件の判定に使用するセルと書式を設定するセルを別にしたい場合には「新しいルール」の中の「数式を使用して、書式設定するセルを決定」を利用します。
それでは実際に試してみます。条件付き書式を設定するセル範囲を選択してください。そのあとで「ホーム」タブをクリックしてください。今回は対象のセル範囲として B3:B9 を選択しています。
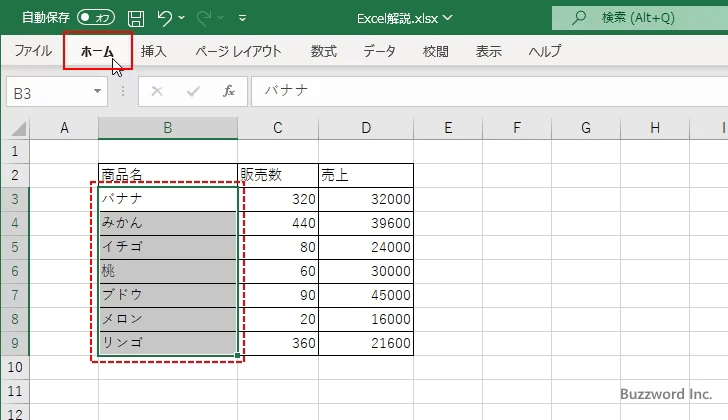
リボンが表示されたら「スタイル」グループの中にある「条件付き書式」をクリックし、表示されたメニューの中から「新しいルール」をクリックしてください。
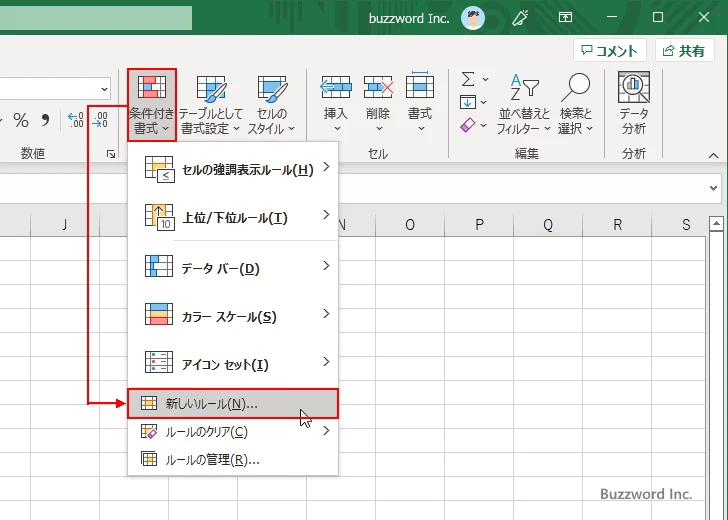
「新しい書式ルール」ダイアログが表示されます。ルールの種類として「数式を使用して、書式設定するセルを決定」をクリックしてください。
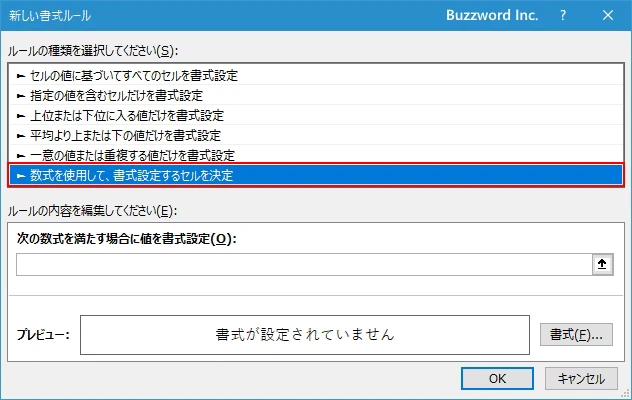
「次の数式を満たす場合に値を書式設定」の下のテキストボックスに条件を表す書式を入力していきます。今回は「対象のセルの 2 つ右のセルの値が、 21000 より大きく 32000 以下の場合に書式を設定する」という条件を設定してみます。
数式を入力するときは選択した範囲内のいずれかのセルを対象として記述します。通常は選択した範囲の左上にあるセルを対象として記述すれば大丈夫です。今回選択した範囲は B3:B9 だったので左上のセルは B3 セルです。よって 2 つ右のセルは D3 セルとなり先ほどの条件は次のように記述することができます。
=AND(D3>21000,D3<=32000)
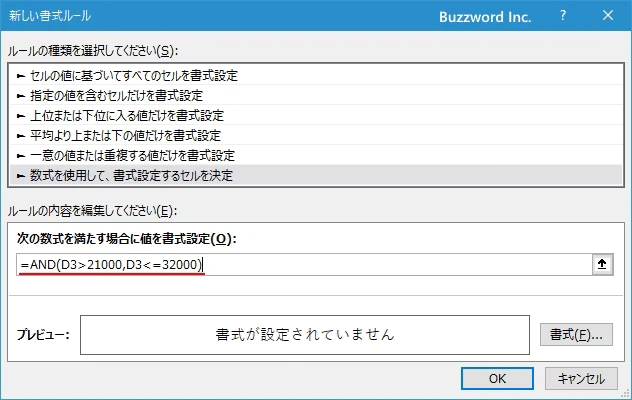
※ 左上のセルを対象として記述した条件は、選択されたすべてのセルに同じように適用されていきます。数式の中でセルを相対参照で記述するか絶対参照で記述するかで結果は異なりますのでご注意ください。今回は相対参照で記述しているので各セルの 2 つ右のセルを調べます。
※ AND 関数の使い方については「AND関数:すべての論理式が真のときに真を返す」を参照されてください。
次に書式を設定します。「書式」をクリックしてください。
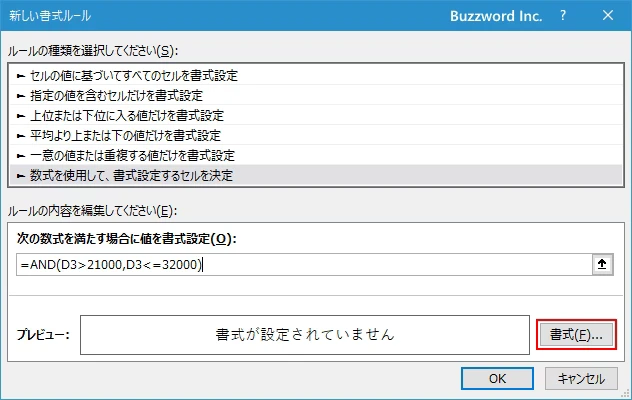
「セルの書式設定」ダイアログが表示されます。今回は「塗りつぶし」を設定しました。設定が終わりましたら「OK」をクリックしてください。
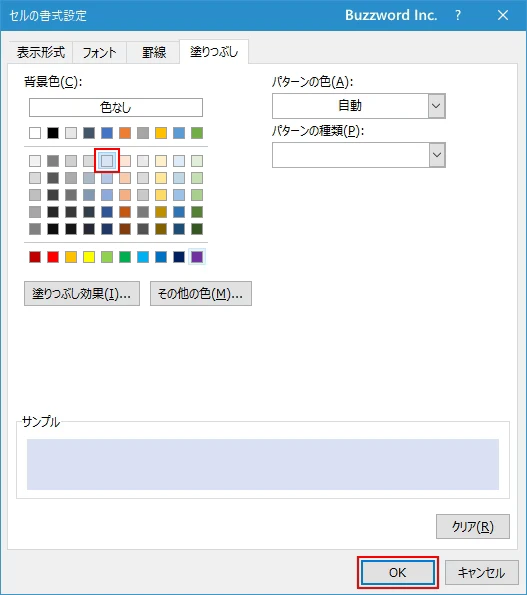
これで新しいルールの作成は完了です。「OK」をクリックしてください。
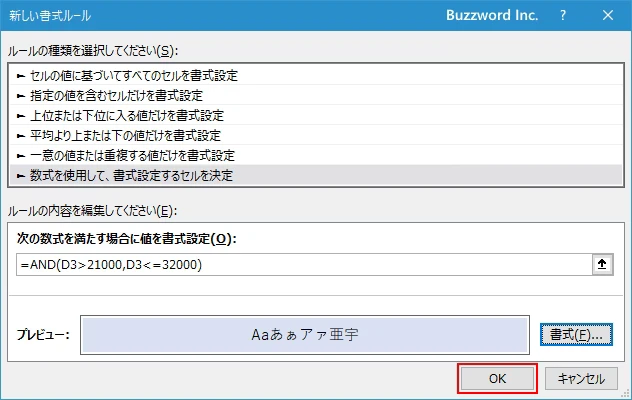
選択していたセル範囲の中で、条件に一致するセルに対して書式が設定されました。今回は「売上」の値が 21000 より大きく、且つ 32000 以下の場合に「商品名」のセルに書式を適用しています。
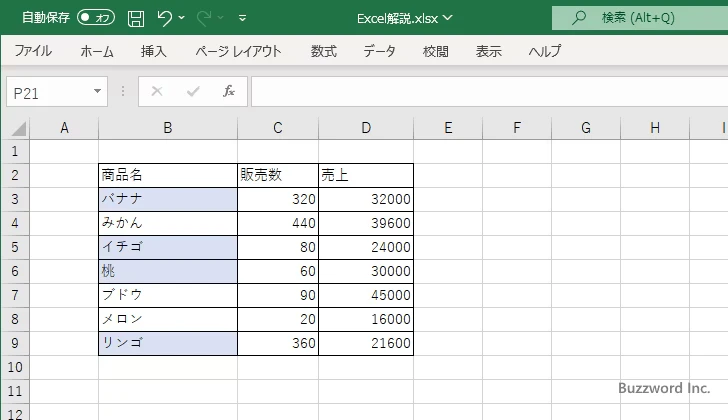
-- --
Excel の条件付き書式の機能を使って指定した範囲内にある数値のセルに書式を設定する方法について解説しました。
( Written by Tatsuo Ikura )

著者 / TATSUO IKURA
これから IT 関連の知識を学ばれる方を対象に、色々な言語でのプログラミング方法や関連する技術、開発環境構築などに関する解説サイトを運営しています。