- Home ›
- Excelの使い方 ›
- 条件付き書式の使い方
条件付き書式を編集する
セルに対して設定した条件付き書式について、あとから内容を編集することができます。条件を変更したり、設定する書式を変更可能です。ここでは Excel で条件付き書式を編集する方法について解説します。
(Last modified: )
目次
条件付き書式を編集する
セルに条件付き書式を設定したあとで、あとから条件付き書式を編集することができます。例えば条件を変更したり、条件を満たしたときに設定する書式を変更したりできます。
それでは実際に試してみます。例えばセル範囲 C3:F6 に対してセルの値が 70 よりも小さい場合に「濃い赤の文字、明るい赤の背景」の書式を設定する条件付き書式を設定したとします。
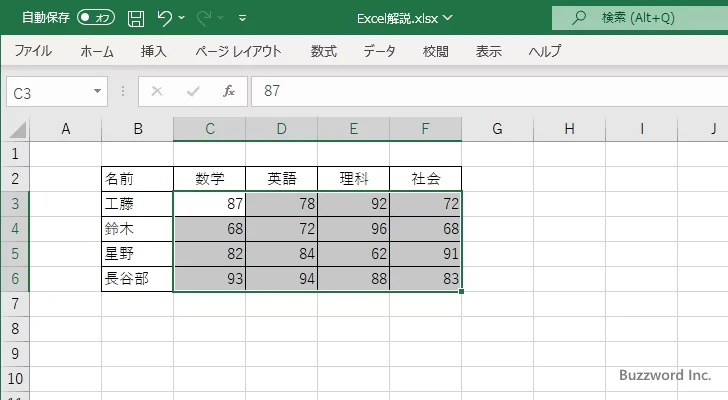
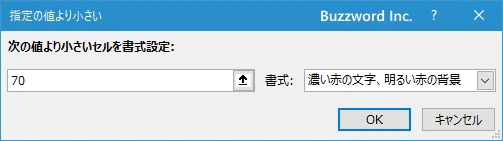
選択していたセル範囲の中で、条件に一致するセルに対して書式が設定されました。
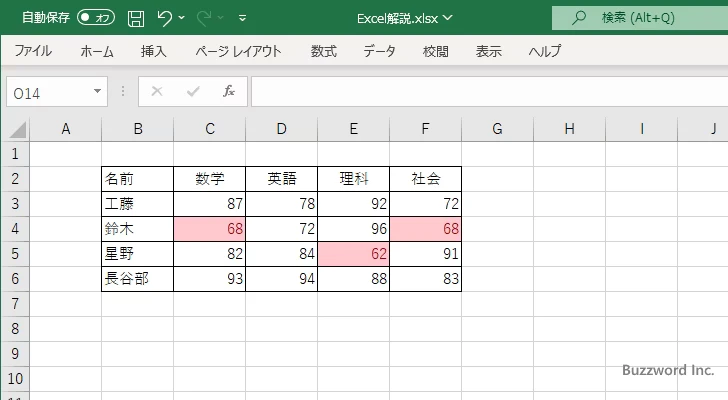
では先ほど設定した条件付き書式を編集してみます。編集を行いたい条件付き書式が設定されている対象のセル範囲を選択してください。そのあとで「ホーム」タブをクリックしてください。
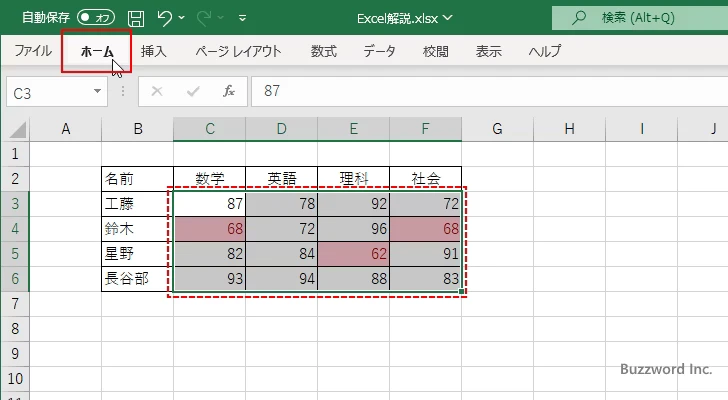
リボンが表示されたら「スタイル」グループの中にある「条件付き書式」をクリックしてください。そして表示されたメニューの中から「ルールの管理」をクリックしてください。
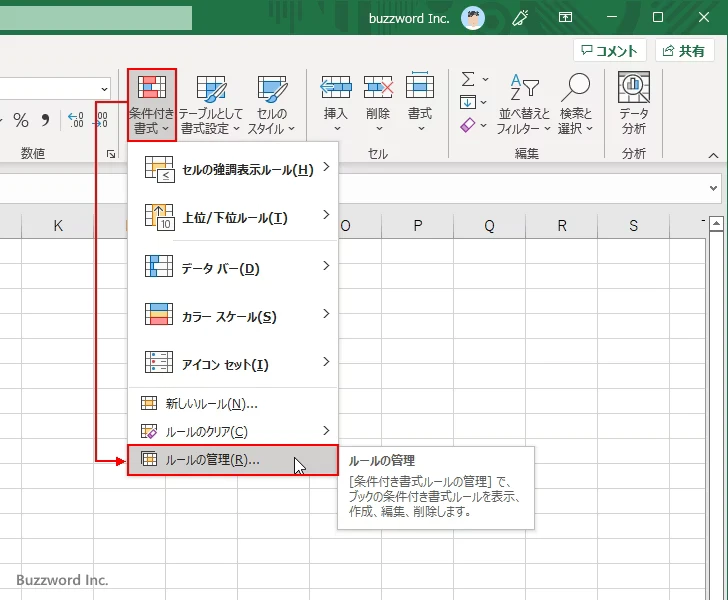
「条件付き書式ルールの管理」ダイアログが表示されました。
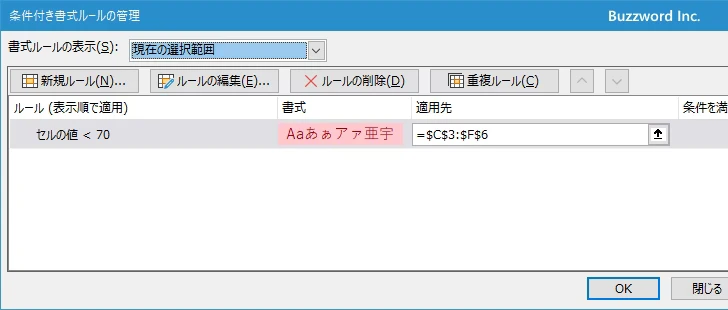
現在選択しているセル範囲に設定されている条件付き書式の一覧が表示されます。編集を行いたい条件付き書式をクリックして選択したあと、「ルールの編集」をクリックしてください。
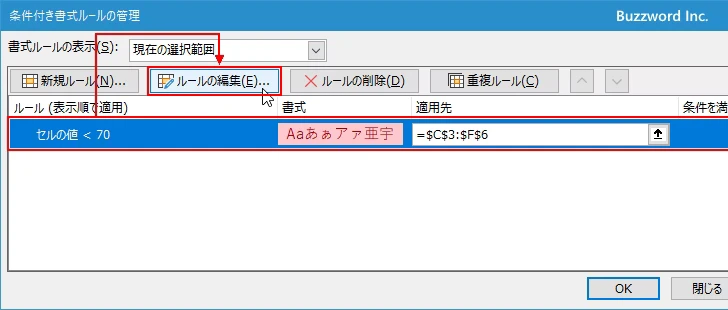
「書式ルールの編集」ダイアログが表示されます。
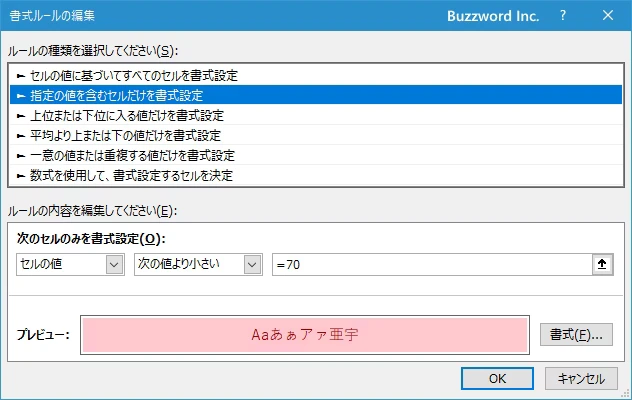
条件付き書式の条件を変更したり設定する書式を変更してください。今回は条件として「セルの値」が「次の値より小さい」は同じですが、値を 70 から 75 に変更しました。
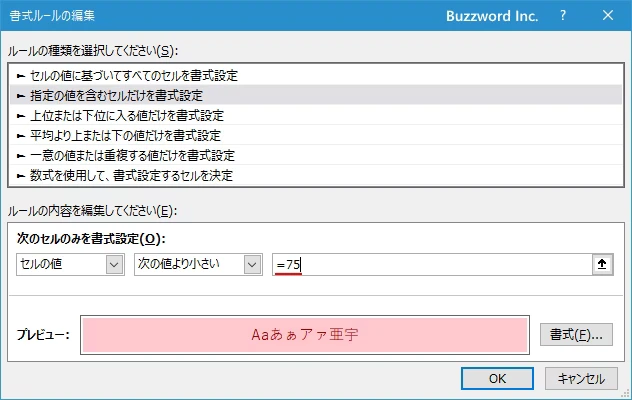
次に設定する書式を変更します。「書式」をクリックしてください。
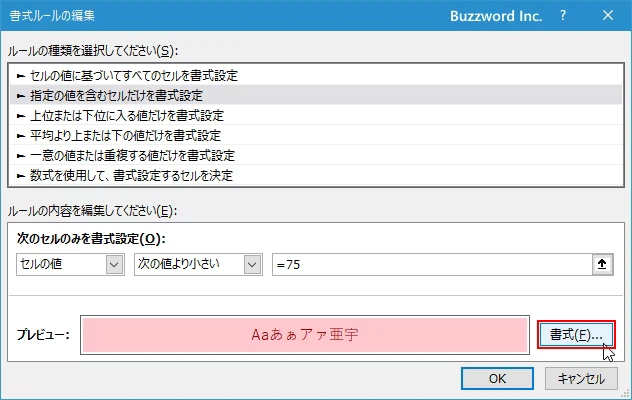
「セルの書式設定」ダイアログが表示されました。現在は「塗りつぶし」と「フォント」が設定されています。色は変更しませんが「フォント」について「太字」を追加しました。設定が終わりましたら「OK」をクリックしてください。
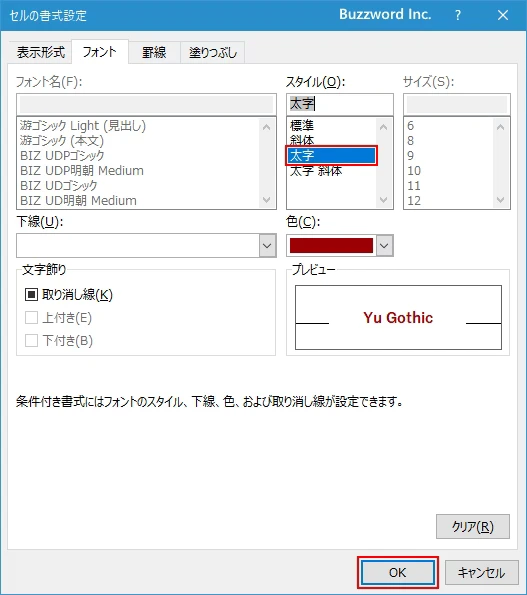
条件付き書式の編集が終わりましたら「OK」をクリックしてください。
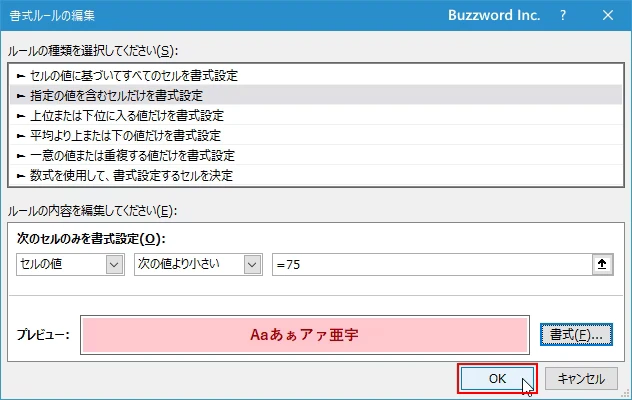
最後に「OK」をクリックしてください。
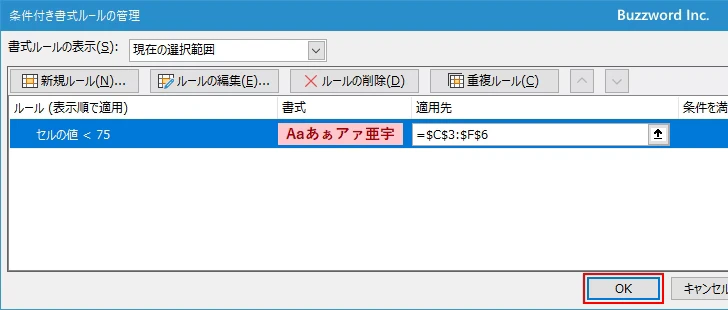
選択したセル範囲に設定されていた条件付き書式の編集が完了し、すぐに反映されました。
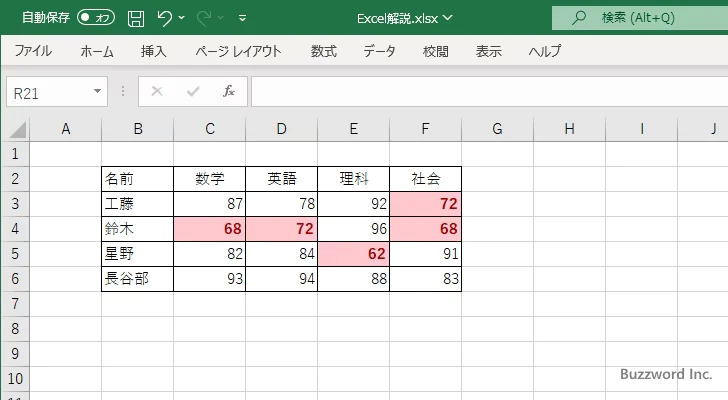
-- --
Excel で条件付き書式を編集する方法について解説しました。
( Written by Tatsuo Ikura )

著者 / TATSUO IKURA
これから IT 関連の知識を学ばれる方を対象に、色々な言語でのプログラミング方法や関連する技術、開発環境構築などに関する解説サイトを運営しています。