- Home ›
- Excelの使い方 ›
- 条件付き書式の使い方
指定した文字列で始まるまたは終わるセルに書式を設定する
Excel の条件付き書式を使用すると、選択したセル範囲の中で指定した文字列で始まる、または指定した文字で終わるセルに対してだけ書式を設定することができます。ここでは Excel の条件付き書式の機能を使って指定した文字列で始まるまたは終わるセルに書式を設定する方法について解説します。
(Last modified: )
指定した文字列から始まるセルに書式を設定する
指定した文字列から始まる文字列のセルに書式を設定してみます。新しいルールを作成します。条件付き書式を設定するセル範囲を選択してください。そのあとで「ホーム」タブをクリックしてください。
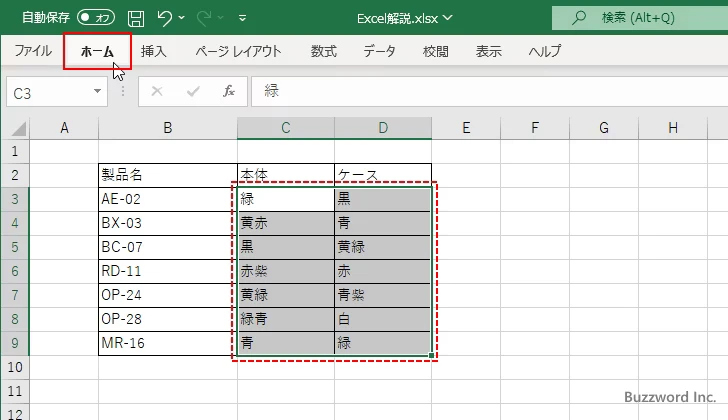
リボンが表示されたら「スタイル」グループの中にある「条件付き書式」をクリックしてください。
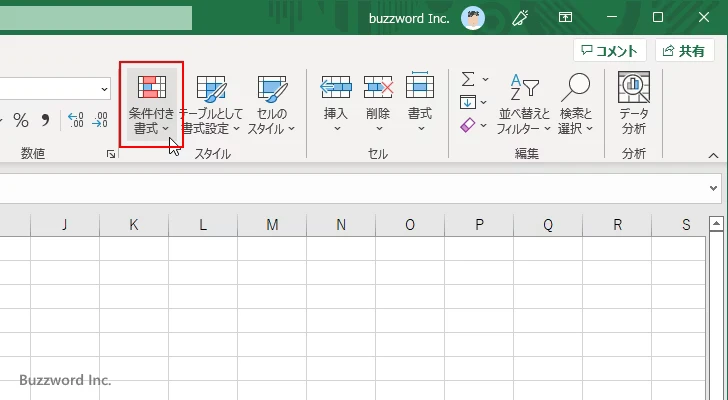
今回は「セルの強調表示ルール」の中の「新しいルール」をクリックしてください。
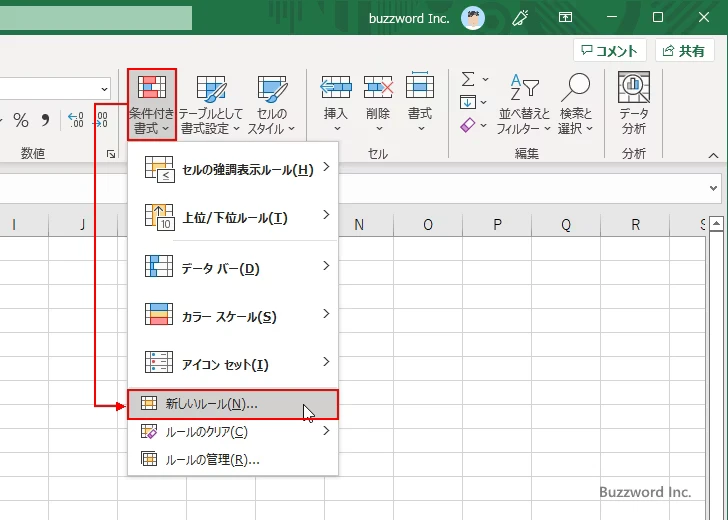
「新しい書式ルール」ダイアログが表示されます。ルールの種類として「指定の値を含むセルだけを書式設定」をクリックしてください。
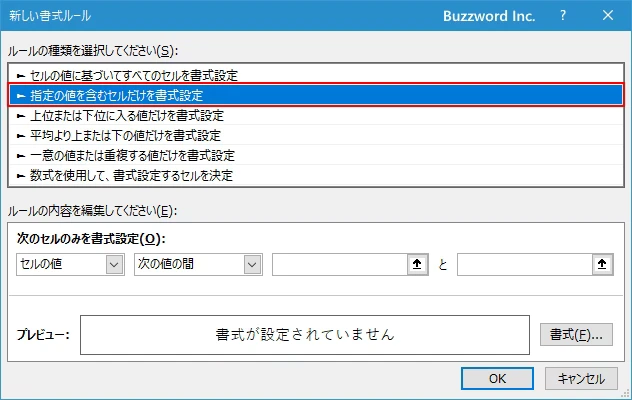
ルールの内容として、 1 番目のボックスに「特定の文字列」を選択してください。
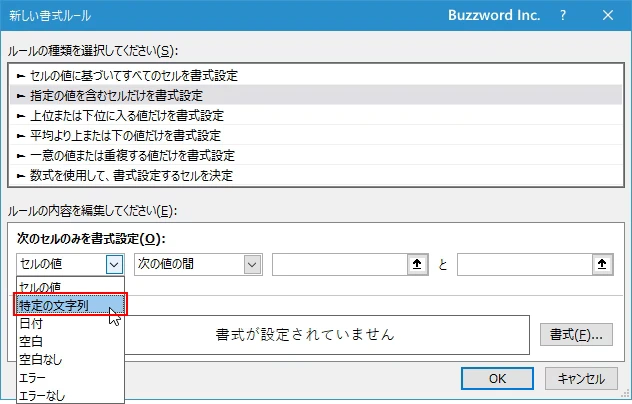
2 番目のボックスで今回は「次の値で始まる」を選択してください。
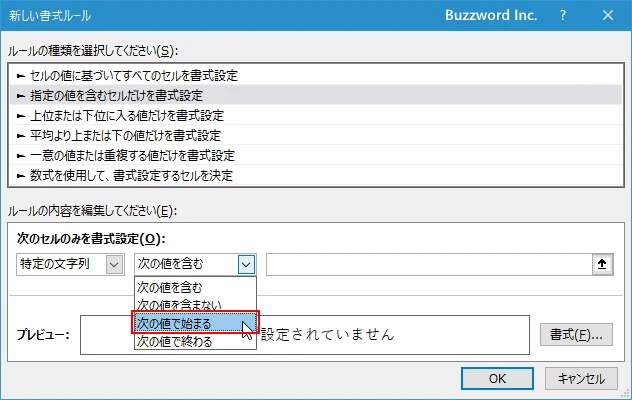
3 番目のボックスに今回は「="青"」と入力しました。これで選択したセルの中でセルの値が "青" から始まるセルに対して書式が設定されます。
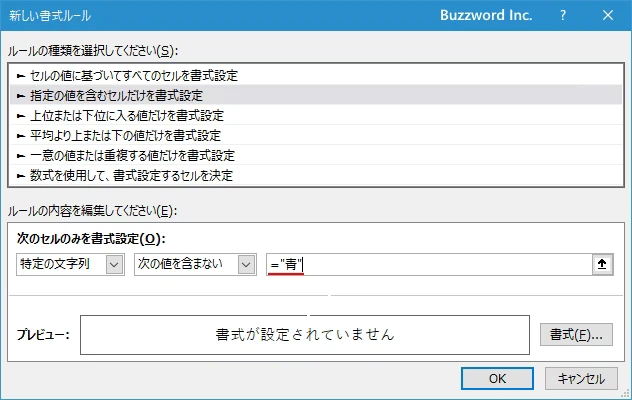
次に書式を設定します。「書式」をクリックしてください。
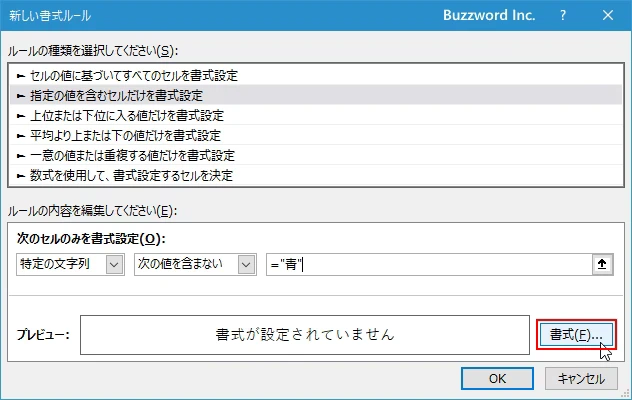
「セルの書式設定」ダイアログが表示されます。今回は「塗りつぶし」を設定しました。設定が終わりましたら「OK」をクリックしてください。
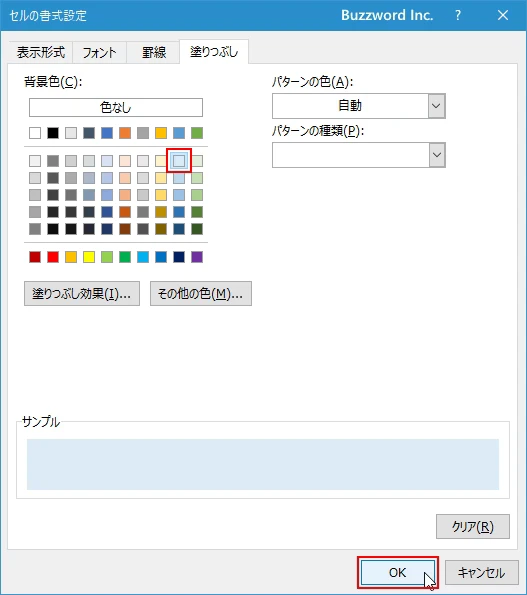
これで新しいルールの作成は完了です。「OK」をクリックしてください。
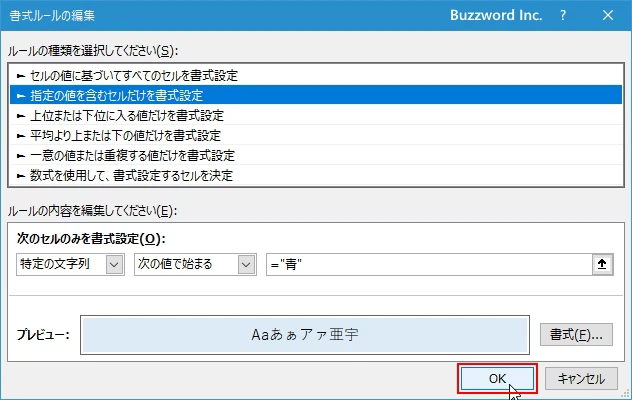
選択していたセル範囲の中で、条件に一致するセルに対して書式が設定されました。
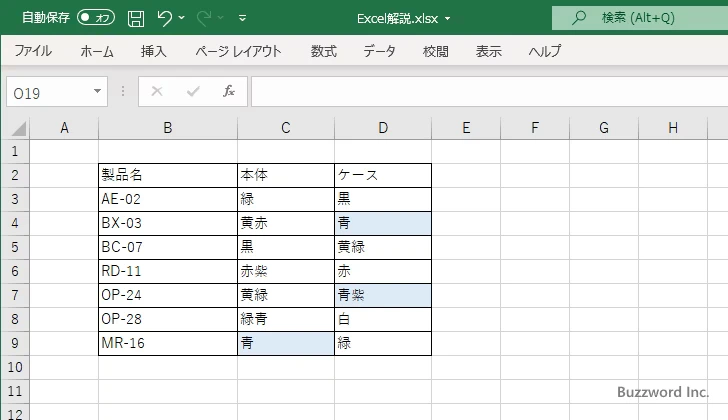
今回は指定した文字列から始まる文字列が含まれるセルに対して書式を設定するものだったので、「青」や「青紫」と入力されているセルには書式が設定されていますが「緑青」のように「青」が含まれるけれど「青」から始まっていないセルには書式が設定されませんでした。
指定した文字列で終わるセルに書式を設定する
先ほどとは反対に指定した文字列で終わる文字列のセルに書式を設定してみます。新しいルールを作成します。条件付き書式を設定するセル範囲を選択してください。そのあとで「ホーム」タブをクリックしてください。
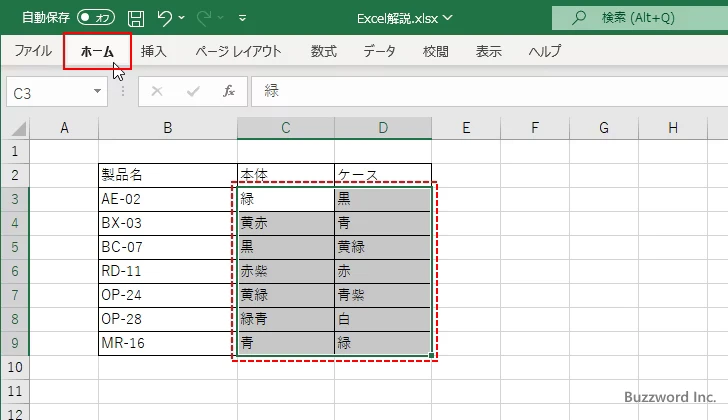
リボンが表示されたら「スタイル」グループの中にある「条件付き書式」をクリックしてください。そして「セルの強調表示ルール」の中の「新しいルール」をクリックしてください。
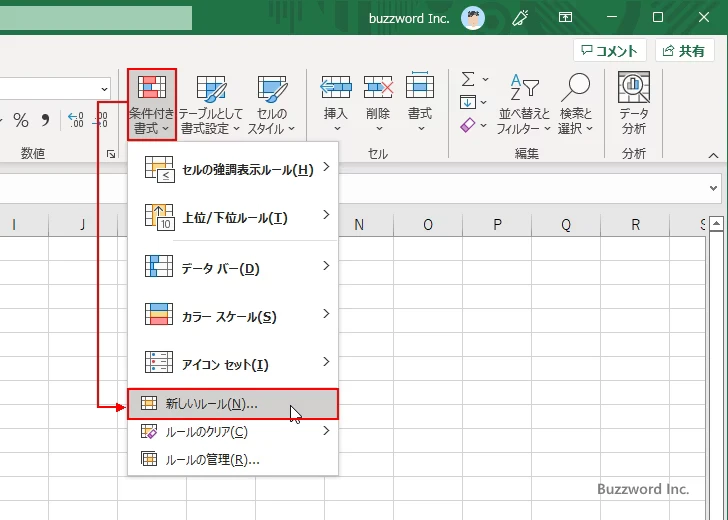
「新しい書式ルール」ダイアログが表示されます。ルールの種類として「指定の値を含むセルだけを書式設定」をクリックしてください。
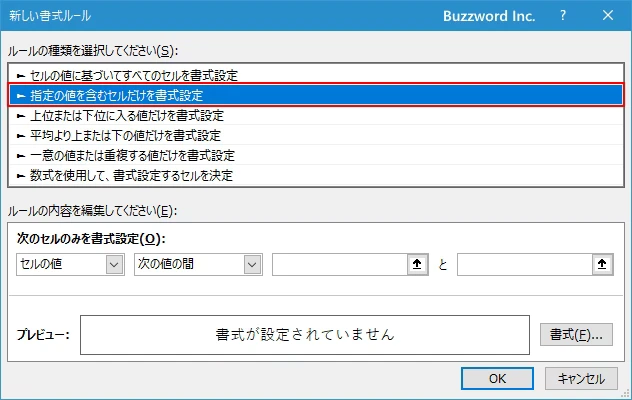
ルールの内容として、 1 番目のボックスに「特定の文字列」を選択してください。そして 2 番目のボックスで今回は「次の値で終わる」を選択してください。
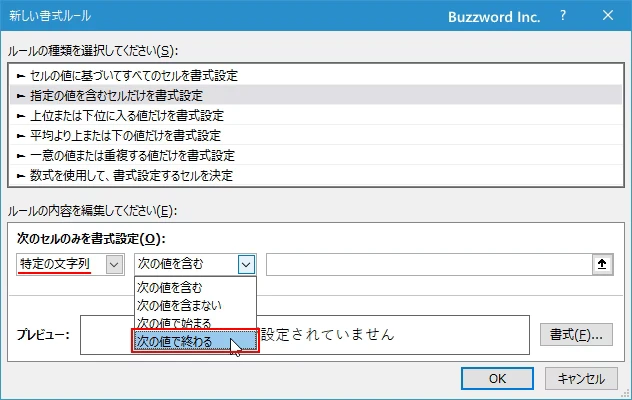
3 番目のボックスに今回は「="青"」と入力しました。これで選択したセルの中でセルの値が "青" で終わるセルに対して書式が設定されます。
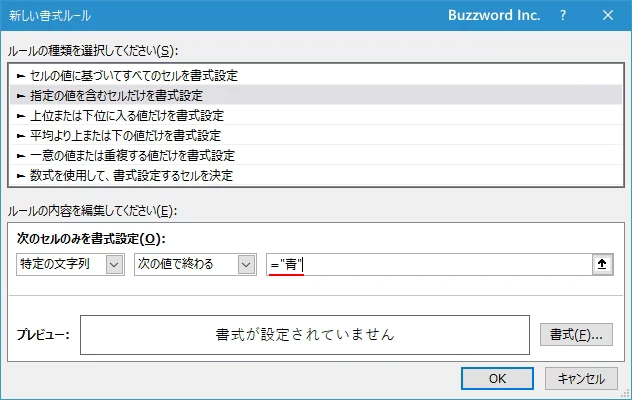
次に書式を設定します。「書式」をクリックして設定する書式を選択してください。ここは先ほどと同じなので手順は省略しますが、「塗りつぶし」を設定しています。これで新しいルールの作成は完了です。最後に「OK」をクリックしてください。
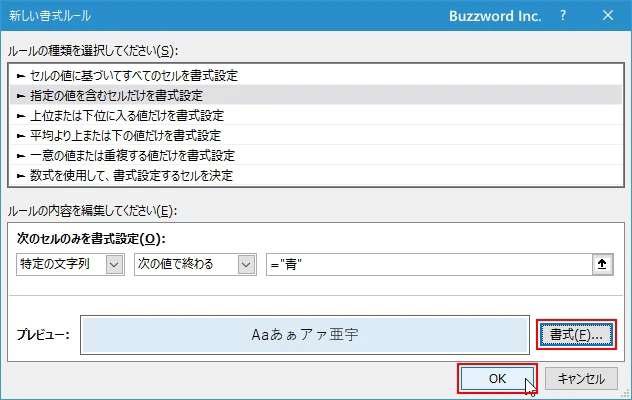
選択していたセル範囲の中で、条件に一致するセルに対して書式が設定されました。
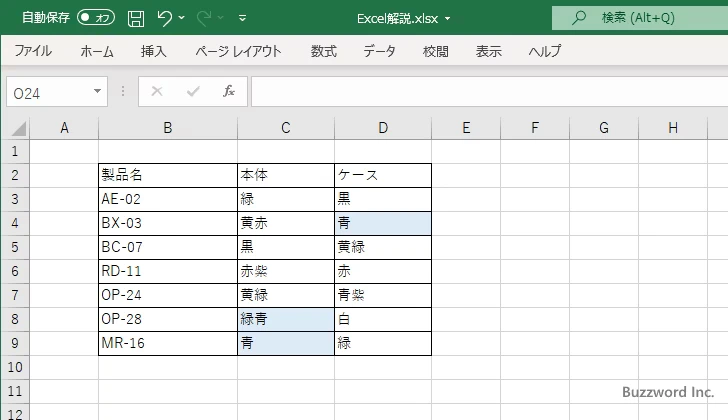
今回は指定した文字列で終わる文字列が含まれるセルに対して書式を設定するものだったので、「青」や「緑青」と入力されているセルには書式が設定されていますが「青紫」のように「青」が含まれるけれど「青」で終わっていないセルには書式が設定されませんでした。
文字列を指定する代わりにセルを参照する
先ほどは書式を設定する条件として文字列を直接指定しましたが、文字列を指定する代わりにセルを指定することができます。この場合、セルに入力されている文字列から始まる文字列のセルに書式を設定したり、セルに入力されている文字列で終わる文字列のセルに書式を設定できます。
それでは実際に試してみます。先ほどと同じように書式を設定するセルを選択したあとで「ホーム」タブをクリックしてください。
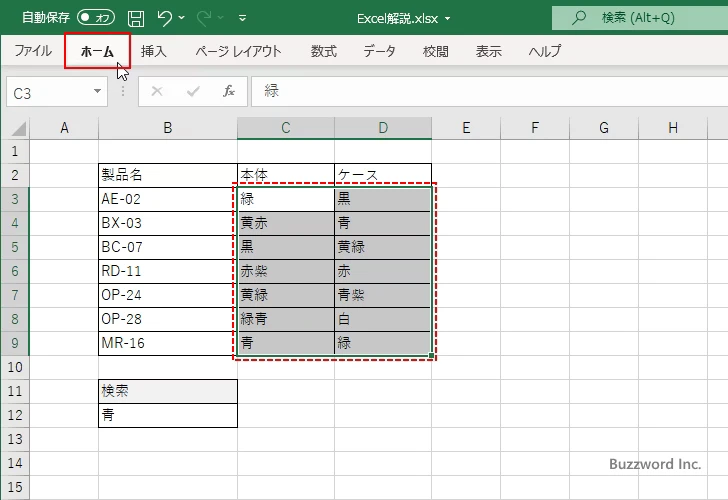
リボンが表示されたら「スタイル」グループの中にある「条件付き書式」をクリックしてください。そして「セルの強調表示ルール」の中の「新しいルール」をクリックしてください。
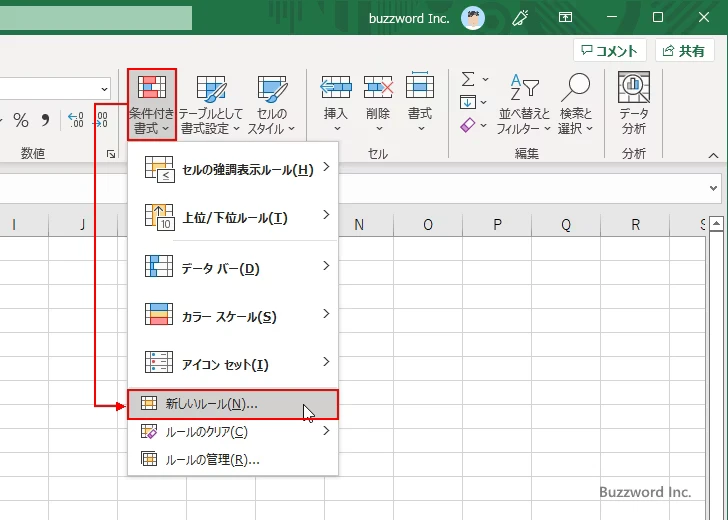
「新しい書式ルール」ダイアログが表示されます。ルールの種類として「指定の値を含むセルだけを書式設定」をクリックしてください。
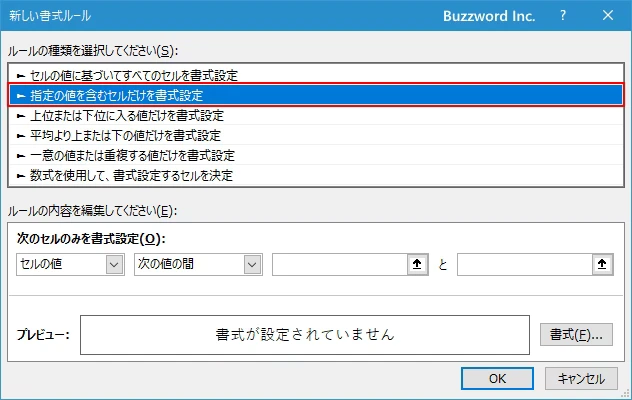
ルールの内容として、 1 番目のボックスに「特定の文字列」を選択してください。そして 2 番目のボックスで今回は「次の値で始まる」を選択してください。
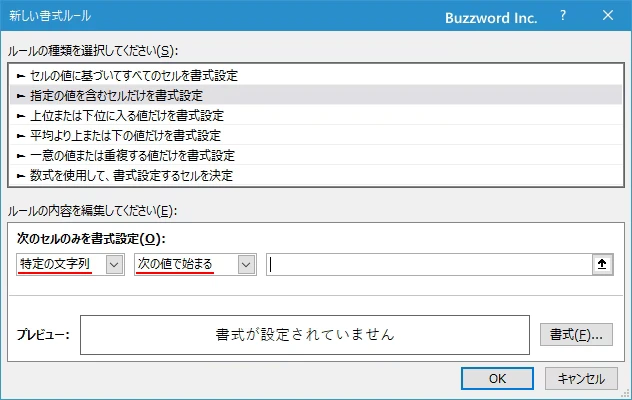
今回値を参照するセルとして B12 セルを使用します。 3 番目のボックスには直接次のように入力してください。(ボックスの値が選択されている状態で対象のセルをクリックしても入力できます)。
=$B$12
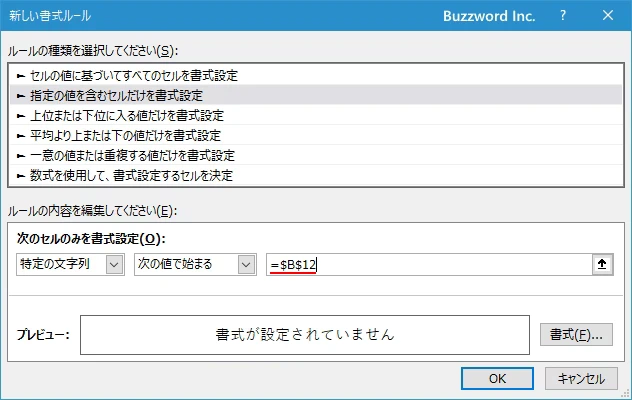
これで選択していたセル範囲の中で、 B12 セルに入力されている文字列から始まるセルに書式が設定されるようになります。
「書式」をクリックして設定する書式を選択したら最後に「OK」をクリックしてください。
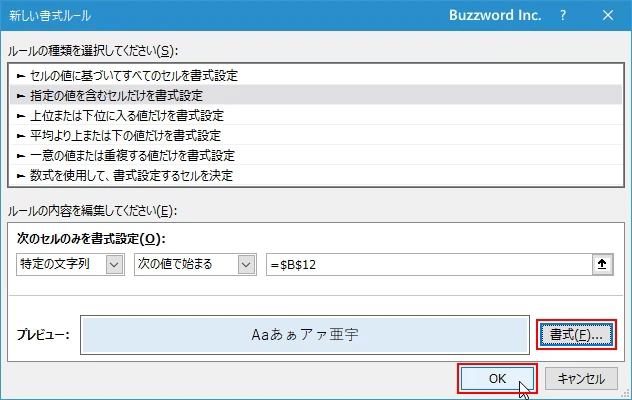
現在 B12 セルには "青" と入力されているため、対象のセル範囲の中で "青" という文字から始まるセルに書式が設定されました。
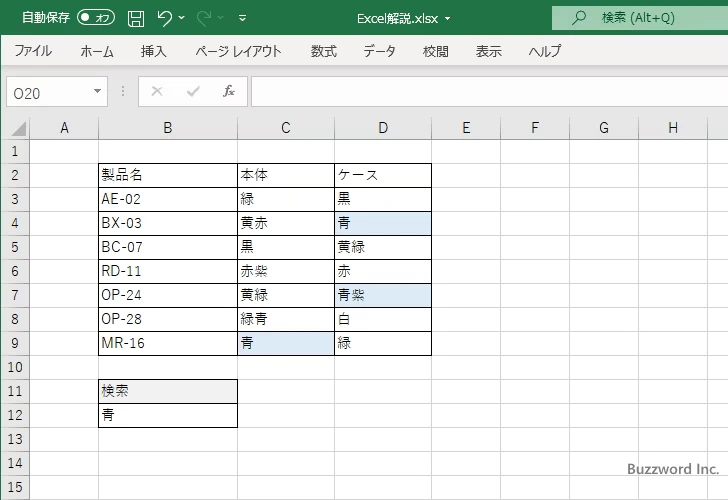
セルに入力されている値を変更すると、自動的に条件付き書式が設定されるセルも変更されます。例として B12 セルの値を "青" から "赤" に書き換えてみます。すると対象のセル範囲の中で "赤" から始まるセルに書式が設定されました。
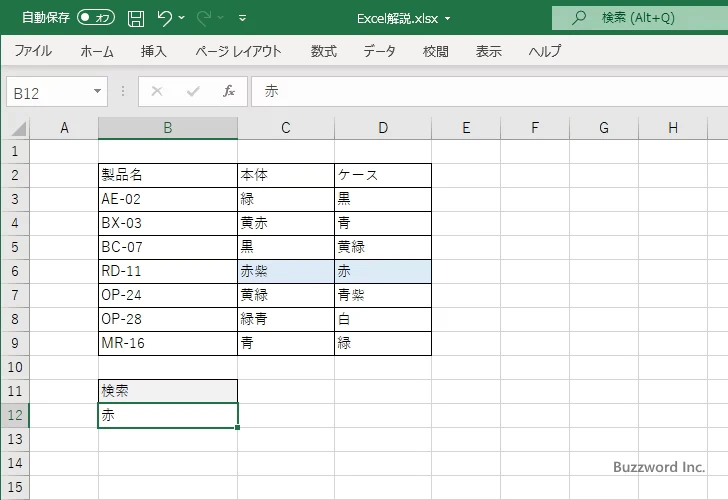
数式を使用してより細かい条件を設定する
複数の条件を組み合わせたり条件の判定に使用するセルと書式を設定するセルを別にしたいなどより細かい条件を設定したい場合には「新しいルール」の中の「数式を使用して、書式設定するセルを決定」を利用します。
それでは実際に試してみます。条件付き書式を設定するセル範囲を選択してください。そのあとで「ホーム」タブをクリックしてください。
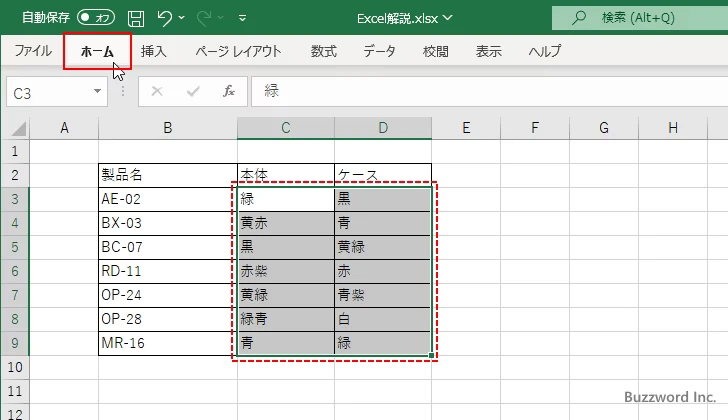
リボンが表示されたら「スタイル」グループの中にある「条件付き書式」をクリックし、表示されたメニューの中から「新しいルール」をクリックしてください。
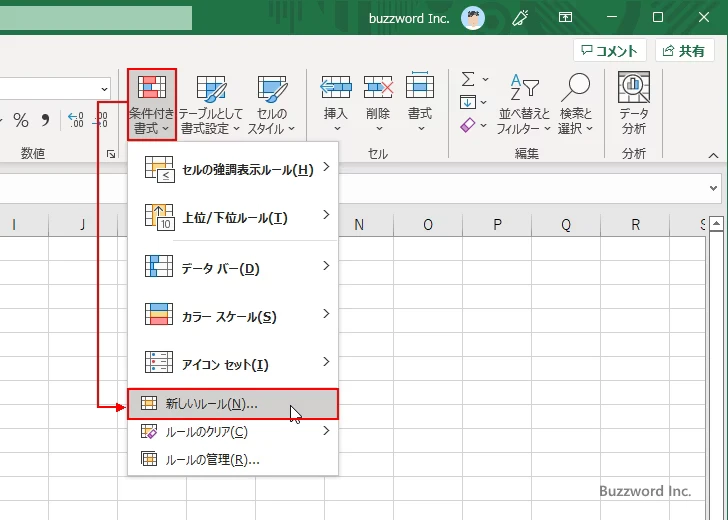
「新しい書式ルール」ダイアログが表示されます。ルールの種類として「数式を使用して、書式設定するセルを決定」をクリックしてください。
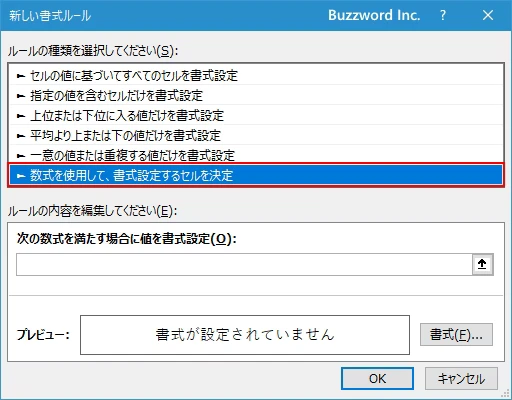
「次の数式を満たす場合に値を書式設定」の下のテキストボックスに条件を表す書式を入力していきます。今回は「対象のセルの値が "青" または "赤" で始まる場合に書式を設定する」という条件を設定してみます。
数式を入力するときは選択した範囲内のいずれかのセルを対象として記述します。通常は選択した範囲の左上にあるセルを対象として記述すれば大丈夫です。今回選択した範囲は C3:B9 だったので左上のセルは C3 セルです。よって先ほどの条件は次のように記述することができます。
=OR(COUNTIF(C3,"青*"),COUNTIF(C3,"赤*"))
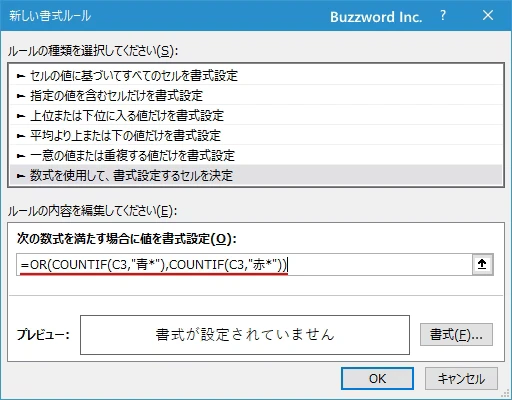
※ 左上のセルを対象として記述した条件は、選択されたすべてのセルに同じように適用されていきます。数式の中でセルを相対参照で記述するか絶対参照で記述するかで結果は異なりますのでご注意ください。
※ OR 関数の使い方については「OR関数:いずれかの論理式が真のときに真を返す」を参照されてください。
※ 今回指定した文字列から始まるかどうかの判定に COUNTIF 関数を使用しています。 COUNTIF 関数の使い方については「COUNTIF関数:条件に一致するセルの個数を取得する」を参照されてください。
次に書式を設定します。「書式」をクリックしてください。
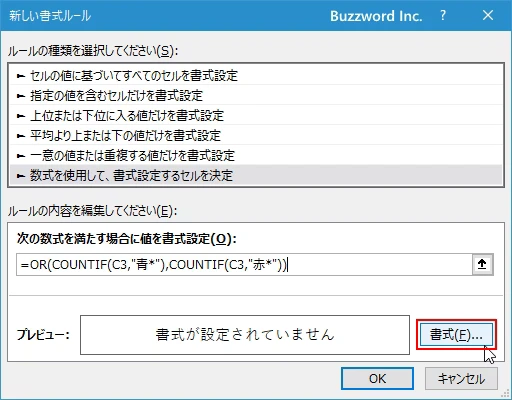
「セルの書式設定」ダイアログが表示されます。今回は「塗りつぶし」を設定しました。設定が終わりましたら「OK」をクリックしてください。
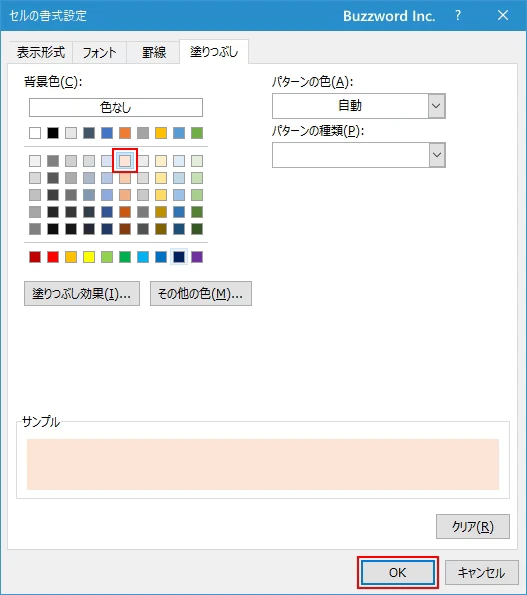
これで新しいルールの作成は完了です。「OK」をクリックしてください。
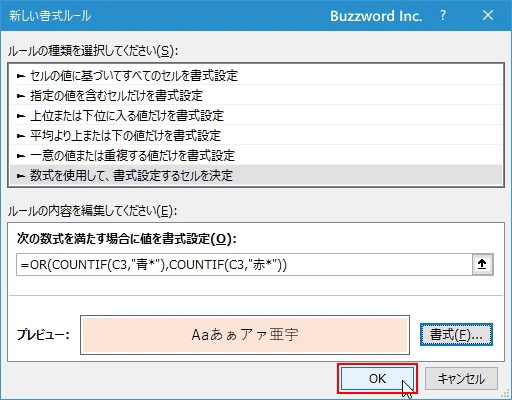
選択していたセル範囲の中で、条件に一致するセルに対して書式が設定されました。今回は選択した範囲のセルの値が "青" または "赤" から始まる場合に書式を適用しています。
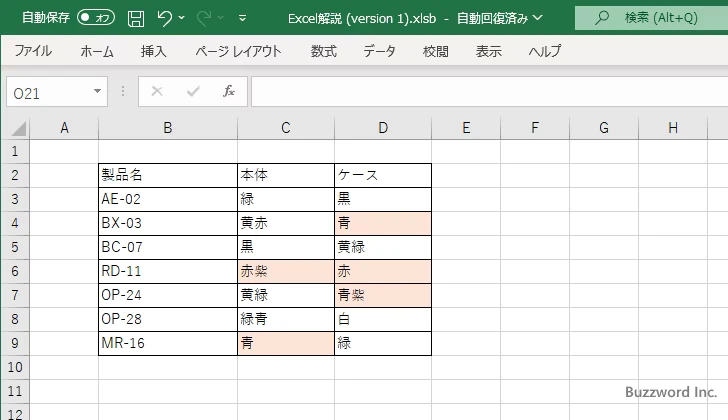
-- --
Excel の条件付き書式の機能を使って指定した文字列で始まるまたは終わるセルに書式を設定する方法について解説しました。
( Written by Tatsuo Ikura )

著者 / TATSUO IKURA
これから IT 関連の知識を学ばれる方を対象に、色々な言語でのプログラミング方法や関連する技術、開発環境構築などに関する解説サイトを運営しています。