- Home ›
- Excelの使い方 ›
- 並べ替えとフィルター
複数の列を基準に並べ替えを行う
Excel で並べ替えを行うときに、基準となる列は一つだけでなく複数の列を指定することができます。複数指定した場合は、優先度の高い基準から順に並べ替えを行います。ここでは Excel で複数の列を基準に並べ替えを行う方法について解説します。
(Last modified: )
複数の列を基準に並べ替えを行う
並べ替えを行うときに複数の列を基準に行うことができます。まず 1 つめの列を基準に並べ替えを行い、基準の値が同じだった行に対して別の列を 2 つめの基準として並べ替えを行います。
それでは実際に試してみます。まず表形式のデータのいずれかのセルをクリックして選択してから「データ」タブをクリックしてください。(表形式のデータ内であればどこでも構いません)。
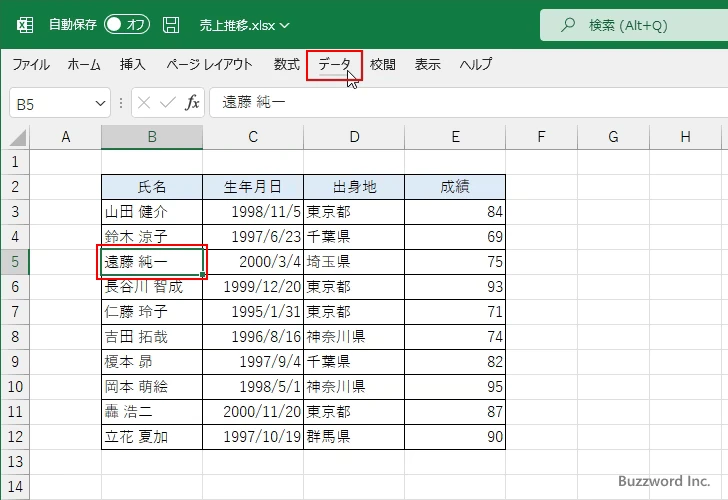
リボンが表示されたら「並べ替えとフィルター」グループの中の「並べ替え」をクリックしてください。
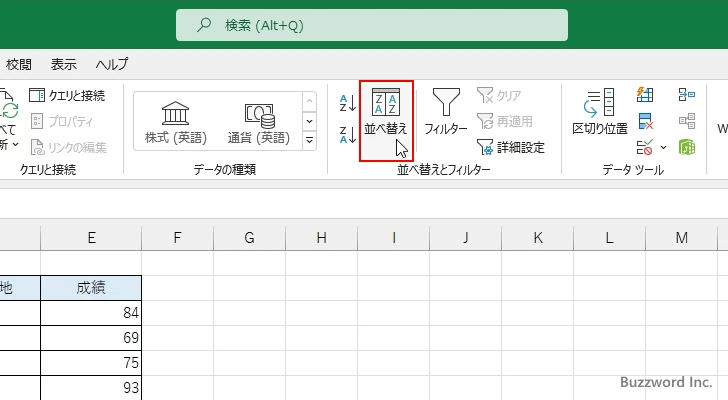
「並べ替え」ダイアログが表示されます。
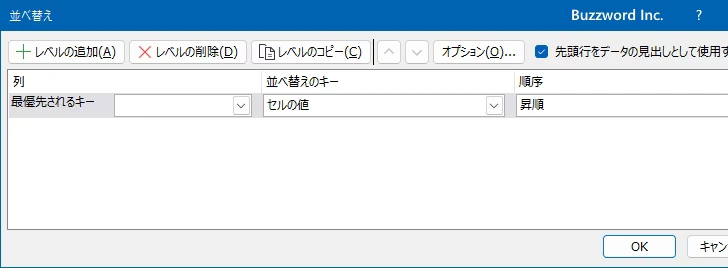
最初に「最優先されるキー」の行にある「列」の項目で基準となる列を選択してください(見出しに表示されている値を選択します)。
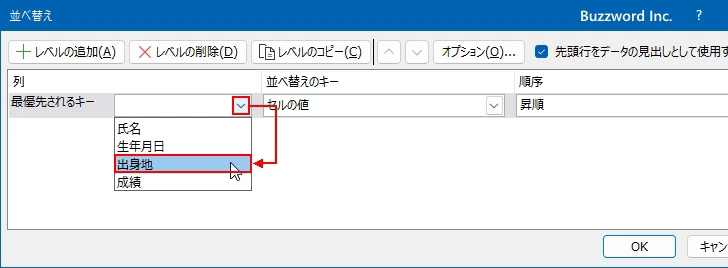
「並べ替えのキー」の項目は「セルの値」のままとしてください。そして「順序」の項目で「昇順」または「降順」を選択してください。(ユーザー設定リストを使った方法は別のところで解説します)。
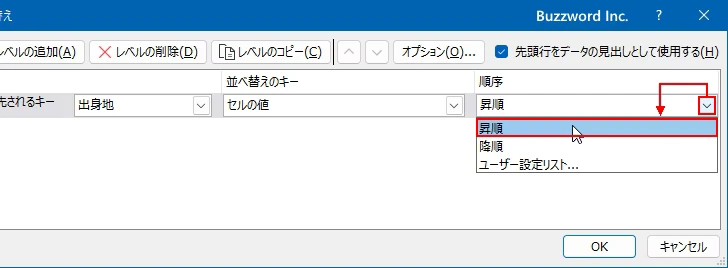
これで 1 つめの並べ替えのための基準の設定は完了です。次に 2 つめの並べ替えの基準を設定します。「レベルの追加」をクリックしてください。
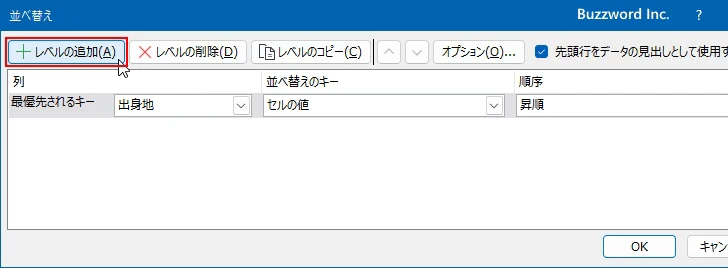
「次に優先されるキー」の行が追加されます。先ほどと同じように「列」の項目を指定し「順序」の項目を選択してください。(今回は列として日付の値が入力された列を指定したので、「古い順」か「新しい順」かを選択します)。
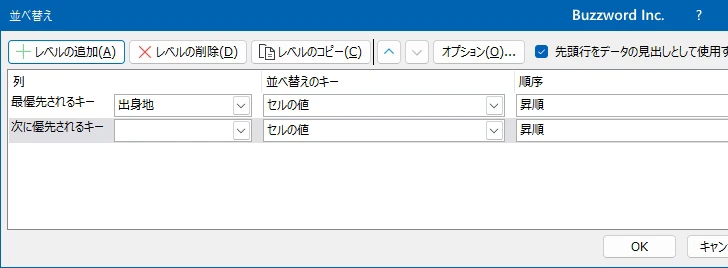
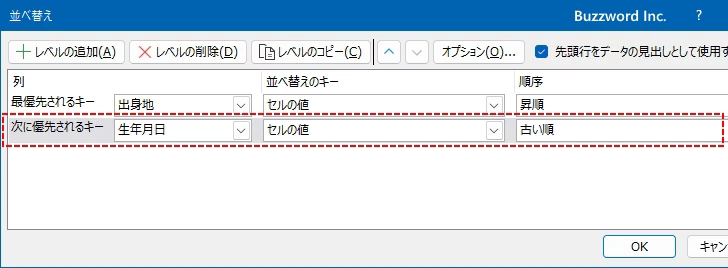
これで 2 つめの並べ替えのための基準の設定は完了です。 3 つ目以降の基準を設定する場合は同じ手順でレベルを追加してください。設定が完了したら「OK」をクリックしてください。
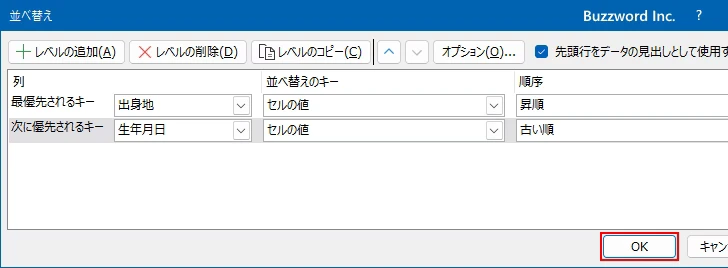
2 つの基準を使って表形式のデータが並べ替えられました。
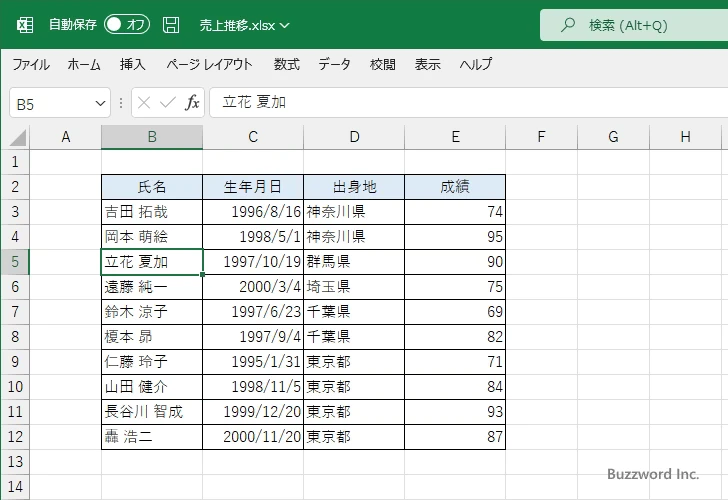
今回はまず「出身地」のデータを基準に並び替えが行われました。
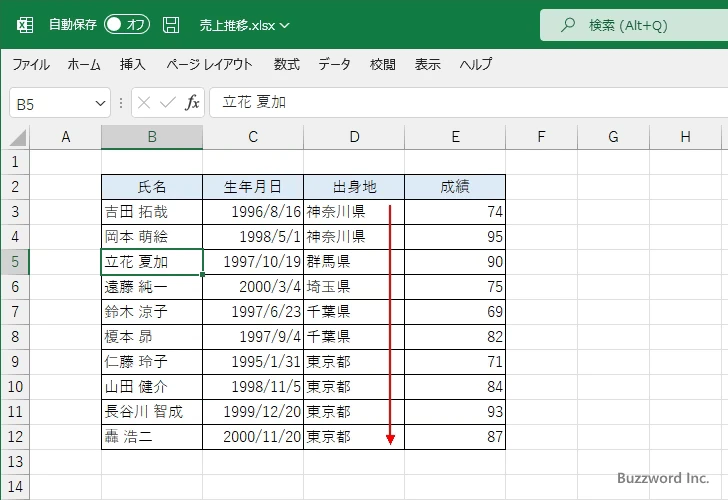
次に「出身地」の値が同じデータに対しては「生年月日」のデータを基準に並び替えが行われました。
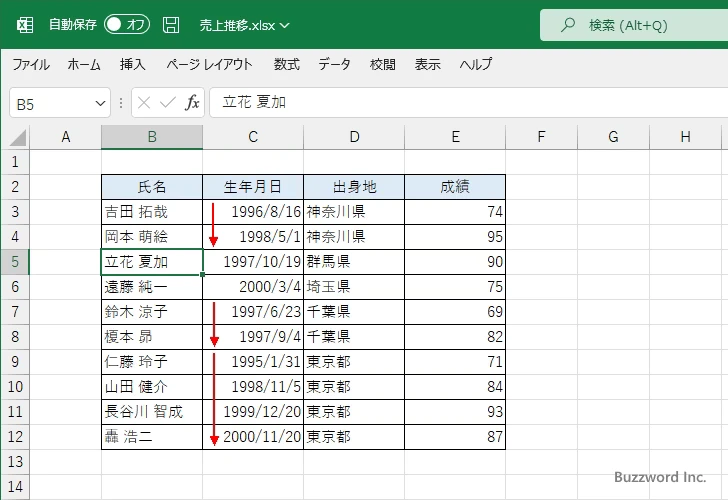
-- --
Excel で複数の列を基準に並べ替えを行う方法について解説しました。
( Written by Tatsuo Ikura )

著者 / TATSUO IKURA
これから IT 関連の知識を学ばれる方を対象に、色々な言語でのプログラミング方法や関連する技術、開発環境構築などに関する解説サイトを運営しています。