- Home ›
- Excelの使い方 ›
- 並べ替えとフィルター
セルの色やフォントの色を基準に並べ替えを行う
Excel で並べ替えを行うときにセルの値ではなくセルの色、セル設定されているフォントの色、条件付き書式を使って設定されたアイコンの種類などを基準として並べ替え行うこともできます。ここでは Excel でセルの色やフォントの色を基準に並べ替えを行う方法について解説します。
(Last modified: )
セルの色を基準に並べ替えを行う
Excel では並べ替えの基準としてセルの値だけでなくセルの色を使用することができます。例えば次のようなデータを例に試してみます。
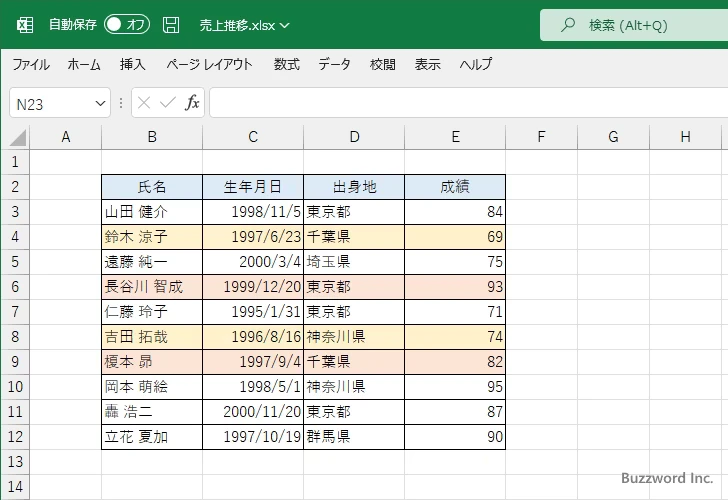
並べ替えの対象の表形式のデータの中にあるいずれかをクリックして選択したあとで「データ」タブをクリックしてください。
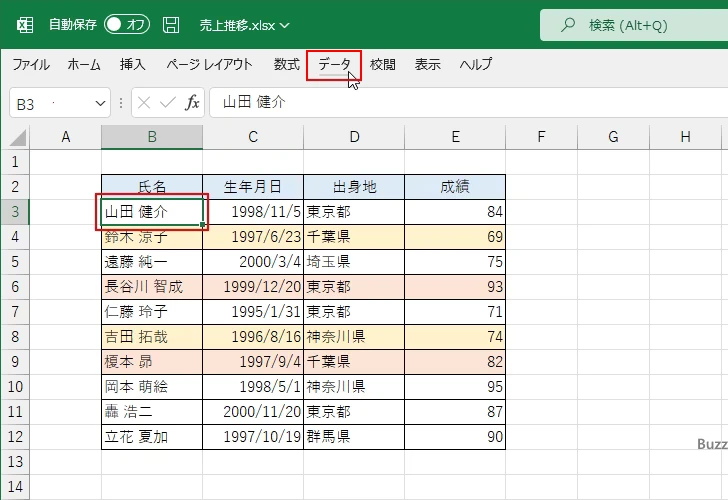
リボンが表示されたら「並べ替えとフィルター」グループの中の「並べ替え」をクリックしてください。
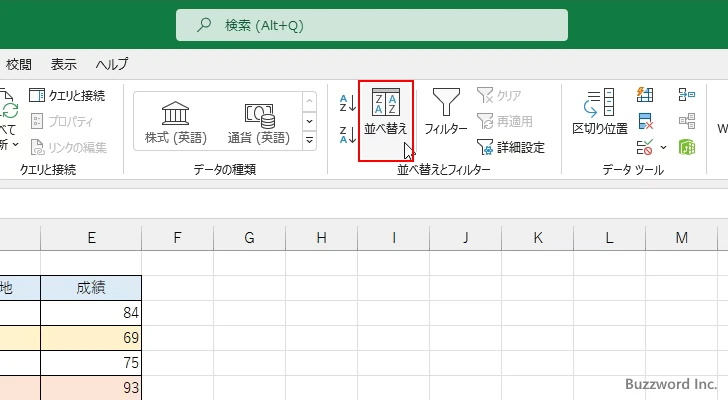
「並べ替え」ダイアログが表示されます。
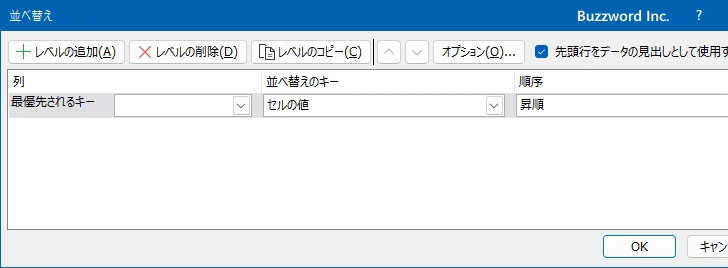
「最優先されるキー」の行で「並べ替えのキー」の項目で「セルの色」を選択してください。
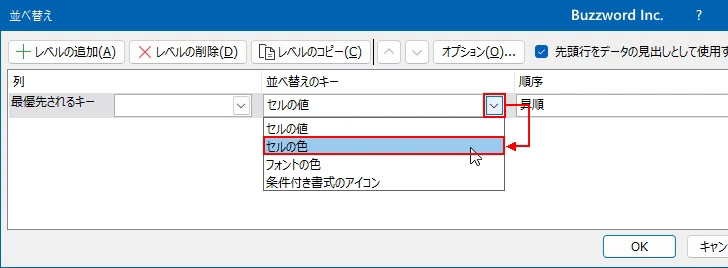
次に「列」の項目でどの列のセルの色を記述とするのか選択してください。
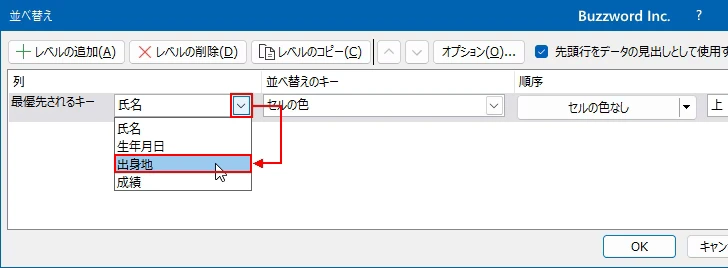
次にどの色をどの位置に置くのかを設定します。「順序」の項目の左側のドロップダウンメニューをクリックしてください。「列」で指定した列のセルで設定されているセルの色の一覧が表示されます。
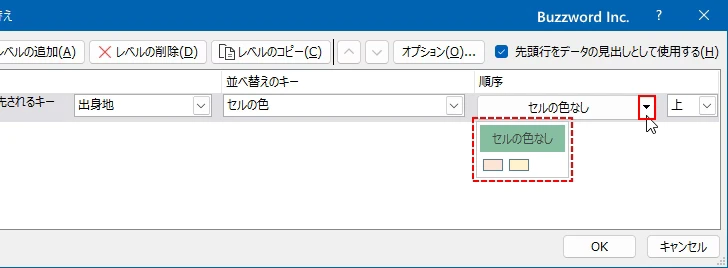
セルの色は「オレンジ色」「黄色」「セルの色なし」の中から設定する色をクリックしてください。今回は「オレンジ色」をクリックしました。
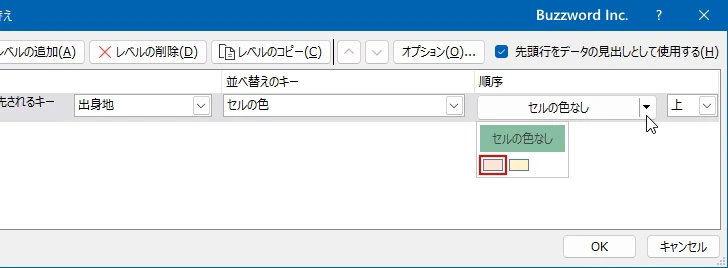
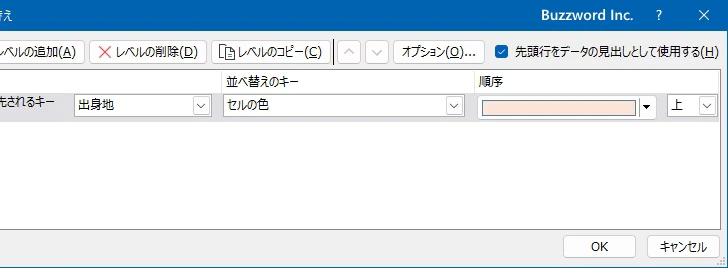
選択した色がセルに設定されている行を表形式のデータの上の方にまとめるか、それとも下の方にまとめるのかを選択してください。
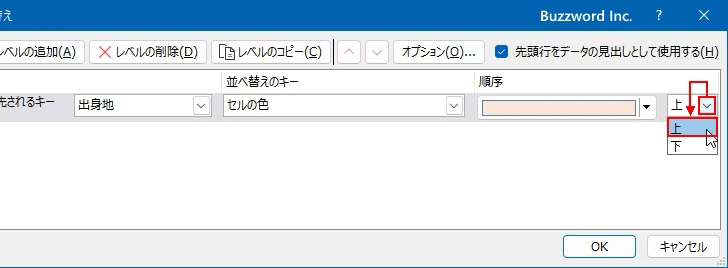
設定が終わりましたら「OK」をクリックしてください。
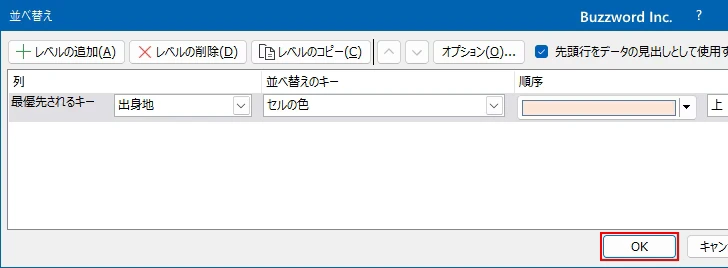
指定した色がセルに設定されている行を、表の上の方にまとめて表示しました。
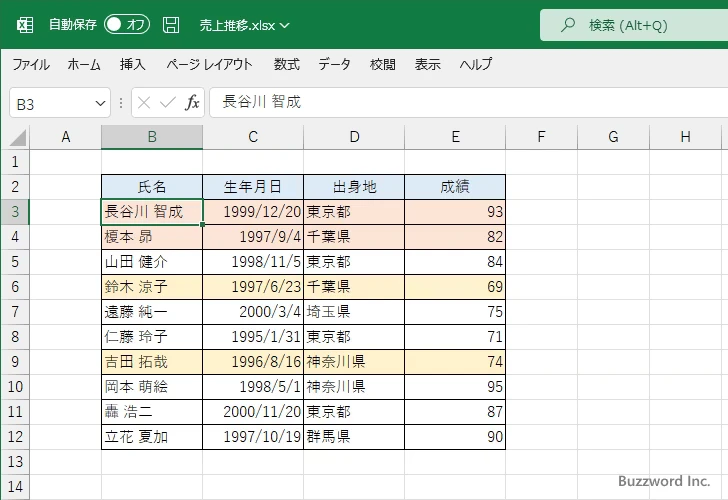
この時、他の色がセルに設定されている行や色が設定されていない行については並べ替えは行われません。
複数のセルの色に対して並べ替えを行う
複数のセルの色や色が設定されていない行についても並べ替えを行うには、「並べ替え」ダイアログで最初の設定を行ったあとで「レベルの追加」をクリックしてください。
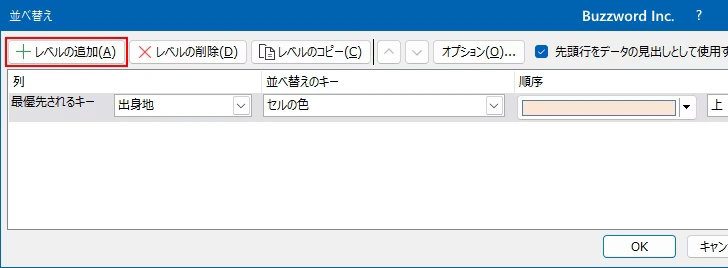
「次に優先されるキー」に対する設定が行えるようになります。先ほどと同じ手順で別のセルの色についても設定を行ってください。
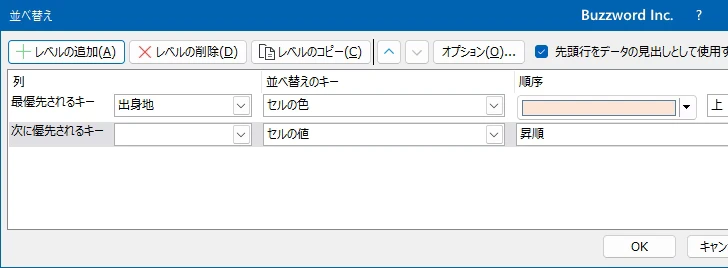
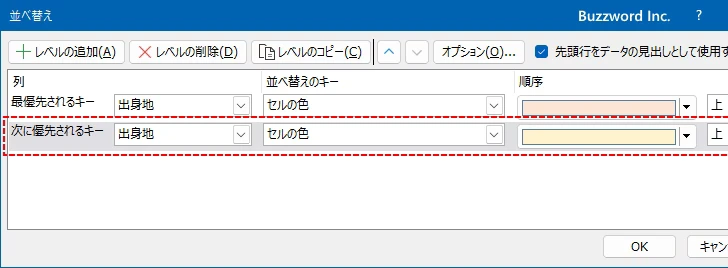
設定が終わりましたら「OK」をクリックしてください。
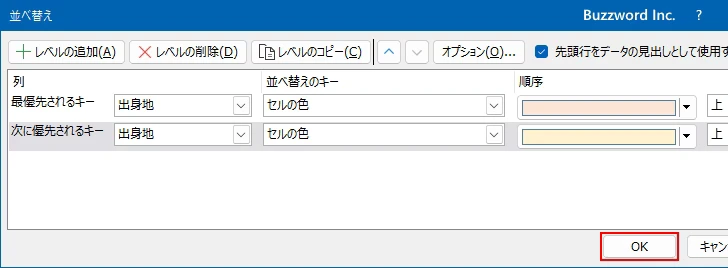
最初に指定した色が設定されている行がまず表の上の方にまとめて表示されたあと、二番目に指定した色が設定されている行がその下の位置にまとめて表示されました。
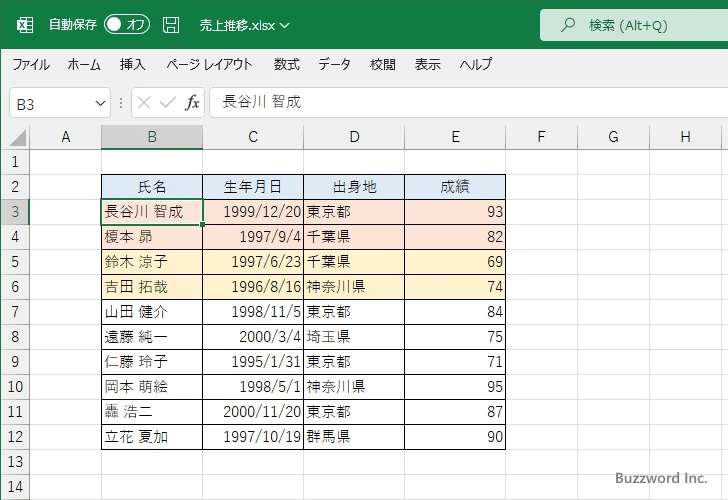
フォントの色を基準に並べ替えを行う
次にフォントの色を基準に並べ替えを行う方法です。例えば次のようなデータを例に試してみます。
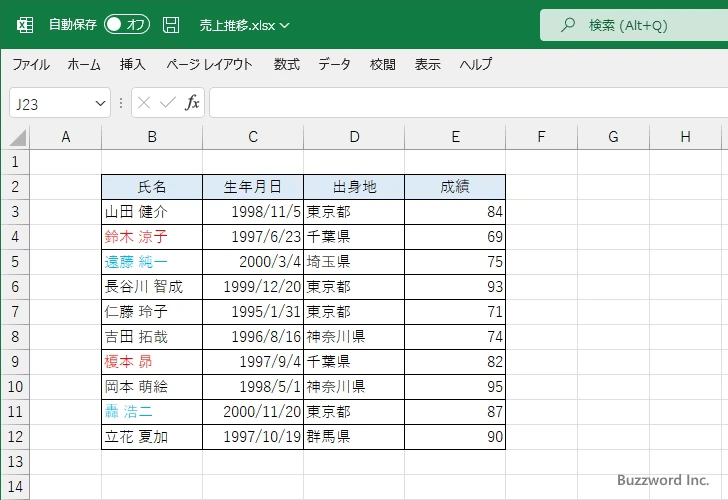
手順はセルの色を基準にした場合と同じです。並べ替えの対象の表形式のデータの中にあるいずれかをクリックして選択したあとで「並べ替え」ダイアログを表示してください。
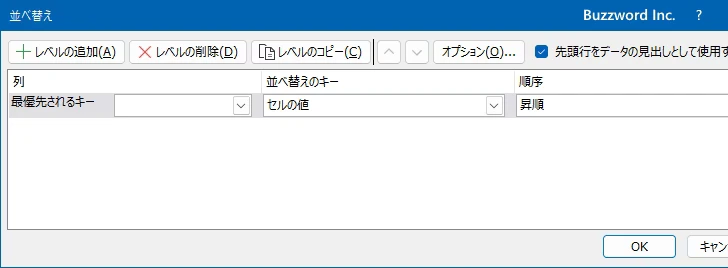
「最優先されるキー」の行で「並べ替えのキー」の項目で「フォントの色」を選択してください。
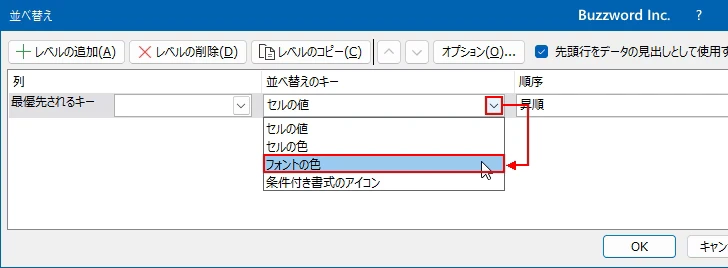
「列」の項目でどの列のセルの色を基準とするのか選択してください。また「順序」の項目で対象の色、および対象の行をどこにまとめるのかを選択してください。
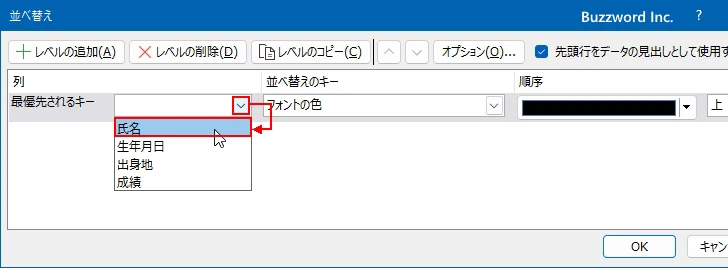
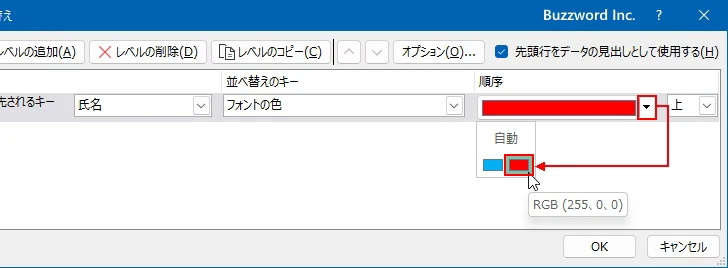
設定が終わりましたら「OK」をクリックしてください。
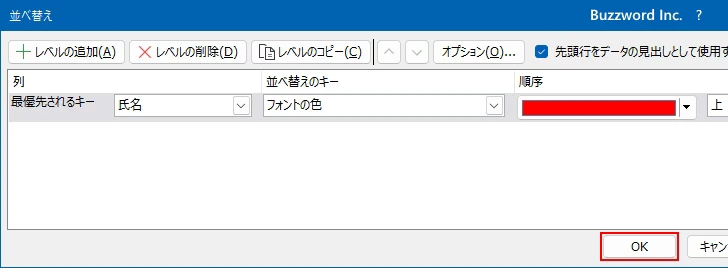
指定した色がフォントに設定されている行を、表の上の方にまとめて表示しました。
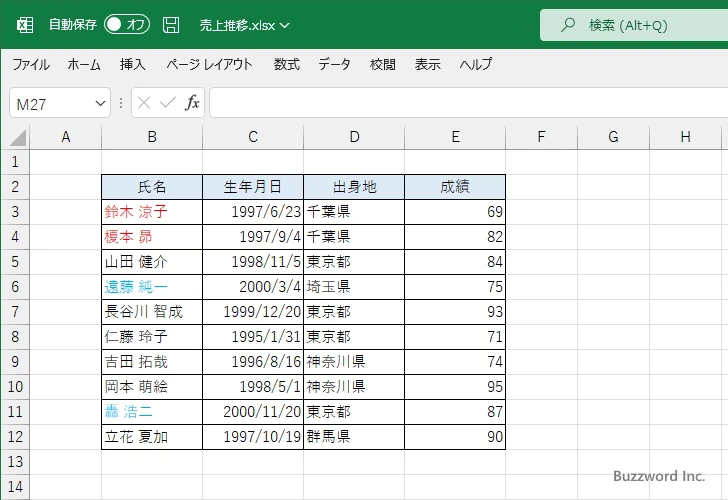
複数のフォントの色に対して設定を行う場合は、セルの色の場合と同じようにレベルを追加して設定してください。
条件付き書式のアイコンを基準に並べ替えを行う
最後に条件付き書式で設定されたアイコンの種類を基準に並べ替えを行う方法です。条件付き書式とは指定した条件に一致したセルだけに書式を設定できる機能です。条件付き書式の機能の一つに、データを分類してセル内にアイコンを設置することができます。(条件付き書式について詳しくは「条件付き書式の使い方」を参照されてください)。
例えば次のようなデータを例に試してみます。
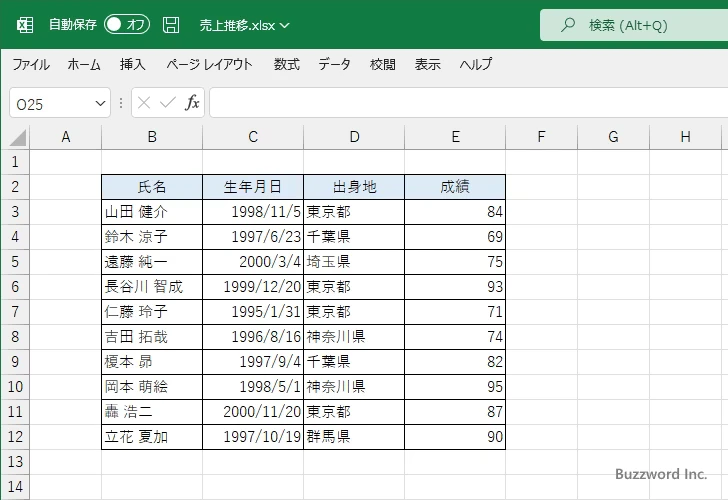
E 列のデータに条件付き書式を設定し、アイコンを表示しました。
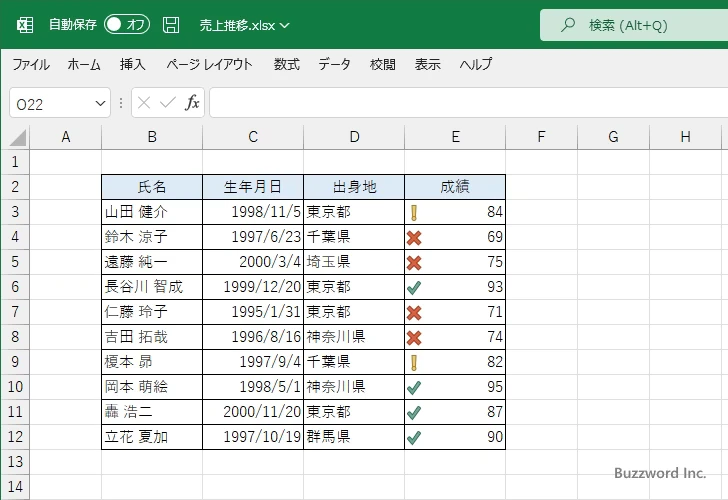
それではアイコンを基準に並べ替えを行います。手順はセルの色を基準にした場合と同じです。並べ替えの対象の表形式のデータの中にあるいずれかをクリックして選択したあとで「並べ替え」ダイアログを表示してください。
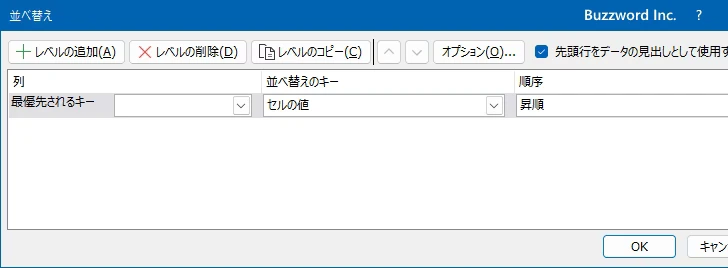
「最優先されるキー」の行で「並べ替えのキー」の項目で「条件付き書式のアイコン」を選択してください。
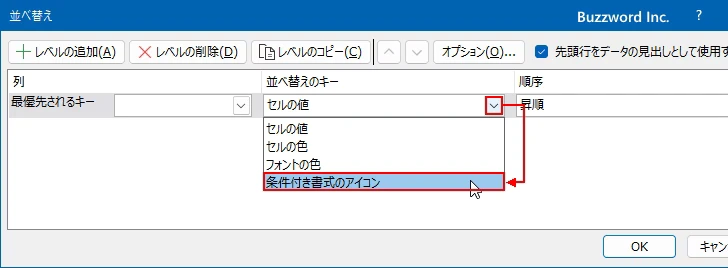
「列」の項目でどの列のアイコンを基準とするのか選択してください。また「順序」の項目で対象のアイコン、および対象の行をどこにまとめるのかを選択してください。
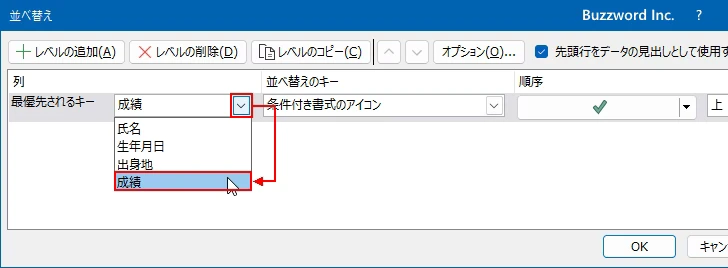
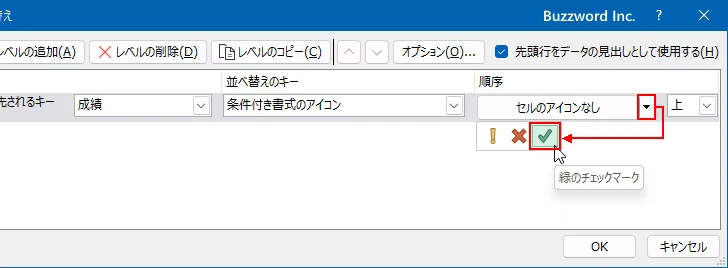
設定が終わりましたら「OK」をクリックしてください。
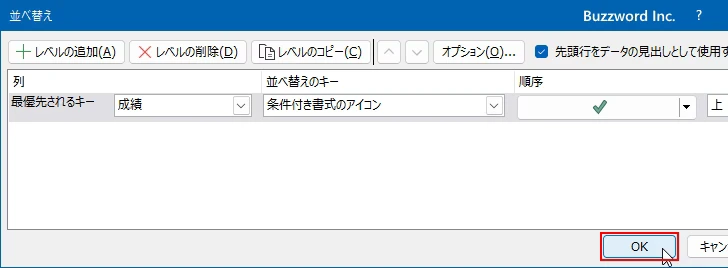
指定したアイコンが設定されている行を、表の上の方にまとめて表示しました。
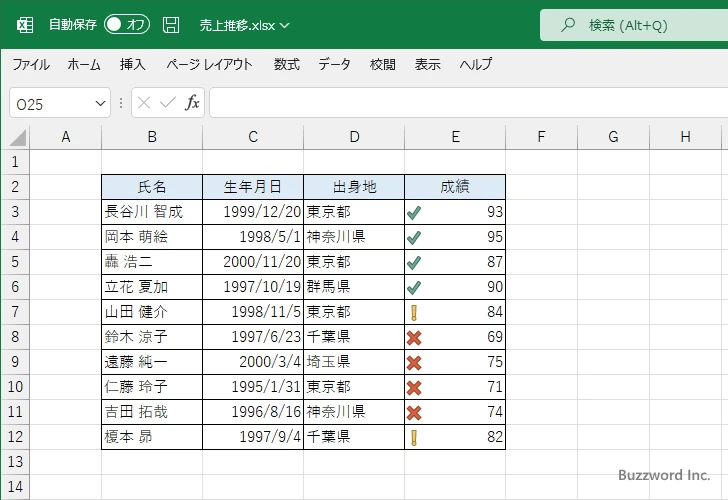
複数のアイコンに対して設定を行う場合は、セルの色の場合と同じようにレベルを追加して設定してください。
-- --
Excel でセルの色やフォントの色を基準に並べ替えを行う方法について解説しました。
( Written by Tatsuo Ikura )

著者 / TATSUO IKURA
これから IT 関連の知識を学ばれる方を対象に、色々な言語でのプログラミング方法や関連する技術、開発環境構築などに関する解説サイトを運営しています。