- Home ›
- Excelの使い方 ›
- 並べ替えとフィルター
並べ替えの順番にユーザー設定リストを使用する
Excel でセルの値を対象に並べ替えを行うとき、昇順または降順に並べ替えが行われますが、あらかじめ定義しておいたリストの順番に従って並べ替えを行うことできます。ここでは Excel で並べ替えの順番にユーザー設定リストを使用する方法について解説します。
(Last modified: )
並べ替えの順番に使うユーザー設定リストを登録する
Excel でセルの値を対象に並べ替えを行う場合、昇順または降順で並べ替えを行いますが、あらかじめ決めておいた順番に並べ替えを行うこともできます。例えば次のデータを見てください。
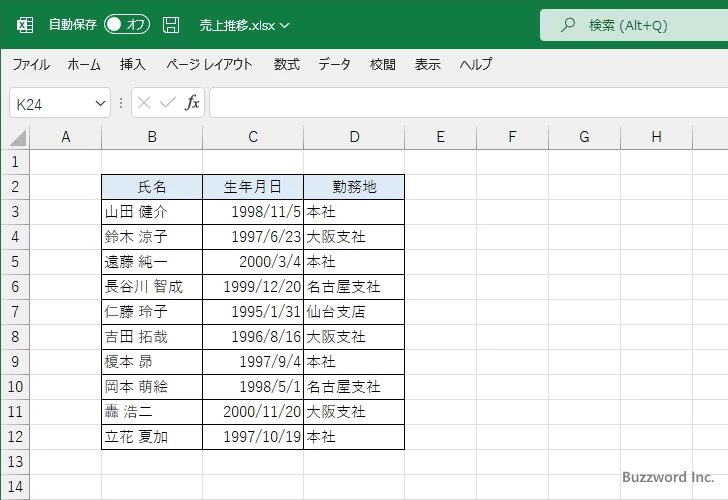
D 列の値を基準に例えば降順で並び替えると次のようになります。
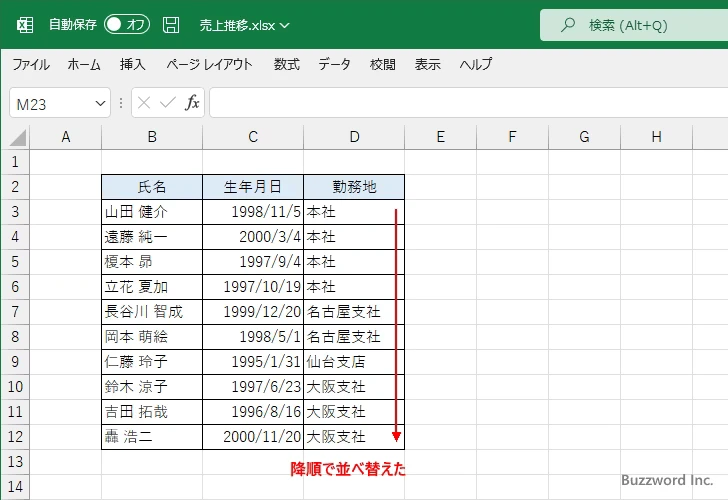
この並び替える順番を、あらかじめ決められた順序で並べ替えたい場合、ユーザー設定リストを事前に登録しておき、「順序」の項目で登録したユーザー設定リストを選択します。
今回は並べ替える順番として「本社」「大阪支社」「名古屋支社」「仙台支店」の順に並べ替えてみます。ではまずユーザー設定リストを登録します。「ファイル」タブをクリックしてください。
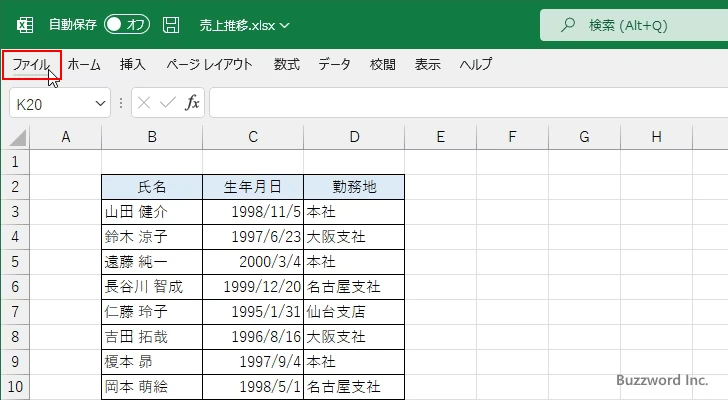
表示された画面で左側にある「オプション」をクリックしてください。
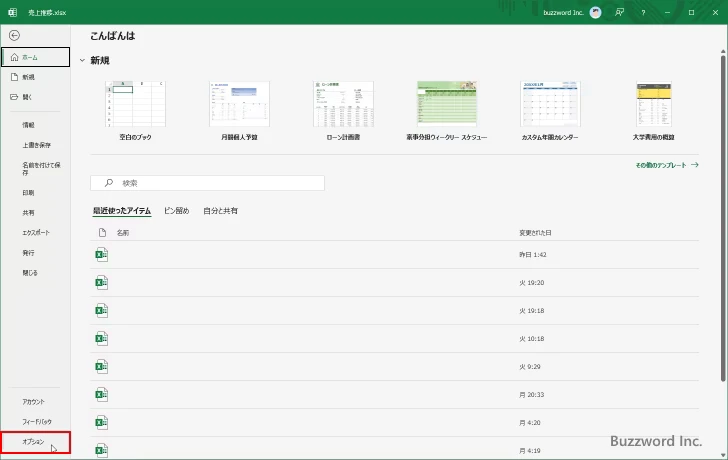
「Excelのオプション」ダイアログが表示されます。「詳細設定」をクリックしてください。
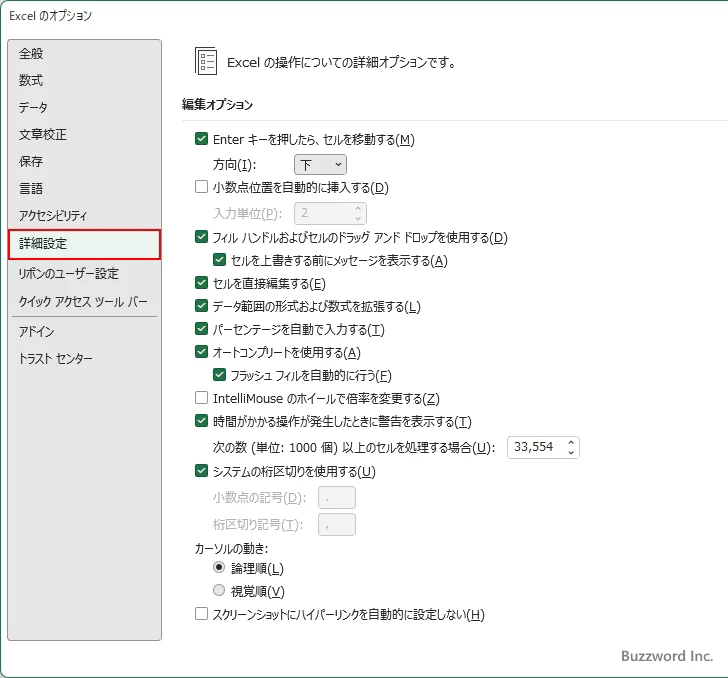
「全般」ブロックの中にある「ユーザー設定リストの編集」をクリックしてください。
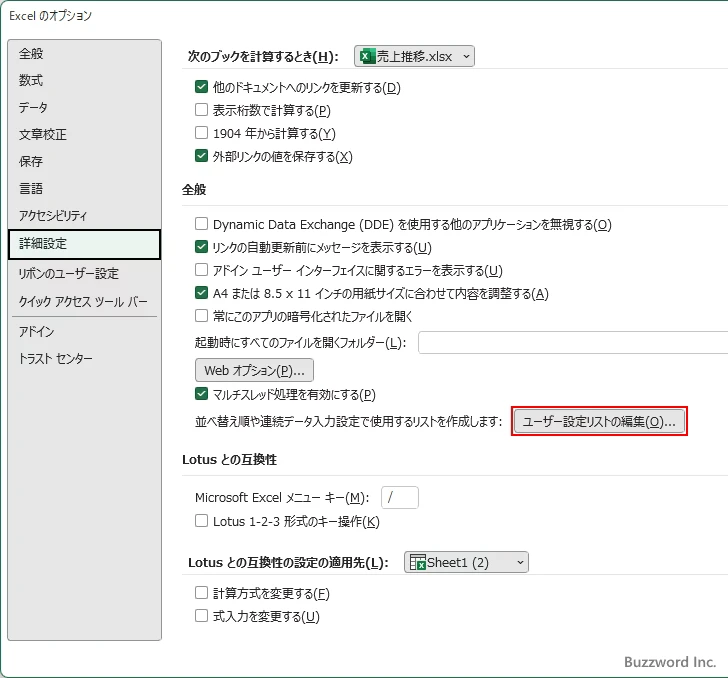
「ユーザー設定リスト」ダイアログが表示されます。
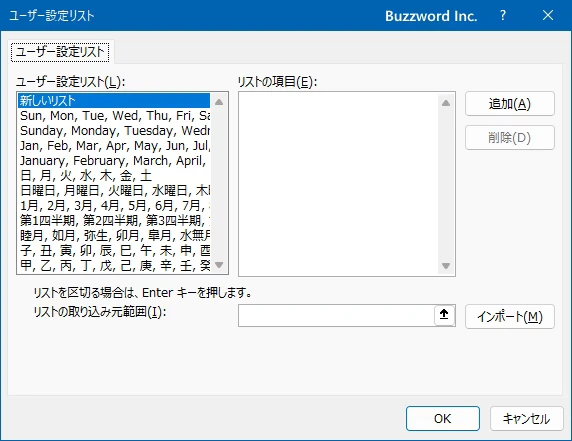
新しいリストを登録します。左側の「新しいリスト」をクリックして選択したあと、右側の「リストの項目」のところに連続するデータを順番に入力していてください。項目を入力したあと Enter キーを押すと次の項目を入力できます。
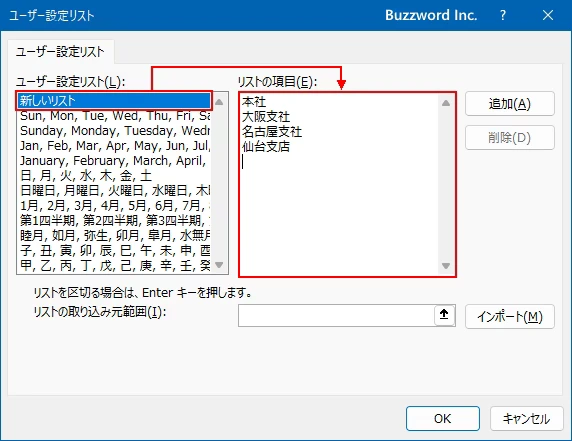
入力が終わったら「追加」をクリックしてください。「ユーザー設定リスト」に新しいリストとして登録されます。登録が終わりましたら「OK」をクリックしてください。
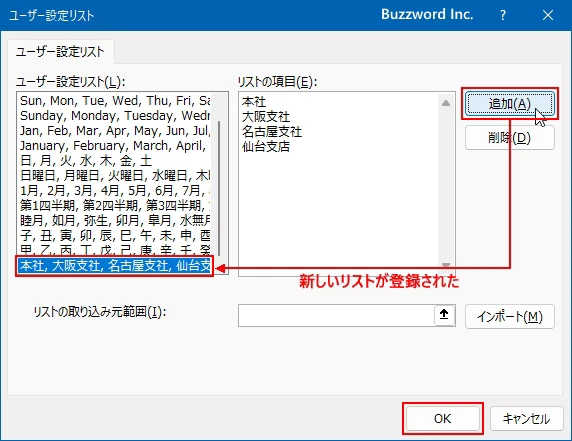
新しいユーザー設定リストの登録はこれで完了です。
ユーザー設定リストを使って並べ替えを行う
それではユーザー設定リストを使って並べ替えを行ってみます。並べ替えの対象の表形式のデータの中にあるいずれかをクリックして選択したあとで「データ」タブをクリックしてください。
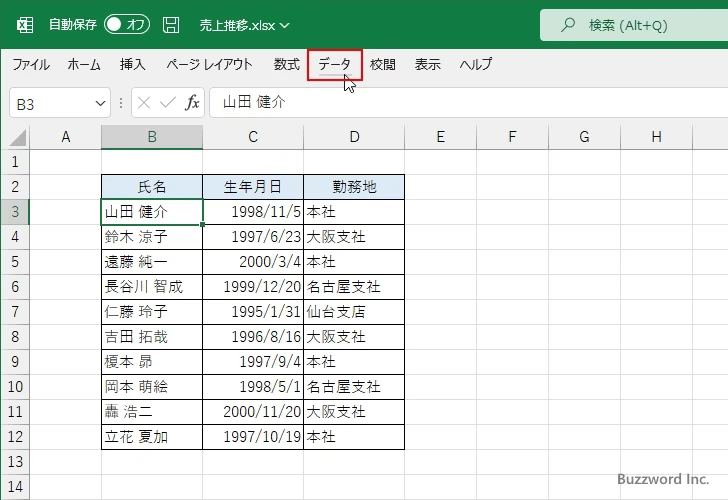
リボンが表示されたら「並べ替えとフィルター」グループの中の「並べ替え」をクリックしてください。
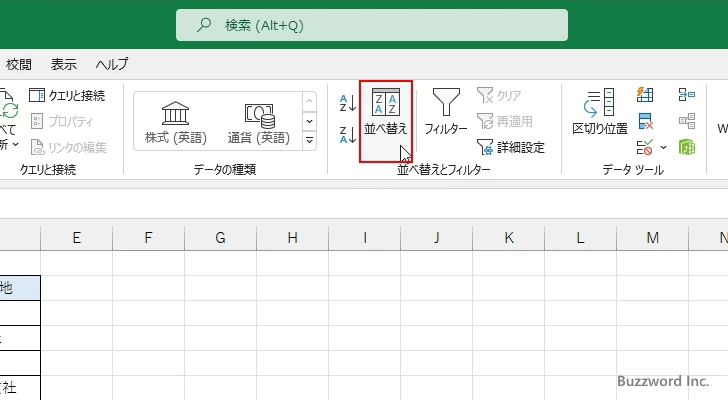
「並べ替え」ダイアログが表示されます。
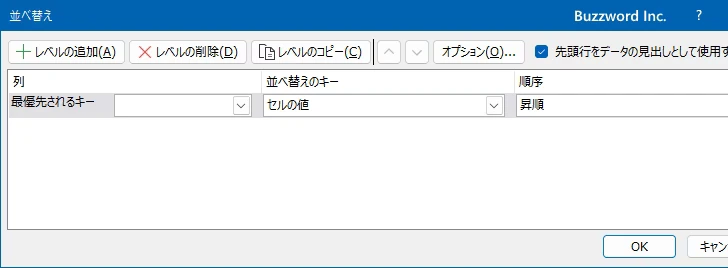
「最優先されるキー」の行で「列」の項目で「勤務地」を選択してください。「並べ替えのキー」の項目は「セルの値」のままで結構です。
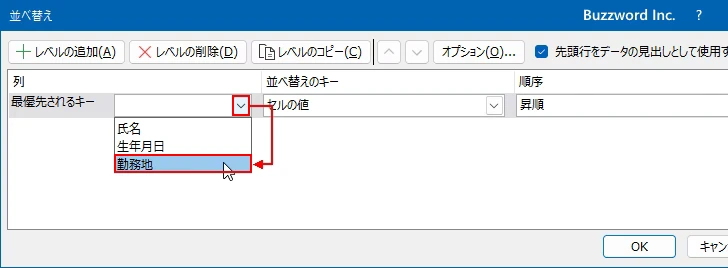
次に「順序」の項目で「ユーザー設定リスト」を選択してください。
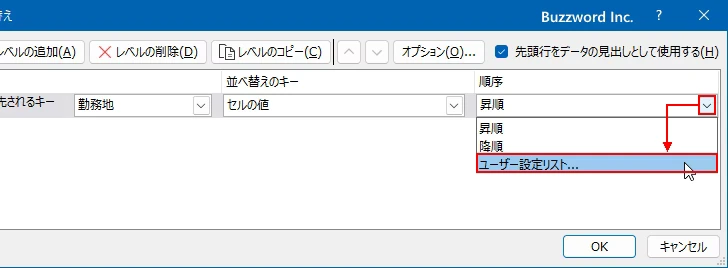
「ユーザー設定リスト」ダイアログが表示されます。並べ替えに使用するリストをクリックして選択し、そのあとで「OK」をクリックしてください。
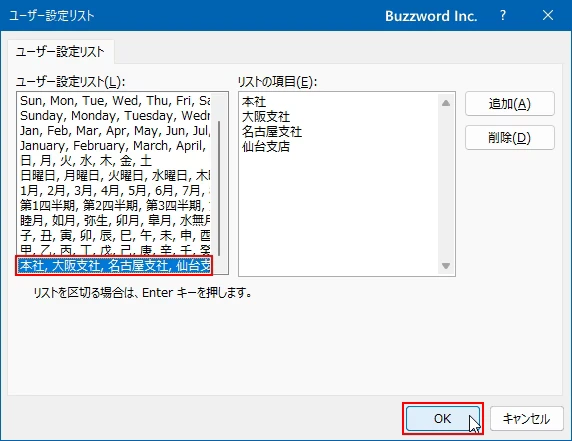
最後に「OK」をクリックしてください。
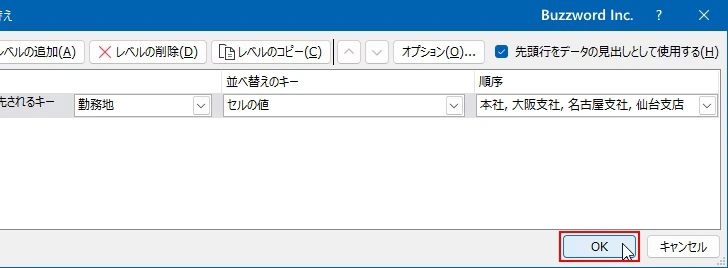
指定した列の値を基準として、選択したユーザー設定リストの順番に並べ替えが行われました。
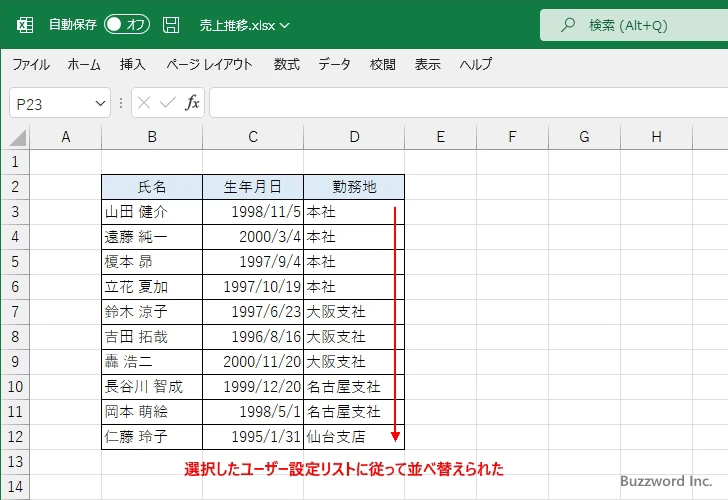
-- --
Excel で並べ替えの順番にユーザー設定リストを使用する方法について解説しました。
( Written by Tatsuo Ikura )

著者 / TATSUO IKURA
これから IT 関連の知識を学ばれる方を対象に、色々な言語でのプログラミング方法や関連する技術、開発環境構築などに関する解説サイトを運営しています。