日付データをグループ化する
ピボットテーブルの「行」や「列」に日付のデータが含まれるフィールドを設定した場合、月単位や四半期単位でグループ化することができます。グループ化することで日付毎の集計結果だけでなく月毎や四半期ごとの集計結果もあわせて表示できます。ここでは Excel のピボットテーブルで日付データをグループ化する方法について解説します。
(Last modified: )
自動的なグループ化について
Excel for Microsoft 365 の環境の場合、日付のデータが含まれるフィールドを「行」や「列」に設定した場合、自動的にグループ化が行われる場合があります。
例えば「販売日」に同じ月の日付だけが含まれている場合に、「行」に「販売日」を指定してピボットテーブルを作成してみます。
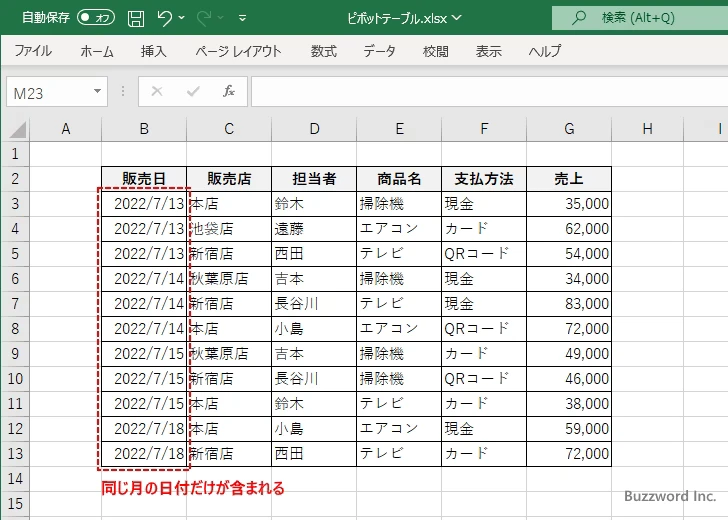
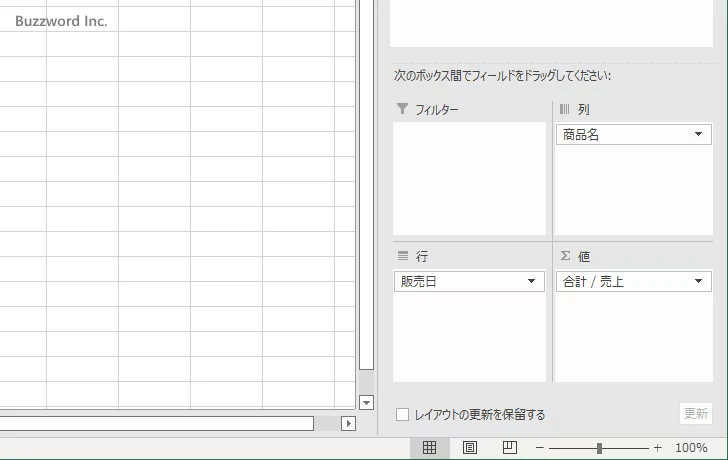
この場合、日付データのグループ化は自動で行われずに日付単位で集計が行われたピボットテーブルが作成されます。
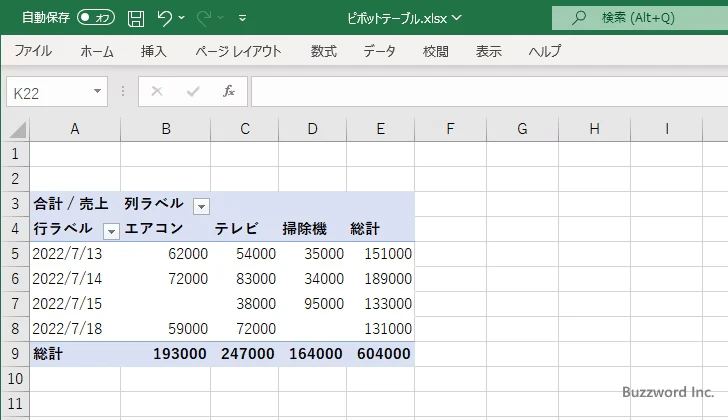
次に「販売日」に複数の月の日付だけが含まれている場合に、「行」に「販売日」を指定してピボットテーブルを作成してみます。
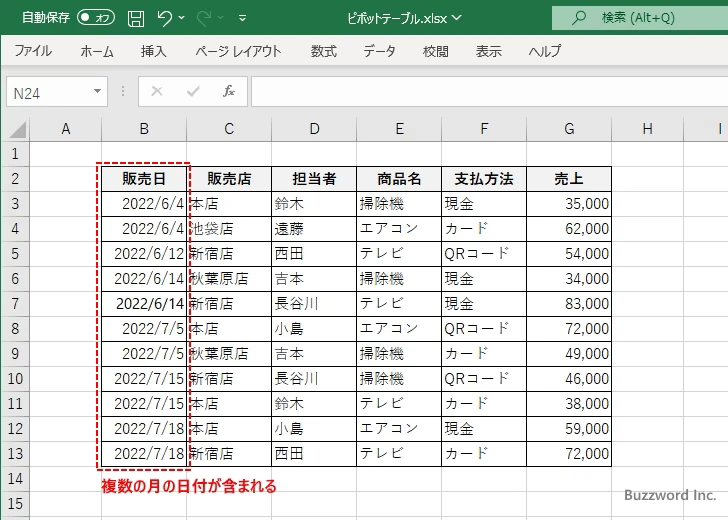
「行」に「販売日」フィールドを設定すると自動的に「月」フィールドも追加されます。
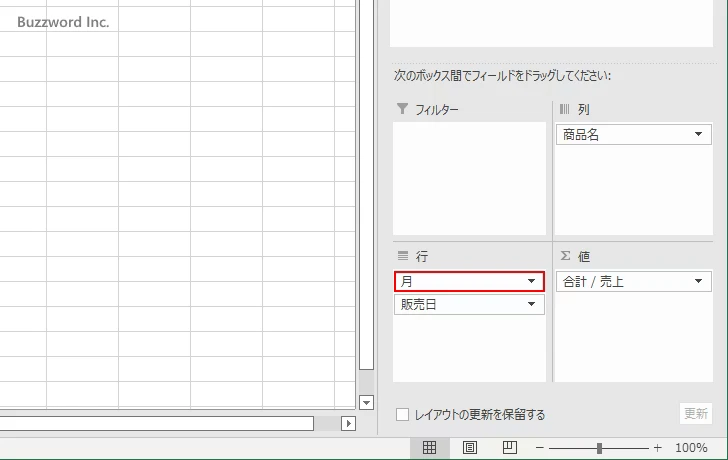
この場合、日付データは「月」単位で自動的にグループ化されて月単位で集計が行われたピボットテーブルが作成されます。
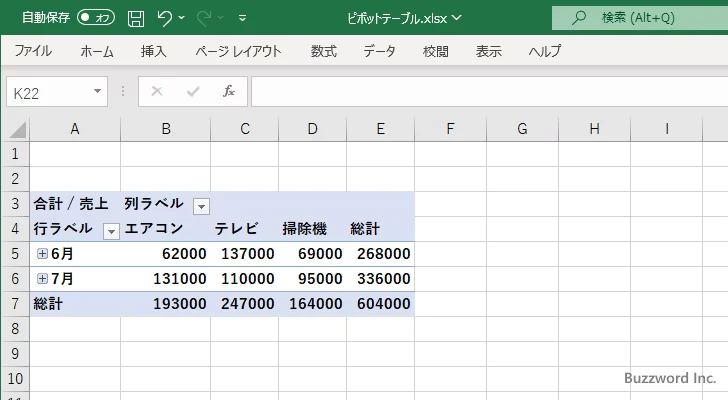
各月の前に表示されている「+」をクリックすると、その月にまとめられている日付のデータが表示され、日付単位で集計され値が表示されます。
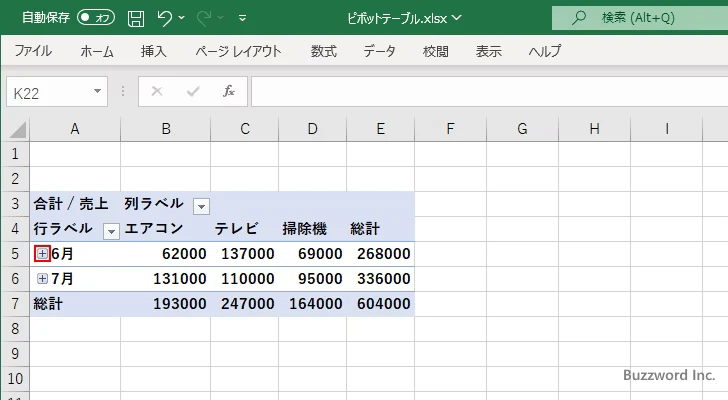
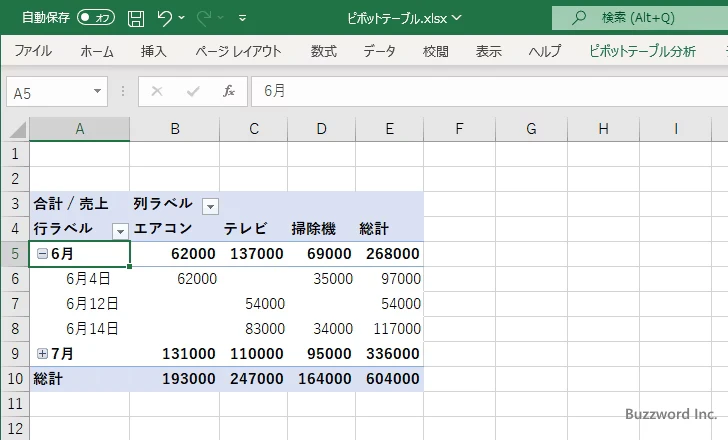
このように Excel のバージョンによっては日付のデータが含まれるフィールドを「行」や「列」に追加した場合は、自動的にグループ化が行われる場合があります。
日付データのグループ化と解除
日付データのグループ化は解除することもできますし、別に単位でグループ化することもできます。
グループの解除
まず最初に次のように「月」でグループ化されたピボットテーブルのグループ化を解除してみます。
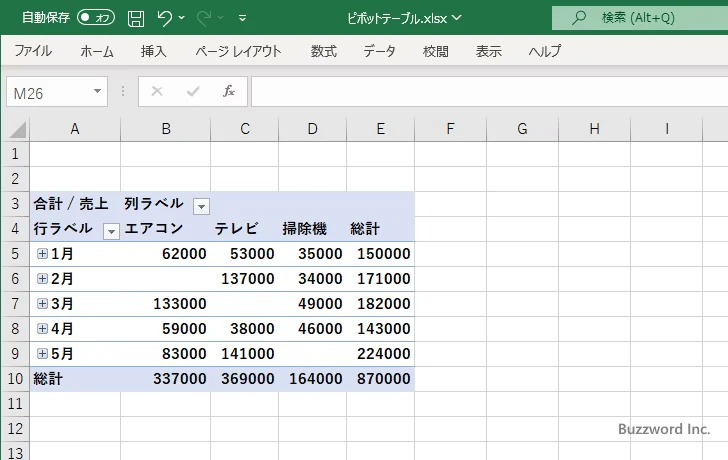
「行」に表示されているいずれかの項目をクリックして選択してください。そのあとで「ピボットテーブル分析」タブをクリックして下さい。
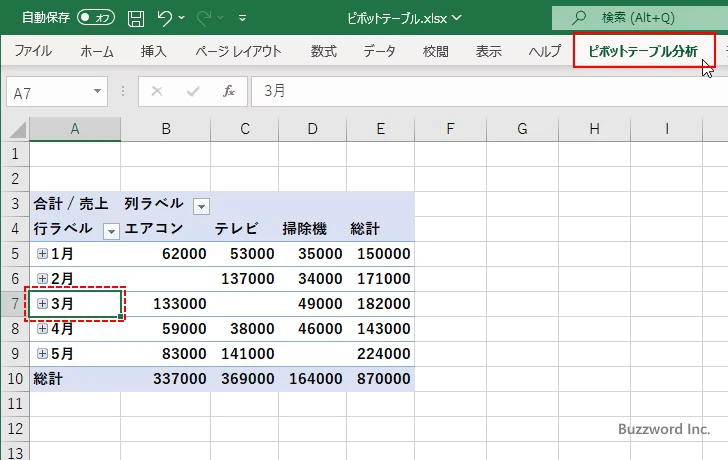
リボンが表示されたら「グループ」グループの中の「グループ解除」をクリックしてください。
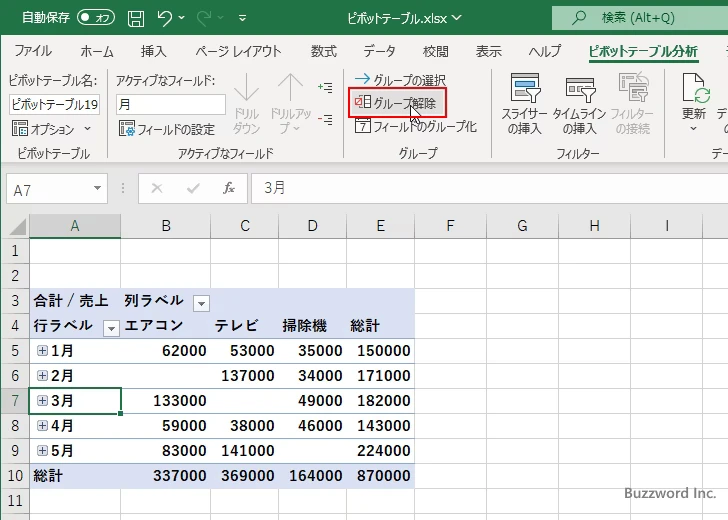
「行」に設定されていたフィールドのグループ化が解除されて、日付毎の項目だけが表示されます。
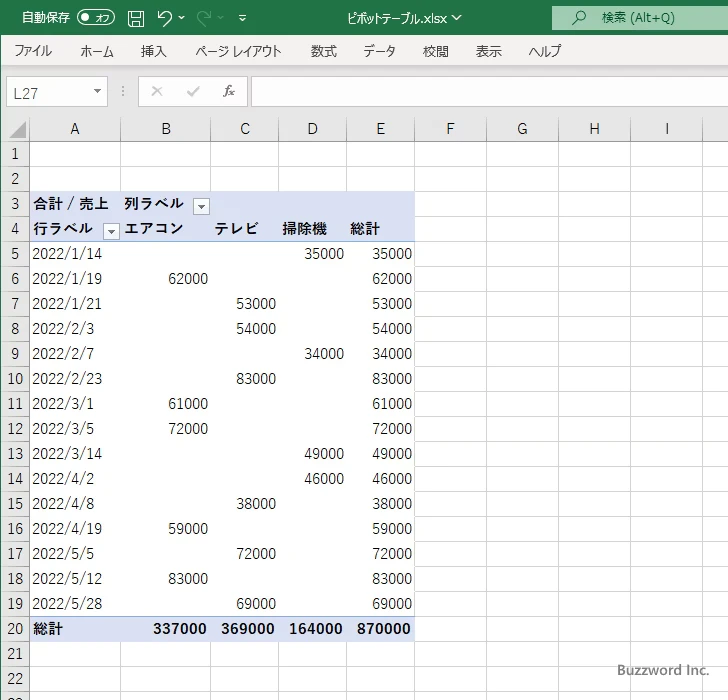
フィールドのグループ化
次に日付のデータが含まれるフィールドをグループ化してみます。「行」に表示されているいずれかの項目をクリックして選択してください。そのあとで「ピボットテーブル分析」タブをクリックして下さい。
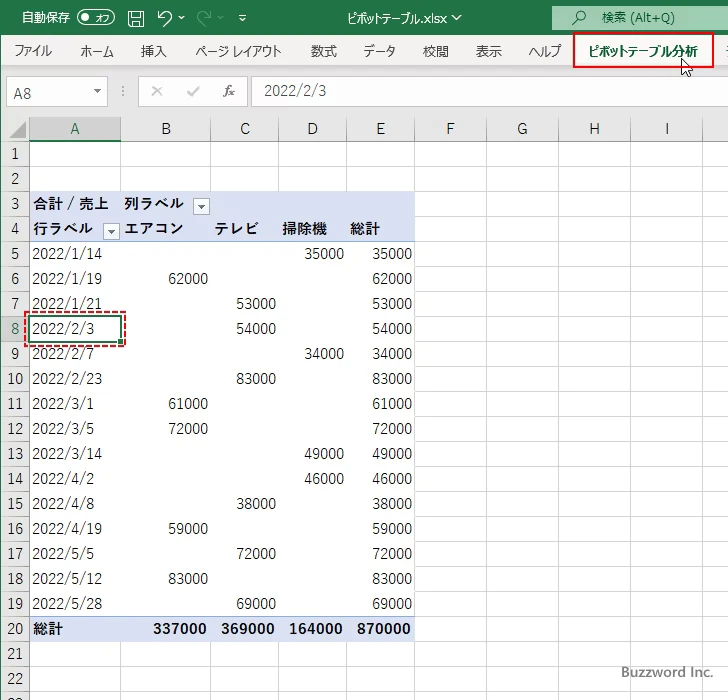
リボンが表示されたら「グループ」グループの中の「フィールドのグループ化」をクリックしてください。
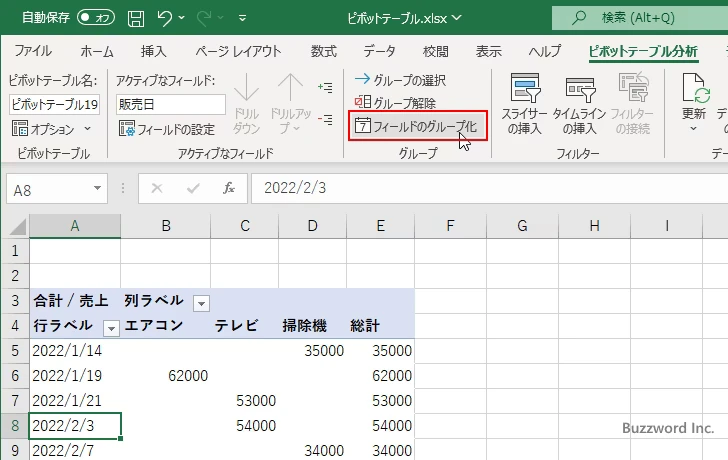
「グループ化」ダイアログが表示されます。
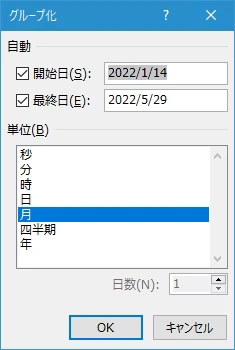
グループ化する項目を選択します。一つまたは複数を選択できます。例えば「月」だけをクリックして選択したあと「OK」をクリックしてください。
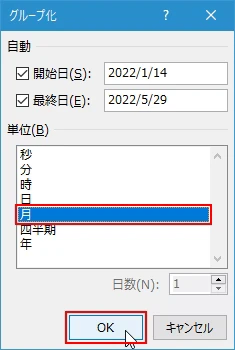
「行」は月単位でまとめられます。選択したのが「月」だけなので、日単位に展開することはできません。
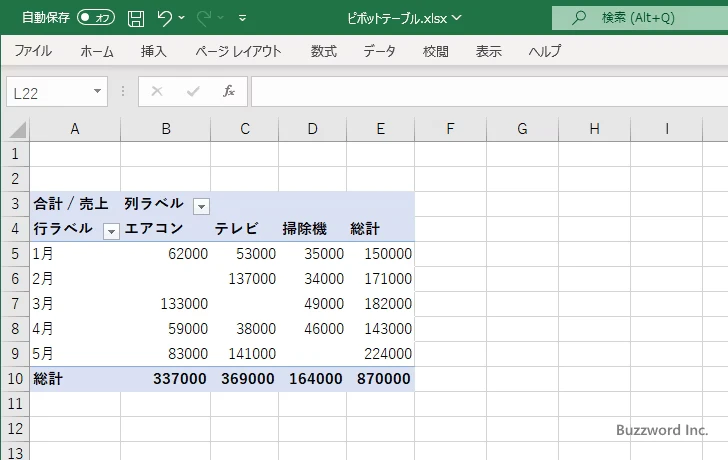
同じ手順で「グループ化」ダイアログを表示したあと、「月」と「日」をクリックして選択します。そのあとで「OK」をクリックしてください。
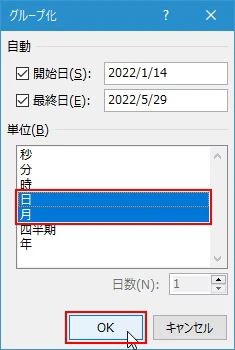
「行」は月と日単位でまとめられます。
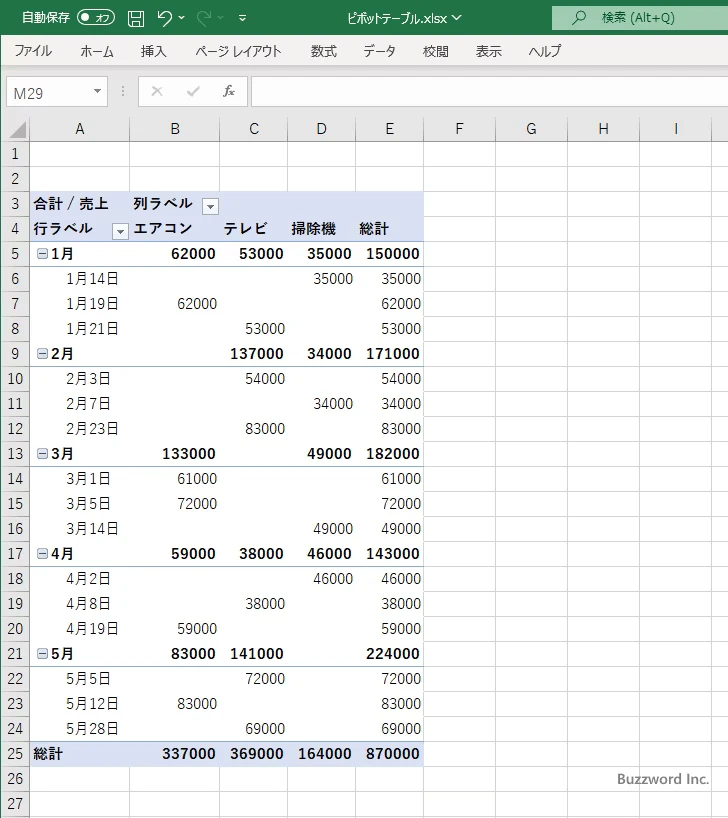
同じ手順で「グループ化」ダイアログを表示したあと、今度は「月」と「四半期」をクリックして選択します。そのあとで「OK」をクリックしてください。
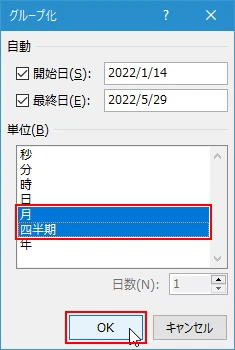
「行」は月と四半期単位でまとめられます。
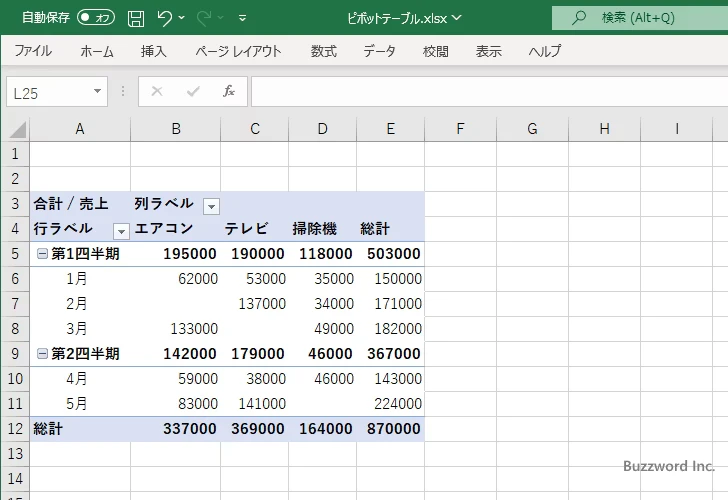
このように日付のデータが含まれるフィールドを「行」や「列」に追加した場合は、あらかじめ用意された単位を 1 つまたは複数選択してグループ化することができます。
-- --
Excel のピボットテーブルで日付データをグループ化する方法について解説しました。
( Written by Tatsuo Ikura )

著者 / TATSUO IKURA
これから IT 関連の知識を学ばれる方を対象に、色々な言語でのプログラミング方法や関連する技術、開発環境構築などに関する解説サイトを運営しています。