数値データをグループ化する
ピボットテーブルの「行」や「列」に数値のデータが含まれるフィールドを設定した場合、指定した単位でグループ化することができます。グループ化することで数値毎の集計結果だけでなく 10~19 と 20~29 などのように指定した範囲毎の集計結果もあわせて表示できます。ここでは Excel のピボットテーブルで数値データをグループ化する方法について解説します。
(Last modified: )
数値データのグループ化と解除
数値データが含まれるフィールドは、指定した単位(間隔)でグループ化することができます。
フィールドのグループ化
次のようなデータを元に、「行」に「年齢」、「列」に「性別」、「値」に「売上」を設定してピボットテーブルを作成しました。
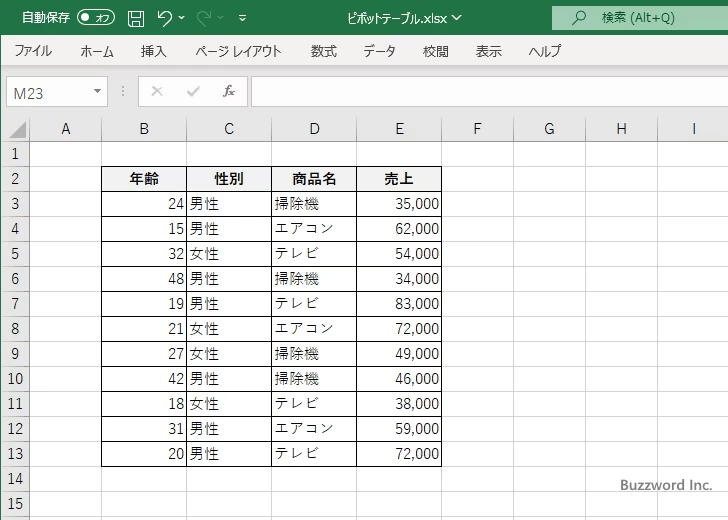
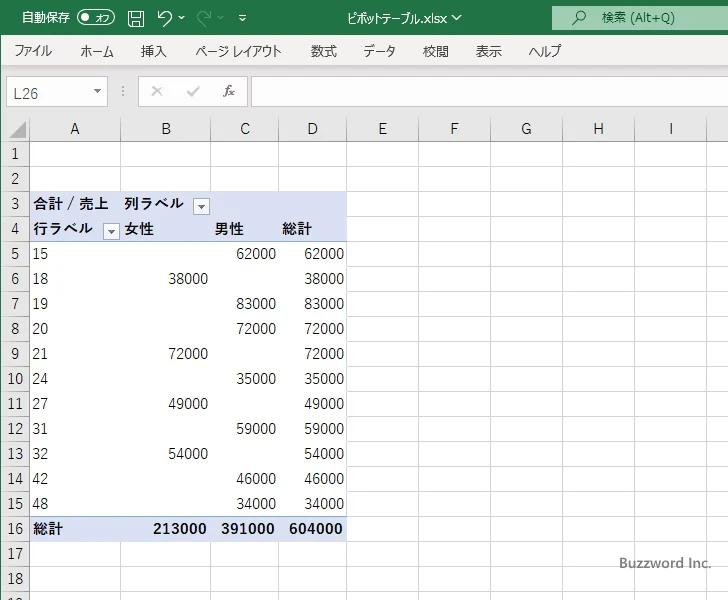
「行」に設定されている「年齢」フィールドには数値が入力されており、今回「年齢」フィールドに対してグループ化を行います。「行」に表示されているいずれかの項目をクリックして選択してください。そのあとで「ピボットテーブル分析」タブをクリックして下さい。
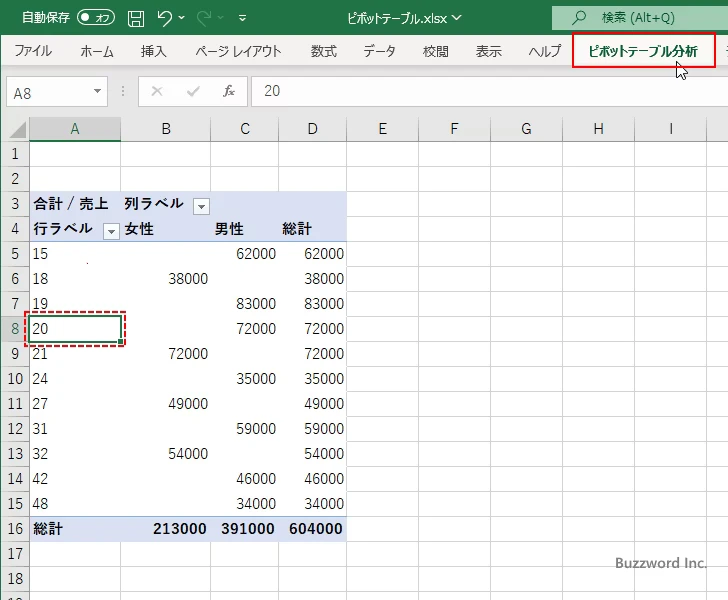
リボンが表示されたら「グループ」グループの中の「フィールドのグループ化」をクリックしてください。
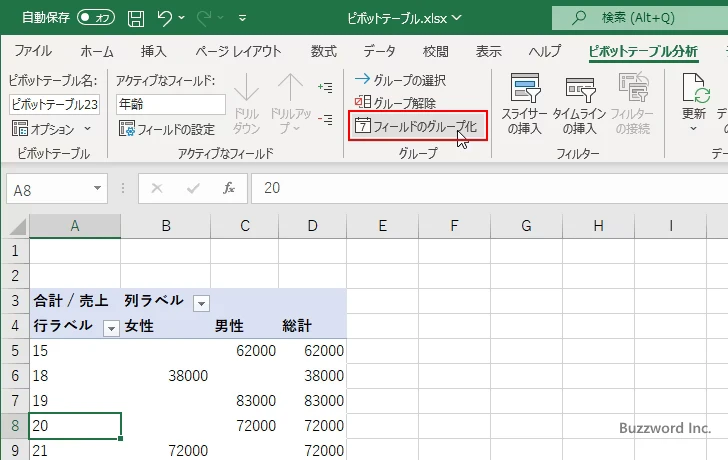
「グループ化」ダイアログが表示されます。
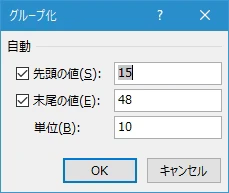
先頭の値、末尾の値、単位(間隔)を入力します。例えばデフォルトで設定されている先頭の値に「15」、末尾の値に「48」、単位に「10」で「OK」をクリックすると、「15-24」「25-34」「35-44」「45-54」というグループ化が行われます。
今回は先頭の値を「10」、末尾の値に「48」、単位に「10」を入力し「OK」をクリックしました。
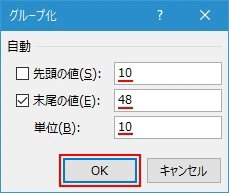
「行」の項目がグループ化されました。
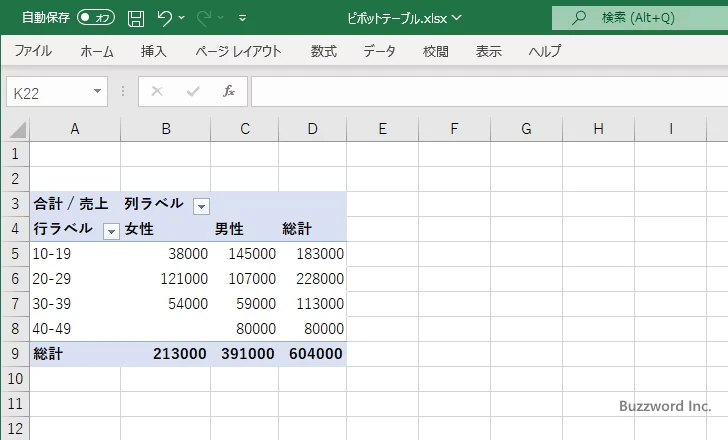
なおグループ化された対象の項目毎のデータを表示することはできません。
グループの解除
グループ化を解除するには「行」に表示されているいずれかの項目をクリックして選択してください。そのあとで「ピボットテーブル分析」タブをクリックして下さい。
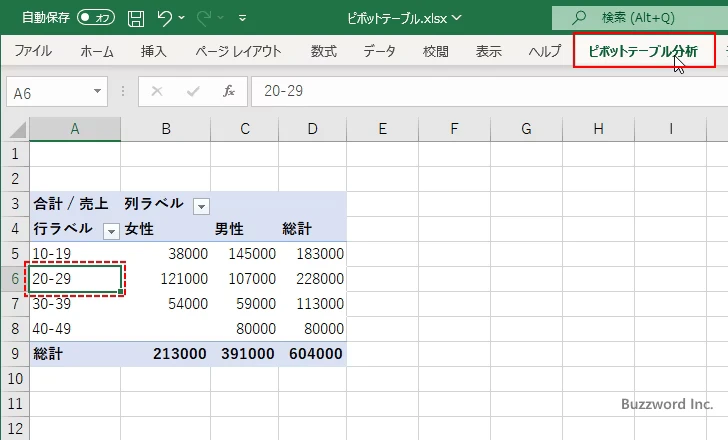
リボンが表示されたら「グループ」グループの中の「グループ解除」をクリックしてください。
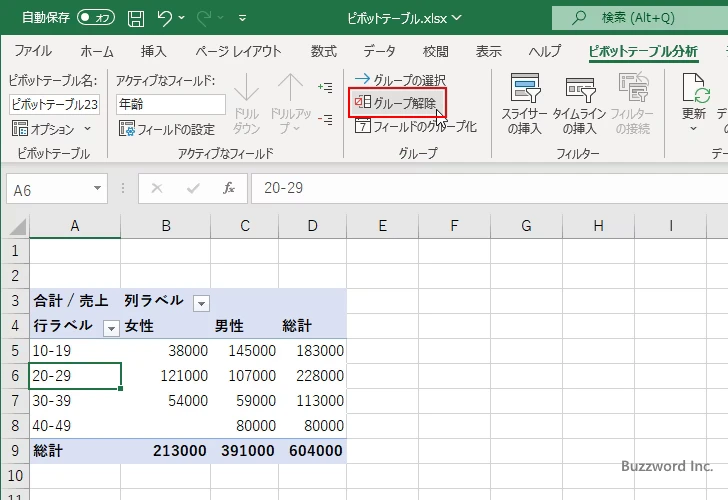
「行」に設定されていたフィールドのグループ化が解除されて、年齢毎の項目だけが表示されます。
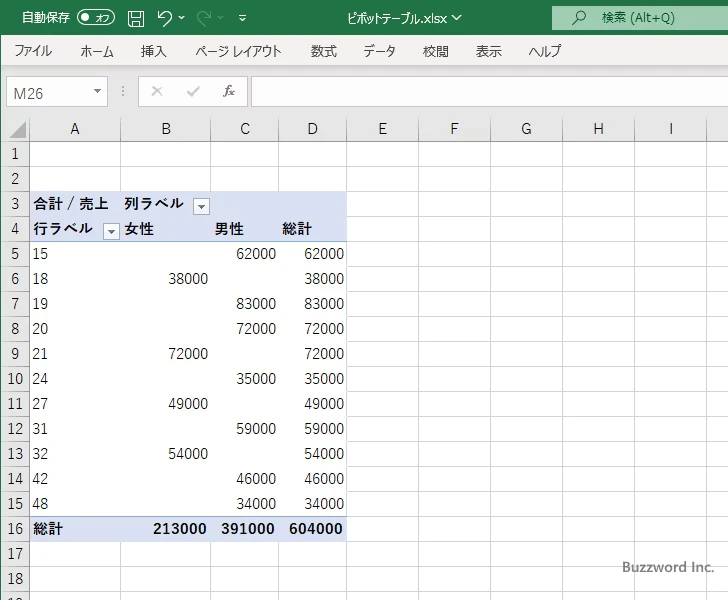
このように数値のデータが含まれるフィールドを「行」や「列」に追加した場合は、指定した単位(間隔)でグループすることができます。
-- --
Excel のピボットテーブルで数値データをグループ化する方法について解説しました。
( Written by Tatsuo Ikura )

著者 / TATSUO IKURA
これから IT 関連の知識を学ばれる方を対象に、色々な言語でのプログラミング方法や関連する技術、開発環境構築などに関する解説サイトを運営しています。