文字データをグループ化する
ピボットテーブルの「行」や「列」に文字のデータが含まれるフィールドを設定した場合、自動でグループ化することはできませんが複数の項目を明示的に指定してグループ化することができます。ここでは Excel のピボットテーブルで文字データをグループ化する方法について解説します。
(Last modified: )
文字データのグループ化と解除
文字データが含まれるフィールドは、明示的に複数の項目を指定してグループ化することができます。
フィールドのグループ化
次のようなデータを元に、「行」に「販売店」、「列」に「支払方法」、「値」に「売上」を設定してピボットテーブルを作成しました。
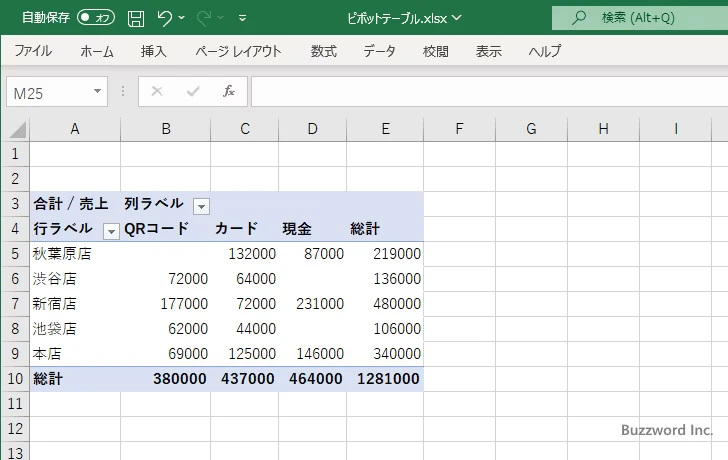
「行」に設定されている「販売店」フィールドには文字のデータが入力されており、今回は「販売店」フィールドに対するグループ化を行います。「行」に表示されている項目の中でグループ化したい項目をクリックして選択してください。 Ctrl キーを押しながらクリックすると複数の項目を選択できます。そのあとで「ピボットテーブル分析」タブをクリックして下さい。
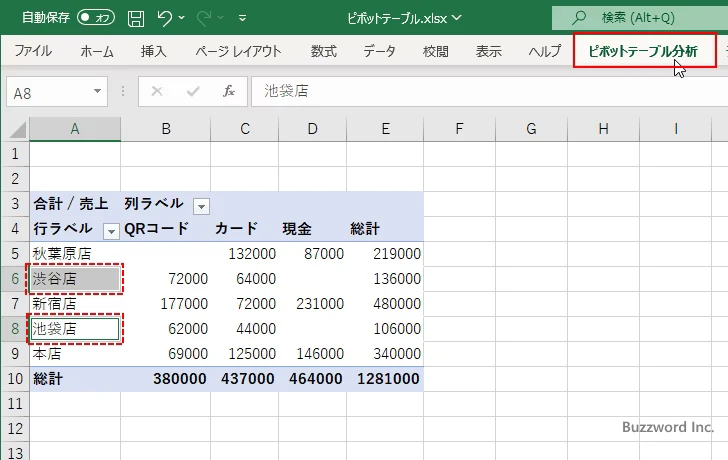
リボンが表示されたら「グループ」グループの中の「グループの選択」をクリックしてください。
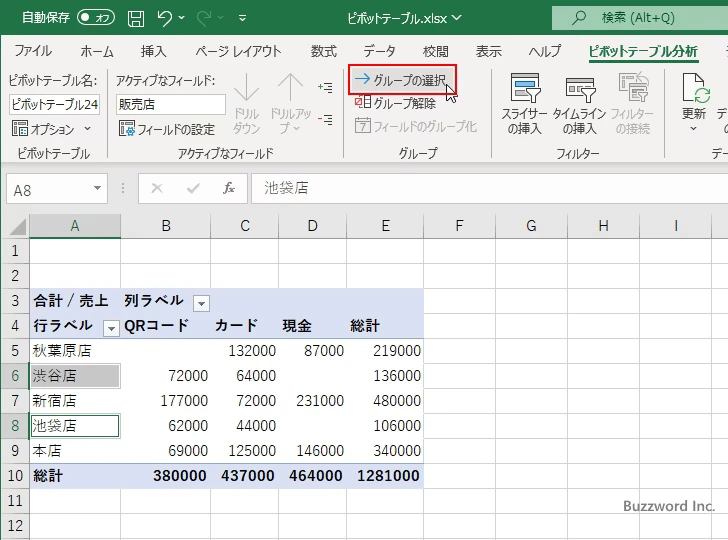
選択していた 2 つの項目が 1 つのグループにまとめられました。
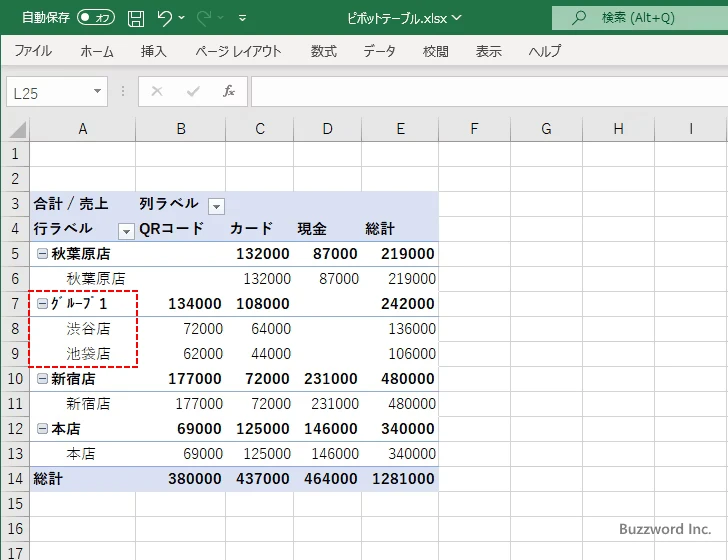
グループ名はデフォルトの名前が付いています。変更する場合はグループ名を一度クリックして選択してから任意の名前を入力してください。
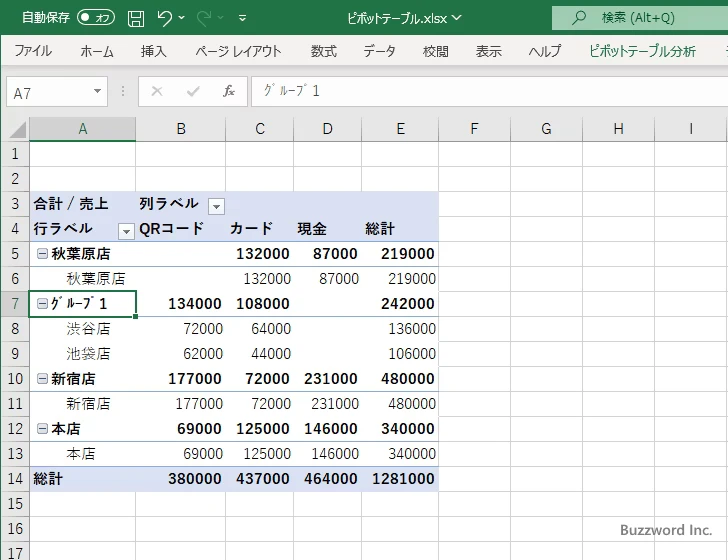
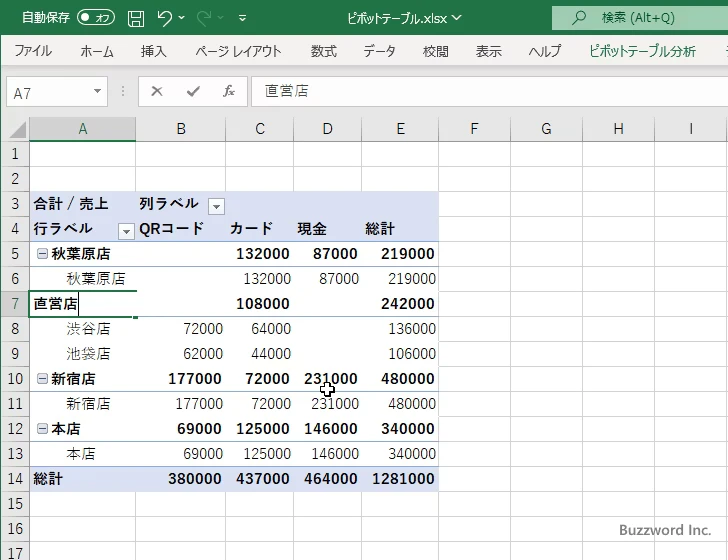
グループ名の変更が完了しました。
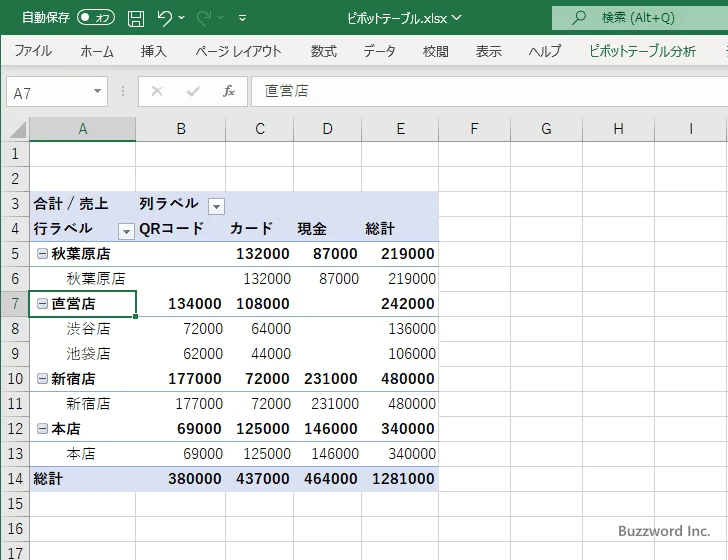
追加で別の項目をグループ化することもできます。グループ化したい項目をクリックして選択してください。そのあとで「ピボットテーブル分析」タブをクリックして下さい。
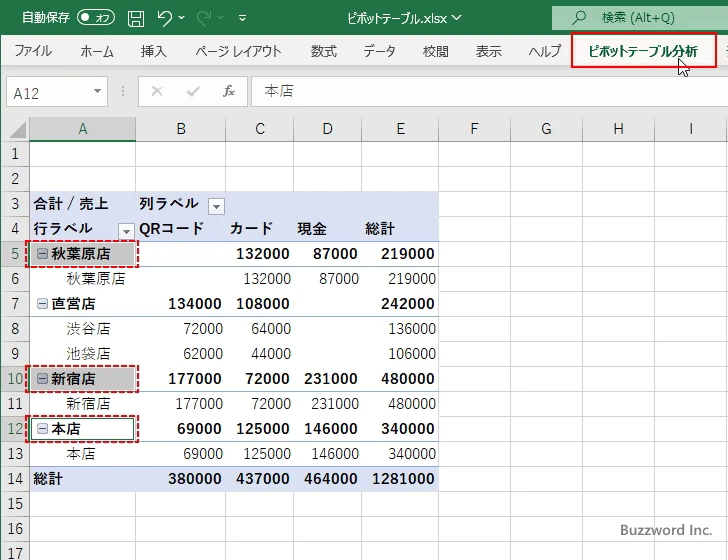
リボンが表示されたら「グループ」グループの中の「グループの選択」をクリックしてください。
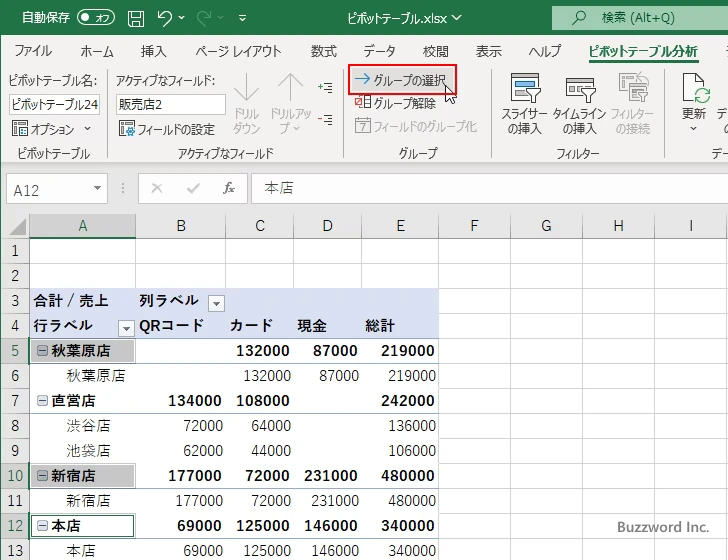
選択していた 3 つの項目が 1 つのグループにまとめられました。
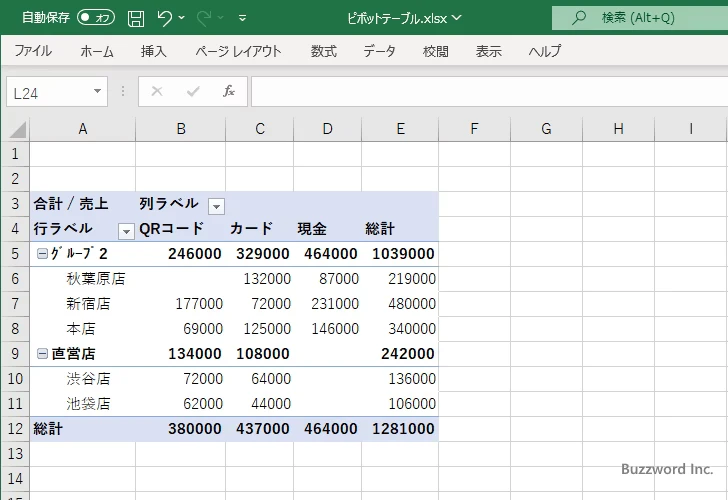
先ほどと同じ手順でグループ名を変更できます。
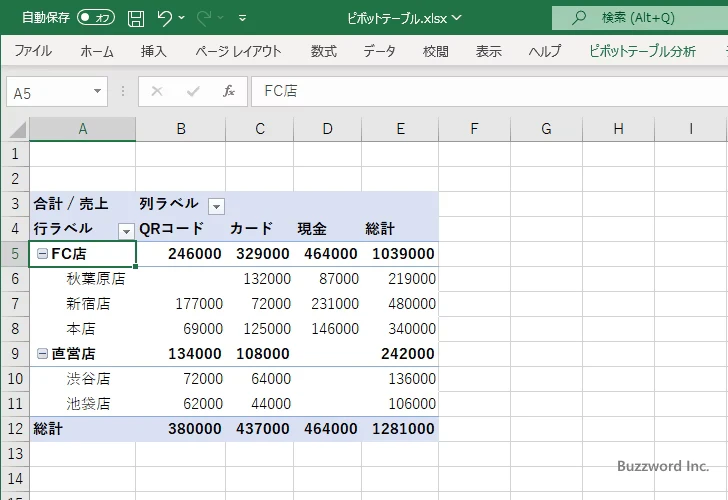
グループの解除
グループ化を解除するには「行」に表示されているいずれかの項目をクリックして選択してください。そのあとで「ピボットテーブル分析」タブをクリックして下さい。
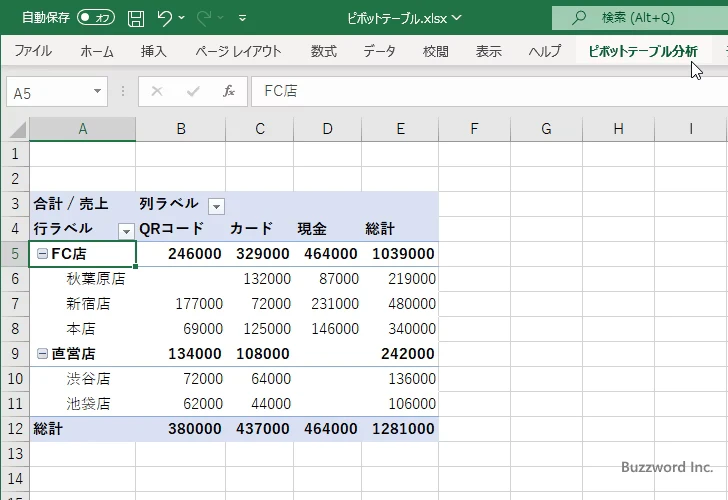
リボンが表示されたら「グループ」グループの中の「グループ解除」をクリックしてください。
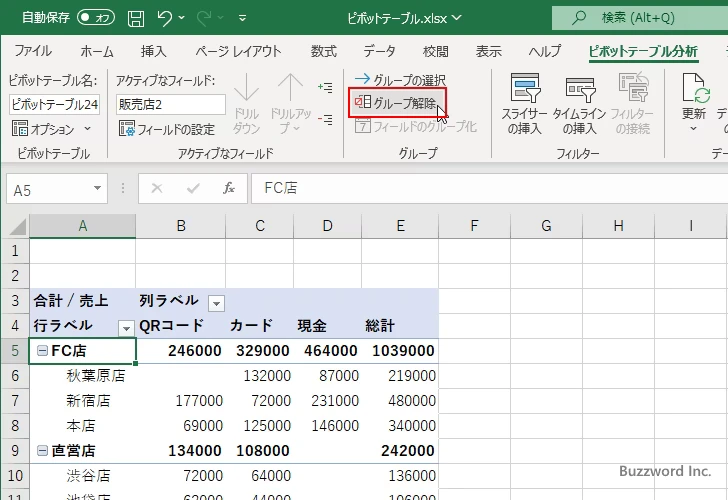
選択していた項目のグループ化が解除されました。
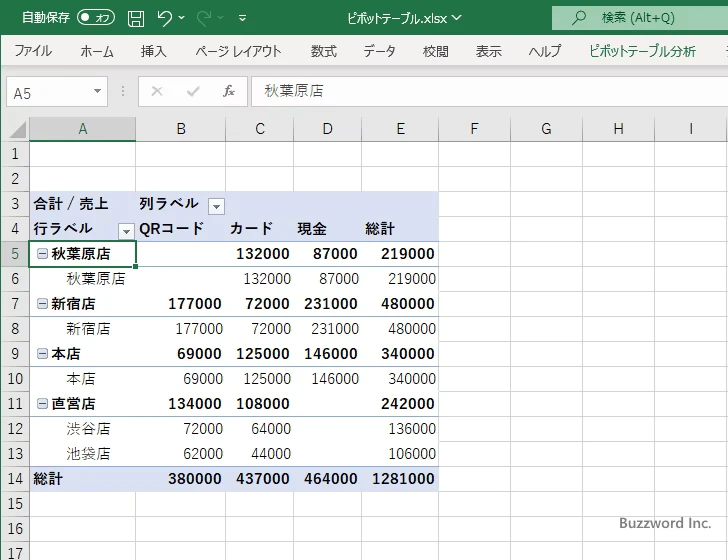
このように文字のデータが含まれるフィールドを「行」や「列」に追加した場合は、指定した複数の項目をグループすることができます。
-- --
Excel のピボットテーブルで文字データをグループ化する方法について解説しました。
( Written by Tatsuo Ikura )

著者 / TATSUO IKURA
これから IT 関連の知識を学ばれる方を対象に、色々な言語でのプログラミング方法や関連する技術、開発環境構築などに関する解説サイトを運営しています。