値フィールドの集計方法を選択する
ピボットテーブルでは「値」のフィールドにどのようなデータを持つフィールドを指定するかによって、合計が表示されるのか個数が表示されるのかが自動的に決まりますが、あとから「値」フィールドの集計方法を変更することができます。例えばデータの合計ではなく平均を表示することも可能です。ここでは Excel のピボットテーブルで値フィールドの集計方法を選択する方法について解説します。
(Last modified: )
集計方法を変更する
ピボットテーブルでは「値」にどのようなデータを持つフィールドを設定するかによって、ピボットテーブルにデータの合計が表示されるのかそれともデータの個数が表示されるのかが自動的に決まります。
例えば「値」に数値のデータが入力されている「売上」フィールドを設定した場合は、デフォルトではデータの合計が表示されます。
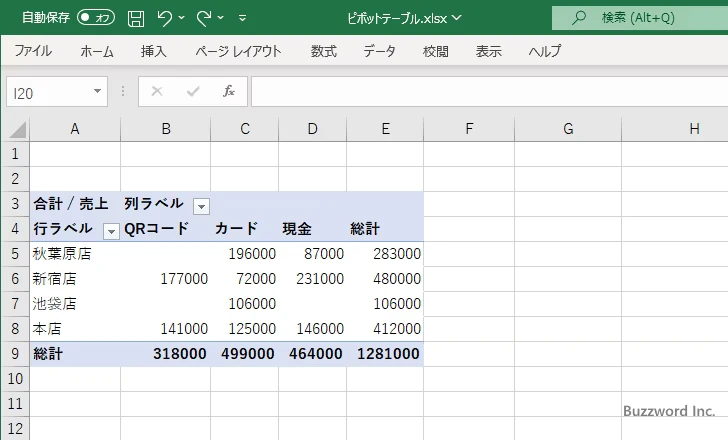
「値」に文字列のデータが入力されている「商品名」フィールドを設定下場合は、デフォルトではデータの個数が表示されます。
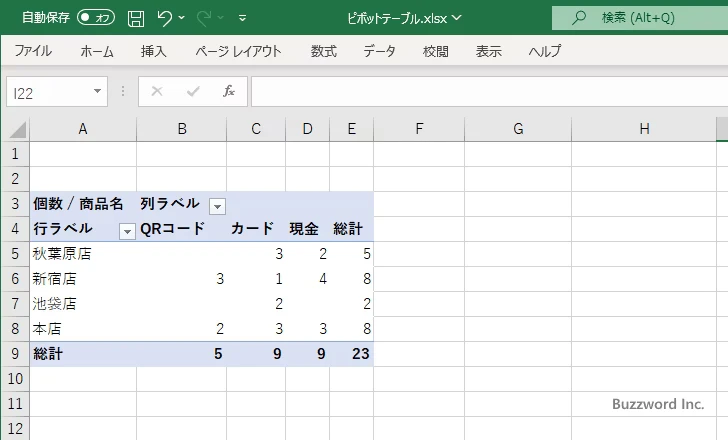
それでは「値」の集計方法を変更する方法です。今回はフィールドとして「売上」を設定した場合で試してみます。「売上」の右に表示されている下矢印をクリックしてください。
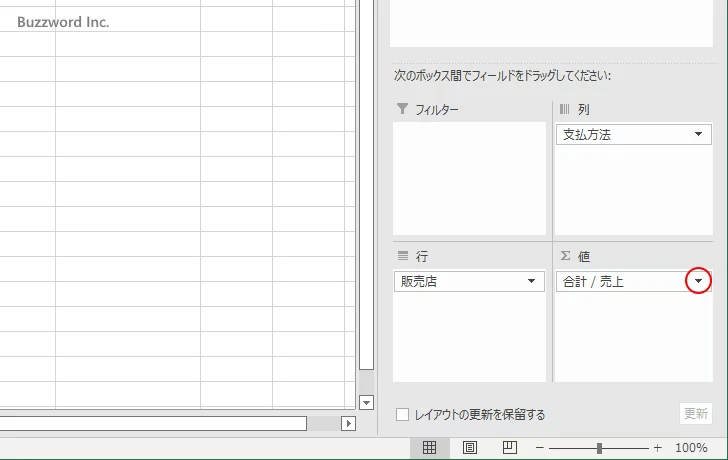
表示されたメニューの中から「値フィールドの設定」をクリックしてください。
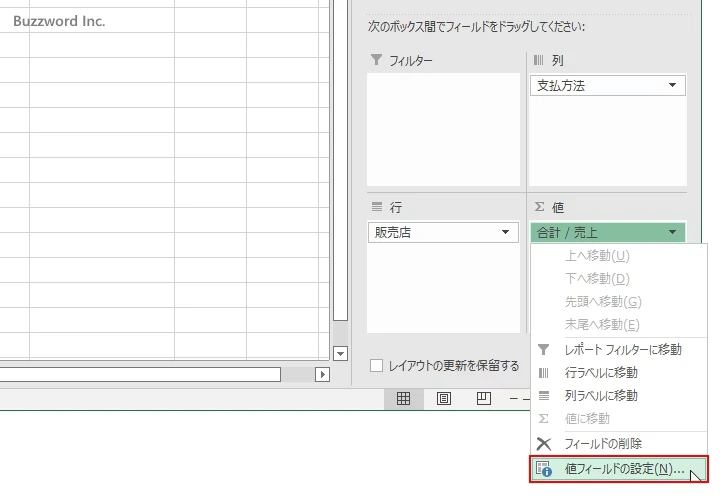
「値フィールドの設定」ダイアログが表示されます。
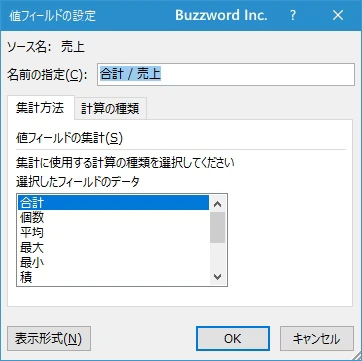
集計方法として選択できる項目は「合計」「個数」「平均」「最大」「最小」「積」「数値の個数」「標本標準偏差」「標準偏差」「標本分散」「分散」の 11 種類です。今回は「平均」をクリックして選択しました。選択が終わりましたら「OK」をクリックしてください。
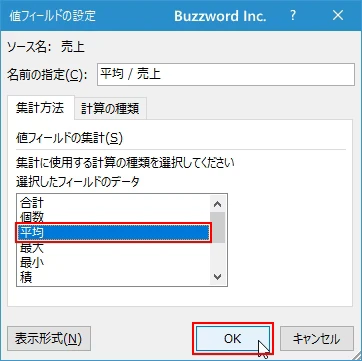
ピボットテーブルの「値」のところには各データの平均値が計算されて表示されました。
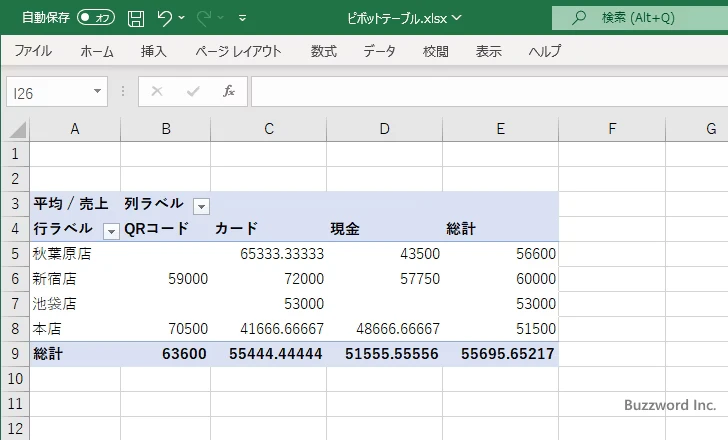
比率や順位を計算する
ピボットテーブルの「値」のところには総計などとの比率を計算して表示することもできます。では先ほどと同じようにフィールドとして「売上」を設定した場合で試してみます。「売上」の右に表示されている下矢印をクリックしてください。そして表示されたメニューの中から「値フィールドの設定」をクリックしてください。
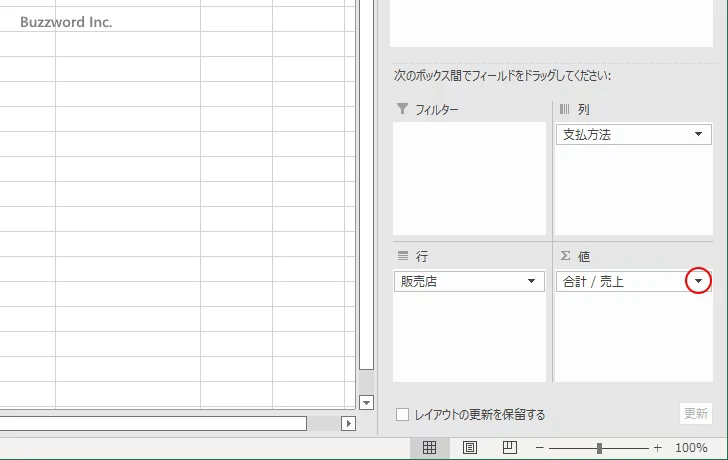
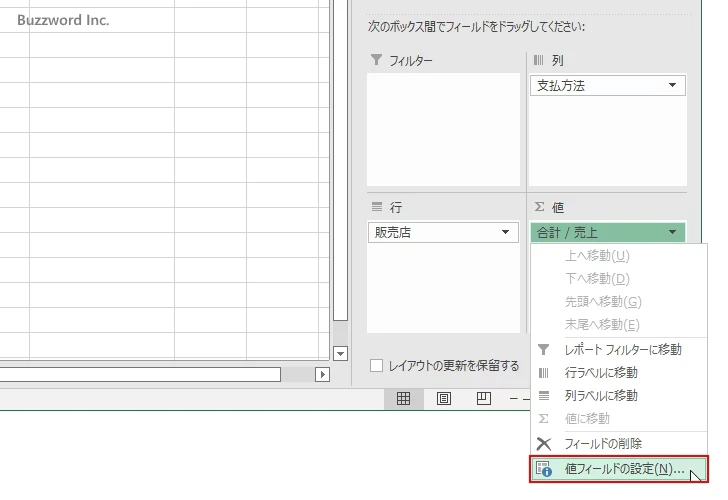
「値フィールドの設定」ダイアログが表示されます。
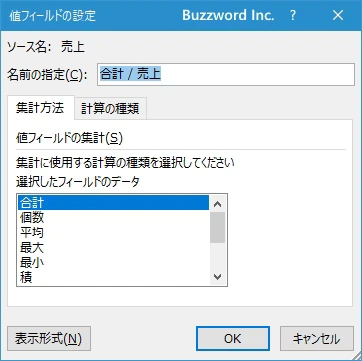
まず「集計方法」タブで計算の対象となる数値の算出方法を決めます。今回は「合計」を選択しました。そのあとで「計算の種類」タブをクリックしてください。
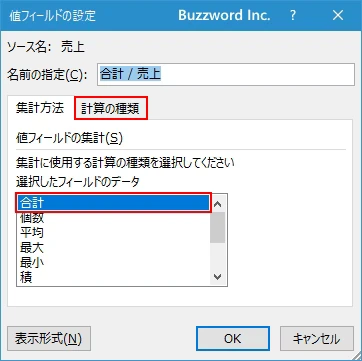
計算の種類として選択できる項目は「総計に対する比率」「列集計に対する比率」「行集計に対する比率」「基準値に対する比率」「親行集計に対する比率」「親列集計に対する比率」「親集計に対する比率」「基準値との差分」「基準値との差分の比率」「累計」「比率の累計」「昇順での順位」「降順での順位」「指数(インデックス)」の 14 種類です。今回は「列集計に対する比率」をクリックして選択しました。
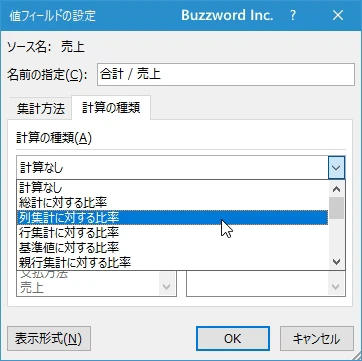
選んだ種類によっては「基準フィールド」や「基準アイテム」を選択します。今回は選択は不要です。選択が終わりましたら「OK」をクリックしてください。
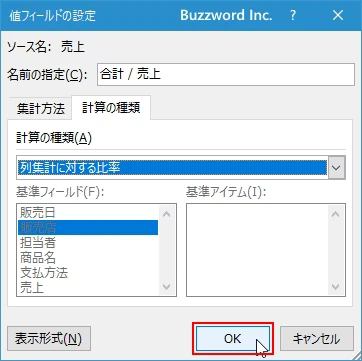
ピボットテーブルの「値」のところには各データの合計と列集計の値との比率が計算されて表示されました。
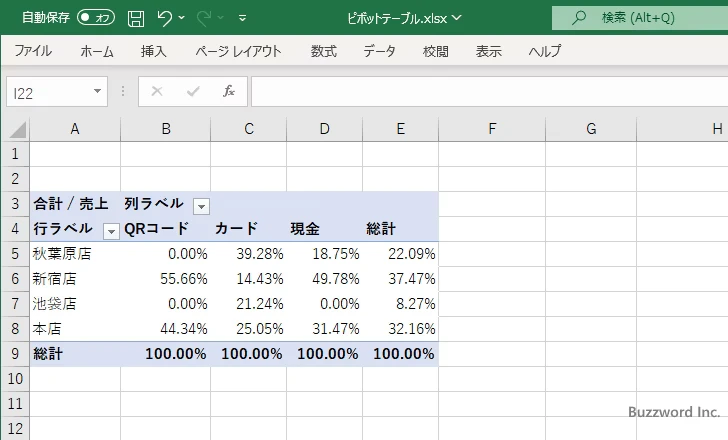
-- --
Excel のピボットテーブルで値フィールドの集計方法を選択する方法について解説しました。
( Written by Tatsuo Ikura )

著者 / TATSUO IKURA
これから IT 関連の知識を学ばれる方を対象に、色々な言語でのプログラミング方法や関連する技術、開発環境構築などに関する解説サイトを運営しています。