複数のフィールドを値に設定して同時に集計する
ピボットテーブルの「値」には複数のフィールドを設定することができます。この場合、設定した複数のフィールド毎に集計した結果が表示されます。ここでは Excel のピボットテーブルで複数のフィールドを値に設定して同時に集計する方法について解説します。
(Last modified: )
複数のフィールドを値に設定する
複数のフィールドを「値」に設定する方法です。まず一つ目のフィールドを「値」に設定します。
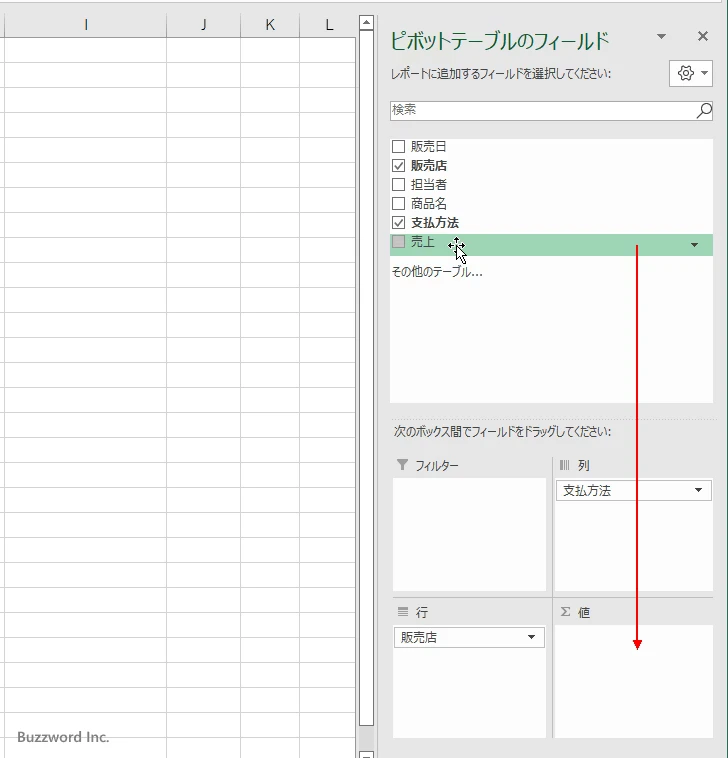
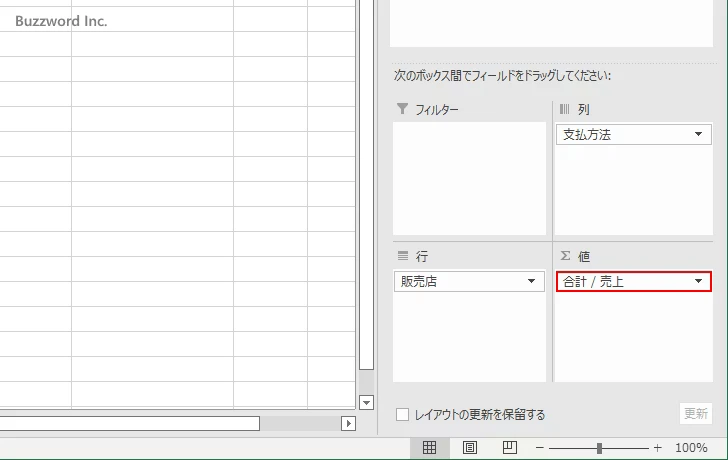
ピボットテーブルの「値」の位置に先ほど設定した「売上」の集計結果が表示されました。「売上」には数値のデータが入っているので合計が表示されています。
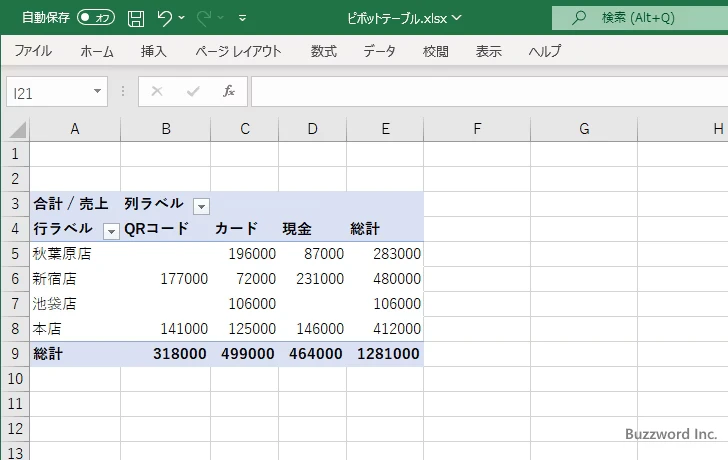
続いて二つ目のフィールドを「値」に設定します。
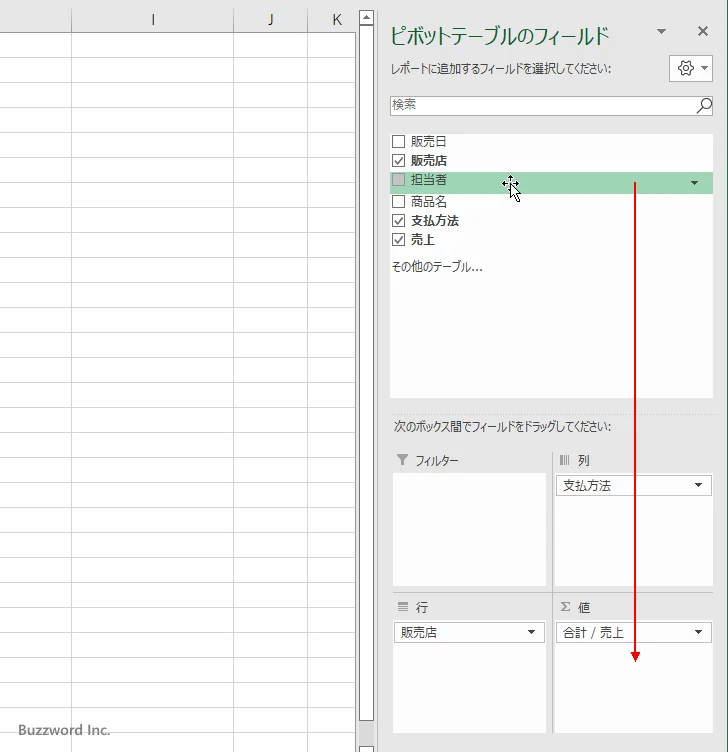
二つ目のフィールドが「値」に設定されると、「行」または「列」のどちらかに「Σ 値」というフィールドが自動的に追加されます。こちらについてはあとで解説します。
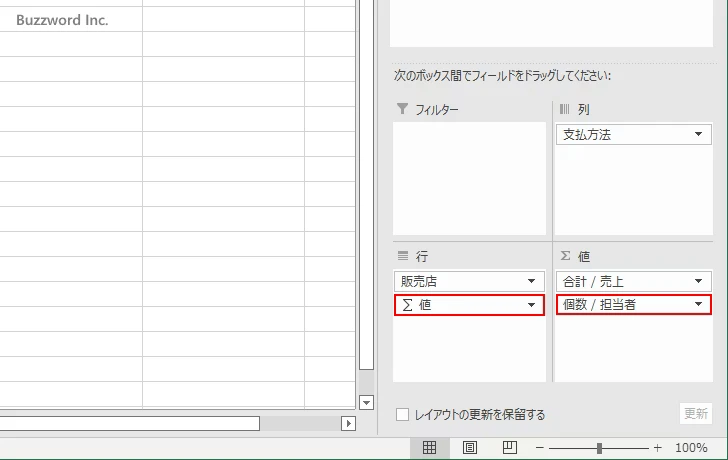
ピボットテーブルの「値」の位置に先ほど設定した「売上」に加えて「担当者」の集計結果が表示されました。「担当者」には文字列のデータが入っているので個数が表示されています。
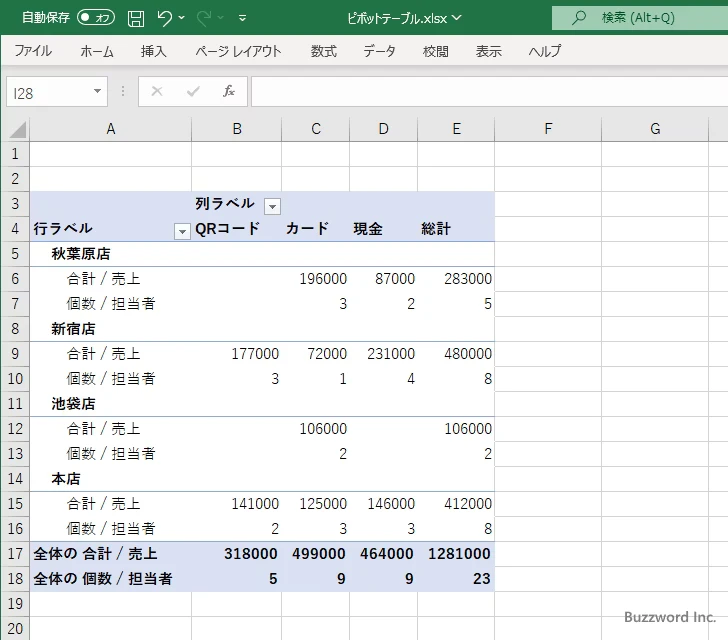
「値」に複数のフィールドを設定した場合は、フィールドごとの結果が別々に表示されます。
横に並べて表示するか縦に並べて表示するか設定する
複数のフィールドを「値」に設定した場合、フィールドごとの結果がそれぞれ表示ますが、横に並べて表示するか縦に並べて表示するかを設定することができます。設定は自動的に「行」または「列」に自動的に追加された「Σ 値」フィールドを使って行います。
現在「Σ 値」フィールドは「行」のところに追加されているので複数の値は縦に並んで表示されています。
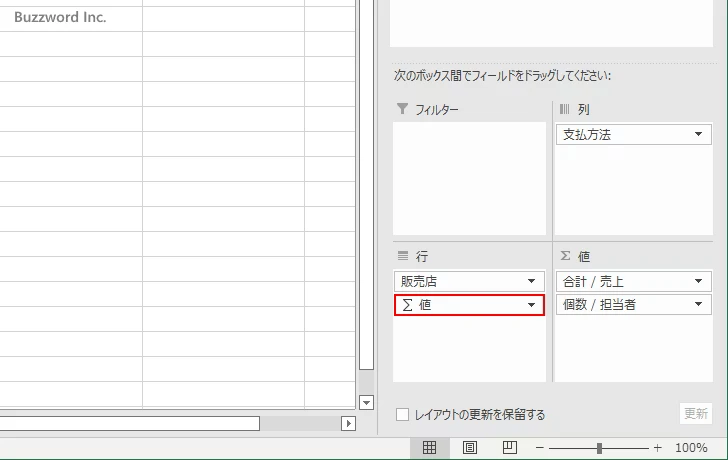
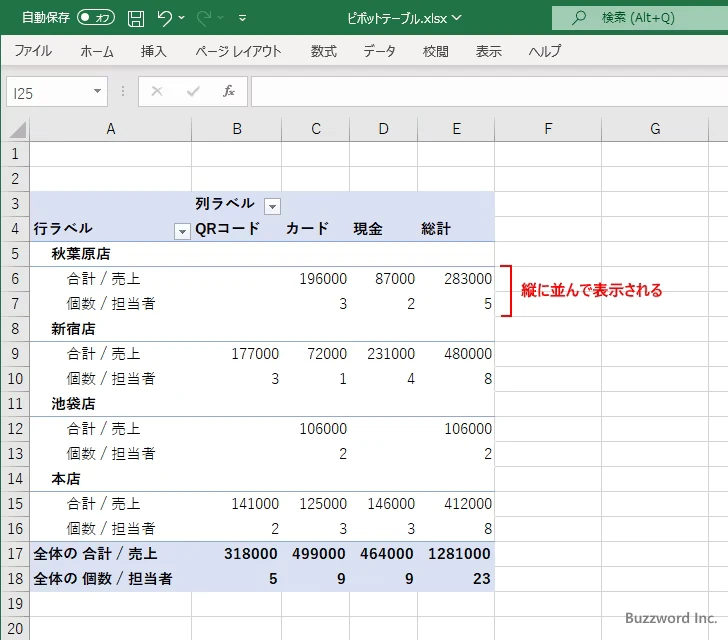
横に並べて表示するには「Σ 値」フィールドを「列」へ移動します。「Σ 値」フィールドの右にある下矢印をクリックしてください。
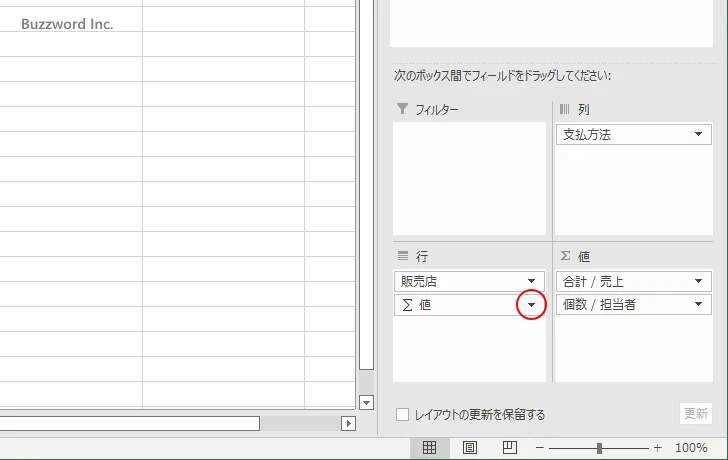
表示されたメニューの中から「列ラベルへ移動」をクリックしてください。
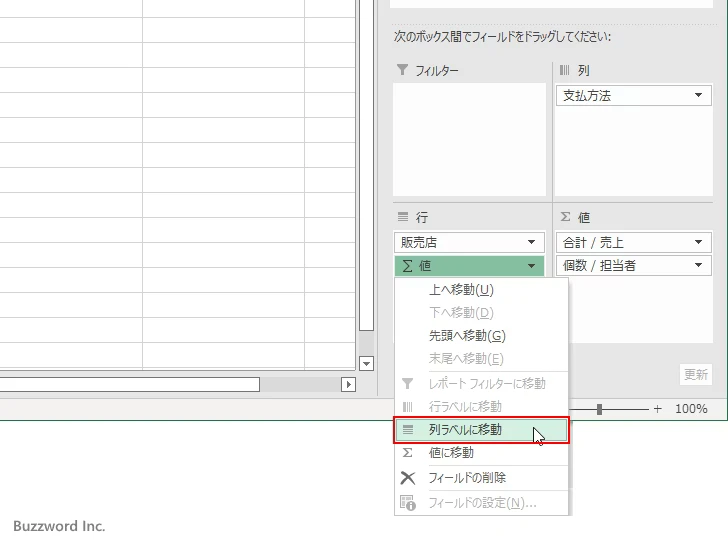
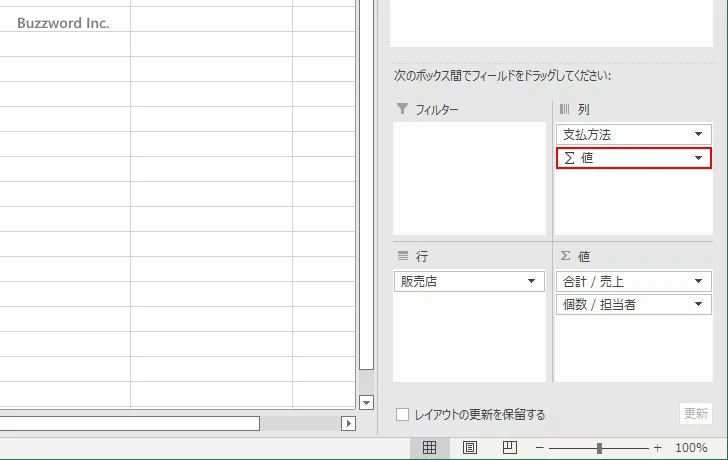
ピボットテーブルの「値」の位置に「売上」と「担当者」の集計結果が横並びで表示されました。
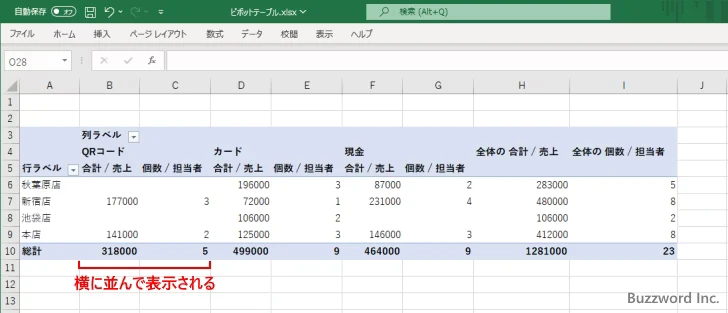
-- --
Excel のピボットテーブルで複数のフィールドを値に設定して同時に集計する方法について解説しました。
( Written by Tatsuo Ikura )

著者 / TATSUO IKURA
これから IT 関連の知識を学ばれる方を対象に、色々な言語でのプログラミング方法や関連する技術、開発環境構築などに関する解説サイトを運営しています。