スライサーを使って絞り込みを行う
ピボットテーブルではラベルフィルターやレポートフィルターを使って対象のデータを絞り込むことができますが、スライサー機能を利用するとより簡易にフィールドの項目を指定して対象となるデータを絞り込むことができます。ここでは Excel のピボットテーブルでスライサーを使って絞り込みを行う方法について解説します。
(Last modified: )
スライサーを使用して絞り込みを行う
スライサーを利用して絞り込みを行う方法です。下記のようなピボットテーブルを対象に行ってみます。
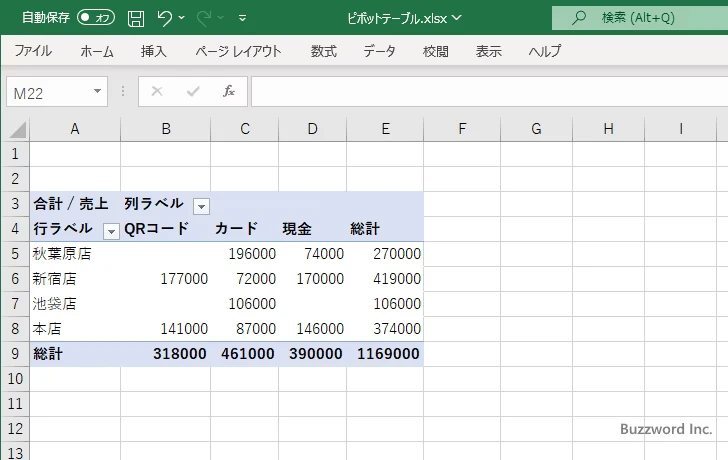
スライサーの対象としてピボットテーブル内のいずれかのセルをクリックしてください。そのあとで「挿入」タブをクリックして下さい。
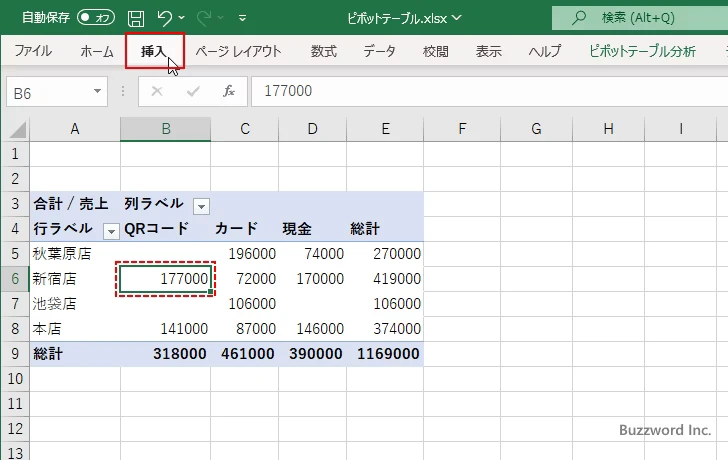
リボンが表示されたら「フィルター」ブロックの中の「スライサー」をクリックしてください。
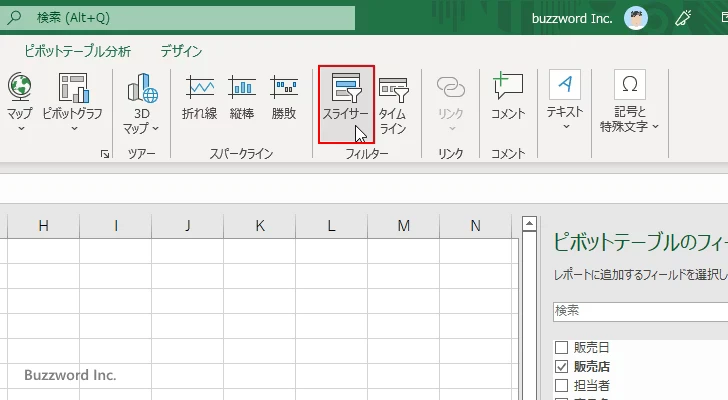
「スライサーの挿入」ダイアログが表示されます。
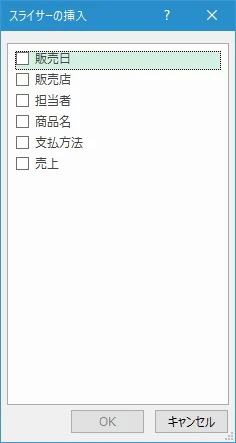
絞り込みを行いたいフィールドにチェックをし「OK」をクリックしてください。
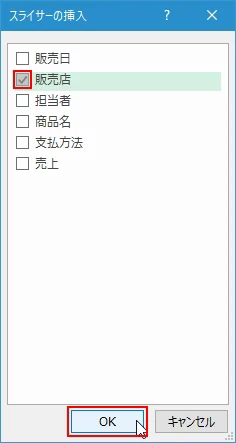
スライサーが表示されます。表示されたスライサーはマウスでドラッグして任意の位置に移動できます。
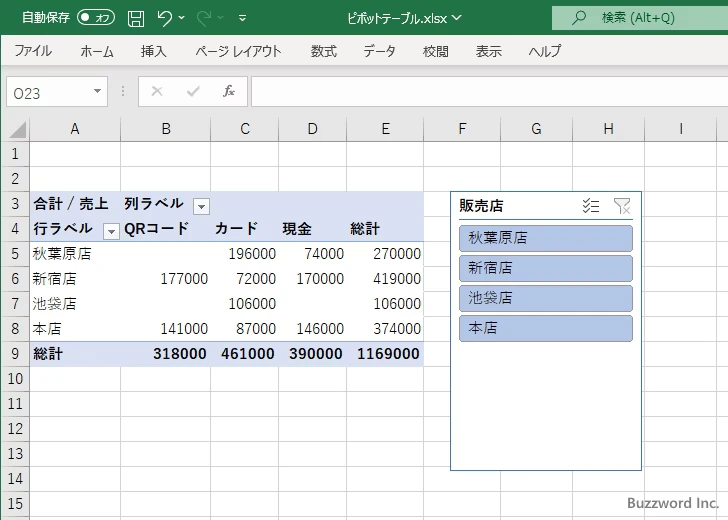
スライサーには対象のフィールドに含まれる項目が表示されます。この中の例えば「新宿店」をクリックすると、ピボットテーブルの対象のデータが「販売店」が「新宿店」のデータだけになります。
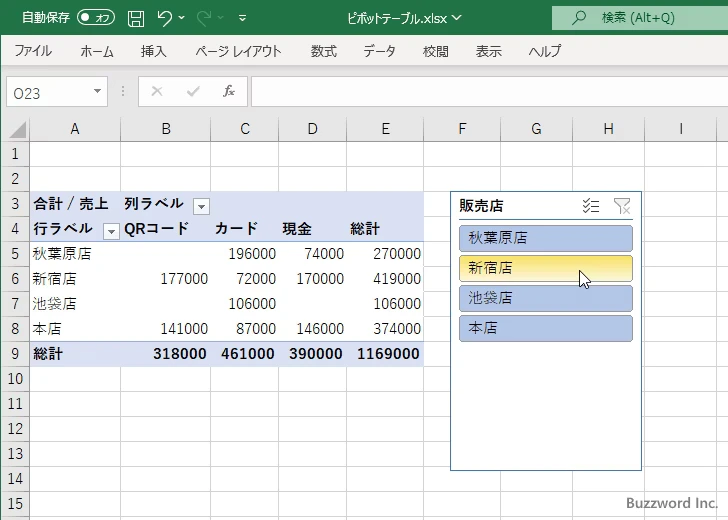
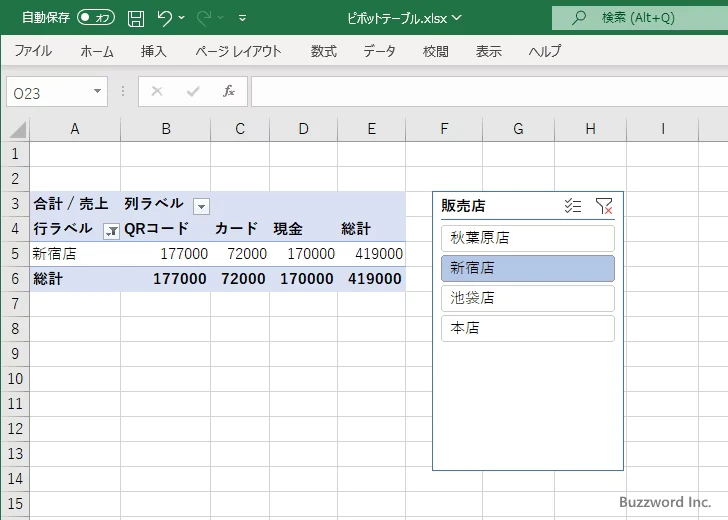
「池袋店」をクリックするとピボットテーブルの対象のデータが「販売店」が「池袋店」のデータだけになります。
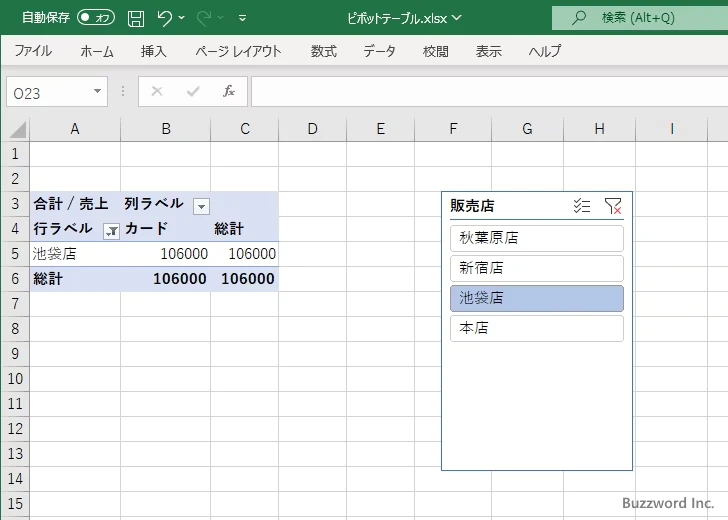
スライサーで行っていることはフィルター機能を使って行うことと基本的に違いはありませんが、絞り込みの対象を素早く切り替えたい場合にスライサーは便利です。
絞り込みを解除する
スライサーを使って絞り込みを行ったあとで絞り込みを解除するには、スライサーの右上に表示されている「フィルターのクリア」アイコンをクリックしてください。
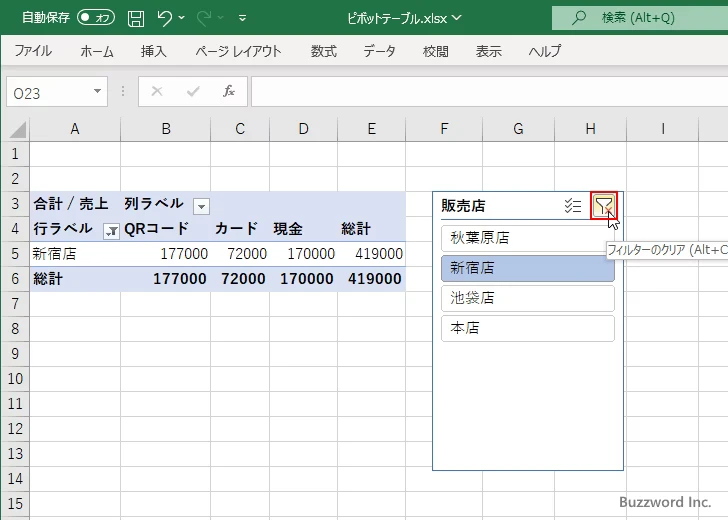
絞り込みが解除されます。
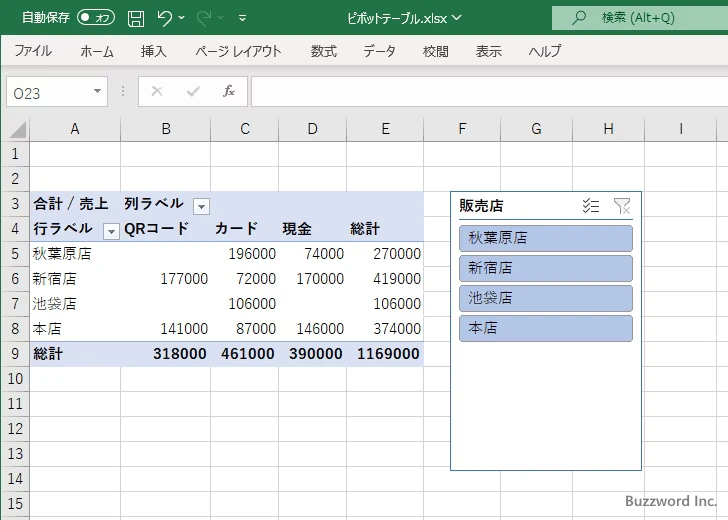
複数の項目を同時に選択する
デフォルトの設定ではスライサー上の項目をクリックするたびに、クリックした項目のデータだけが対象になりますが、複数の項目を同時に選択できるようにすることで複数の項目を対象にすることができます。
複数の項目を同時に選択するには、スライサーの上部に表示されている「複数選択」アイコンをクリックしてください。
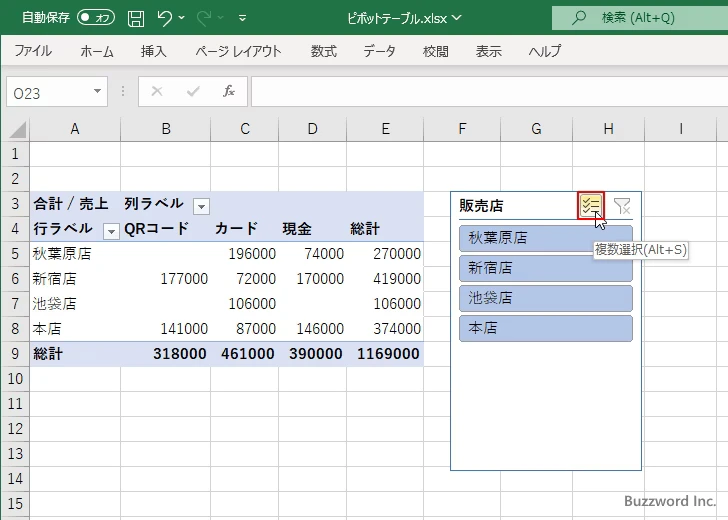
クリックした直後はすべての項目が選択されている状態になります。
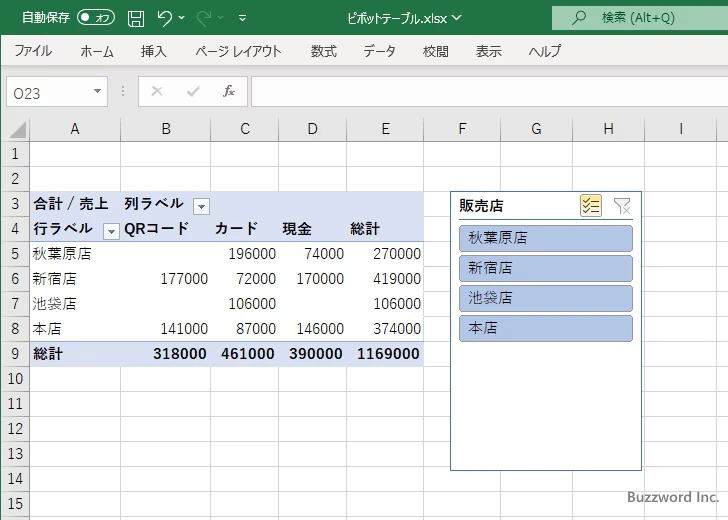
スライサー上の項目をクリックすると、クリックした項目の選択が解除されます(もう一度クリックすると再度選択できます)。
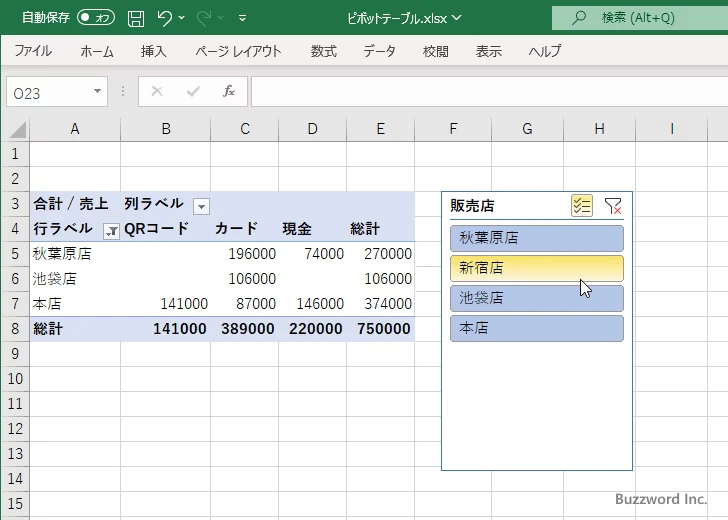
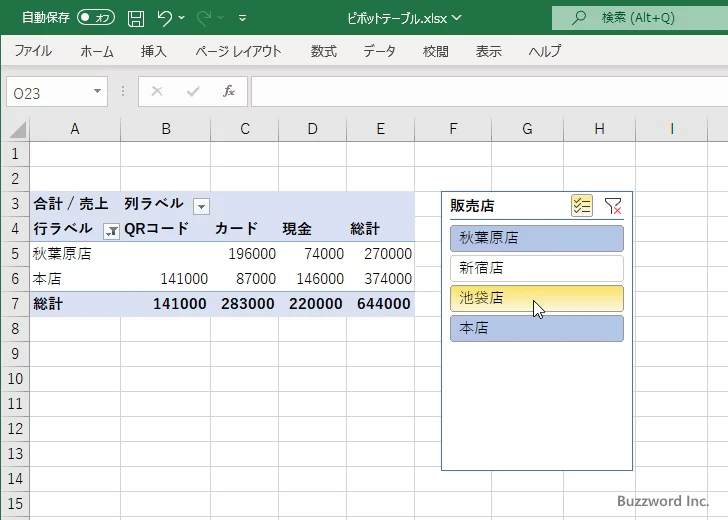
この方法以外に Ctrl キーを押しながらスライサー上の項目をクリックすることで、複数の項目を同時に選択することもできます。
スライサーを削除する
スライサーを削除するには、削除するスライサーを一度クリックして選択してから Delete キーで削除してください。
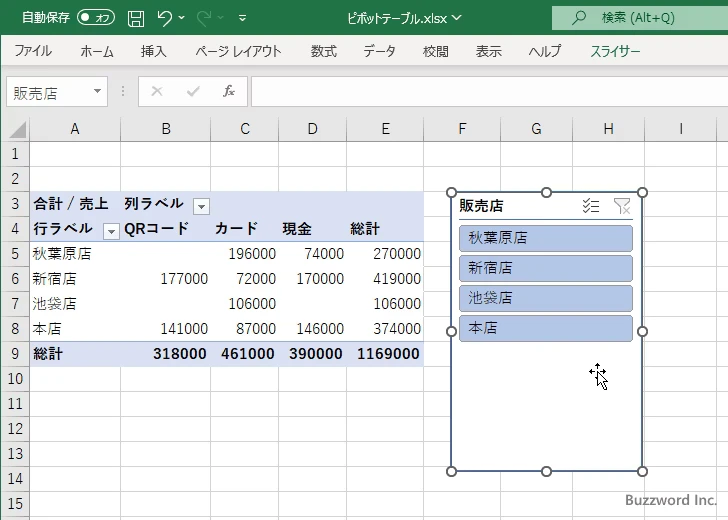
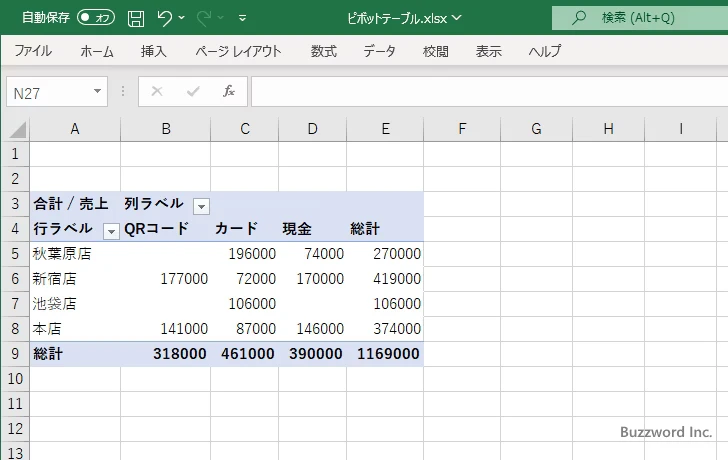
またはスライサーの上で右クリックし、表示されたメニューの中から「"(スライサーで選択したフィールド名)"の削除」をクリックしてください。
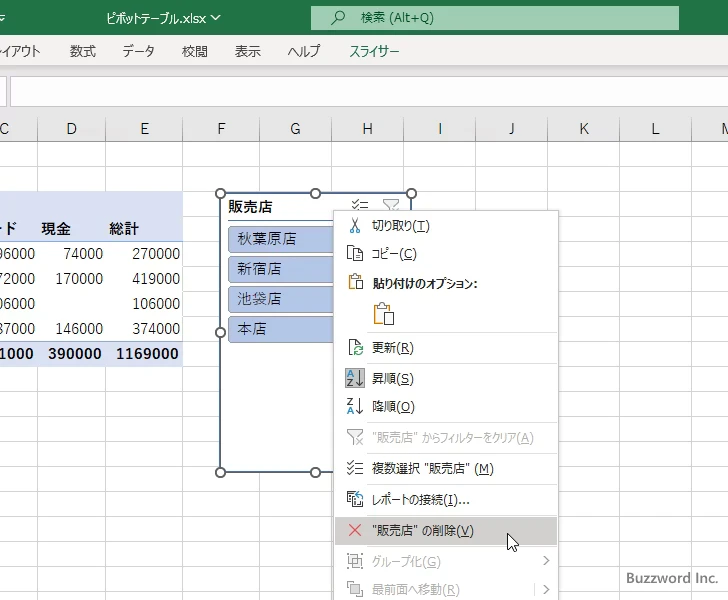
複数のスライサーを表示する
スライサーは 1 つだけでなく複数同時に表示することができます。「スライサーの挿入」ダイアログが表示されたら、複数のフィールドをチェックしてから「OK」をクリックしてください。
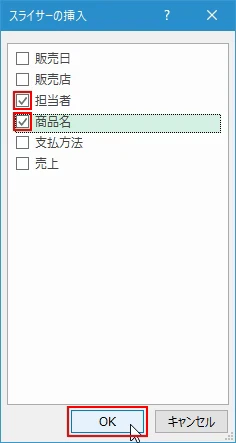
スライサーが 2 つ表示されました。
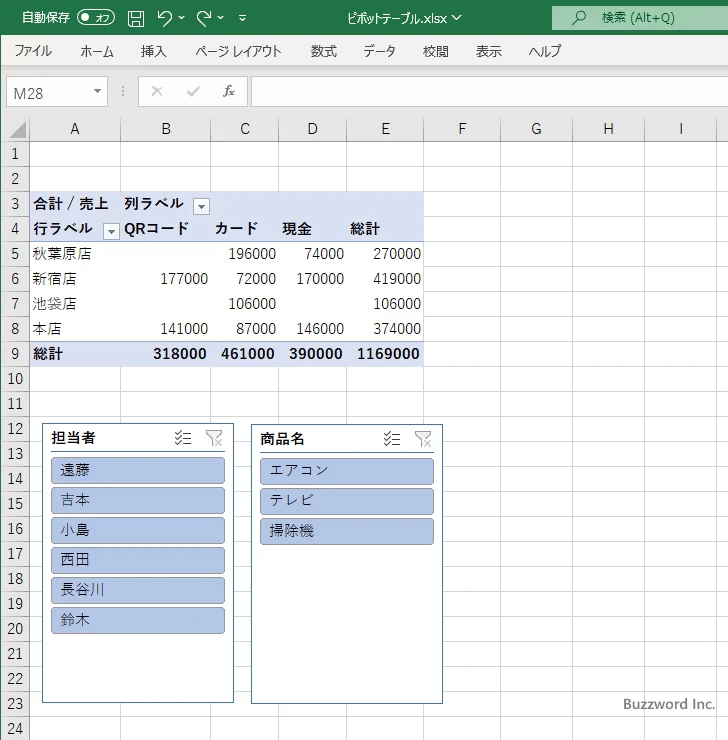
複数のスライサーを表示している場合、それぞれ別々に利用することもできますし、同時に複数のスライサーで項目を選択した場合は「且つ」で絞り込みが行われます。例えば下記の場合は担当者が「吉本」で、且つ商品名が「エアコン」のデータを対象にします。
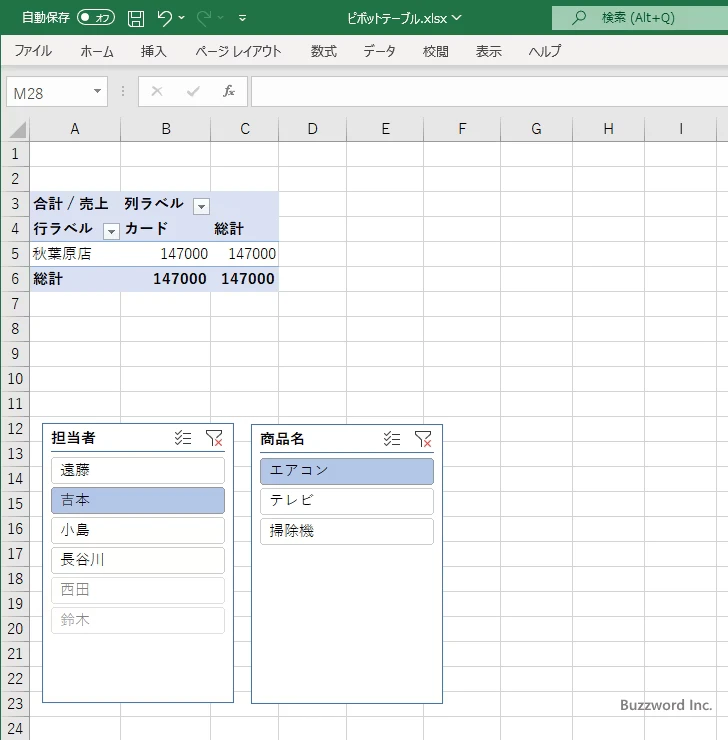
-- --
Excel のピボットテーブルでスライサーを使って絞り込みを行う方法について解説しました。
( Written by Tatsuo Ikura )

著者 / TATSUO IKURA
これから IT 関連の知識を学ばれる方を対象に、色々な言語でのプログラミング方法や関連する技術、開発環境構築などに関する解説サイトを運営しています。