フィールド名を変更する
ピボットテーブルを作成したあとで「行ラベル」や「列ラベル」と表示されている部分を任意の名前に変更することができます。ここでは Excel のピボットテーブルでフィールド名を変更する方法について解説します。
(Last modified: )
目次
フィールド名を変更する
ピボットテーブルを作成すると「行」の位置に「行ラベル」、そして「列」の位置に「列ラベル」と表示されます。また今回「値」には「売上」フィールドを設定しているので左上の位置には「合計/売上」と表示されています。
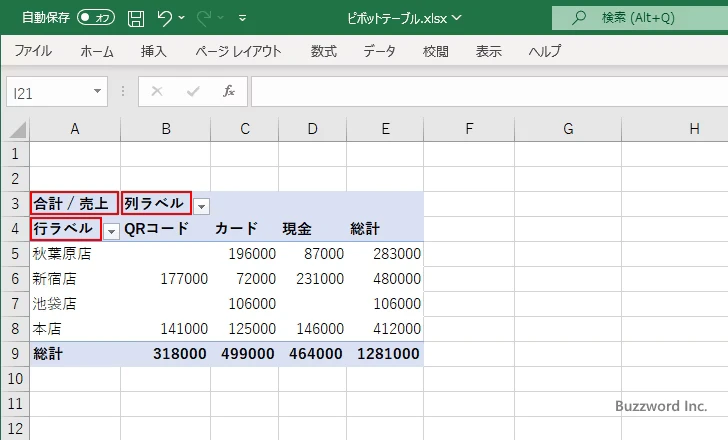
このままでも構いませんが、「行」や「列」にどのようなフィールドが設定されているのか分かりやすくするためにフィールド名を変更することができます。例えば「行ラベル」の名前を変更してみます。「行ラベル」と表示されているところをクリックして選択してください。
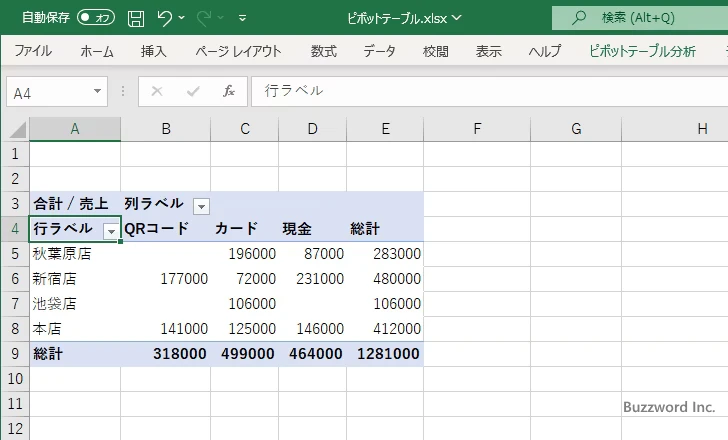
新しい名前を入力してください。入力が終わりましたら Enter キーを押してください。
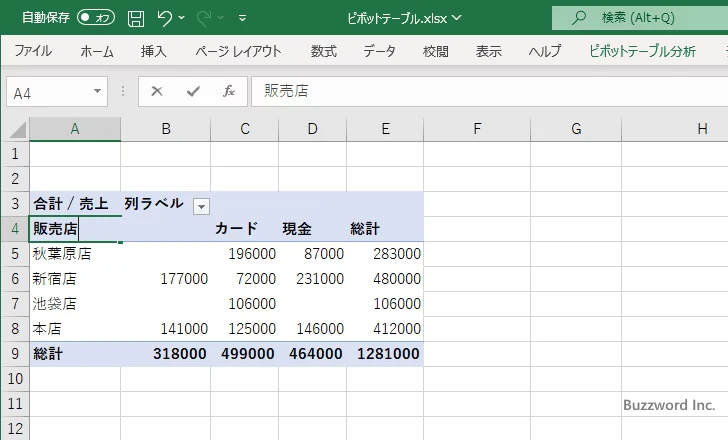
名前の変更が完了しました。
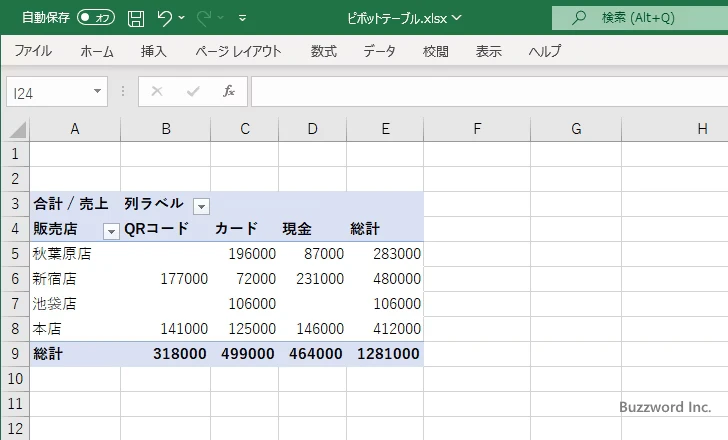
「列ラベル」や「合計/売上」の部分についても同じようにクリックして選択したあとで直接新しい名前を入力して変更できます。
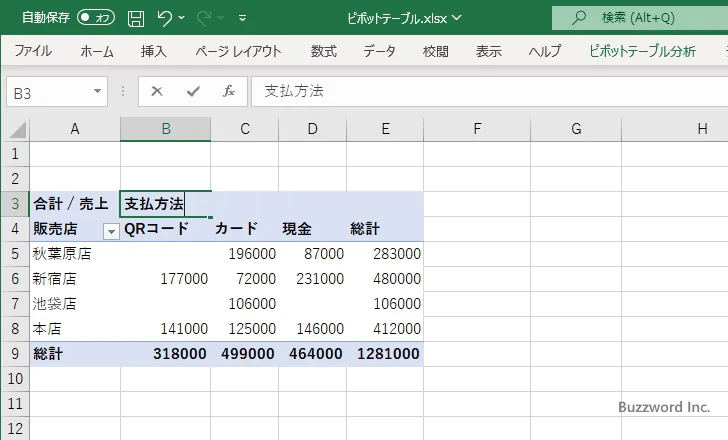
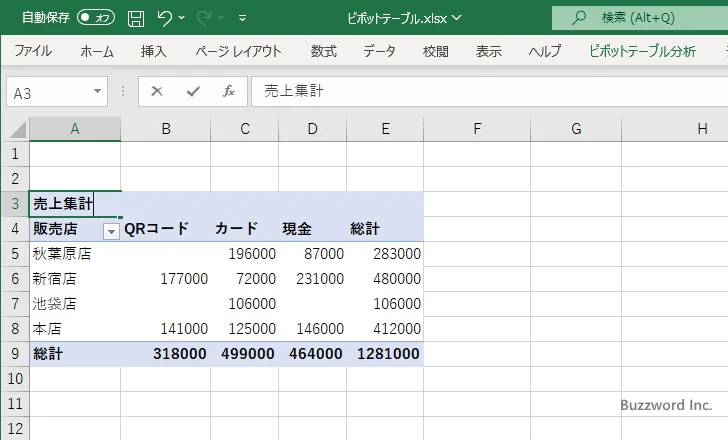
なお必要であれば項目名の変更も同じように行うことができます。
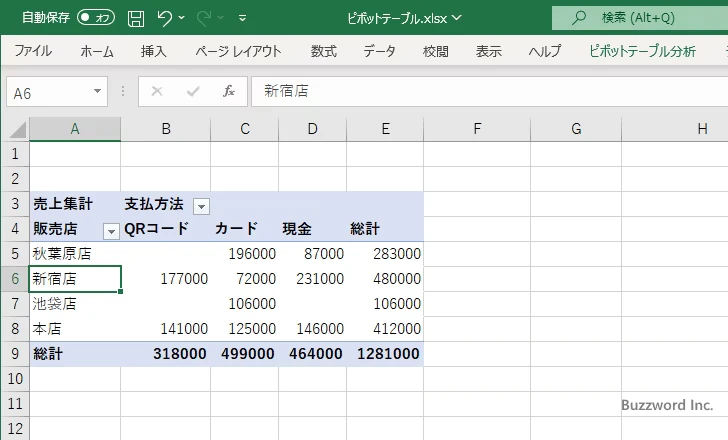
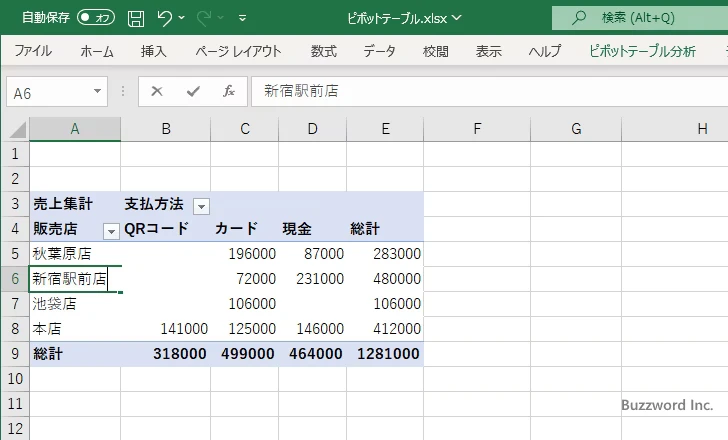
-- --
ピボットテーブルでフィールド名を変更する方法について解説しました。
( Written by Tatsuo Ikura )

著者 / TATSUO IKURA
これから IT 関連の知識を学ばれる方を対象に、色々な言語でのプログラミング方法や関連する技術、開発環境構築などに関する解説サイトを運営しています。