ピボットテーブルを昇順または降順で並び替える
ピボットテーブルを作成したあとで並び替えを行う方法です。項目名や集計値などをキーとして昇順または降順を指定して並び替えることができます。ここでは Excel でピボットテーブルを昇順または降順で並び替える方法について解説します。
※ ピボットテーブルを手動で並び替える方法については「ピボットテーブルを手動で並び替える」を参照されてください。
(Last modified: )
項目名をキーに並び替える
最初に「行」や「列」に表示されている項目名をキーとして並び替える方法です。「行」の項目で並び替える場合は行単位で並び替えが行われ、「列」の項目で並び替える場合は列単位で並び替えが行われます。今回は「行」の項目で試してみます。「行ラベル」の右に表示されている下矢印をクリックしてください。
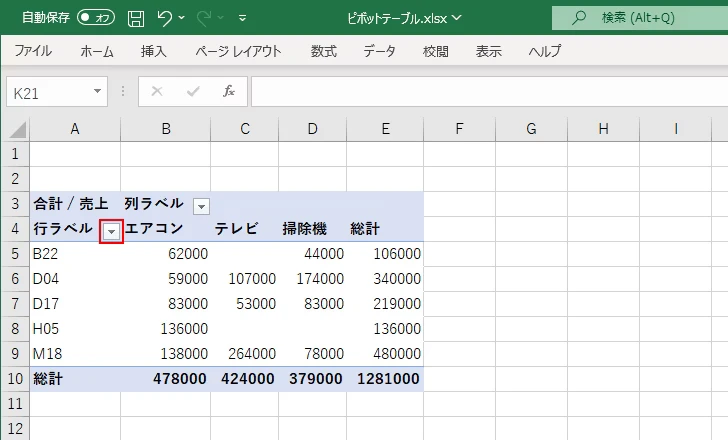
表示されたメニューの中から「昇順」まはた「降順」をクリックしてください。今回は「降順」をクリックしました。
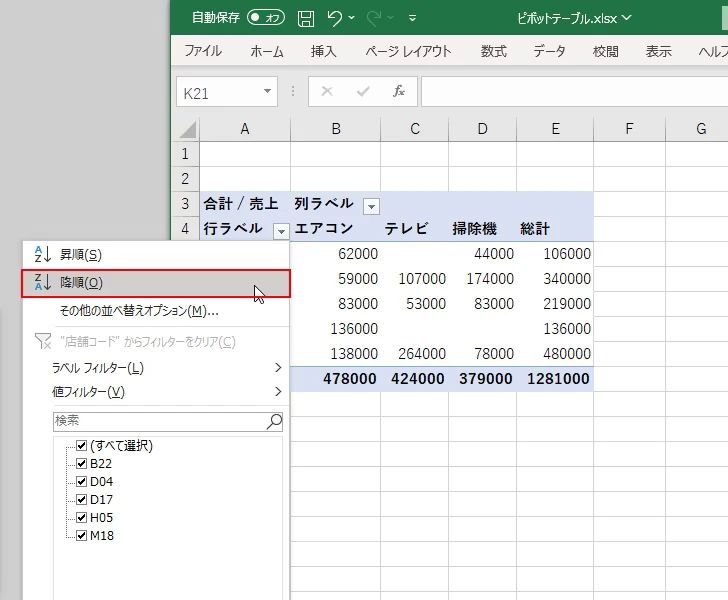
項目名をキーとして降順で並び替えられました。
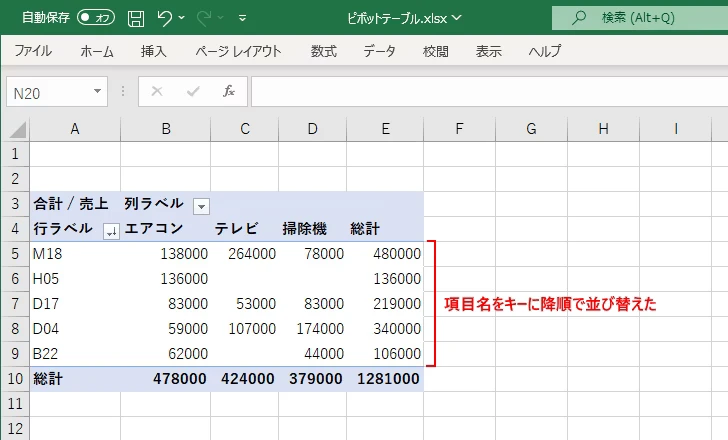
総計をキーに並び替える
次に「行」や「列」の総計をキーとして並び替える方法です。「行」の総計で並び替える場合は行単位で並び替えが行われ、「列」の総計で並び替える場合は列単位で並び替えが行われます。今回は「行」の項目で試してみます。「行」のいずれかの総計のセルをクリックしてください。そのあとで「データ」タブをクリックしてください。
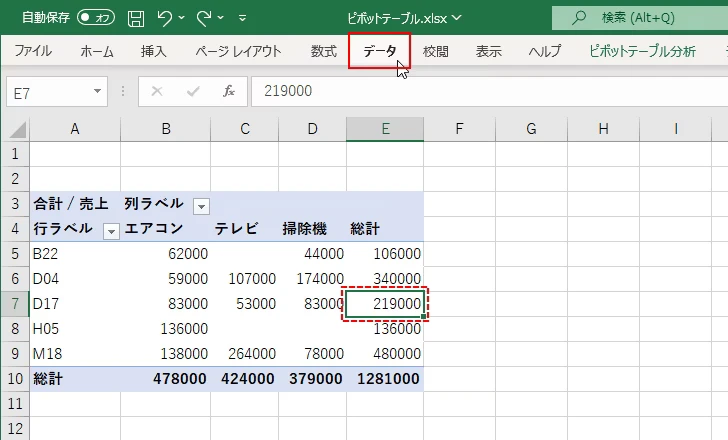
リボンが表示されたら「並べ替えとフィルター」ブロックにある「並べ替え」をクリックしてください。
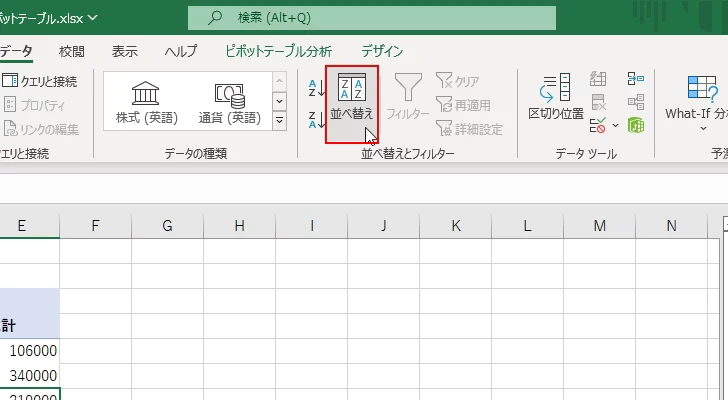
「値で並び替え」ダイアログが表示されます。「昇順」か「降順」を選択してください。今回は「昇順」を選択しました。選択が終わったら「OK」をクリックしてください。
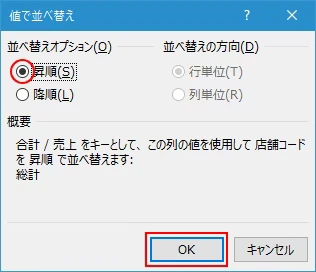
総計の数値をキーとして降順で並び替えられました。
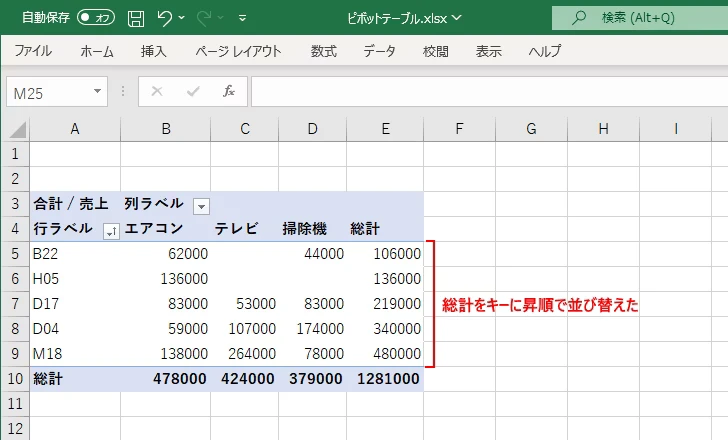
指定の行または列の値をキーに並び替える
最後に指定の行や列の値をキーとして並び替える方法です。行単位または列単位で並び替えが行われます。今回は列単位で並び替えを行ってみます。キーとなる列のいずれかのセルをクリックしてください。今回は「M18」の行のセルをクリックしました。そのあとで「データ」タブをクリックしてください。
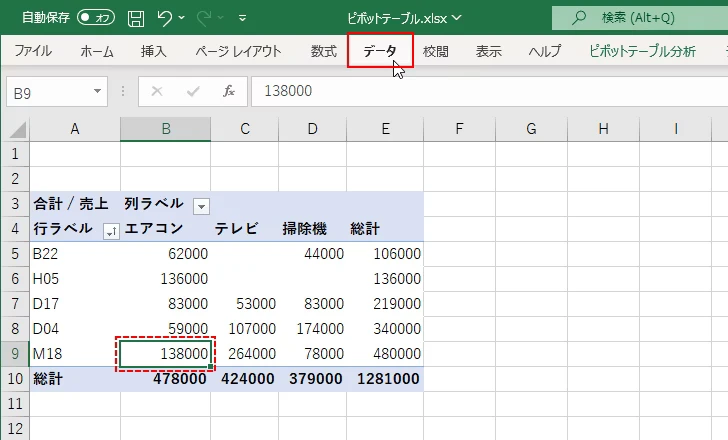
リボンが表示されたら「並べ替えとフィルター」ブロックにある「並べ替え」をクリックしてください。
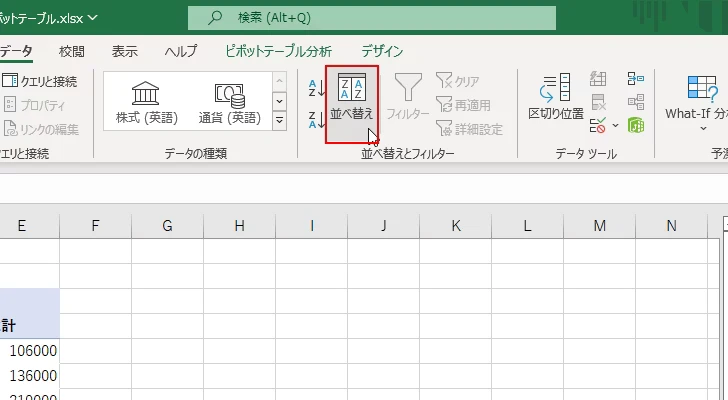
「値で並び替え」ダイアログが表示されます。「昇順」か「降順」を選択してください。また並び替える方向として「行単位」または「列単位」を選択してください。今回は「昇順」および「列方向」を選択しました。選択が終わったら「OK」をクリックしてください。
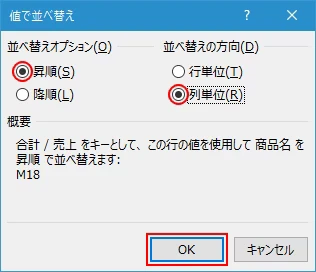
総計の数値をキーとして降順で並び替えられました。
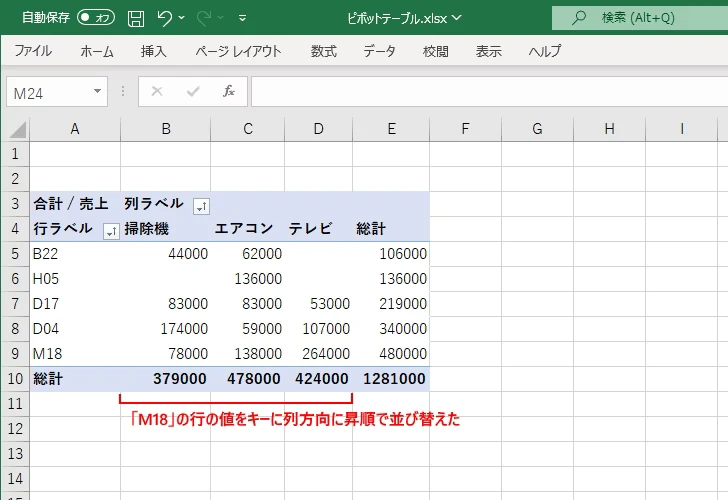
-- --
Excel でピボットテーブルを昇順または降順で並び替える方法について解説しました。
( Written by Tatsuo Ikura )

著者 / TATSUO IKURA
これから IT 関連の知識を学ばれる方を対象に、色々な言語でのプログラミング方法や関連する技術、開発環境構築などに関する解説サイトを運営しています。