タイムラインを使って日付のデータの絞り込みを行う
ピボットテーブルではラベルフィルターやレポートフィルターを使って対象のデータを絞り込むことができますが、タイムライン機能を利用するとより簡易に日付のデータを持つフィールドの対象となるデータを絞り込むことができます。ここでは Excel のピボットテーブルでタイムラインを使って日付のデータの絞り込みを行う方法について解説します。
(Last modified: )
タイムラインを使用して絞り込みを行う
タイムラインを利用して絞り込みを行う方法です。下記のようなピボットテーブルを対象に行ってみます。
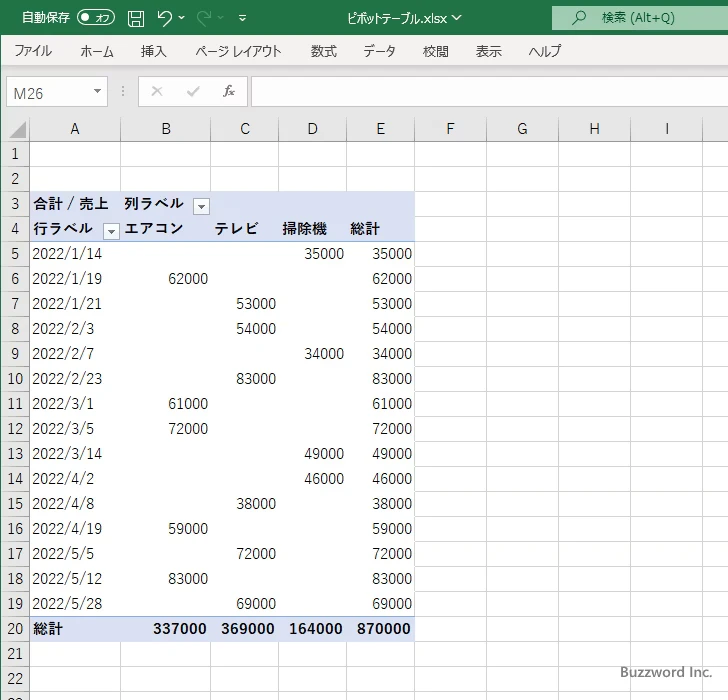
タイムラインの対象としてピボットテーブル内のいずれかのセルをクリックしてください。そのあとで「挿入」タブをクリックして下さい。
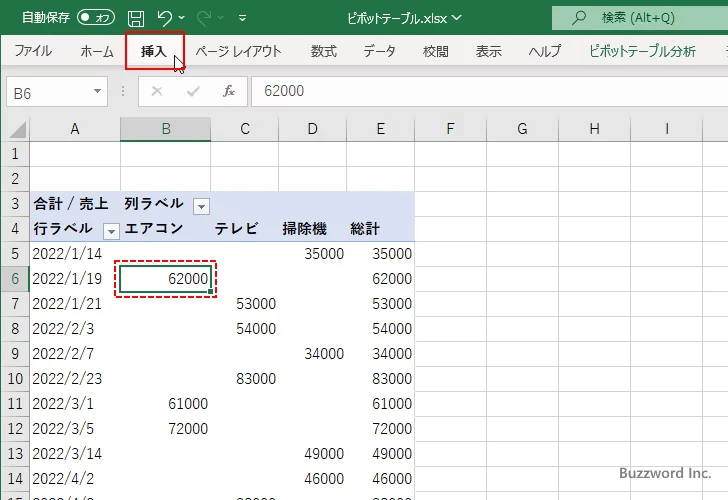
リボンが表示されたら「フィルター」ブロックの中の「タイムライン」をクリックしてください。
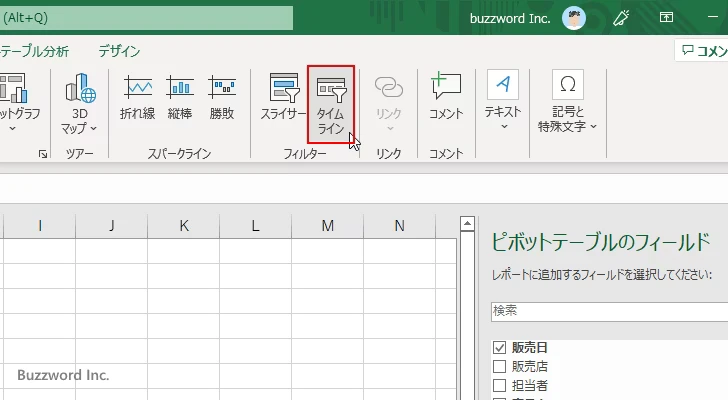
「タイムライン」ダイアログが表示されます。
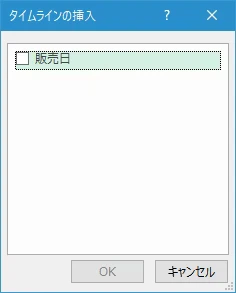
タイムラインでは日付のデータを持つフィールドだけが対象となります。絞り込みを行いたいフィールドにチェックをし「OK」をクリックしてください。
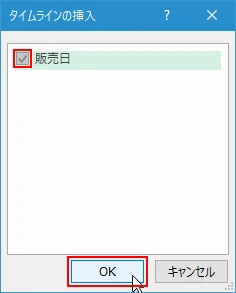
タイムラインが表示されます。表示されたタイムラインはマウスでドラッグして任意の位置に移動できます。
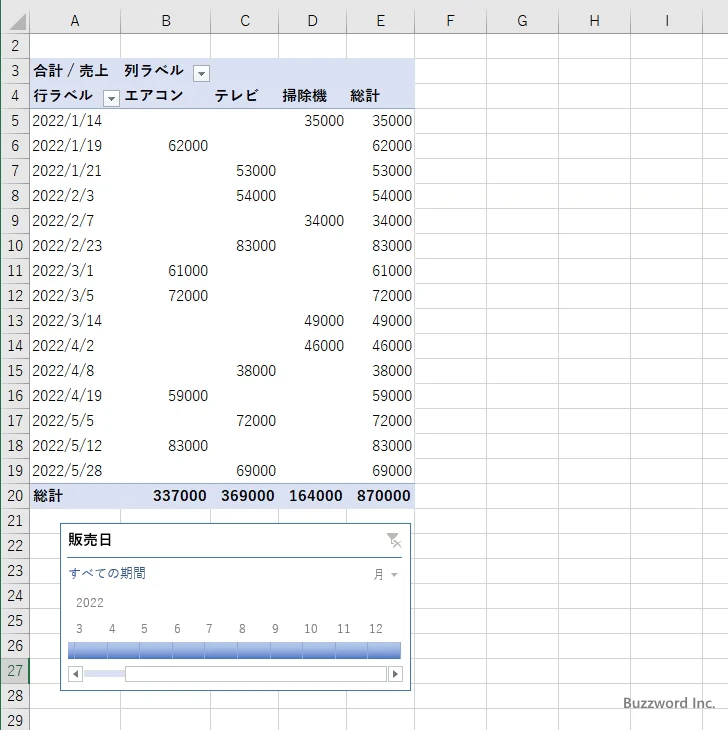
タイムライン上で対象の日付を選択すると、選択した日付に該当するデータだけがピボットテーブルに表示されます。
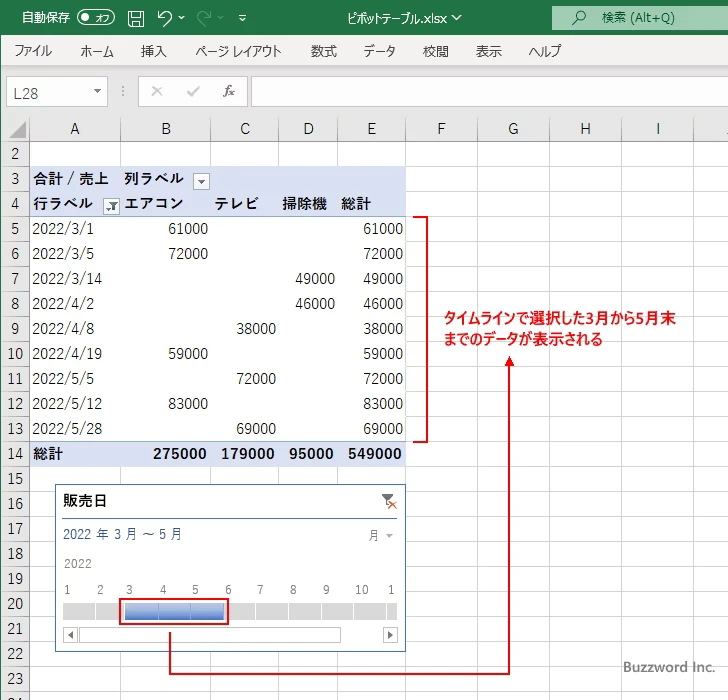
別の期間を選択すると、選択した日付に該当するデータだけがピボットテーブルに表示されます。
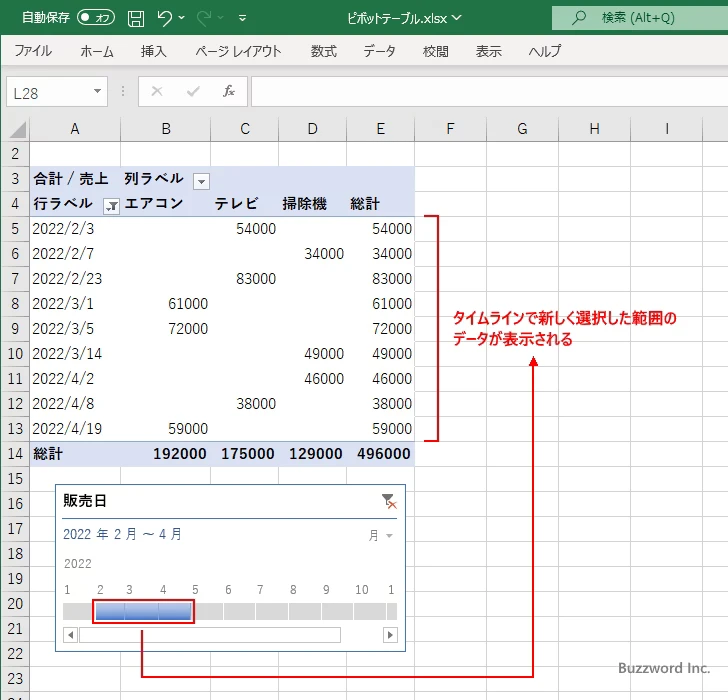
またデフォルトでは「月」単位となっていますが、「年」「四半期」「月」「日」から選択することができます。
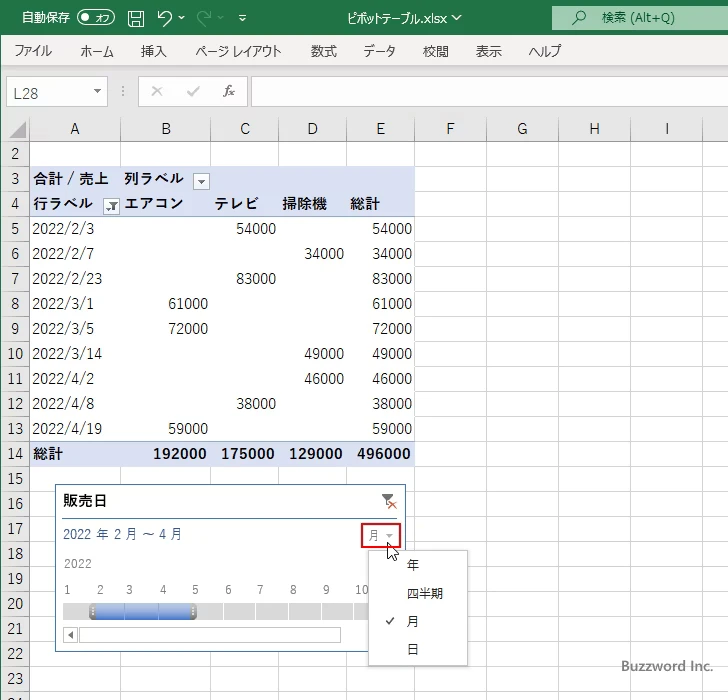
例えば「日」に変更した場合、「日」単位で対象のデータの範囲を選択できます。
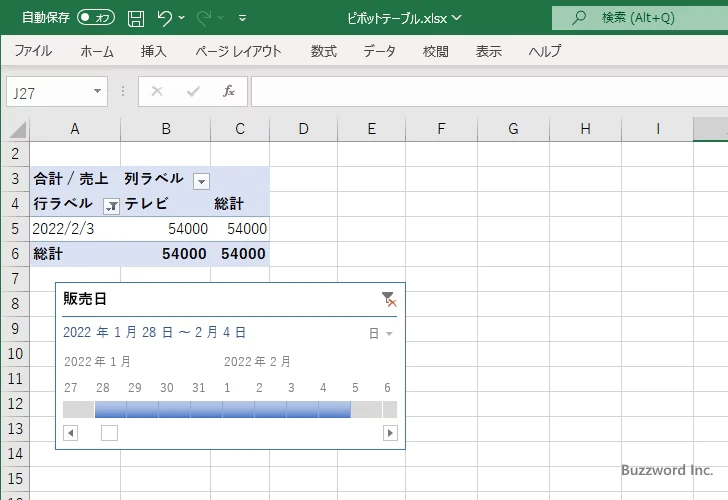
このようにタイムラインを使用すると、日付のデータの絞り込みを簡単に行うことができます。
絞り込みを解除する
タイムラインを使って絞り込みを行ったあとで絞り込みを解除するには、スライサーの右上に表示されている「フィルターのクリア」アイコンをクリックしてください。
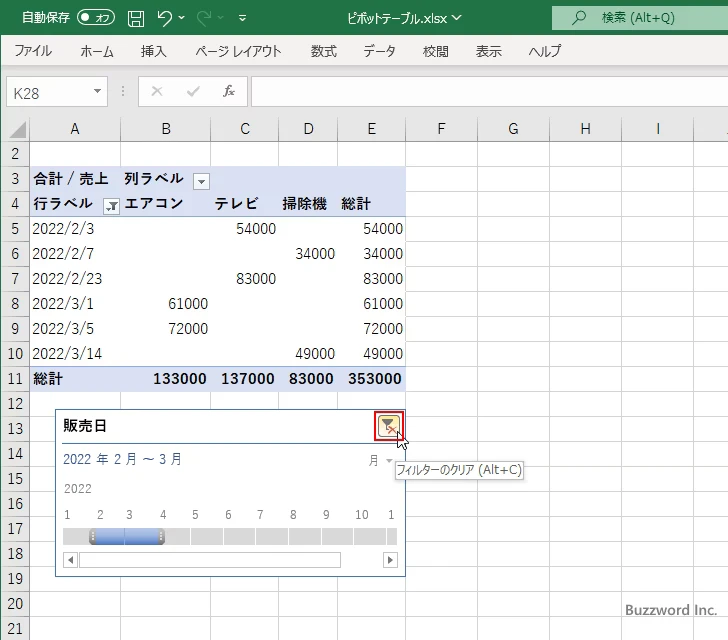
絞り込みが解除されます。
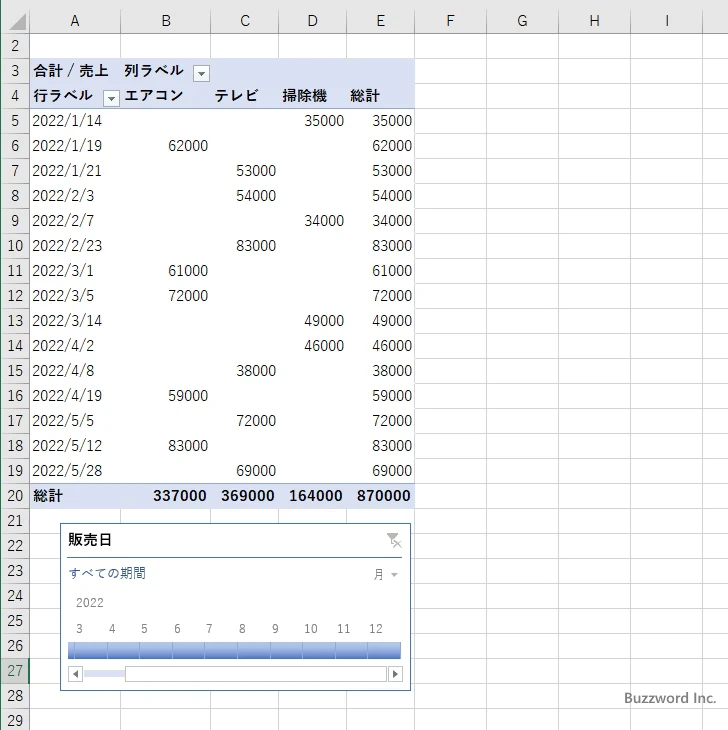
タイムラインを削除する
タイムラインを削除するには、削除するタイムラインを一度クリックして選択してから Delete キーで削除してください。
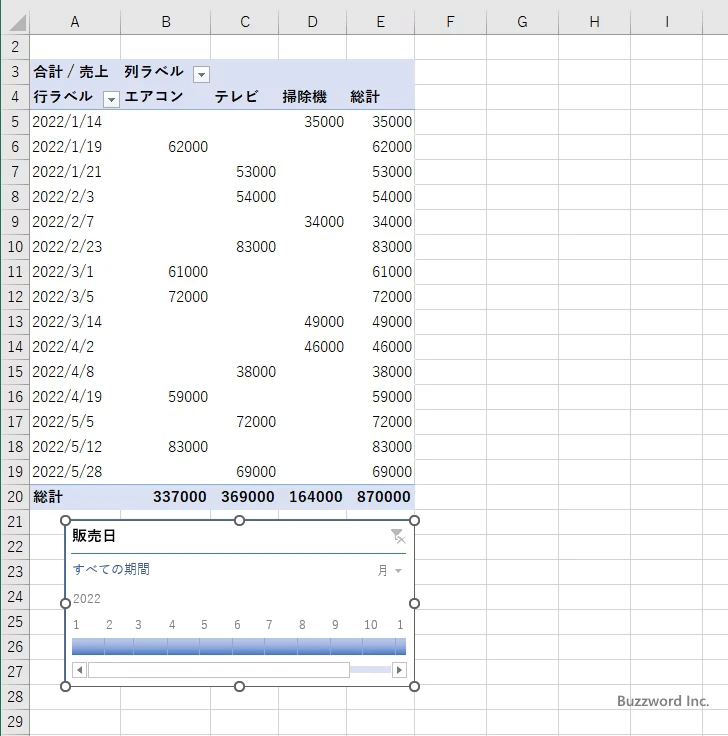
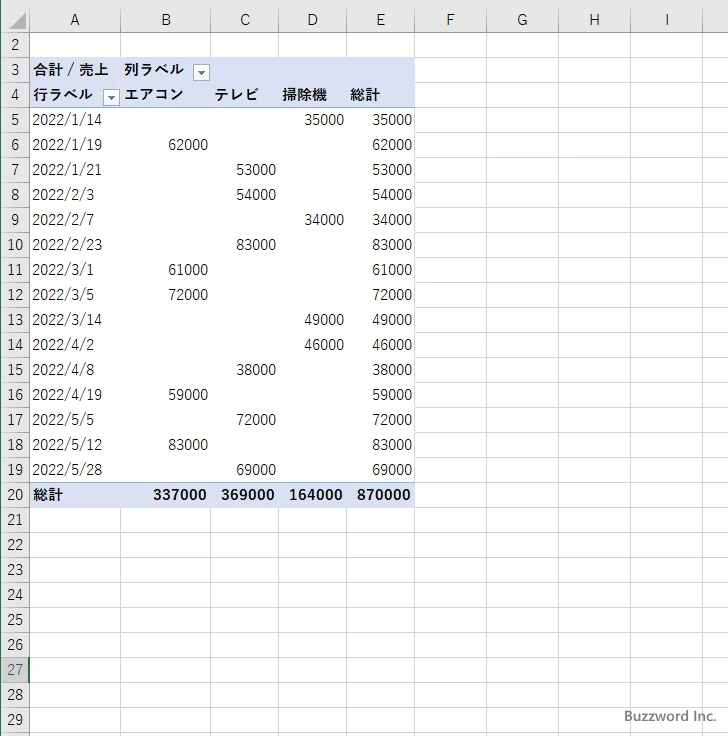
またはタイムラインの上で右クリックし、表示されたメニューの中から「タイムラインの削除」をクリックしてください。
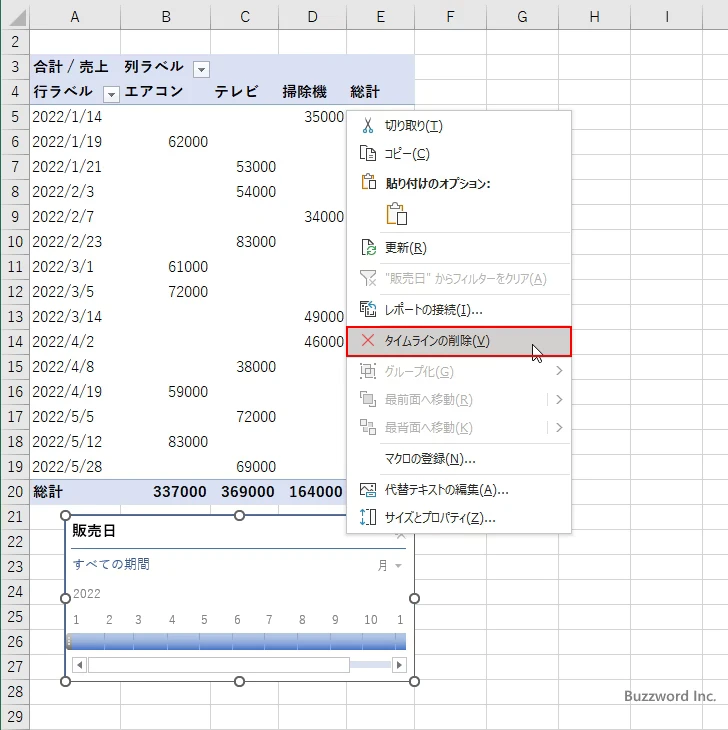
-- --
Excel のピボットテーブルでタイムラインを使って日付のデータの絞り込みを行う方法について解説しました。
( Written by Tatsuo Ikura )

著者 / TATSUO IKURA
これから IT 関連の知識を学ばれる方を対象に、色々な言語でのプログラミング方法や関連する技術、開発環境構築などに関する解説サイトを運営しています。