ピボットグラフを作成する
作成されたピボットテーブルを元データとしてグラフを作成することができます。通常の Excel で作成できるグラフと似ていますが、ピボットグラフではグラフに表示する項目をグラフ上で選択することができます。ここでは Excel でピボットグラフを作成する方法について解説します。
※ Excel におけるグラフの基本的な使い方については「Excel グラフの使い方」を参照されてください。
(Last modified: )
ピボットグラフを作成する
ピボットグラフを作成する手順です。下記のようなピボットテーブルを対象に行ってみます。
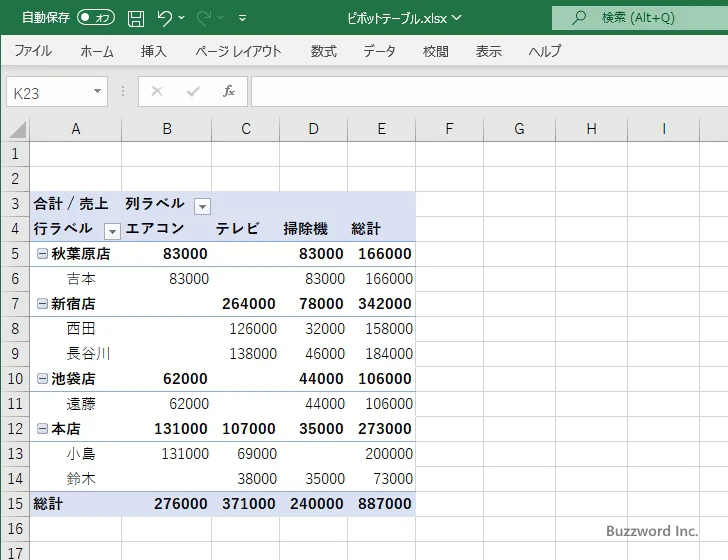
ピボットテーブル内のいずれかのセルをクリックしてください。そのあとで「ピボットテーブル分析」タブをクリックして下さい。
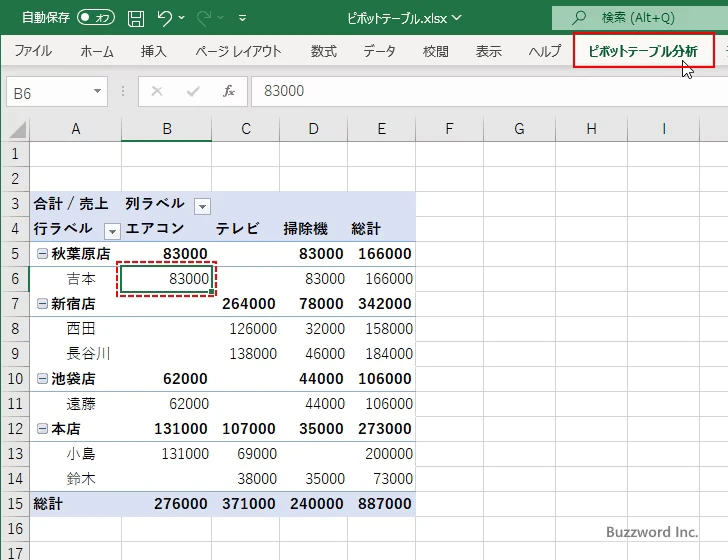
リボンが表示されたら「ツール」ブロックの中の「ピボットグラフ」をクリックしてください。
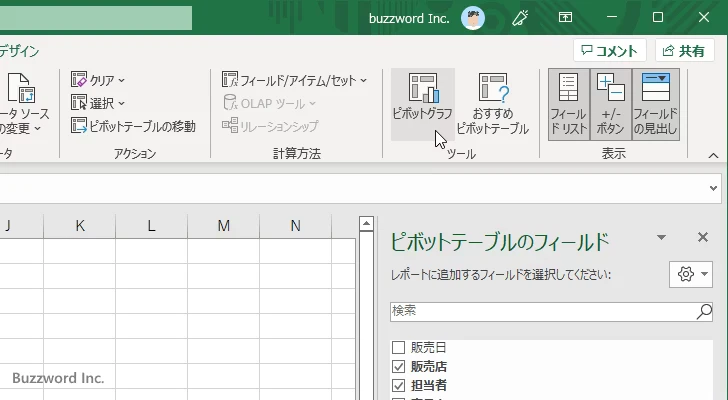
「グラフの挿入」ダイアログが表示されます。
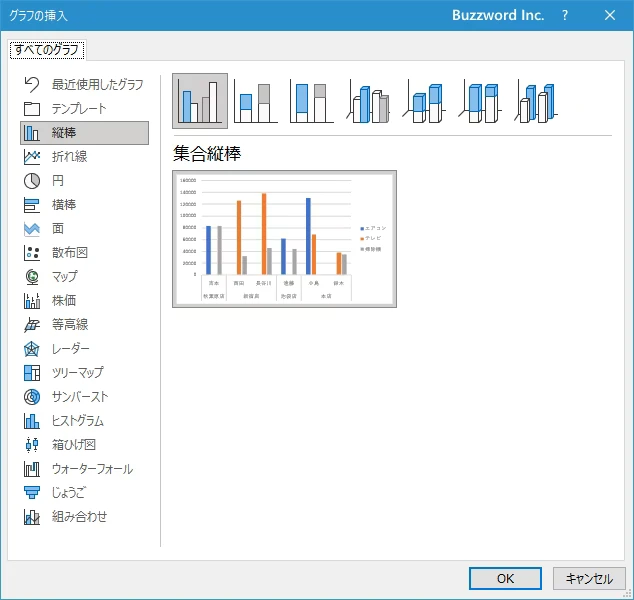
作成するグラフの種類を選択してください。今回は「縦棒」の中の「積み上げ縦棒」を選択しました。選択が終わりましたら「OK」をクリックしてください。
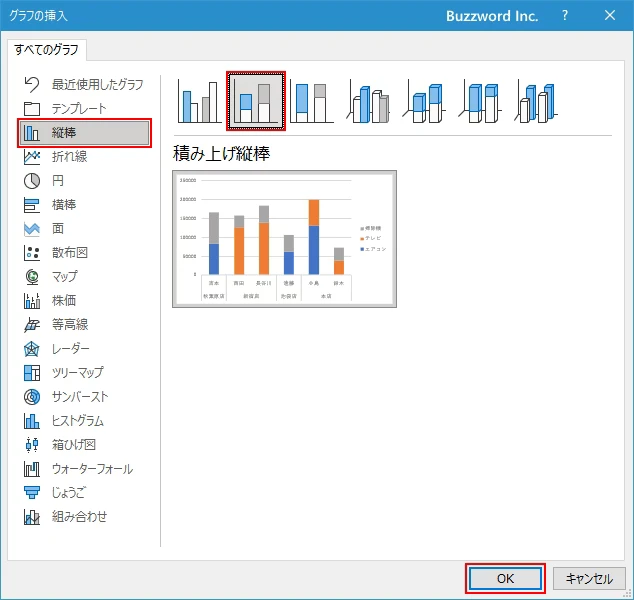
ピボットグラフが作成されました。
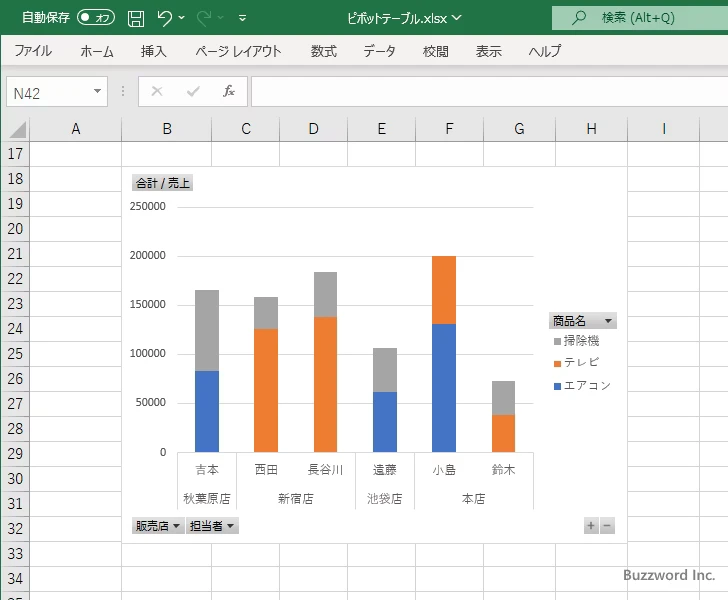
表示する項目を選択する
今回作成したグラフでは横軸にピボットグラフの「行」に設定したフィールド、縦軸に「列」に設定したフィールドが設定されています。そしてグラフ上にはフィールド名が表示されたドロップダウンメニューが表示されています。
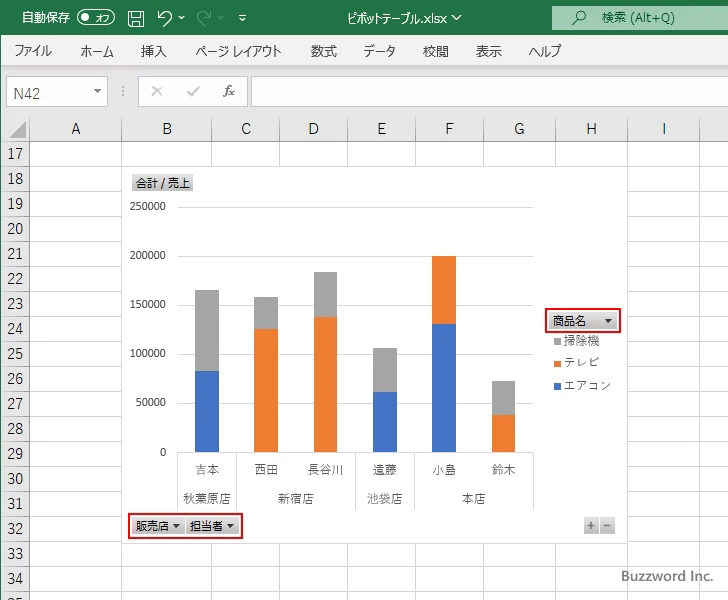
例えば「担当者」のドロップダウンメニューをクリックすると、グラフに表示する「担当者」フィールドの項目を選択する画面が表示されます。
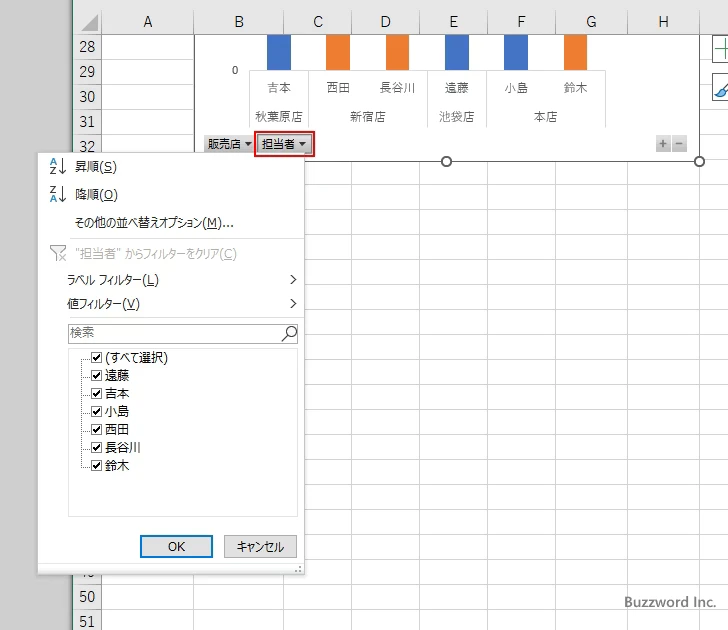
項目の中から 3 項目だけにチェックを残しました。設定が終わりましたら「OK」をクリックしてください。
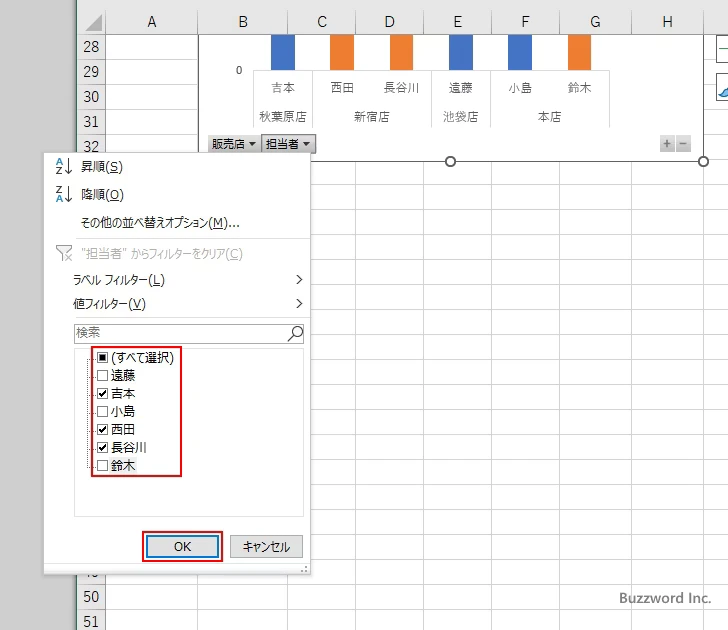
グラフに表示される担当者が先ほど選択した 3 項目だけになりました。
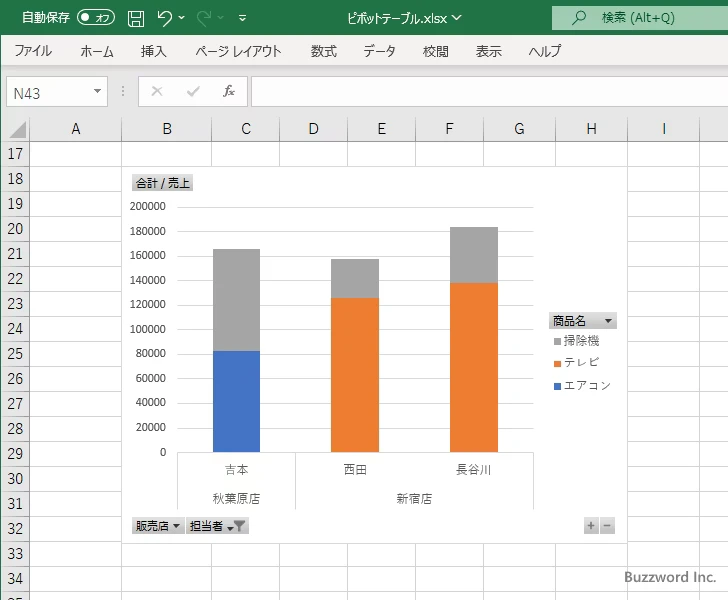
このようにグラフに表示されているドロップダウンメニューを使用して、グラフに表示する対象の項目を選択することができます。
フィールドの展開と折りたたみを選択する
ピボットテーブルの「行」または「列」に複数のフィールドを設定している場合、大分類と小分類のように階層化されて表示されます。そのピボットテーブルを元にピボットグラフを作成すると、ピボットグラフの横軸または縦軸も大分類と小分類で階層化されて表示されます。
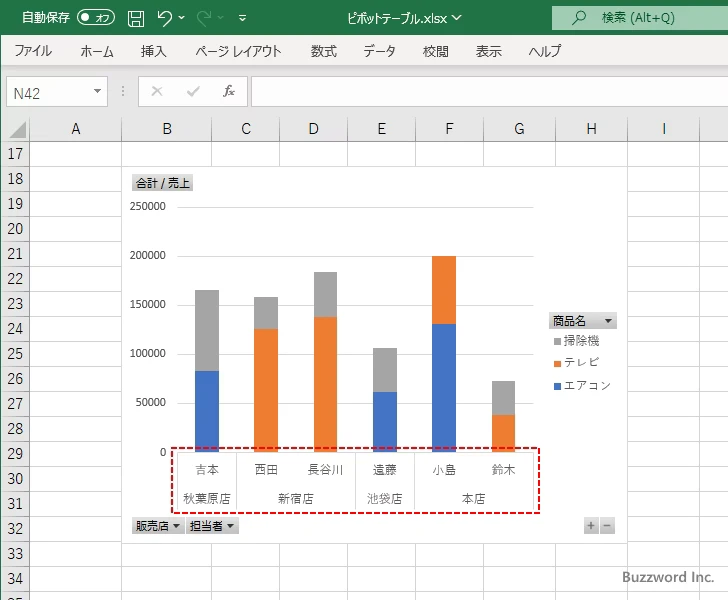
デフォルトではすべて展開された状態でグラフが表示されていますが、折りたたんで大分類だけを表示するようにしたり、折りたたんだものを展開してすべての分類を表示するようにすることができます。
展開されているものを折りたたんで表示する場合は、グラフに表示されている「ー」アイコンをクリックしてください。
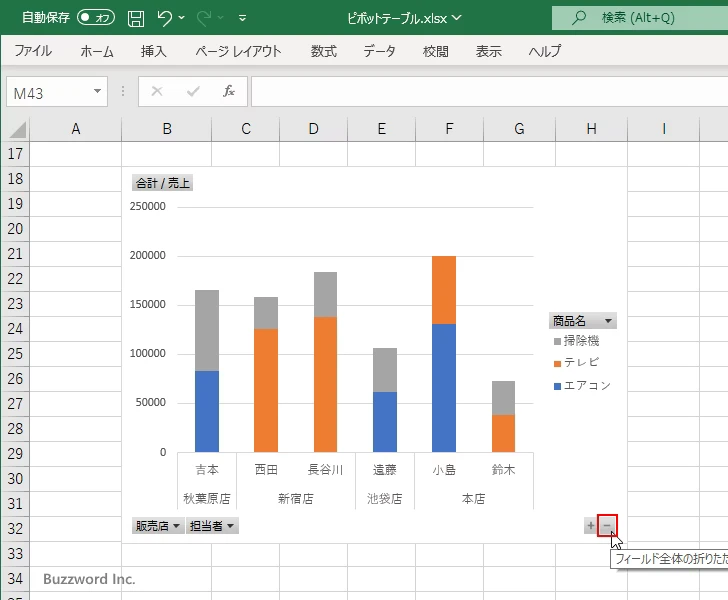
横軸は階層化されて表示されていましたが、大分類だけの表示に切り替わりました。
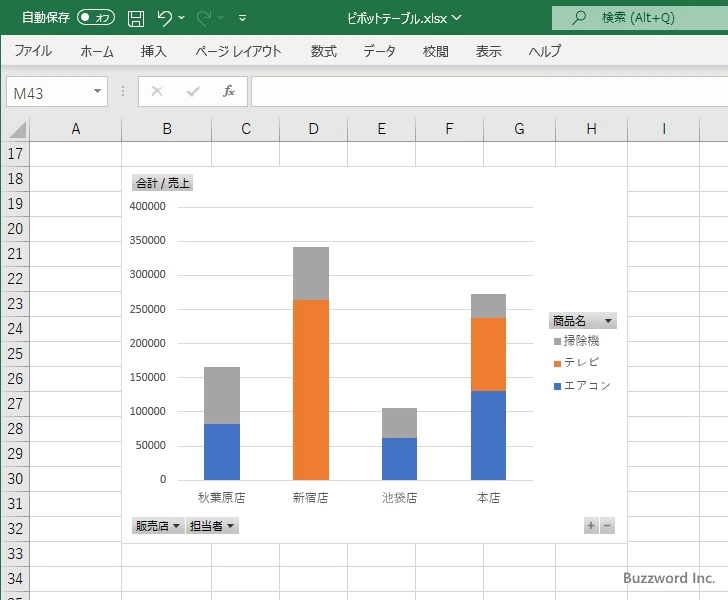
先ほどとは逆に折りたたまれているものを展開して表示する場合は、グラフに表示されている「+」アイコンをクリックしてください。
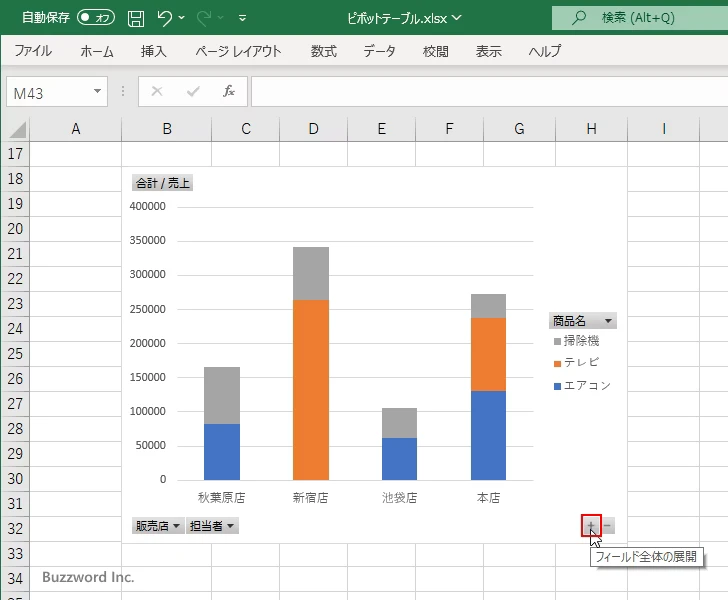
大分類の他の小分類があるものについてはすべての階層が展開されての表示に切り替わりました。
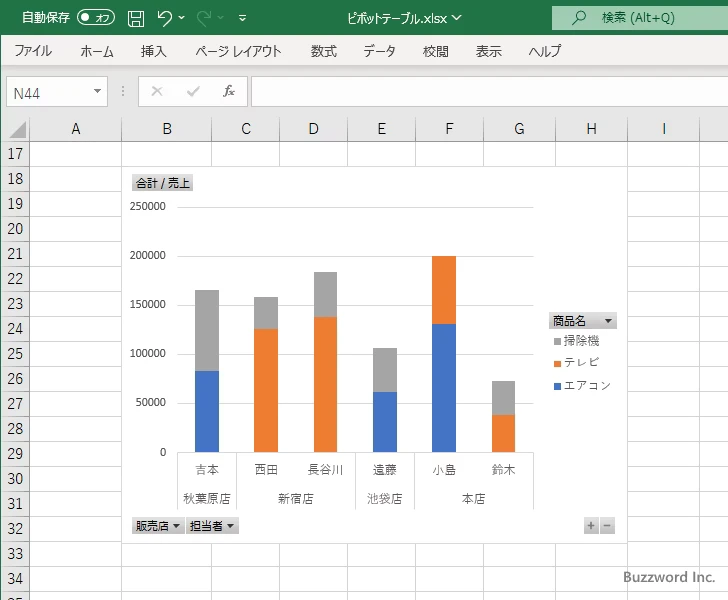
-- --
Excel でピボットグラフを作成する方法について解説しました。
( Written by Tatsuo Ikura )

著者 / TATSUO IKURA
これから IT 関連の知識を学ばれる方を対象に、色々な言語でのプログラミング方法や関連する技術、開発環境構築などに関する解説サイトを運営しています。