集計された値の元データを一覧で表示する
ピボットテーブルを作成すると集計された値が表示されますが、表示された値を指定してその元になったデータを一覧で確認することができます。ここでは Excel のピボットテーブルで集計された値の元データを一覧で表示する方法について解説します。
(Last modified: )
集計された値の元データを確認する
ピボットテーブルの集計された値から、集計元のデータを確認する方法です。下記のピボットテーブルは「行」に「販売店」、「列」に「支払方法」、「値」に「売上」のフィールドを設定しています。
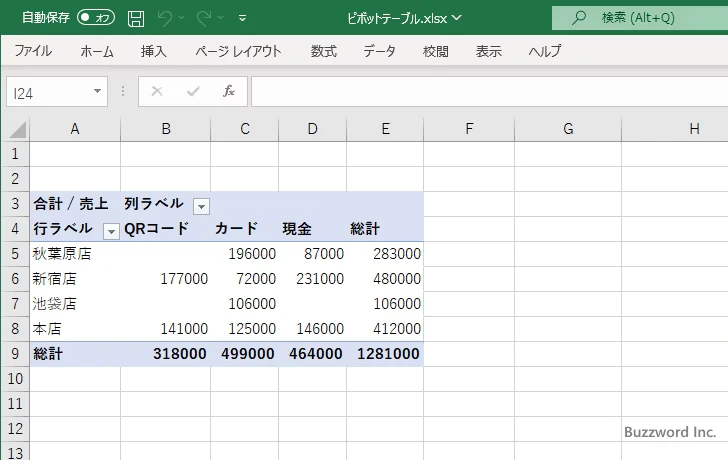
例として「秋葉原店」の「総計」の値の元データを確認してみます。元データを確認するには対象のセルでダブルクリックするか、対象のセルで右クリックして「詳細の表示」をクリックします。では E5 セル上で右クリックし、表示されたメニューの中から「詳細の表示」をクリックしてください。
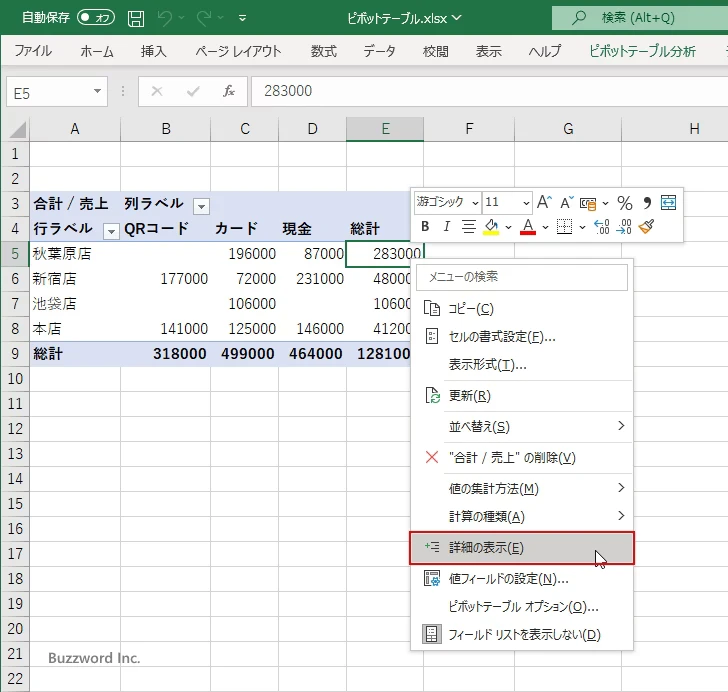
新しいワークシートが作成されて、販売店が「秋葉原店」のデータの一覧が表示されます。
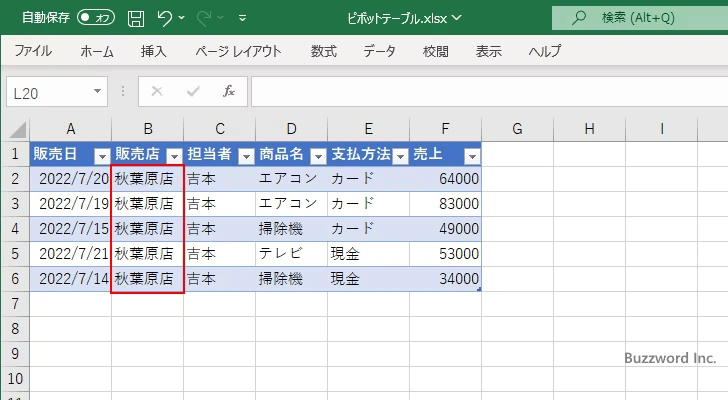
今度は「現金」の「総計」の値の元データを確認してみます。 D9 セルをダブルクリックしてください。
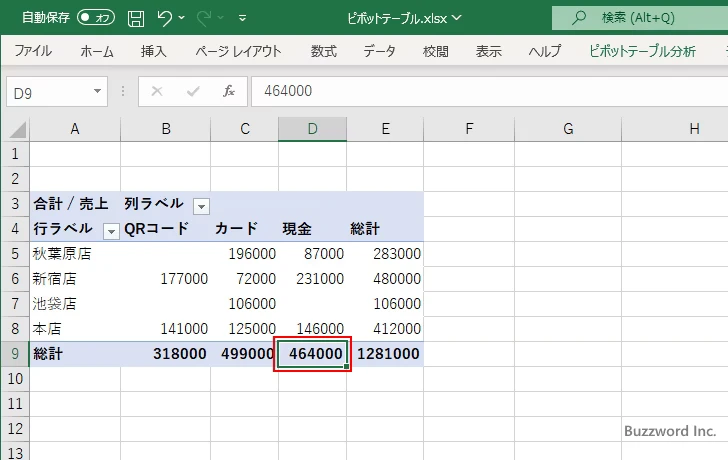
新しいワークシートが作成されて、支払方法が「現金」のデータの一覧が表示されます。
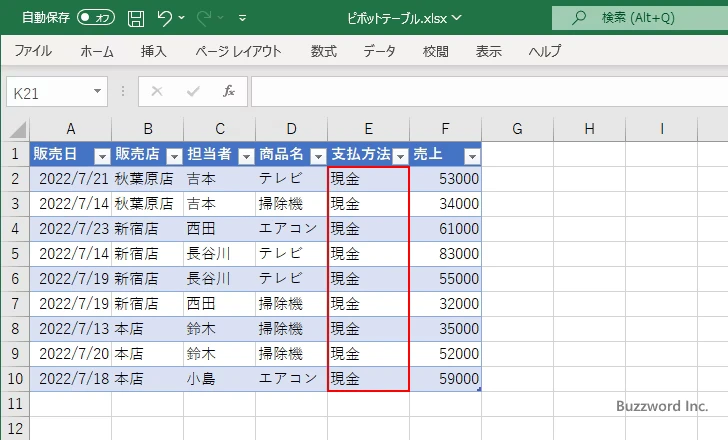
最後に「新宿店」で「現金」の値の元データを確認してみます。 D6 セルをダブルクリックしてください。
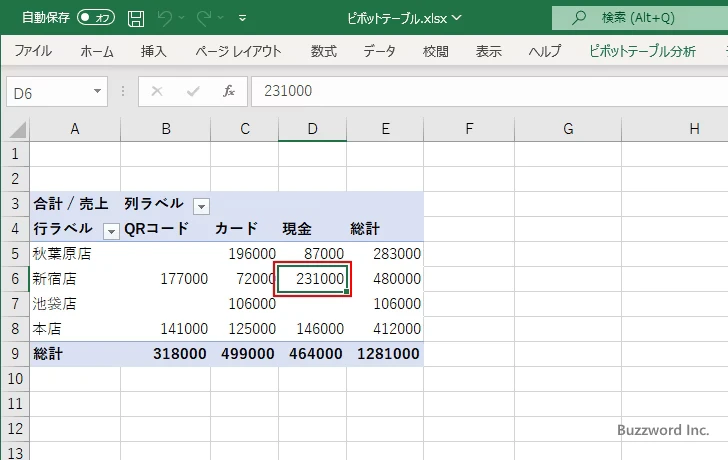
新しいワークシートが作成されて、販売店が「新宿店」で支払方法が「現金」のデータの一覧が表示されます。
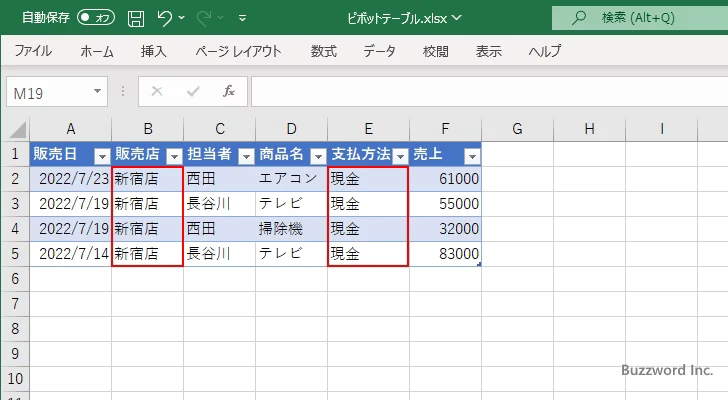
このようにピボットテーブル上の集計された値に関して元になっているデータの一覧を簡単に確認することができます。
-- --
Excel のピボットテーブルで集計された値の元データを一覧で表示する方法について解説しました。
( Written by Tatsuo Ikura )

著者 / TATSUO IKURA
これから IT 関連の知識を学ばれる方を対象に、色々な言語でのプログラミング方法や関連する技術、開発環境構築などに関する解説サイトを運営しています。