複数のフィールドを行や列に設定して小分類を表示する
ピボットテーブルの「行」や「列」には複数のフィールドを設定することができます。複数のフィールドを設定した場合は一番上のフィールドが大分類として使われ、その下のフィールドが小分類として使用されます。ここでは Excel のピボットテーブルで複数のフィールドを行や列に設定して小分類を表示する方法について解説します。
(Last modified: )
行や列に複数のフィールドを設定する
例として次のように「行」「列」「値」にフィールドを設定してピボットテーブルを作成しました。
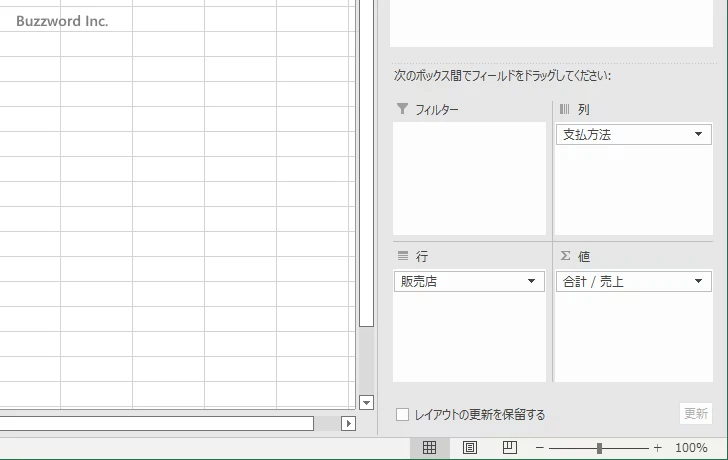
作成されたピボットテーブルは次のようになります。現在「行」には「販売店」フィールドが設定されています。
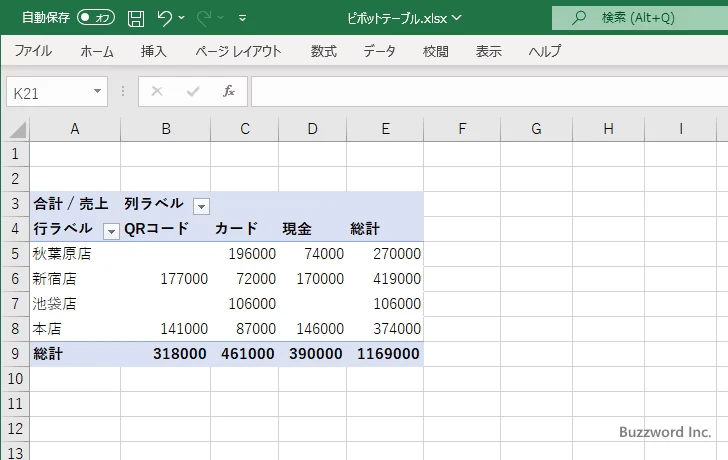
「行」に小分類として「担当者」フィールドを追加します。画面右上のフィールドのリストの中から「担当者」をドラッグして「行」のところの「販売店」の下の位置にドロップしてください。
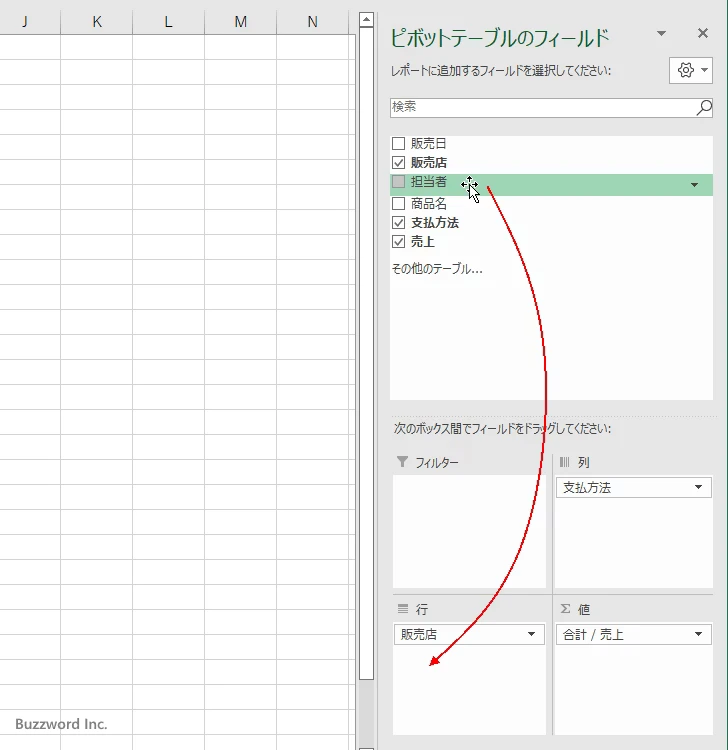
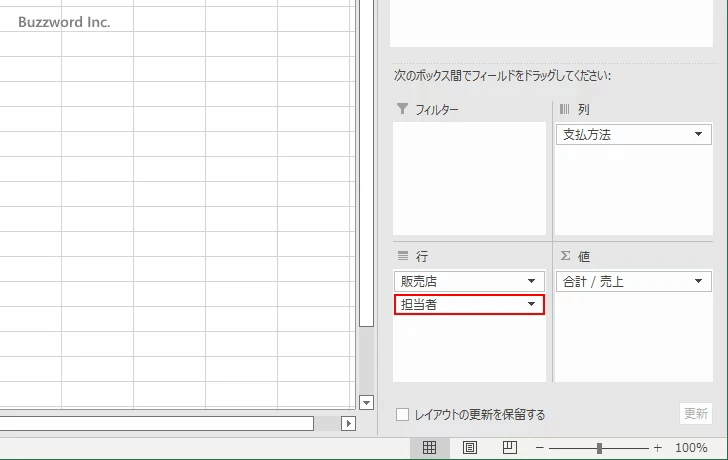
※ 今回は「販売店」を大分類、「担当者」を小分類にしたかったので「担当者」を「販売店」の下にドロップしました。「担当者」の方を上位の分類にしたい場合は「販売店」の上の位置にドロップしてください。
ピボットテーブルの「行」の部分が「販売店」を大分類とし「担当者」を小分類として集計が行われるように変更されました。
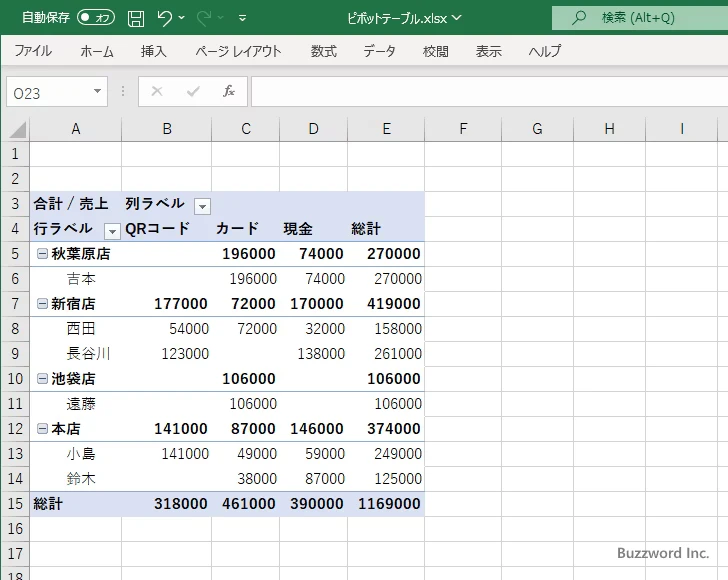
さらに「行」にフィールドを追加して「大分類」「中分類」「小分類」のようにさらに細かく分類を分けることもできます。
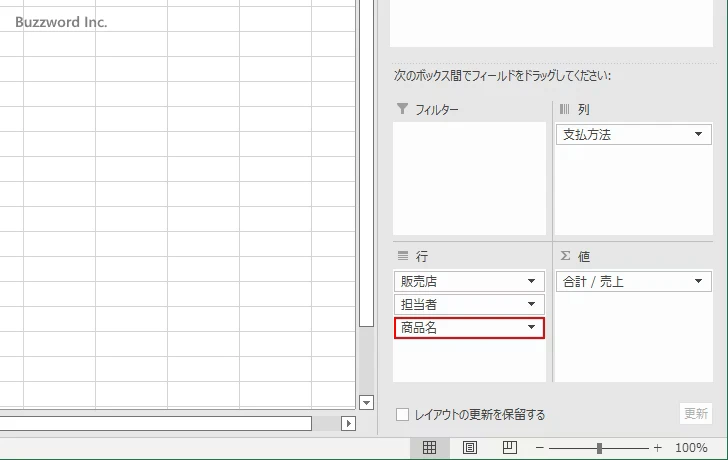
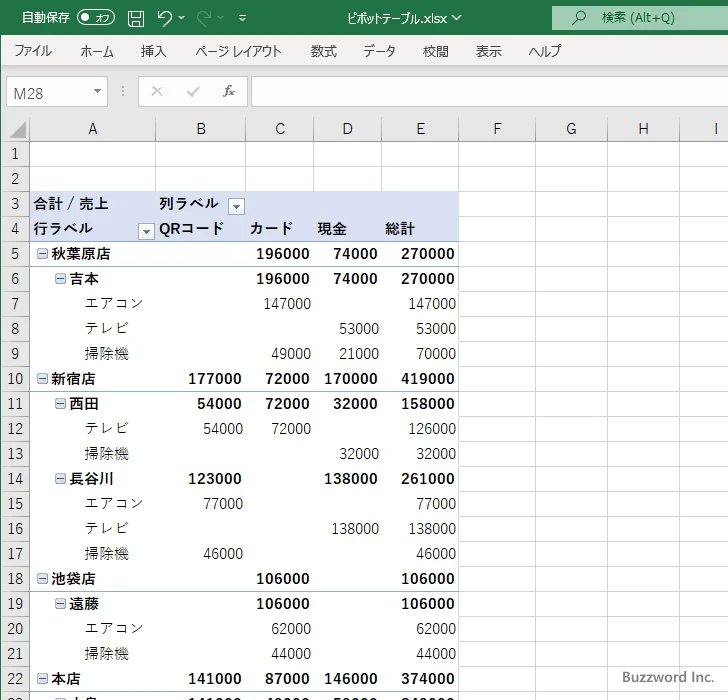
大分類と小分類を入れ替える
「行」や「列」に複数のフィールドを追加した場合に、あとからフィールドの位置を入れ替えて大分類と小分類を入れ替えることができます。
例として「行」に「販売店」と「商品名」を設定している場合で試してみます。この場合は大分類として「販売店」、小分類として「商品名」を使用してピボットテーブルが作成されます。
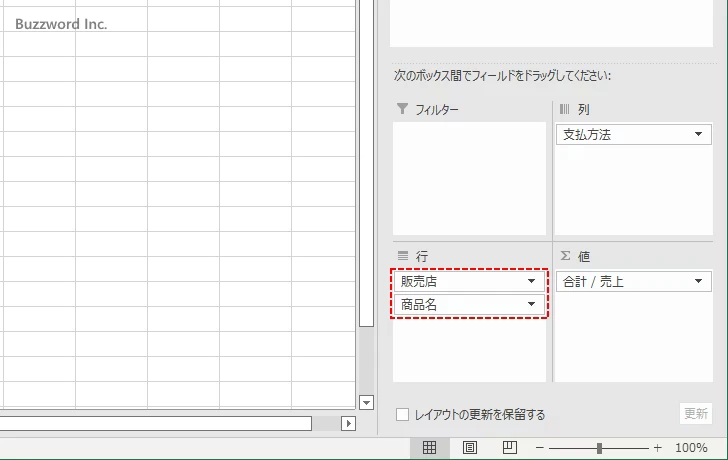
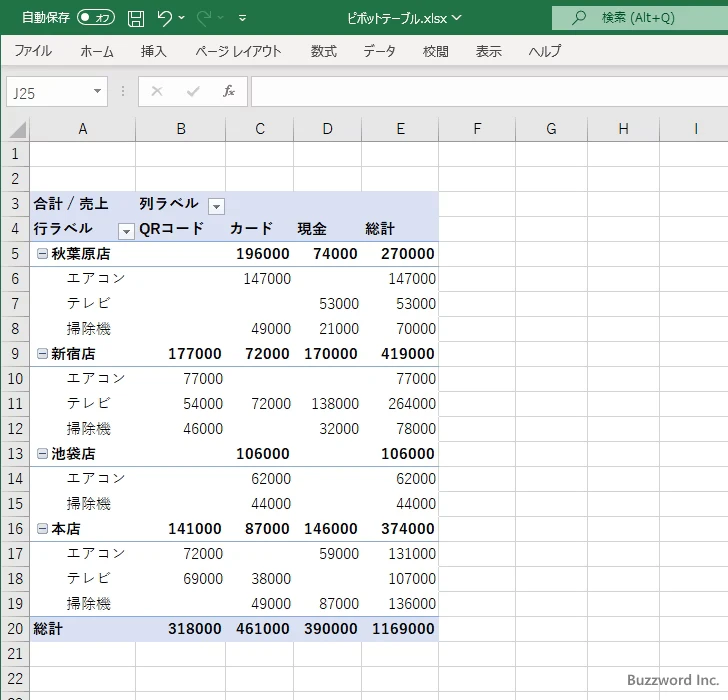
「販売店」と「商品名」の位置を入れ替えるには、「商品名」の右にある下矢印をクリックしてください。
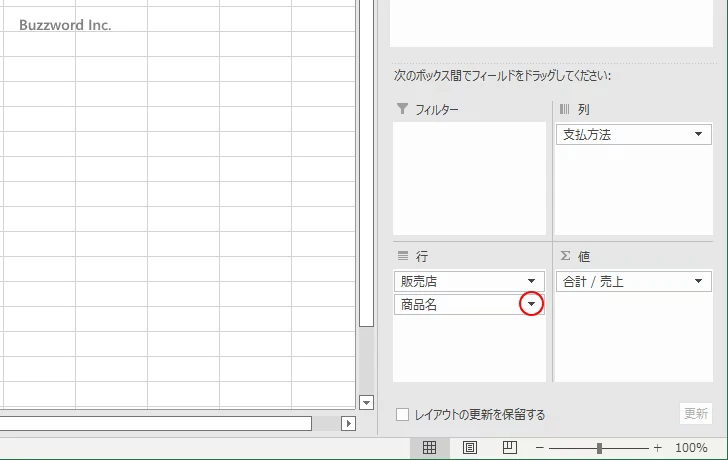
表示されたメニューの中から「上へ移動」をクリックしてください。
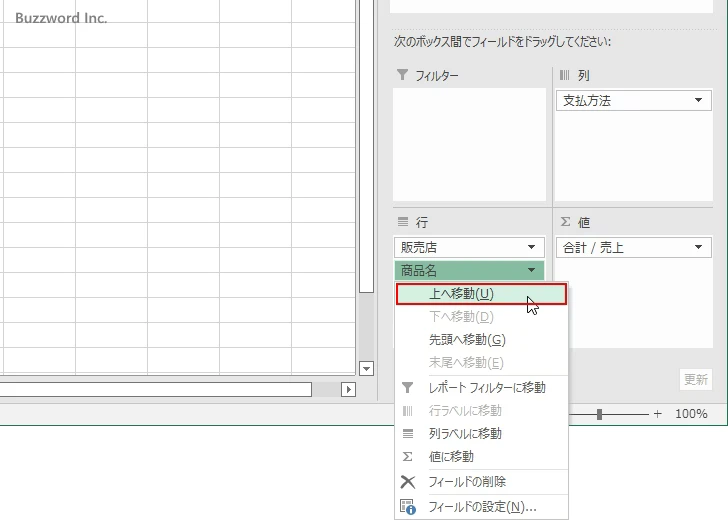
「販売店」と「商品名」の位置が入れ替わりました。
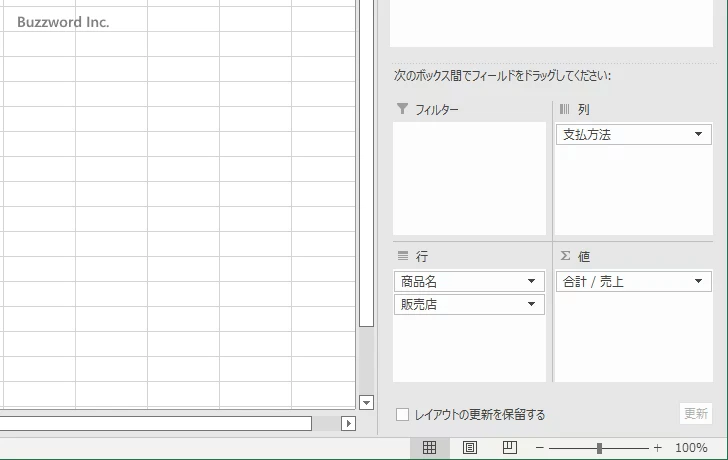
ピボットテーブルにも変更が反映されて大分類として「商品名」、小分類として「販売店」が使用されます。
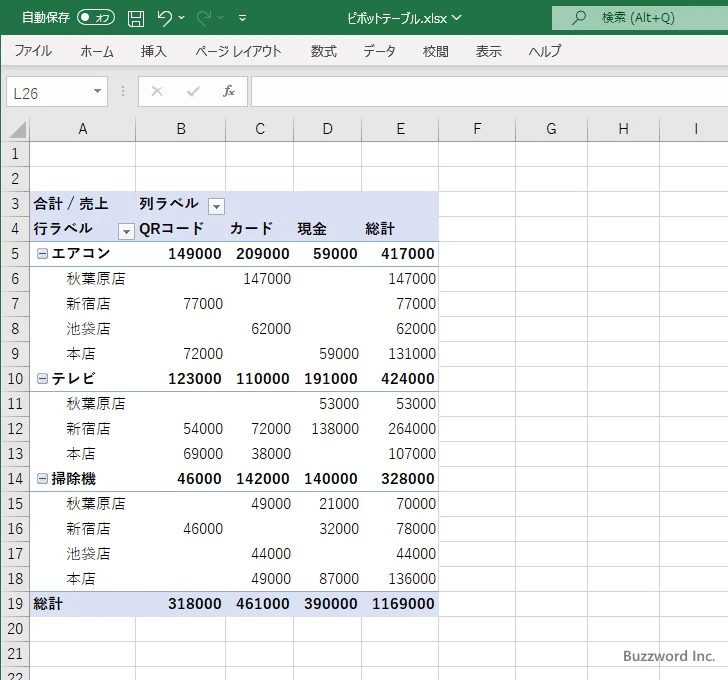
このようにあとから「行」や「列」に設定した複数のフィールドの位置を入れ替えることができます。
-- --
Excel のピボットテーブルで複数のフィールドを行や列に設定して小分類を表示する方法について解説しました。
( Written by Tatsuo Ikura )

著者 / TATSUO IKURA
これから IT 関連の知識を学ばれる方を対象に、色々な言語でのプログラミング方法や関連する技術、開発環境構築などに関する解説サイトを運営しています。