- Home ›
- Excelの使い方 ›
- Excelで印刷する
ワークシートを印刷する
Excel でワークシートを印刷する場合の操作手順について解説します。印刷プレビューを表示して確認したあと、印刷する部数や印刷の向きなど印刷に関する基本的な設定を行う方法について解説します。
(Last modified: )
印刷プレビューで確認して印刷する
Excel で印刷を行う手順です。印刷するワークシートを表示したあとで「ファイル」タブをクリックしてください。
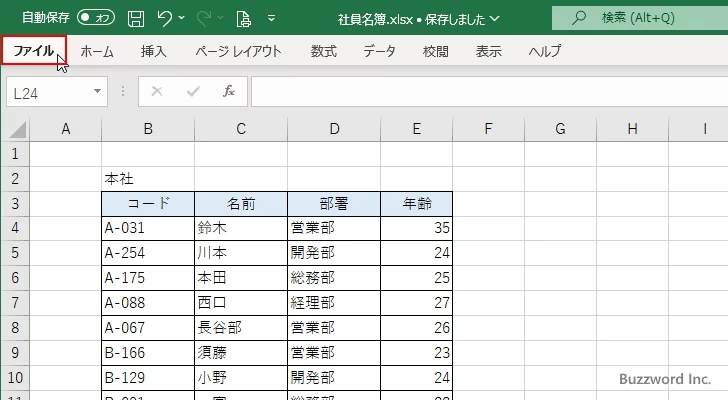
画面左側のメニューの中から「印刷」をクリックしてください。
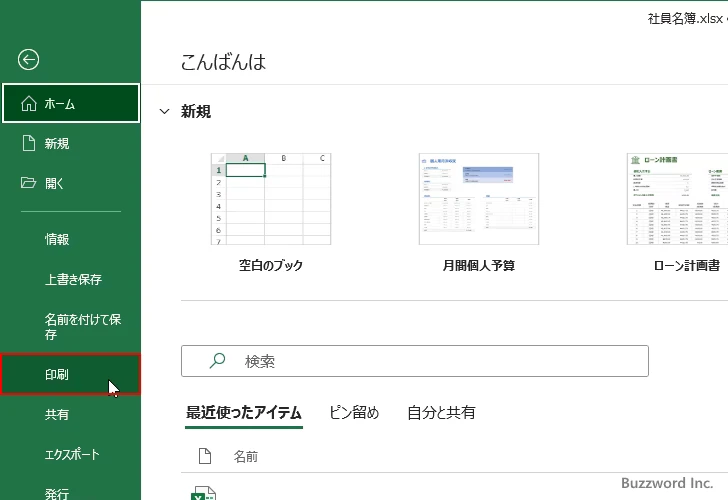
「印刷」画面が表示されます。画面右側には印刷プレビューが表示されます。
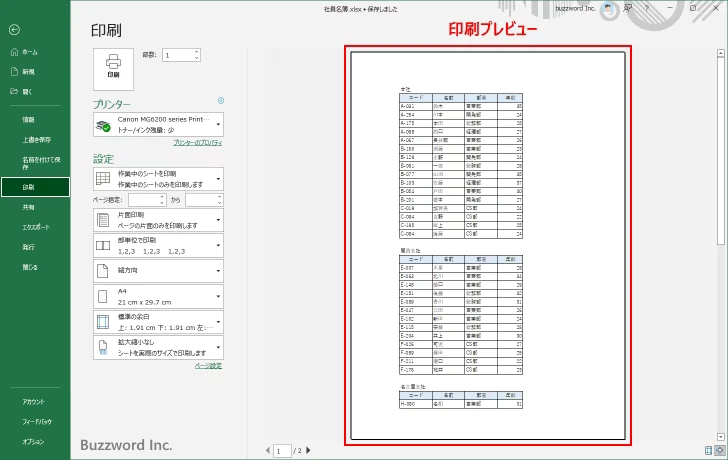
印刷プレビューでは、実際にどのように紙に印刷されるのかを画面上で確認することができます。ワークシートに多くのデータが入力されていて 1 枚に入りきらない場合は、どこまでが 1 枚に印刷されるのかを確認することもできます。
なお複数のページに印刷される場合は画面下部の矢印をクリックすることで次のページを印刷プレビューに表示することができます。
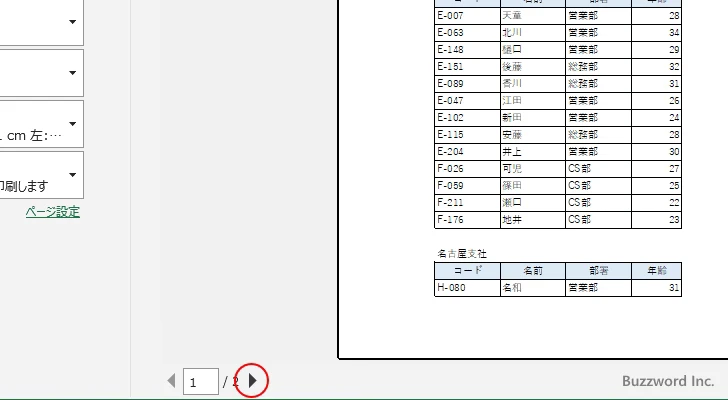
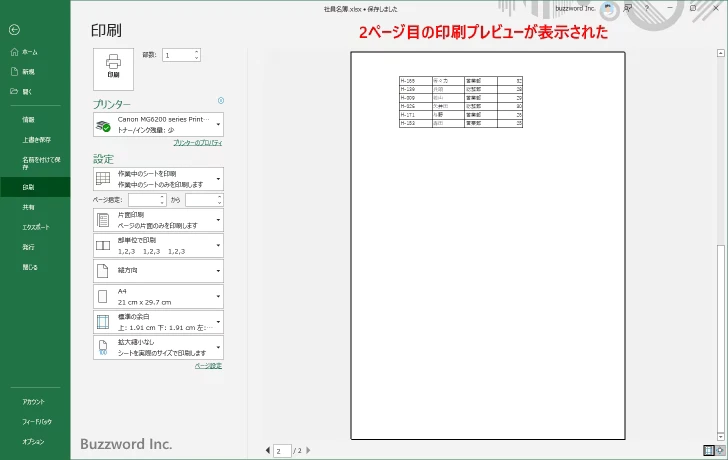
印刷を行う場合は「印刷」をクリックして下さい。印刷が行われます。
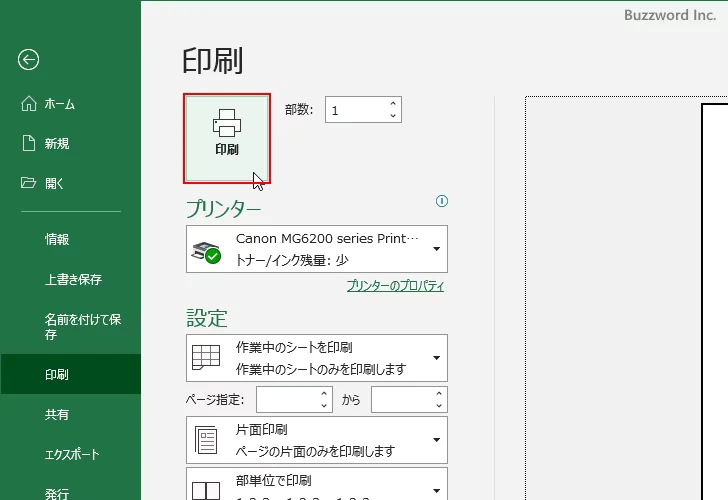
プリンターを選択する
使用するプリンターを変更する場合は、「印刷」画面で次の箇所をクリックしてください。
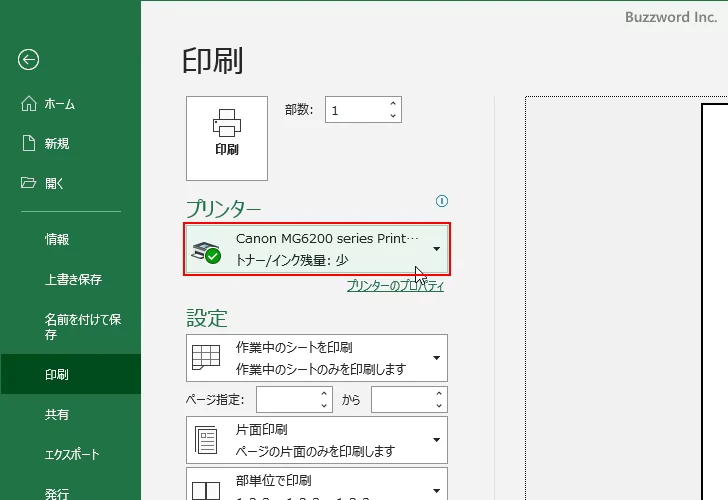
使用可能なプリンターの一覧が表示されますので、使用するプリンターを選択してください。
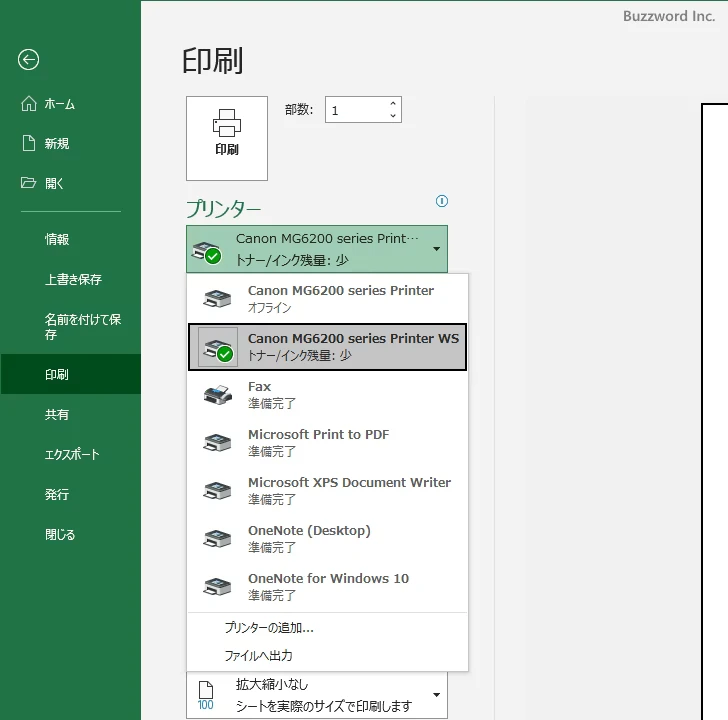
印刷の向きを選択する
印刷の向きは「縦方向」または「横方向」を選択できます。現在は「縦方向」になっています。
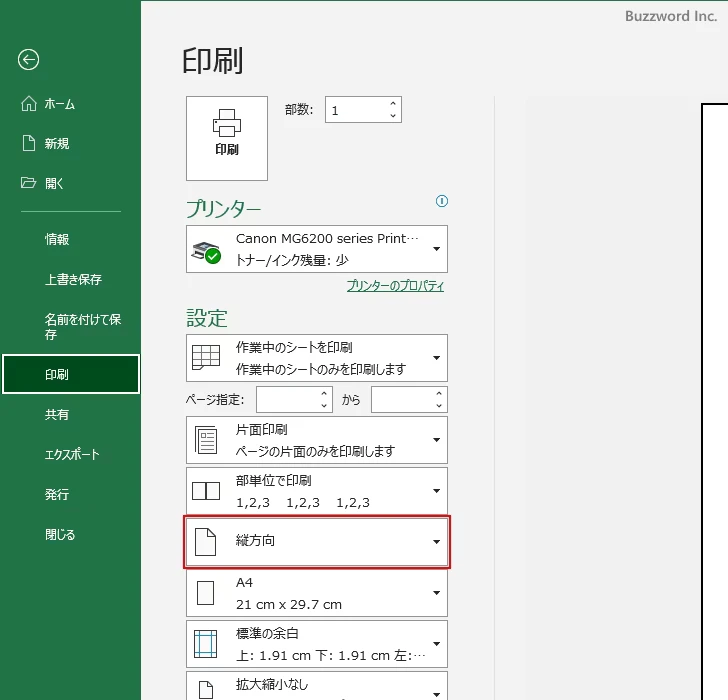
印刷プレビューも印刷の向きに合わせて表示されています。
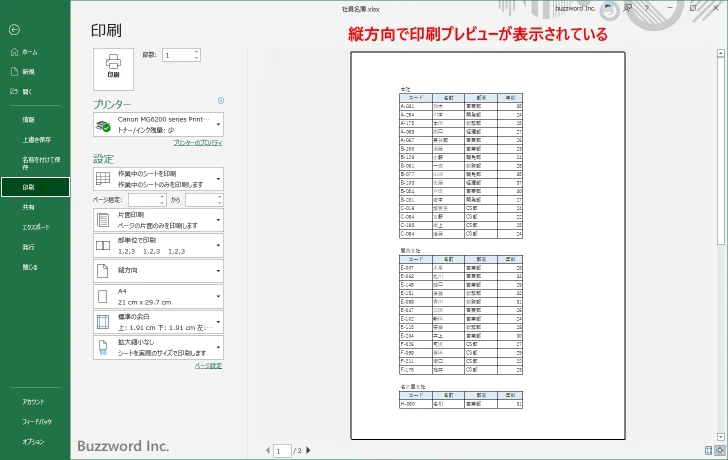
印刷の向きを変更するには「縦方向」と表示されている箇所をクリックし、表示されたメニューの中から「横方向」をクリックしてください。
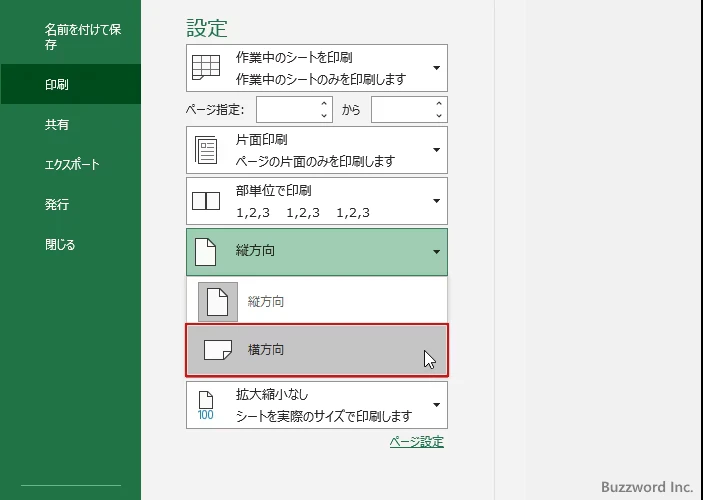
印刷の向きが「横方向」に変更されました。印刷プレビューも横方向で表示されています。
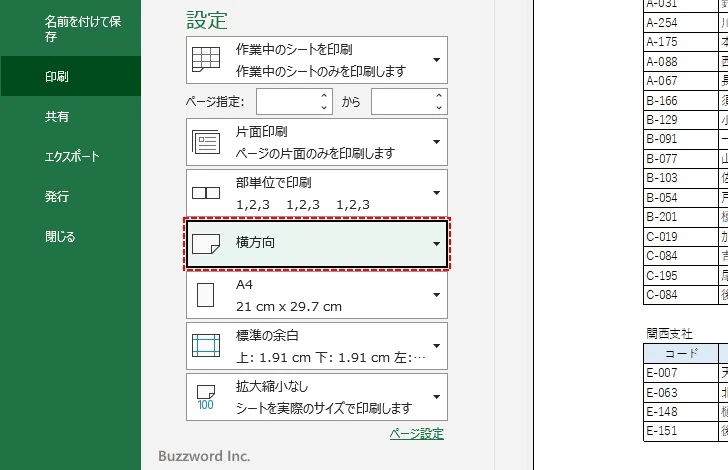
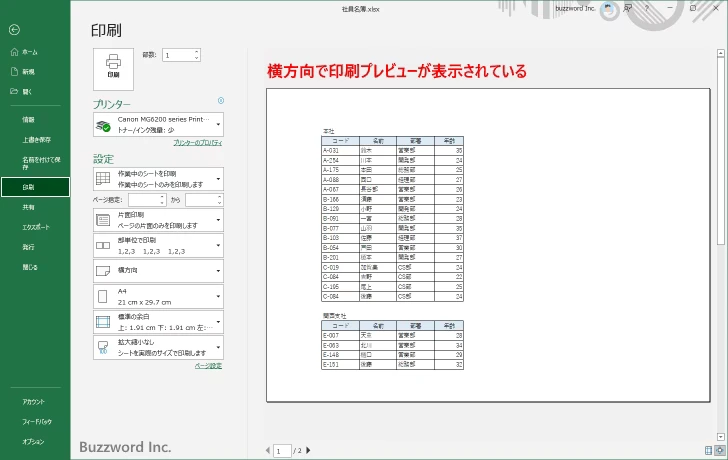
用紙の種類(サイズ)を選択する
用紙の種類は現在 A4 になっていますが B5 や A3 など別の種類に変更することができます。
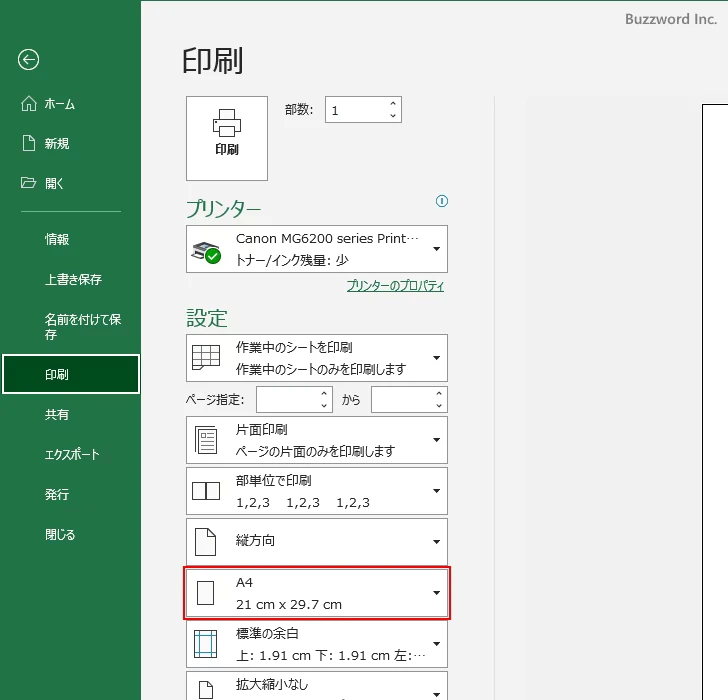
用紙の種類を変更するには A4 と表示されている箇所をクリックし、表示されたメニューの中から設定したい用紙の週類をクリックしてください。今回は例として B5 をクリックしてみます。
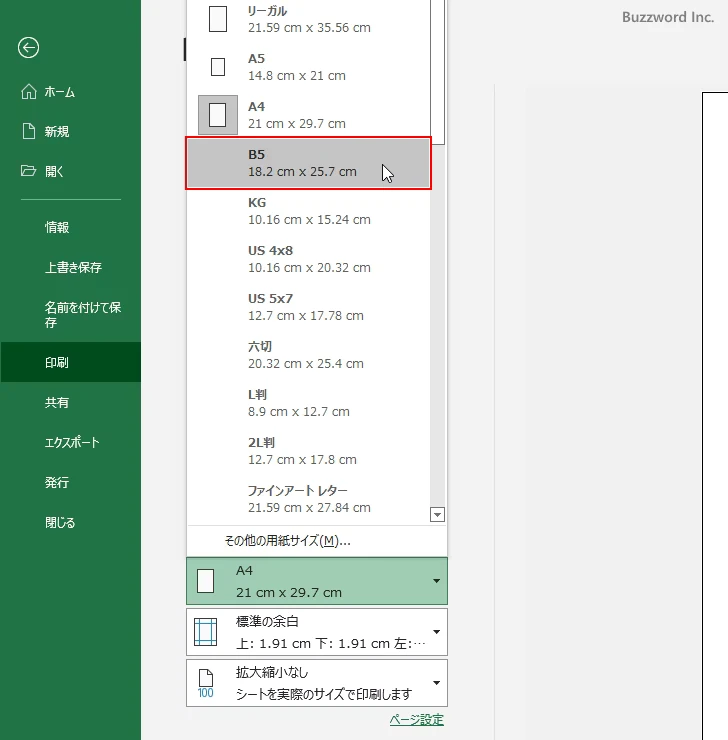
用紙の種類が B5 に変更されました。印刷プレビューも B5 のサイズで表示されています。
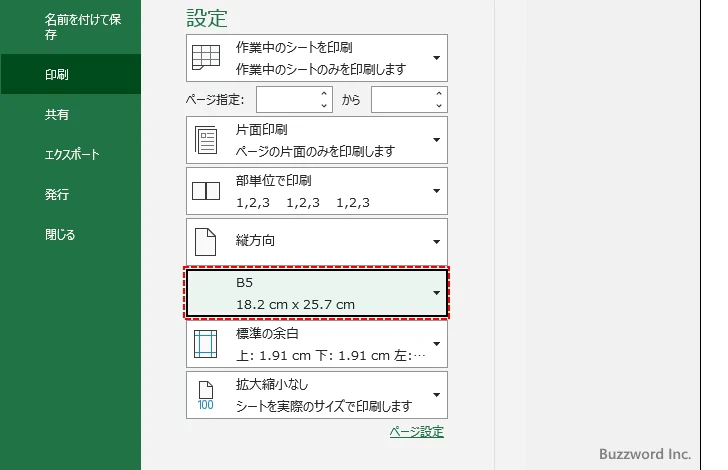
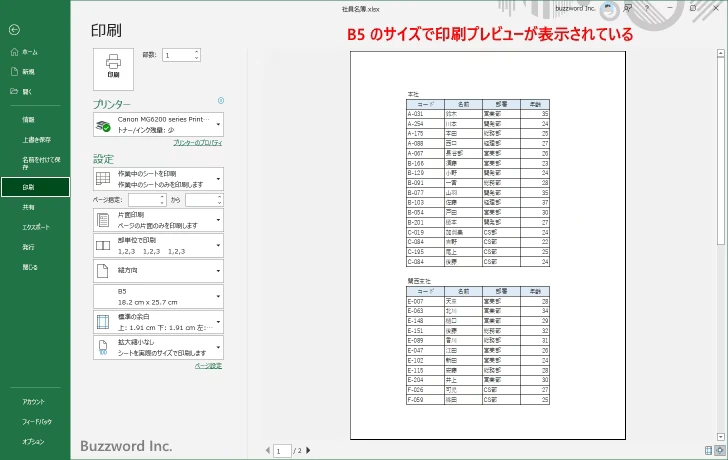
部数の指定と部単位かページ単位かを選択する
印刷する部数を変更する場合は次の箇所で部数を指定してください。
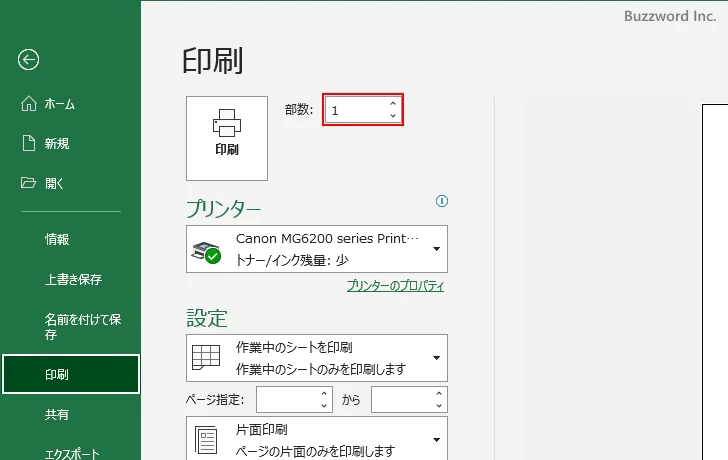
例えば 3 を指定した場合は 3 部印刷されます。
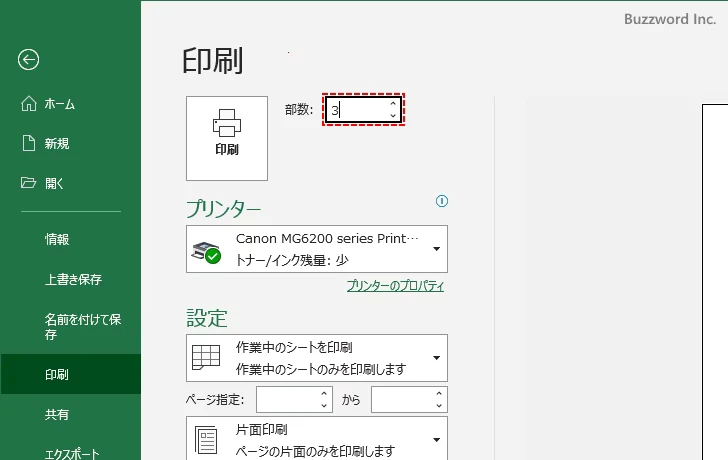
複数の部数を印刷する場合で、印刷するページが 1 ページではなかった場合、部単位で印刷するかページ単位で印刷するかを選択することができます。例えば ページ数が 2 で部数が 3 の場合に部単位とページ単位で印刷した場合にそれぞれどのように印刷されるのかは次の図を見てください。
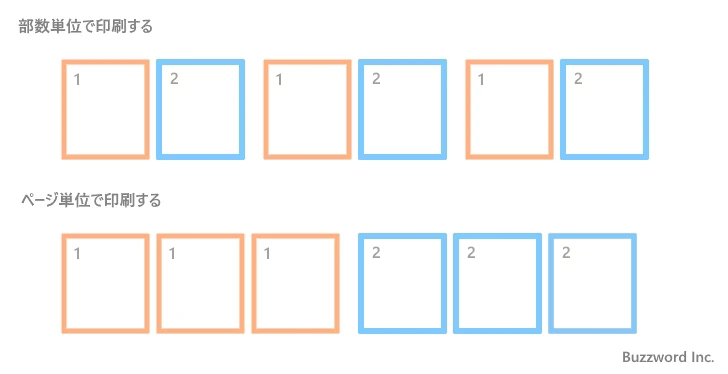
部単位の場合はすべてのページを一度印刷したあと部数の数だけ繰り返します。ページ単位の場合はまず 1 ページ目を部数の数だけ印刷したあとページの数だけ繰り返します。部単位の方があとで並び替えなくて便利ですが、ページ単位の方が早く印刷できる場合があります。
変更する場合は「部単位で印刷」と表示されている箇所をクリックし、表示されたメニューの中から「ページ単位で印刷」をクリックして下さい。
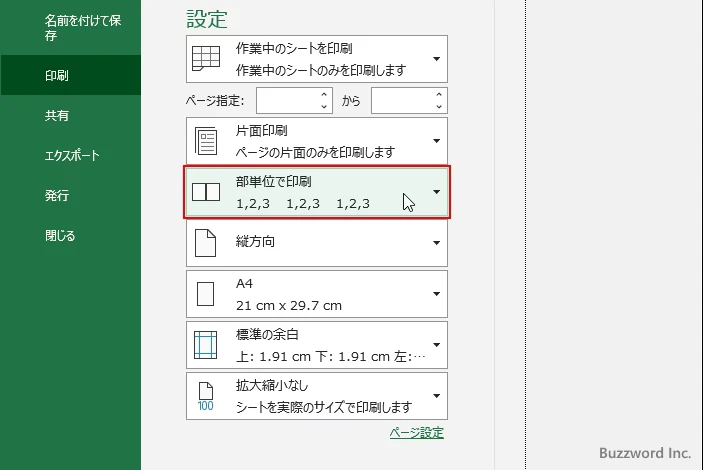
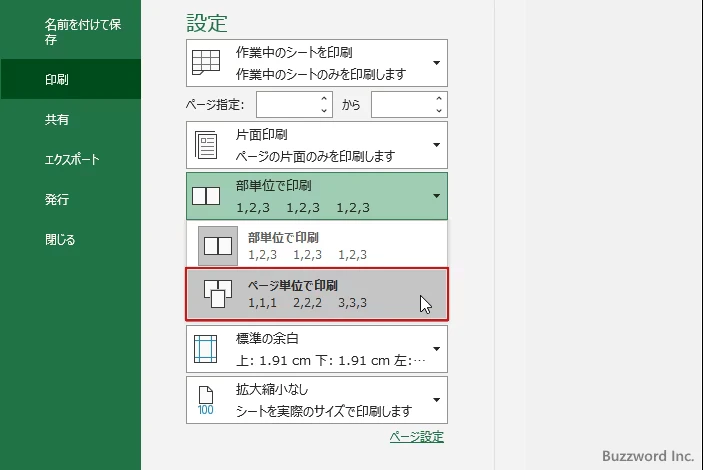
「ページ単位で印刷」に変更されました。
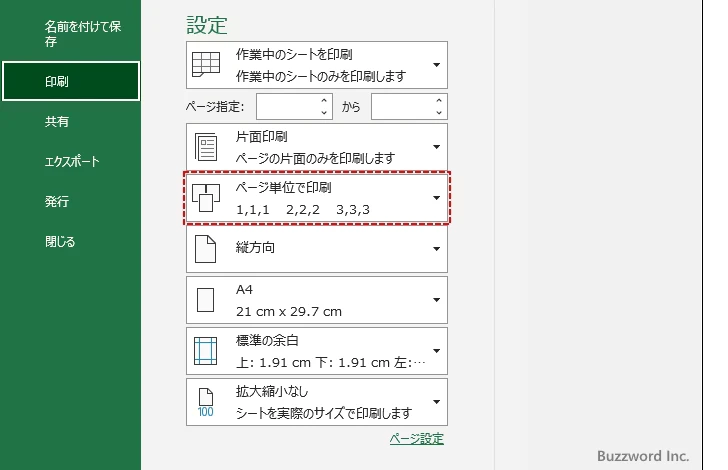
-- --
Excel でワークシートを印刷する場合の操作手順について解説しました。
( Written by Tatsuo Ikura )

著者 / TATSUO IKURA
これから IT 関連の知識を学ばれる方を対象に、色々な言語でのプログラミング方法や関連する技術、開発環境構築などに関する解説サイトを運営しています。