- Home ›
- Excelの使い方 ›
- Excelで印刷する
改ページプレビューの使い方
Excel で用意されている改ページプレビューを使用すると、すべてのページを 1 つの画面内に表示しながらどこで改ページを行うのかを確認しながら設定することができます。ここでは Excel で改ページプレビューの使い方について解説します。
(Last modified: )
改ページプレビューに切り替える
最初にワークシートを標準ビューから改ページプレビューに切り替える方法を確認します。画面右下にある「ページレイアウト」アイコンをクリックしてください。
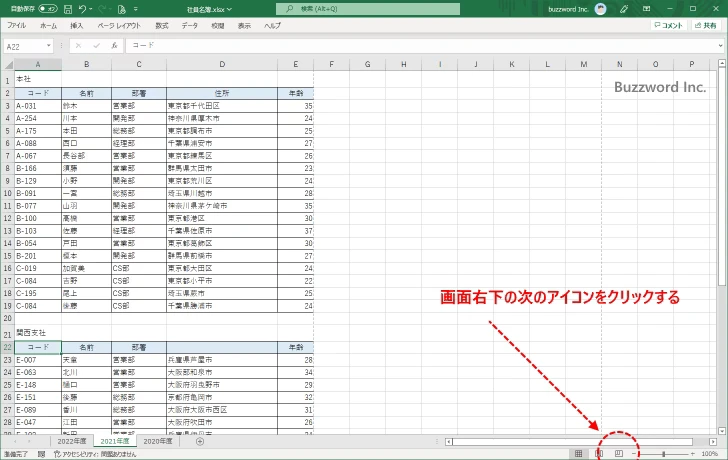
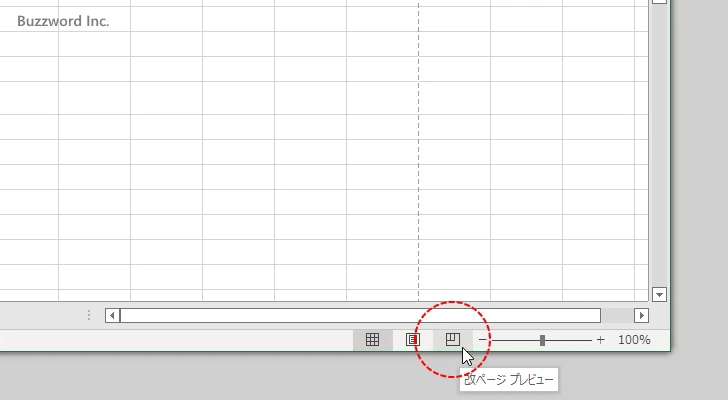
改ページプレビューに切り替わりました。
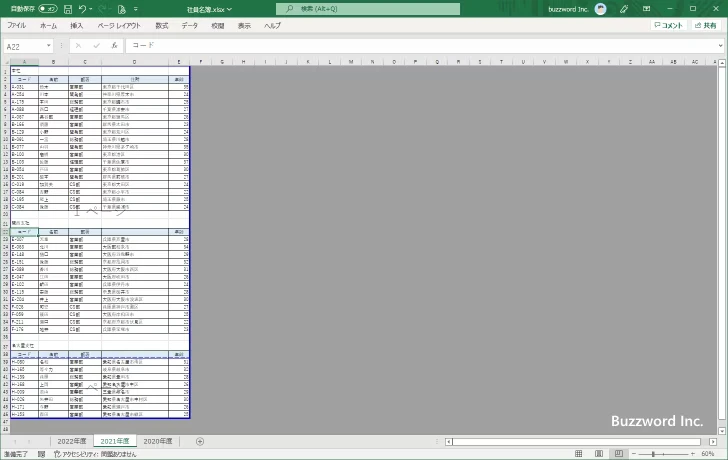
改ページプレビューでは自動的に縮尺が変更されて印刷されるすべてのページが 1 画面に表示されます。実際に印刷される部分は青い線で囲まれ、印刷されないセルは灰色で表示されます。また手動で設定した改ページではなく、 1 ページに入りきらなくて改ページが行われている位置には青い点線が表示されます。

またどの部分が何ページ目なのか画面上に表示されます。
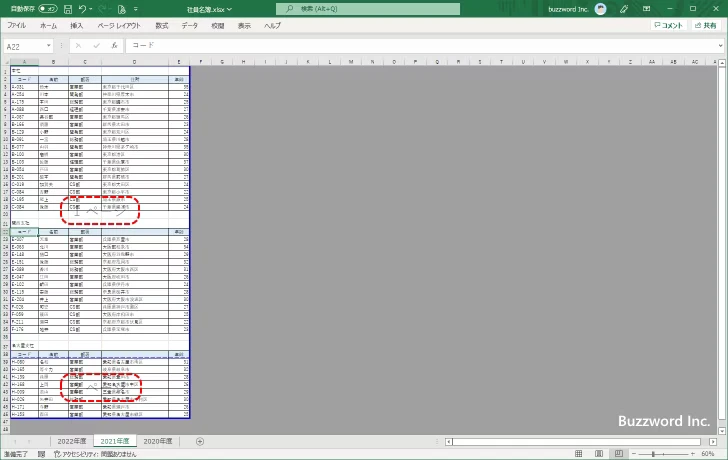
縮尺を変更する場合は、画面右下にあるスライドを使って拡大縮小してください。
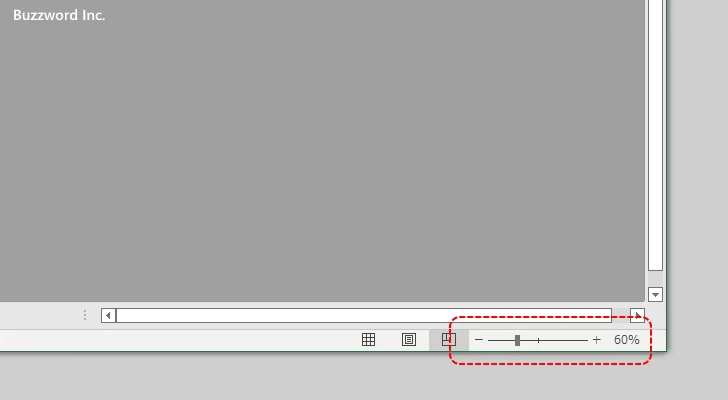
自動で設定される改ページの位置を移動する
それぞれのページに入りきらなくて次のページ目以降に印刷されるデータがある場合、ページの終わりの部分に青い点線が表示されます。この青い点線が自動の改ページがある位置です。
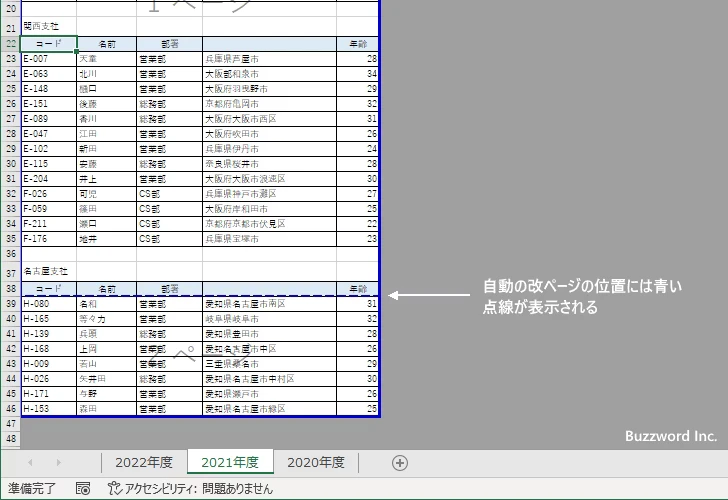
青い点線はドラッグして位置を移動することができます。青い線の上にマウスを合わせてください。次のような表示に変わります。
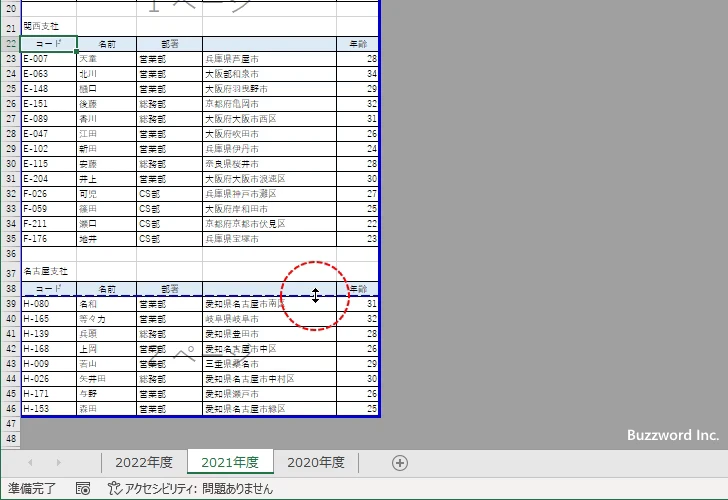
今回は上の方へドラッグしました。ドロップした位置に改ページの位置が変更されます。自動の改ページの位置を移動すると、手動で改ページを設定した場合と同じく青い点線から青い線に変わります。
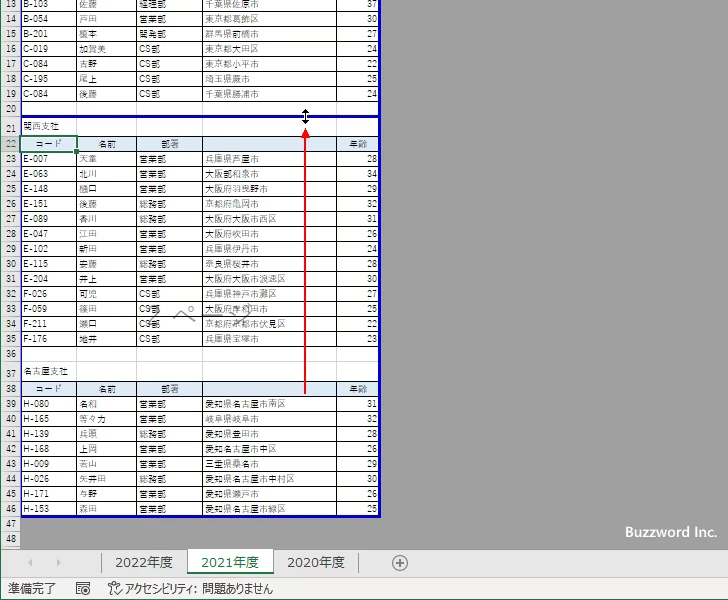
改ページの位置を変更することができました。
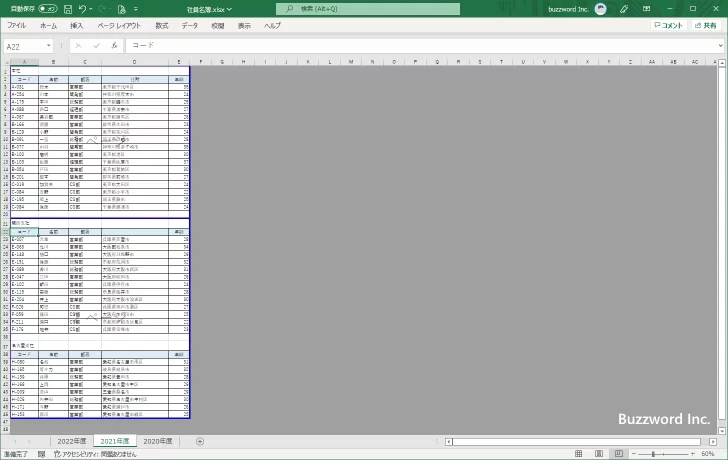
自動の改ページの位置を下に移動した場合
なお自動の改ページの位置を下に移動することもできます。
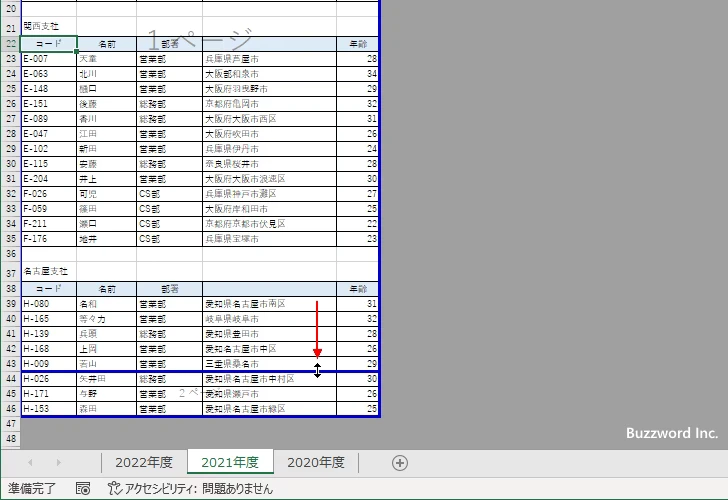
元々自動の改ページの位置は、ページに入りきらなくなったところに自動で設定されていたものでしたので、改ページの位置を下に移動すると印刷できる範囲を超えて 1 つの用紙に印刷が行われることになります。
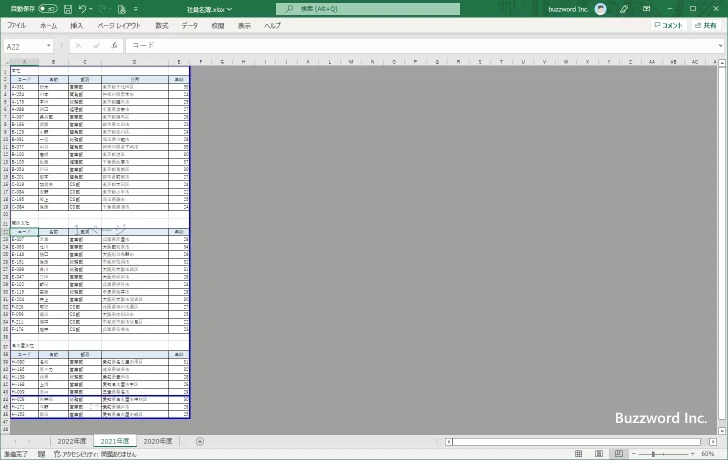
このような場合は印刷時に縮小が行われて印刷されます。例えば今回の場合は 1 ページ目に多くのデータが含まれていますが、縮小はすべてのページに等しく適用されるため 1 ページ目だけでなく 2 ページ目以降も縮小された状態で印刷されます。
印刷プレビューで確認してみると、指定した範囲が同じページで印刷されるように縮小されているのが確認できます。
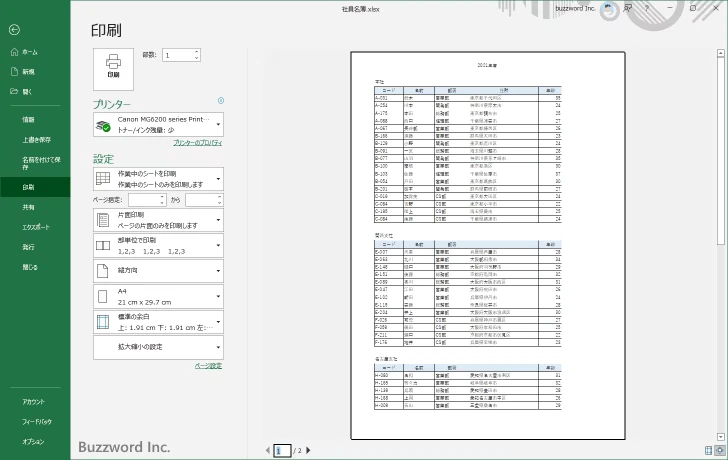
改ページを挿入する
任意の位置に改ページを挿入することもできます。改ページを行いたい位置のすぐ下の行をクリックして選択してください。今回は 20 行と 21 行の境目で改ページを行いたいので 21 行目をクリックしました。
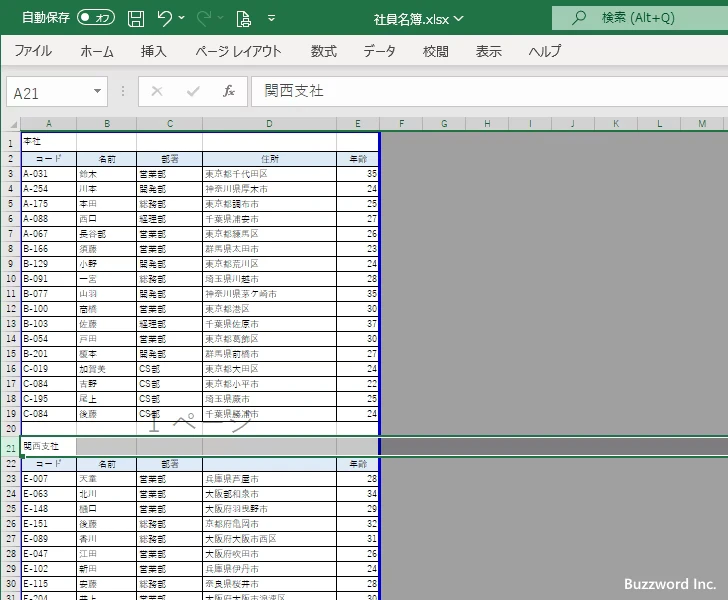
「ページレイアウト」タブをクリックしてください。
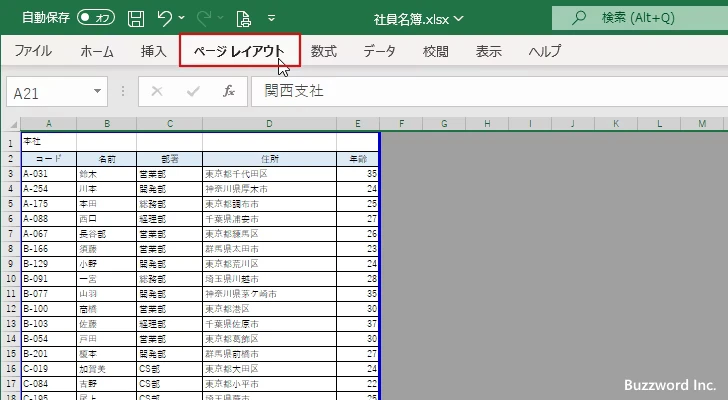
リボンが表示されたら「ページ設定」グループの中の「改ページ」をクリックしてください。そして表示されたメニューの中から「改ページの挿入」をクリックしてください。
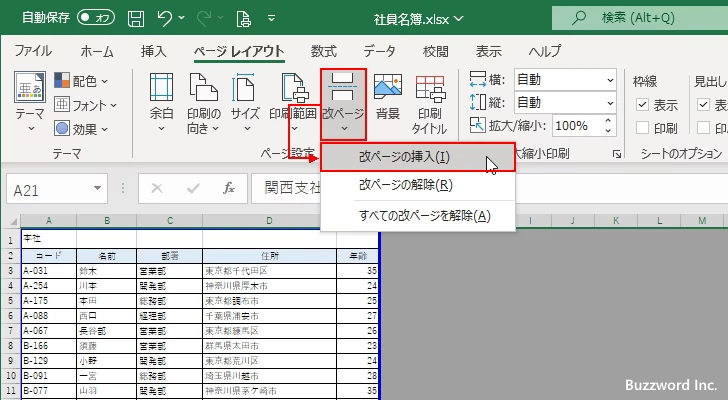
選択していた行の上の位置に改ページが挿入されました。改ページが挿入された位置には青い線が表示されます。

改ページは複数挿入することができます。
改ページを解除する
ワークシートに挿入した改ページを解除するには、解除したい改ページのすぐ下の行をクリックして選択してください。
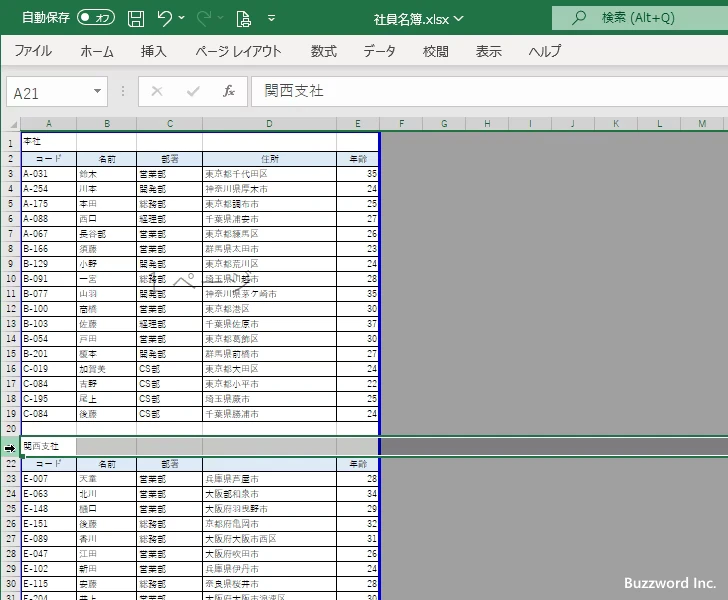
「ページレイアウト」タブをクリックしてください。
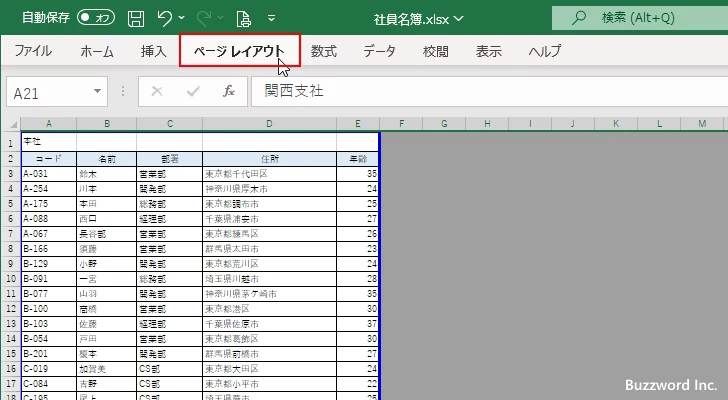
リボンが表示されたら「ページ設定」グループの中の「改ページ」をクリックしてください。そして表示されたメニューの中から「改ページの解除」をクリックしてください。
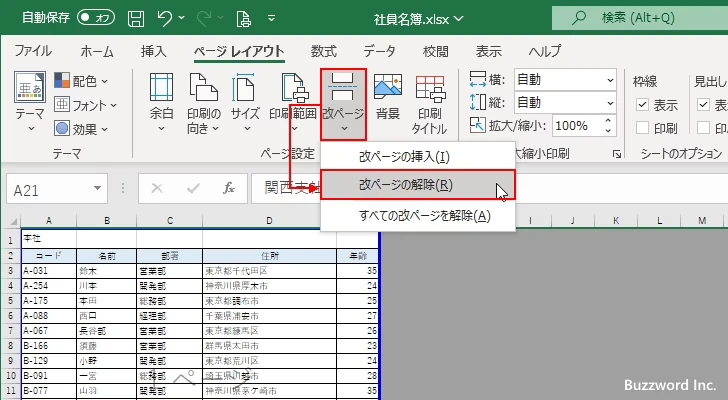
選択していた行のすぐ上の位置にある改ページが解除されました。
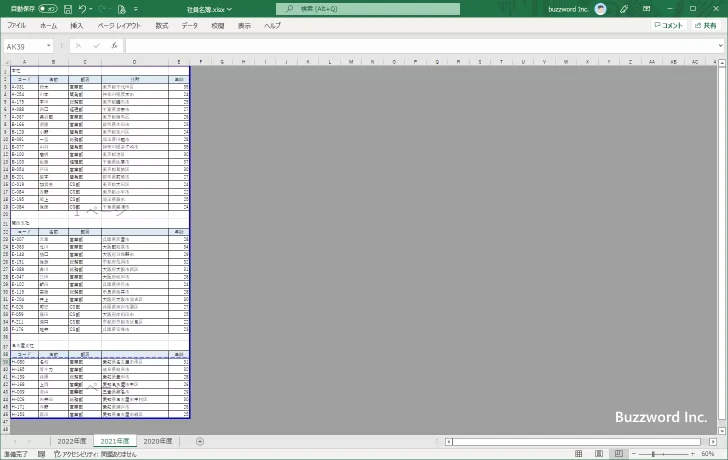
なおワークシートの中にあるすべての改ページを解除したい場合は、「改ページ」をクリックしたあと表示されたメニューの中から「すべての改ページを解除」をクリックしてください。
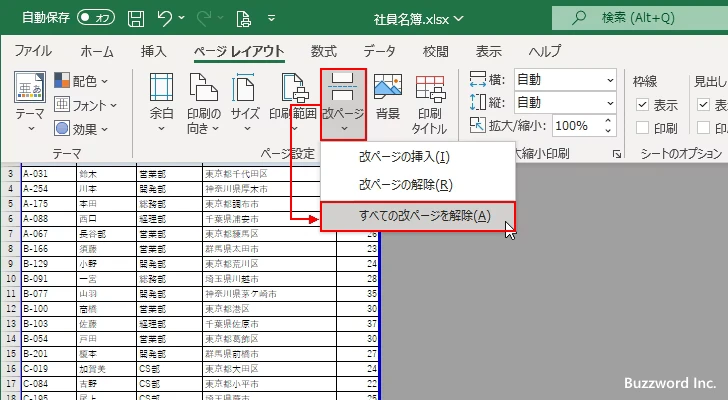
-- --
Excel で改ページプレビューの使い方について解説しました。
( Written by Tatsuo Ikura )

著者 / TATSUO IKURA
これから IT 関連の知識を学ばれる方を対象に、色々な言語でのプログラミング方法や関連する技術、開発環境構築などに関する解説サイトを運営しています。