- Home ›
- Excelの使い方 ›
- Excelで印刷する
印刷する範囲を変更する
Excel のデフォルトの設定では表示しているワークシートを印刷しますが、ブックに含まれるワークシートをすべて印刷したり、印刷するページを指定したり、あらかじめ選択していた範囲だけを印刷することもできます。ここでは Excel で印刷する範囲を変更する方法について解説します。
(Last modified: )
ブック全体を印刷する
通常印刷を行うと表示していたワークシートだけを印刷しますが、ブックに含まれるワークシートをすべて印刷することもできます。いずれかのワークシートを表示したあとで「ファイル」タブをクリックしてください。
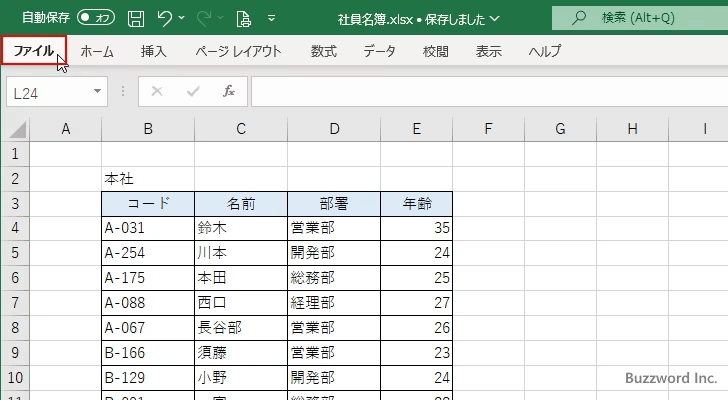
画面左側のメニューの中から「印刷」をクリックしてください。
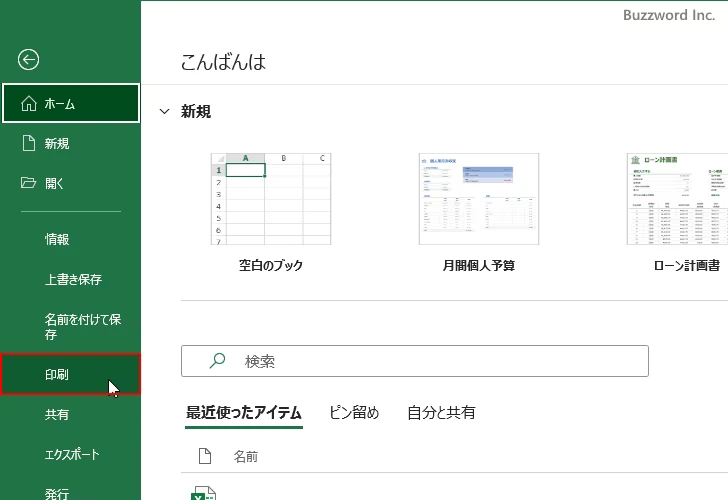
「印刷」画面が表示されます。
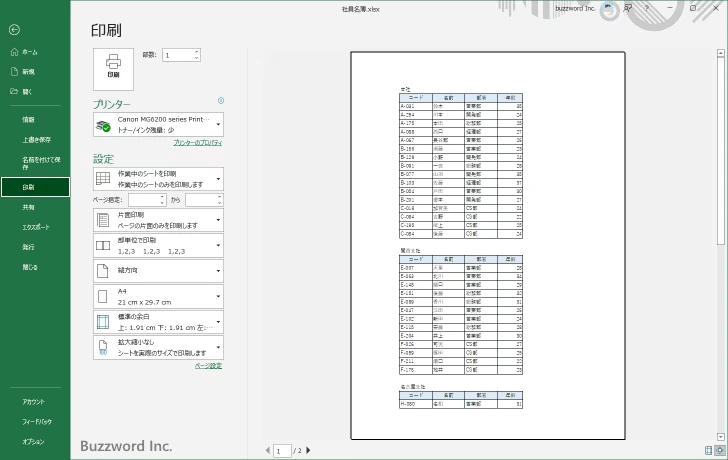
「作業中のシートを印刷」と書かれた箇所をクリックしてください。
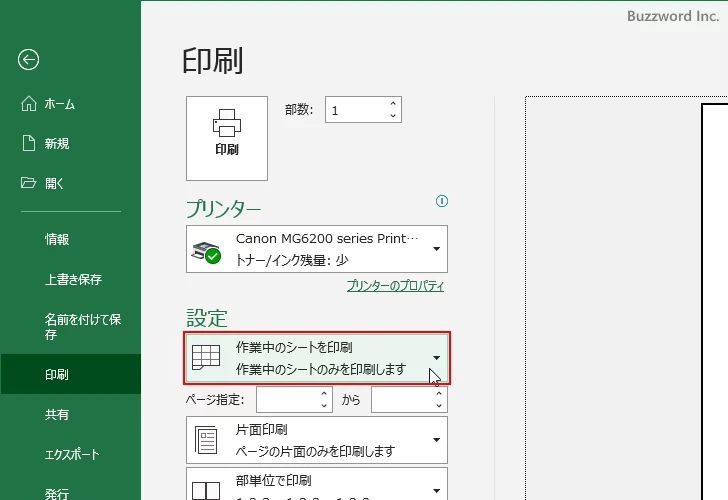
表示されたメニューの中から「ブック全体を印刷」をクリックしてください。
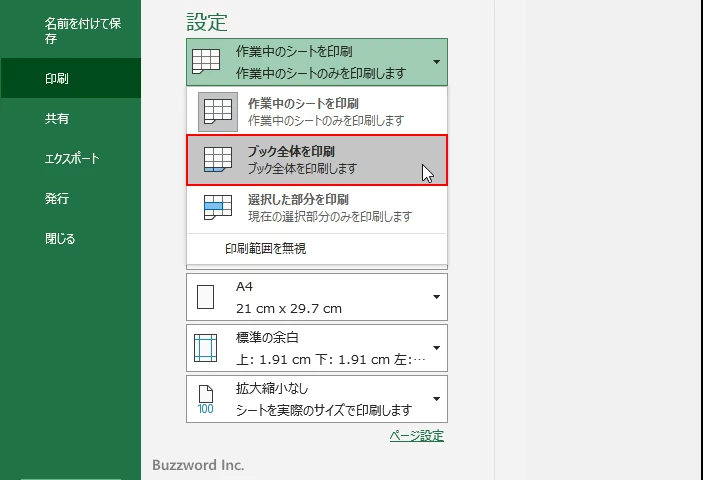
「作業中のシートを印刷」の部分が「ブック全体を印刷」に変わりました。ブックに複数のワークシートが含まれている場合、すべてのワークシートが順番に印刷されます。
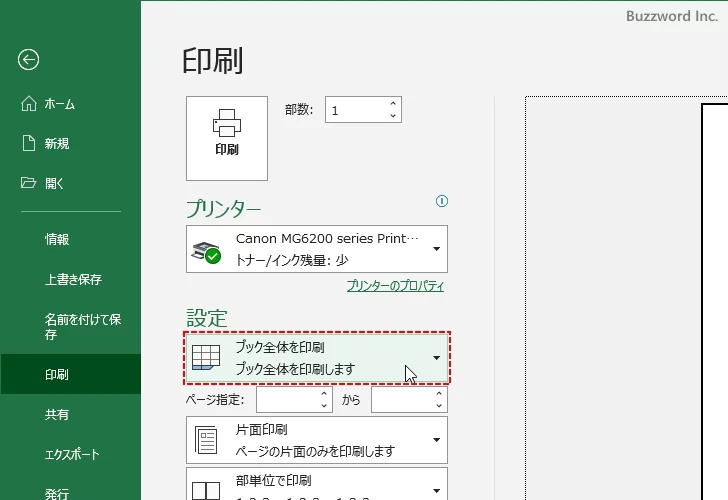
印刷プレビューでもすべてのワークシートを順番に確認が可能です。
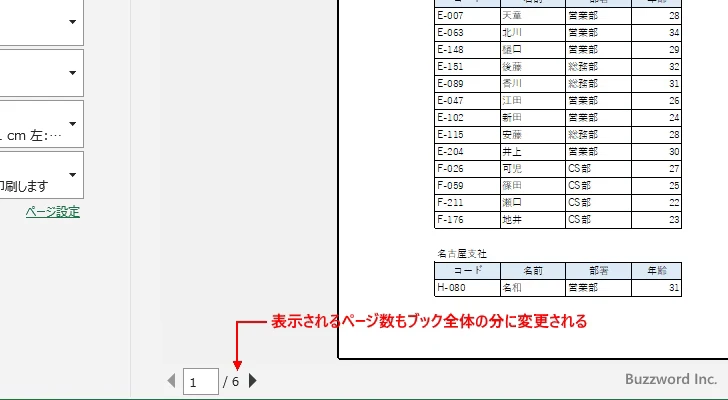
印刷するページを指定する
印刷するページが複数ある場合、すべてのページを印刷するのではなく指定したページだけを印刷することもできます。例えばワークシートを印刷するときに 2 ページ印刷される場合で試してみます。(印刷されるページ数は「印刷」画面の一番下で確認できます。)
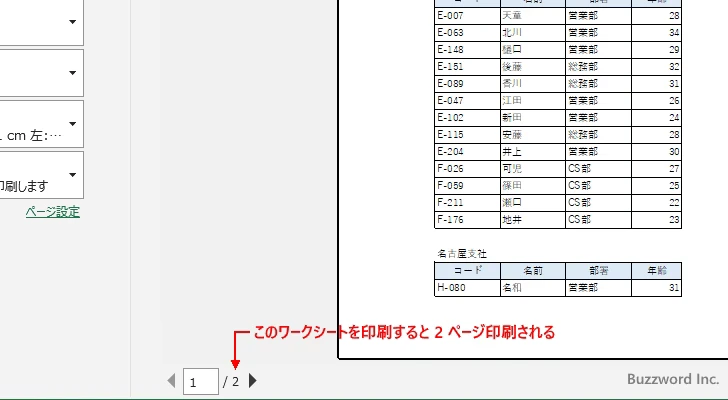
指定したページだけを印刷する場合は、「印刷」画面の次の箇所に印刷するページの範囲を入力してください。例えば 3 ページ目から 4 ページ目だけを印刷する場合は 3 と 4 を入力します。今回は 2 ページ目だけを印刷する場合としてどちらも 2 を入力しました。
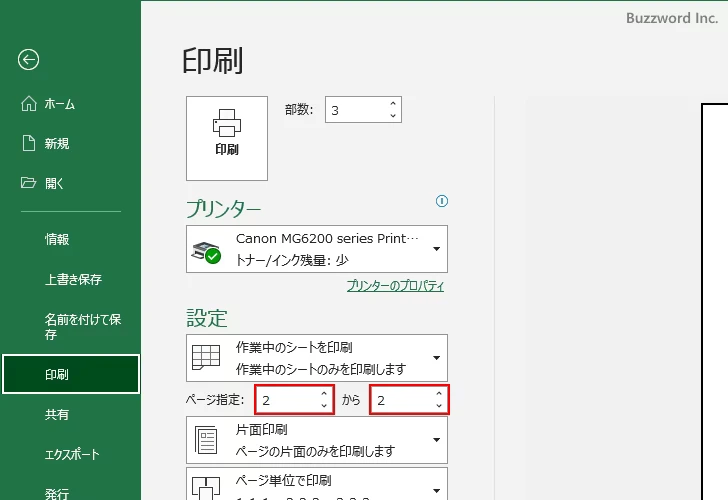
印刷するページを指定しても印刷プレビューの画面などは何も変わりませんが、実際に印刷すると指定したページだけが印刷されます。
選択した部分を印刷する
印刷する対象のワークシートの中で、選択した部分だけを印刷することもできます。例えばワークシートの中でセル範囲 B2:E11 を選択します。
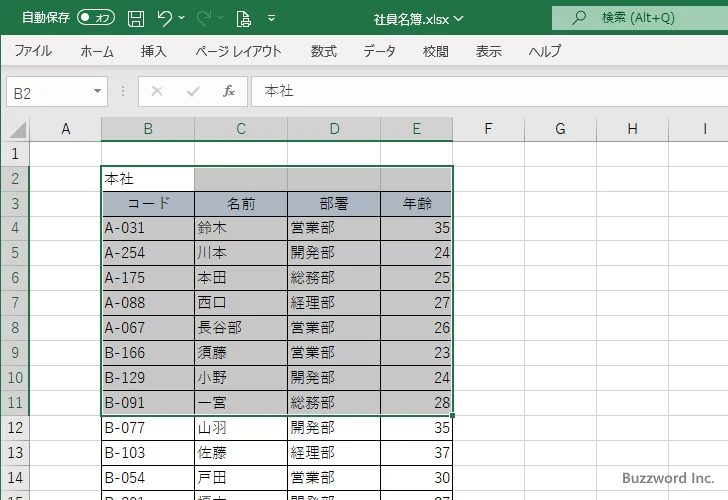
このあとで通常と同じ手順で「印刷」画面を表示してください。
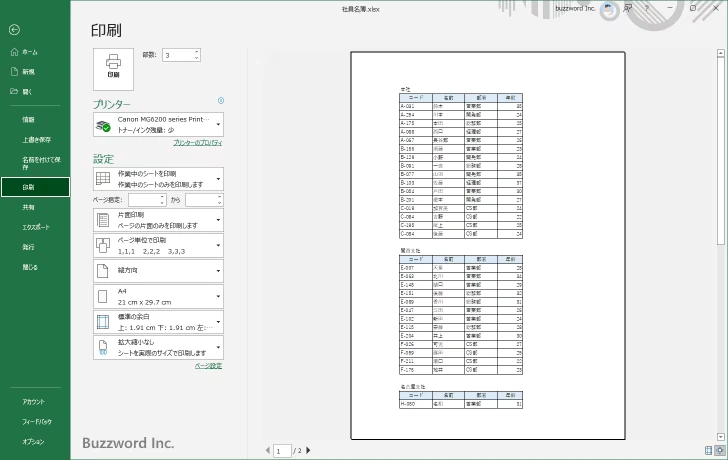
「作業中のシートを印刷」と書かれた箇所をクリックしてください。
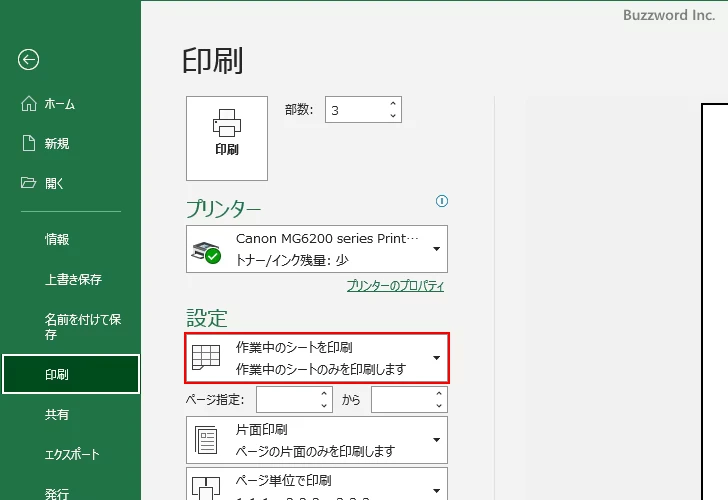
表示されたメニューの中から「選択した部分を印刷」をクリックしてください。
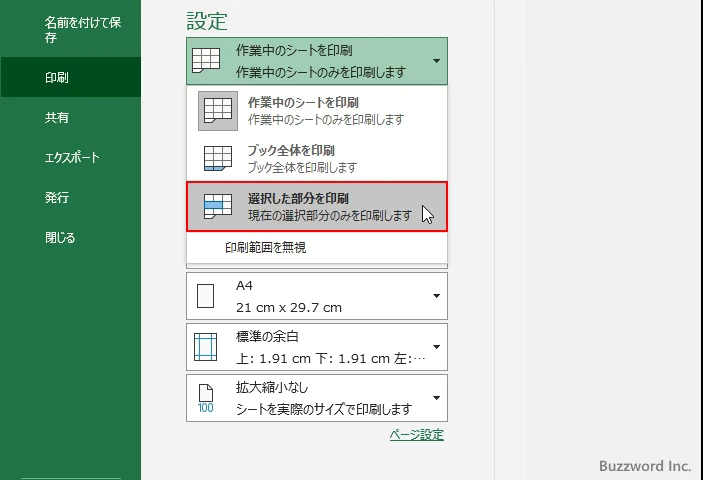
「作業中のシートを印刷」の部分が「選択した部分を印刷」に変わりました。あらかじめ選択していた部分だけが印刷されます。
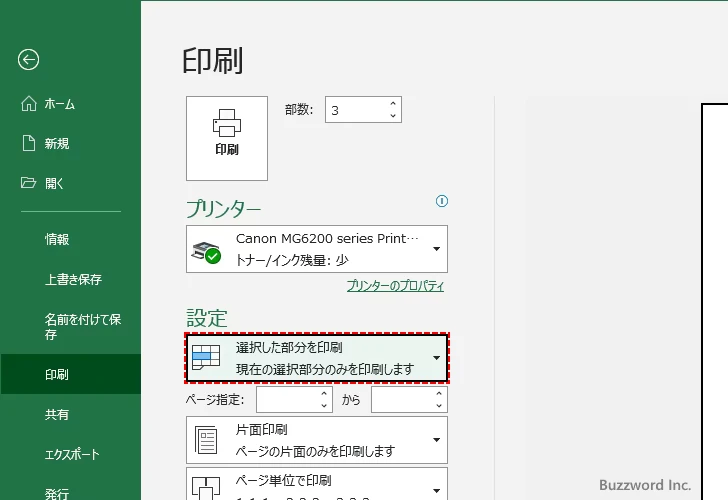
印刷プレビューも選択していた部分だけの表示に切り替わりますので、どのように印刷されるのかを確認できます。
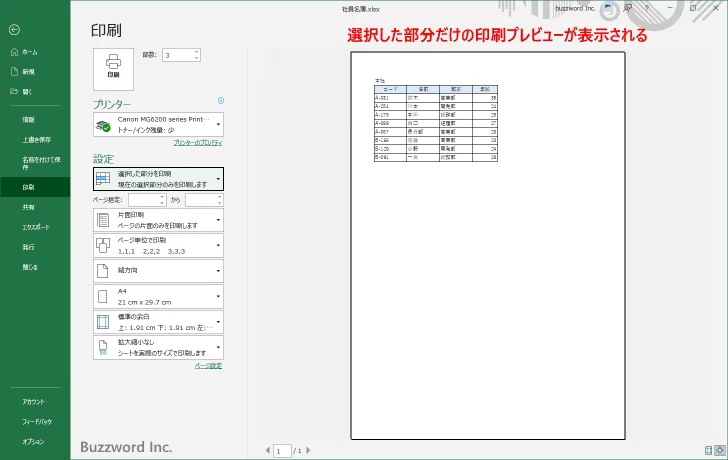
印刷範囲を設定する
ワークシートの中の一部だけを印刷したい場合、先ほど解説したあらかじめ印刷したい部分を選択してから印刷することもできますが、毎回同じ部分だけを印刷する場合は印刷範囲を設定しておくと便利です。この場合、一度印刷範囲を設定しておけば、ワークシートで作業を行うなどした場合でも印刷したい部分を都度選択する必要がありません。
印刷範囲を設定する場合は、対象のワークシートで印刷する部分を選択してください。今回はセル範囲 B3:D19 を選択しました。
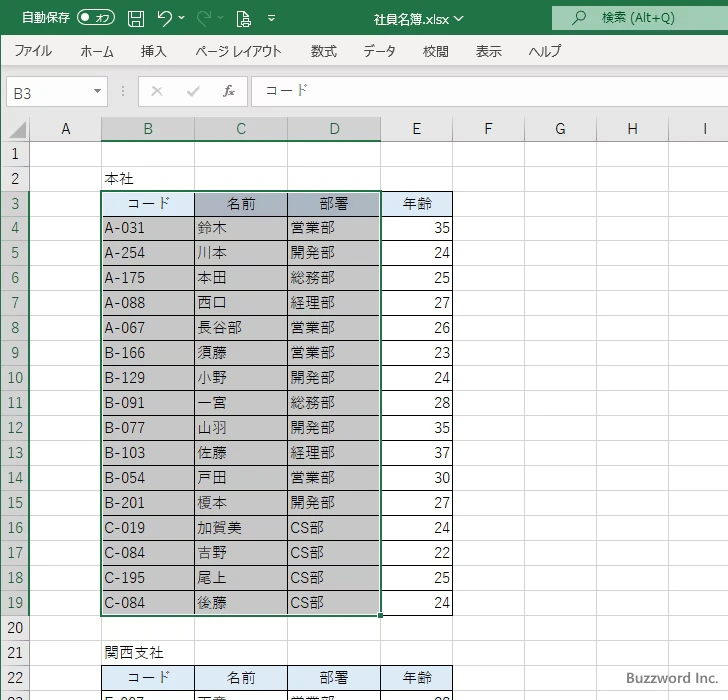
「ページレイアウト」タブをクリックしてください。
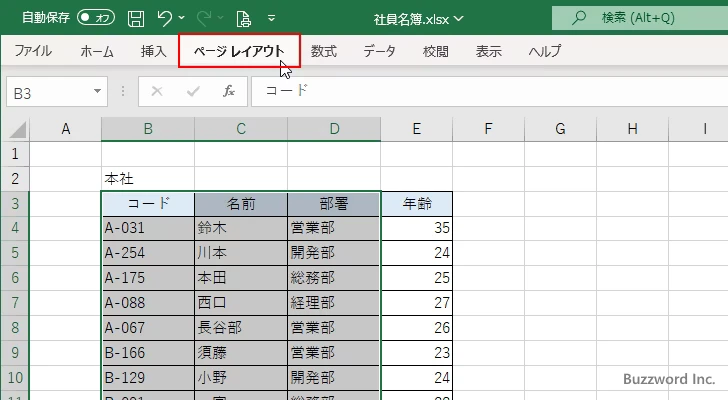
リボンが表示されたら「ページ設定」グループの中の「印刷範囲」をクリックしてください。
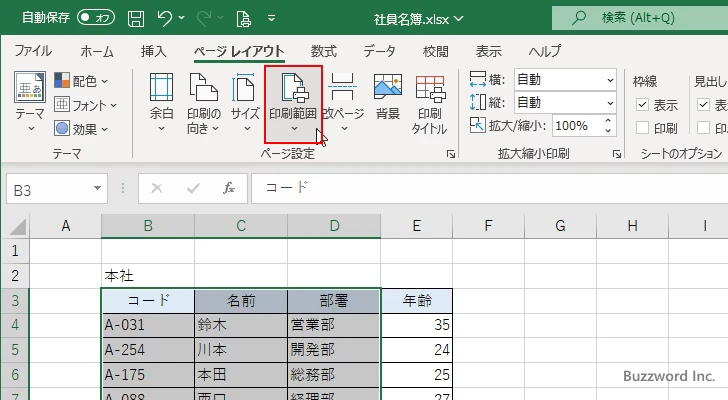
表示されたメニューの中から「印刷範囲の設定」をクリックしてください。
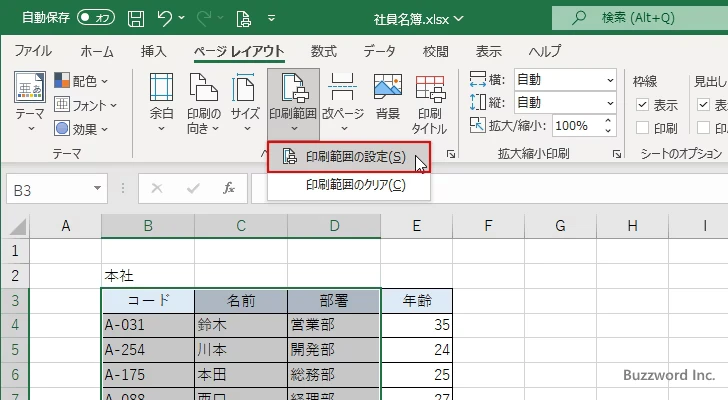
これで印刷範囲の設定は完了です。印刷範囲の設定が完了したら、セル範囲の選択は外して頂いても構いません。ワークシート上で編集や別のところを選択されても大丈夫です。
印刷する場合は通常と同じく「印刷」画面を表示してください。(このとき、「選択した部分を印刷」は選択せず「作業中のワークシートを印刷」などを選択してください)。「印刷」画面を表示してみると、印刷プレビューには印刷範囲に設定した部分だけ表示されてどのように印刷されるのかを確認することができます。
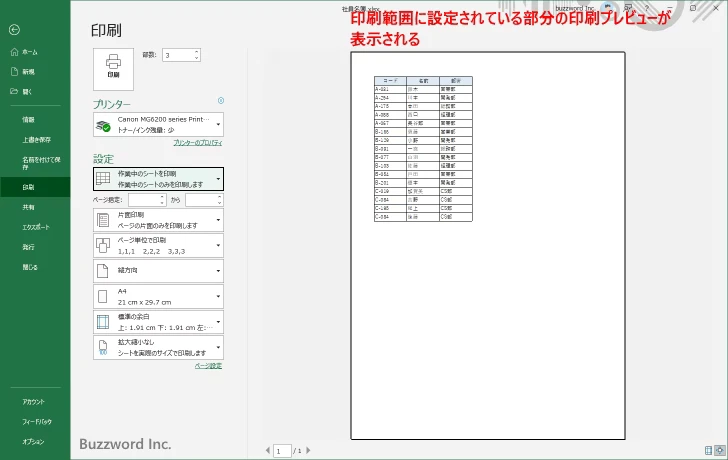
印刷範囲を解除する
ワークシートに設定されている印刷範囲を解除する場合、対象のワークシートを表示してから「ページレイアウト」タブをクリックしてください。
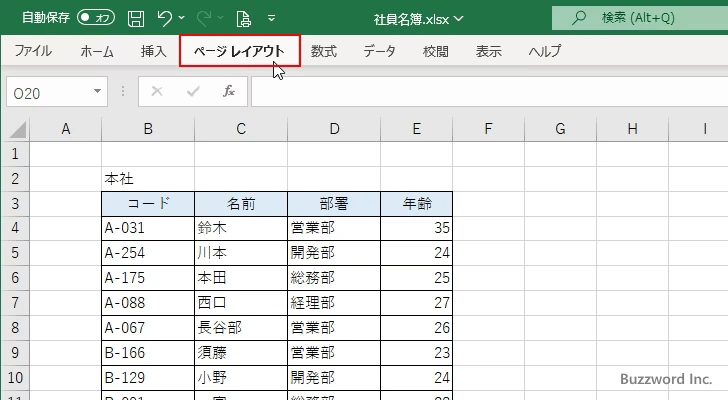
リボンが表示されたら「ページ設定」グループの中の「印刷範囲」をクリックし、表示されたメニューの中から「印刷範囲のクリア」をクリックしてください。
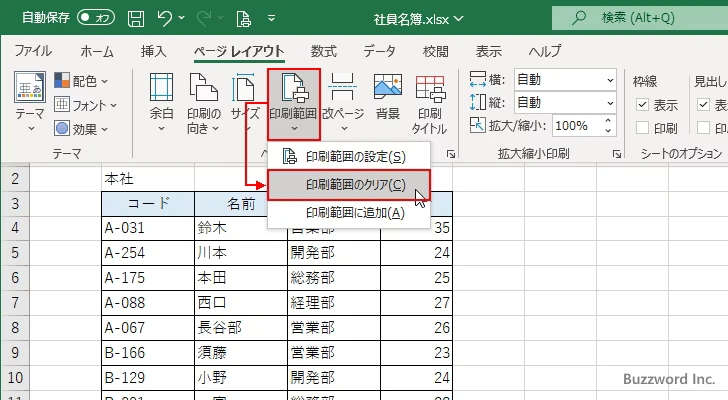
印刷範囲がクリアされました。確認のために「印刷」画面を表示してみると、対象のワークシートの全体が印刷の対象になっていることが確認できます。
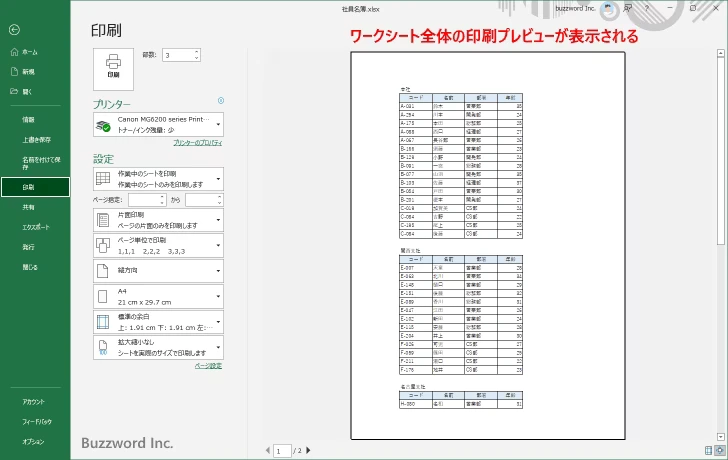
-- --
Excel で印刷する範囲を変更する方法について解説しました。
( Written by Tatsuo Ikura )

著者 / TATSUO IKURA
これから IT 関連の知識を学ばれる方を対象に、色々な言語でのプログラミング方法や関連する技術、開発環境構築などに関する解説サイトを運営しています。